Your Performance Task Summary Explanation
Total Page:16
File Type:pdf, Size:1020Kb
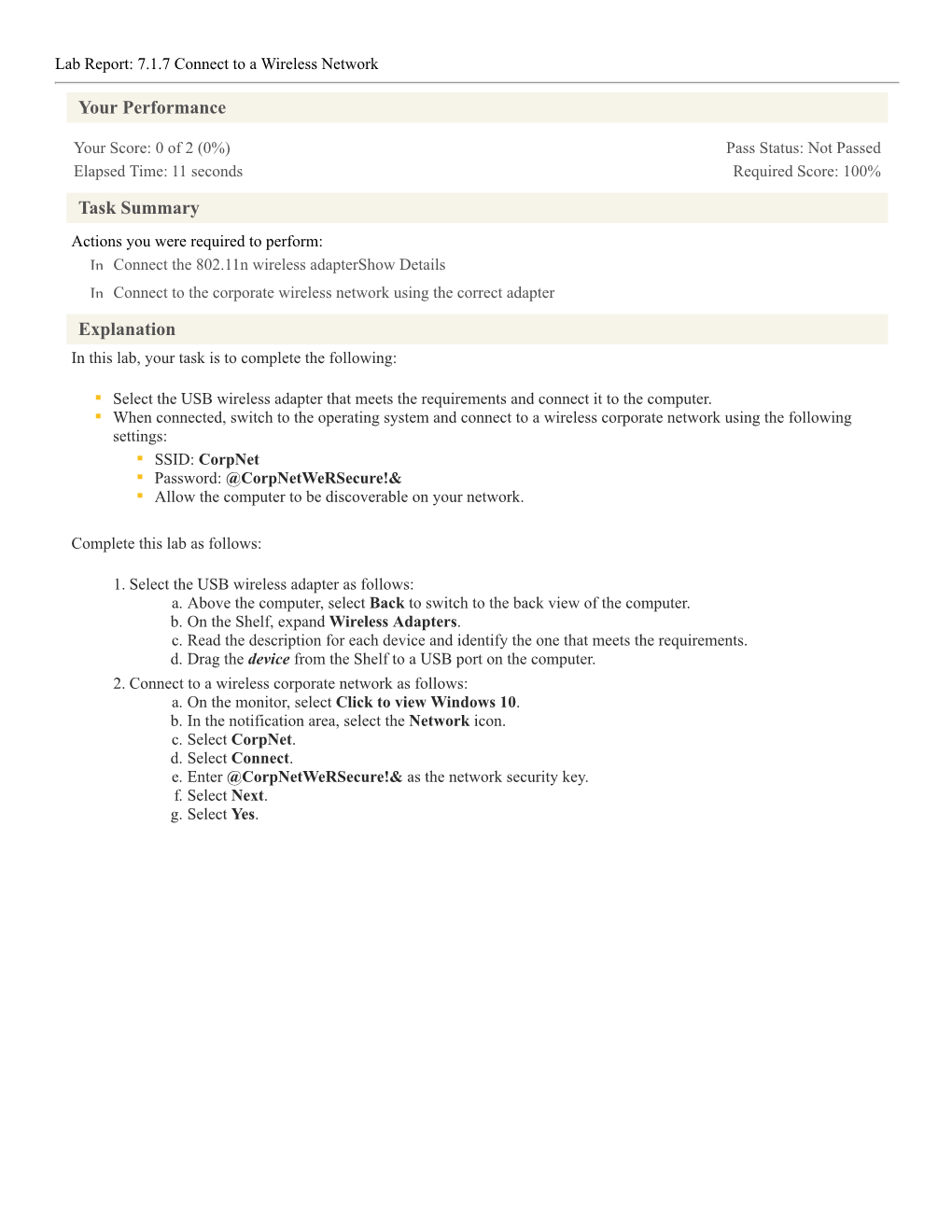
Load more
Recommended publications
-

RUCKUS® R550 Indoor Wi-Fi 6 (802.11Ax) Access Point for Dense Environments
DATA SHEET RUCKUS® R550 Indoor Wi-Fi 6 (802.11ax) Access Point for Dense Environments Wi-Fi capacity requirements in classrooms, office spaces, and medium-size venues are rising due to the increase in the number of Wi-Fi connected devices. An increase in bandwidth requirements for applications and an ever-growing assortment of IoT devices puts further strain on already stretched Wi-Fi Benefits networks. Stunning Wi-Fi performance The RUCKUS® R550 access point (AP) with the latest Wi-Fi 6 (802.11 ax) technology delivers the Mitigate interference and extend coverage with patented BeamFlex®+ adaptive antenna technology ideal combination of increased capacity, improved coverage and affordability in dense utilizing several directional antenna patterns. environments. The R550 is our mid- range dual-band, dual-concurrent AP that supports four spatial streams (2x2:2 in 2.4GHz/5GHz). The R550 supports peak data rates of up to 1774 Mbps and Serve more devices efficiently manages up to 512 clients connections. Connect more devices simultaneously with four MU- MIMO spatial streams and concurrent dual-band Also, wireless requirements within enterprises are expanding beyond Wi-Fi with BLE, Zigbee and 2.4/5GHz radios while enhancing device performance. many other non-Wi-Fi wireless technologies resulting in creation of network silos. Enterprises need a unified platform to eliminate network silos. The RUCKUS AP portfolio is equipped to solve these Converged Access Point challenges. Allows customers to eliminate siloed networks and unify WiFi and non-WiFi wireless technologies into one single The R550 has built-in IoT radios with onboard BLE and Zigbee capabilities. -

IEEE 802.11 Standard Has Been Around Since 1997, Work Continues to Make It More Adaptable to the Demand for Higher Data Rates and True Wireless flexibility
Although the IEEE 802.11 standard has been around since 1997, work continues to make it more adaptable to the demand for higher data rates and true wireless flexibility. William Stallings IEEE 802.11: Moving Closer to Practical Wireless LANs ireless LANs have quickly be- began relying more on inexpensive twisted-pair come a significant niche in the cabling for LANs—in particular Category 3 and LAN market. As adjuncts to Category 5 unshielded twisted pair. Category 3 traditional wired LANs, they sat- wiring is the traditional telephone wiring found Wisfy mobility, relocation, and ad hoc networking in every office building; category 5 wiring is requirements and provide a way to cover loca- higher-performance wiring able to carry higher tions that are difficult to wire. data rates. Many older buildings are prewired As the name suggests, a wireless LAN uses a with an abundance of Category 3 cable, and many wireless transmission medium. Until relatively newer buildings are prewired with Category 5. recently, few organizations used wireless LANs Thus, there was little motivation to replace wired because they cost too much, their data rates were LANs with wireless. too low,they posed occupational safety problems This is not true of all environments, how- because of concerns about the health effects of ever. For some, the motivation to use wireless electromagnetic radiation, and the spectrum used LANs is much higher. Buildings with large open required a license. Today, however, these prob- areas, such as manufacturing plants, stock lems have largely diminished, and wireless LAN exchange trading floors, and warehouses, make popularity is skyrocketing. -

NEXT GENERATION MOBILE WIRELESS NETWORKS: 5G CELLULAR INFRASTRUCTURE JULY-SEPT 2020 the Journal of Technology, Management, and Applied Engineering
VOLUME 36, NUMBER 3 July-September 2020 Article Page 2 References Page 17 Next Generation Mobile Wireless Networks: Authors Dr. Rendong Bai 5G Cellular Infrastructure Associate Professor Dept. of Applied Engineering & Technology Eastern Kentucky University Dr. Vigs Chandra Professor and Coordinator Cyber Systems Technology Programs Dept. of Applied Engineering & Technology Eastern Kentucky University Dr. Ray Richardson Professor Dept. of Applied Engineering & Technology Eastern Kentucky University Dr. Peter Ping Liu Professor and Interim Chair School of Technology Eastern Illinois University Keywords: The Journal of Technology, Management, and Applied Engineering© is an official Mobile Networks; 5G Wireless; Internet of Things; publication of the Association of Technology, Management, and Applied Millimeter Waves; Beamforming; Small Cells; Wi-Fi 6 Engineering, Copyright 2020 ATMAE 701 Exposition Place Suite 206 SUBMITTED FOR PEER – REFEREED Raleigh, NC 27615 www. atmae.org JULY-SEPT 2020 The Journal of Technology, Management, and Applied Engineering Next Generation Mobile Wireless Networks: Dr. Rendong Bai is an Associate 5G Cellular Infrastructure Professor in the Department of Applied Engineering and Technology at Eastern Kentucky University. From 2008 to 2018, ABSTRACT he served as an Assistant/ The requirement for wireless network speed and capacity is growing dramatically. A significant amount Associate Professor at Eastern of data will be mobile and transmitted among phones and Internet of things (IoT) devices. The current Illinois University. He received 4G wireless technology provides reasonably high data rates and video streaming capabilities. However, his B.S. degree in aircraft the incremental improvements on current 4G networks will not satisfy the ever-growing demands of manufacturing engineering users and applications. -

Manual Connect.Pdf
Wireless computer access at K-State Information Technology Services provides wireless access across campus for both the K-State community and for campus visitors. Instructions for connecting to KSU Wireless Windows XP configuration Windows Vista configuration Windows 7 configuration Macintosh OS 10.5x/6 configuration Android configuration iPhone, iPad, or iPod Touch configuration HP Touch Pad configuration Chromebook configuration Ubuntu configuration Who can use K-State’s wireless network? 1. K-State faculty/staff and students should use “KSU Wireless”. 2. Residents in K-State residence halls and Jardine Apartments should use “KSU Housing”. 3. Campus visitors should use “KSU Guest”. What’s needed to connect to KSU Wireless? A computer with wireless network card A valid K-State eID/password How do I get help? Contact your departmental IT support staff or the K-State IT Help Desk (785-532-7722, helpdesk@k- state.edu). Windows XP configuration: KSU Wireless These instructions assume you are using the Windows management of the wireless network adapter. 1. Click the Start button in the bottom left corner of the desktop. (If you’re using the classic Windows start menu, click Settings.) Click Network Connections. Right-click Wireless Connections and select View Available Wireless Networks from the menu. OR: An alternative approach is to right-click the wireless networking icon in the bottom right corner of the Windows desktop. Select View Available Wireless Networks from the menu. 2. The Wireless Network Connection window will appear. 3. Click Change the order of preferred networks in the left-hand menu. The following window will appear. -

Wireless Routers
Information Systems Education Journal (ISEDJ) 13 (3) ISSN: 1545-679X May 2015 Empowering Freshmen with Technology Skills: Wireless Routers William VanderClock [email protected] Bentley University Waltham, MA 02452, USA Abstract Most freshmen taking required, introductory information systems courses do not understand why they are required to take such courses and can’t imagine that they will learn anything they don’t already know. This paper presents an exercise that will excite and enthuse students about their computers and Information Systems in general. Every freshman is familiar with wireless network connections having used them with both their computers and their phones. The setup of those wireless networks however is somewhat of a mystery and considered far too complex to deal with by most students. This paper outlines a strategy for demystifying the technology and involving students in hands-on learning. By actually setting up a wireless router students gain confidence in their computer skills and become interested in learning more about information systems. This paper describes the process used to gain their interest and includes a handbook that can be used with students everywhere. Keywords: wireless networks, routers, TCP/IP, teaching the introductory course 1. INTRODUCTION 1. They love to be connected and as cost As technology becomes more and more part of conscience consumers are always looking for our world many schools like Bentley require a “free” connection that will not impact the students to take an introductory course in cell phone bill. information systems. In most cases there is no 2. Speed is very important to them and often assessment of the student’s technology skills so a Wi-Fi connection is much faster than their that a typical class has a broad range of ability, cell carrier’s data connection. -

Cellular Wireless Networks
CHAPTER10 CELLULAR WIRELESS NETwORKS 10.1 Principles of Cellular Networks Cellular Network Organization Operation of Cellular Systems Mobile Radio Propagation Effects Fading in the Mobile Environment 10.2 Cellular Network Generations First Generation Second Generation Third Generation Fourth Generation 10.3 LTE-Advanced LTE-Advanced Architecture LTE-Advanced Transission Characteristics 10.4 Recommended Reading 10.5 Key Terms, Review Questions, and Problems 302 10.1 / PRINCIPLES OF CELLULAR NETWORKS 303 LEARNING OBJECTIVES After reading this chapter, you should be able to: ◆ Provide an overview of cellular network organization. ◆ Distinguish among four generations of mobile telephony. ◆ Understand the relative merits of time-division multiple access (TDMA) and code division multiple access (CDMA) approaches to mobile telephony. ◆ Present an overview of LTE-Advanced. Of all the tremendous advances in data communications and telecommunica- tions, perhaps the most revolutionary is the development of cellular networks. Cellular technology is the foundation of mobile wireless communications and supports users in locations that are not easily served by wired networks. Cellular technology is the underlying technology for mobile telephones, personal communications systems, wireless Internet and wireless Web appli- cations, and much more. We begin this chapter with a look at the basic principles used in all cellular networks. Then we look at specific cellular technologies and stan- dards, which are conveniently grouped into four generations. Finally, we examine LTE-Advanced, which is the standard for the fourth generation, in more detail. 10.1 PRINCIPLES OF CELLULAR NETWORKS Cellular radio is a technique that was developed to increase the capacity available for mobile radio telephone service. Prior to the introduction of cellular radio, mobile radio telephone service was only provided by a high-power transmitter/ receiver. -

View Your World Anywhere……Anytime!
View Your World Anywhere……Anytime! Camera Installation for PC with Windows XP, Windows 7, Windows 8/ 8.1 Camera Installation for Mac with Airport Extreme and Time Capsule Note: Proceed to the Quick Guide for iPhone, iPad iOS device and Android OS Smartphone, Tablet. 1 Introduction ----------------------------------------------------------------------------------------------------------------3 Pre-requisites and Initial Connection--------------------------------------------------------------------------------- 5 PC Quick start-------------------------------------------------------------------------------------------------------------- 6 Install “Camera Setup” and “Camera Live” Utilities on a PC------------------------------------------------------7 Install “Camera Live” Utility & Multiple Cameras viewing on a PC--------------------------------------------10 Mac Quick start------------------------------------------------------------------------------------------------------------15 Apple Airport Remote Access Setup----------------------------------------------------------------------------------19 Wi-Fi Wireless Setup for PC and Mac-------------------------------------------------------------------------------- 22 Wi-Fi Troubleshooting--------------------------------------------------------------------------------------------------- 26 Is the Remote Access Setup already done? ----------------------------------------------------------------------- 27 Enabling UPNP for Automatic Remote Access Setup ------------------------------------------------------------ -

Sharing a House but Not a Household: Extended Families and Exclusionary Zoning Forty Years After Moore
SHARING A HOUSE BUT NOT A HOUSEHOLD: EXTENDED FAMILIES AND EXCLUSIONARY ZONING FORTY YEARS AFTER MOORE Solangel Maldonado* INTRODUCTION Moore v. City of East Cleveland1 is undeniably a victory for extended families that do not conform to the nuclear family form because the state can no longer prevent them from living together in one household. In particular, it is a victory for families of color, immigrants, and economically vulnerable families who are more likely to reside with extended family members for cultural and economic reasons. Justice Lewis Powell, writing for the plurality, recognized the American tradition of extended family members living in one household,2 and Justice William Brennan (joined by Justice Thurgood Marshall) further noted that the extended family “remains not merely still a pervasive living pattern, but under the goad of brutal economic necessity, a prominent pattern—virtually a means of survival— for large numbers of the poor and deprived minorities of our society.”3 Like most decisions, however, Moore is not without its critics. As my students point out each year, the Court’s distinction between the City of East Cleveland’s narrow definition of a family and ordinances that allow anyone who is related by blood, marriage, or adoption to live together in a single-family household4 suggests that the Moore Court would exclude de facto parents, cohabiting partners, or close friends sharing a home from its definition of family. A definition of family that requires blood, marriage, or adoption is unnecessarily narrow and is not consistent with modern conceptions of family. * Professor of Law, Seton Hall University School of Law. -

Wireless Networking Best Practices Guide
Oracle® MICROS Hardware Wireless Networking Best Practices Guide E80342-07 October 2020 Oracle MICROS Hardware Wireless Networking Best Practices Guide, E80342-07 Copyright © 2011, 2020, Oracle and/or its affiliates. All rights reserved. This software and related documentation are provided under a license agreement containing restrictions on use and disclosure and are protected by intellectual property laws. Except as expressly permitted in your license agreement or allowed by law, you may not use, copy, reproduce, translate, broadcast, modify, license, transmit, distribute, exhibit, perform, publish, or display any part, in any form, or by any means. Reverse engineering, disassembly, or decompilation of this software, unless required by law for interoperability, is prohibited. The information contained herein is subject to change without notice and is not warranted to be error-free. If you find any errors, please report them to us in writing. If this is software or related documentation that is delivered to the U.S. Government or anyone licensing it on behalf of the U.S. Government, then the following notice is applicable: U.S. GOVERNMENT END USERS: Oracle programs (including any operating system, integrated software, any programs embedded, installed or activated on delivered hardware, and modifications of such programs) and Oracle computer documentation or other Oracle data delivered to or accessed by U.S. Government end users are "commercial computer software" or “commercial computer software documentation” pursuant to the applicable -

A Survey on Mobile Wireless Networks Nirmal Lourdh Rayan, Chaitanya Krishna
International Journal of Scientific & Engineering Research, Volume 5, Issue 1, January-2014 685 ISSN 2229-5518 A Survey on Mobile Wireless Networks Nirmal Lourdh Rayan, Chaitanya Krishna Abstract— Wireless communication is a transfer of data without using wired environment. The distance may be short (Television) or long (radio transmission). The term wireless will be used by cellular telephones, PDA’s etc. In this paper we will concentrate on the evolution of various generations of wireless network. Index Terms— Wireless, Radio Transmission, Mobile Network, Generations, Communication. —————————— —————————— 1 INTRODUCTION (TECHNOLOGY) er frequency of about 160MHz and up as it is transmitted be- tween radio antennas. The technique used for this is FDMA. In IRELESS telephone started with what you might call W terms of overall connection quality, 1G has low capacity, poor 0G if you can remember back that far. Just after the World War voice links, unreliable handoff, and no security since voice 2 mobile telephone service became available. In those days, calls were played back in radio antennas, making these calls you had a mobile operator to set up the calls and there were persuadable to unwanted monitoring by 3rd parties. First Gen- only a Few channels were available. 0G refers to radio tele- eration did maintain a few benefits over second generation. In phones that some had in cars before the advent of mobiles. comparison to 1G's AS (analog signals), 2G’s DS (digital sig- Mobile radio telephone systems preceded modern cellular nals) are very Similar on proximity and location. If a second mobile telephone technology. So they were the foregoer of the generation handset made a call far away from a cell tower, the first generation of cellular telephones, these systems are called DS (digital signal) may not be strong enough to reach the tow- 0G (zero generation) itself, and other basic ancillary data such er. -

Arch Hall: from Alexandria to Fairfax to Street Name
Office of Historic Alexandria City of Alexandria, Virginia Out of the Attic Arch Hall: from Alexandria to Fairfax to street name Alexandria Times, May 26, 2011 Image: Arch Hall, 815 Franklin Street, around 1937. Photo, Library of Congress. riginally located on Franklin Street between South Columbus and South Alfred streets, the home known as Arch O th Hall was built in the late 18 century. It served as a town residence for Lewis Lawrence, his wife Nelly Parke Custis, and their children when they stayed in Alexandria and not at Woodlawn, their large estate near Mount Vernon. The house, initially a one-story frame structure measuring 24 feet by 50 feet, had an attached frame kitchen at the east end. The front elevation faced south and had five bays. The center doorway had an arched transom and sidelights, and the center hallway had an arched ceiling. Later expansion included a lowered basement and renovation of the attic which resulted in relocation of the chimney. Arch Hall had several owners and tenants after being sold out of the Lawrence Lewis family. In the early 1930s, it was the site of Arch Hall Antiques but shortly after this photograph was taken around 1937, new owners, the Swetnams, restored the property and modernized it, installing a hot water heater, an oil furnace and new kitchen appliances. After the restoration was complete, Arch Hall became a popular stop on local historic home tours. In the fall of 1950, the structure was removed from its location at 815 Franklin Street, and over the next year, it was reconstructed at a new location near Belmont Bay in Fairfax County. -

Wireless Networking Summary 11-4 Bluetooth, Wimax, and RFID Questions and Problems
11_0131358383_ch11s.qxd 8/1/08 1:04 PM Page 412 Wireless 11 Networking CHAPTER 11_0131358383_ch11s.qxd 8/1/08 1:04 PM Page 413 CHAPTER OUTLINE 11-1 Introduction 11-5 Securing Wireless LANs 11-2 The IEEE 802.11 Wireless LAN 11-6 Configuring a Point-to-Multipoint Standard Wireless LAN: A Case Study 11-3 802.11 Wireless Networking Summary 11-4 Bluetooth, WiMAX, and RFID Questions and Problems OBJECTIVES ● Define the features of the 802.11 wireless ● Examine how site surveys are done for wire- LAN standard less LANs ● Understand the components of the wireless ● Investigate the issues of securing a wireless LAN LAN ● Explore how wireless LANs are configured ● Explore how to configure a point-to-multi- point wireless LAN KEY TERMS WLAN pseudorandom WiMAX Basic Service Set (BSS) hopping sequence BWA ad hoc OFDM NLOS access point U-NII last mile transceiver MIMO Radio Frequency Extended Service Set Wi-Fi Identification (RFID) (ESS) SSID backscatter hand-off site survey Slotted Aloha roaming inquiry procedure beacon CSMA/CA paging procedure WPA DSSS piconet EAP ISM pairing RADIUS FHSS Passkey 413 11_0131358383_ch11s.qxd 8/1/08 1:04 PM Page 414 11-1 INTRODUCTION WLAN This chapter examines the features and technologies used in the wireless local area Wireless local area network network (WLAN). Wireless networking is an extension of computer networks into the RF (radio frequency) world. The WLAN provides increased flexibility and mo- bility for connecting to a network. A properly designed WLAN for a building pro- vides mobile access for a user from virtually any location in the building.