Imaging for Windows Automation Guide
Total Page:16
File Type:pdf, Size:1020Kb
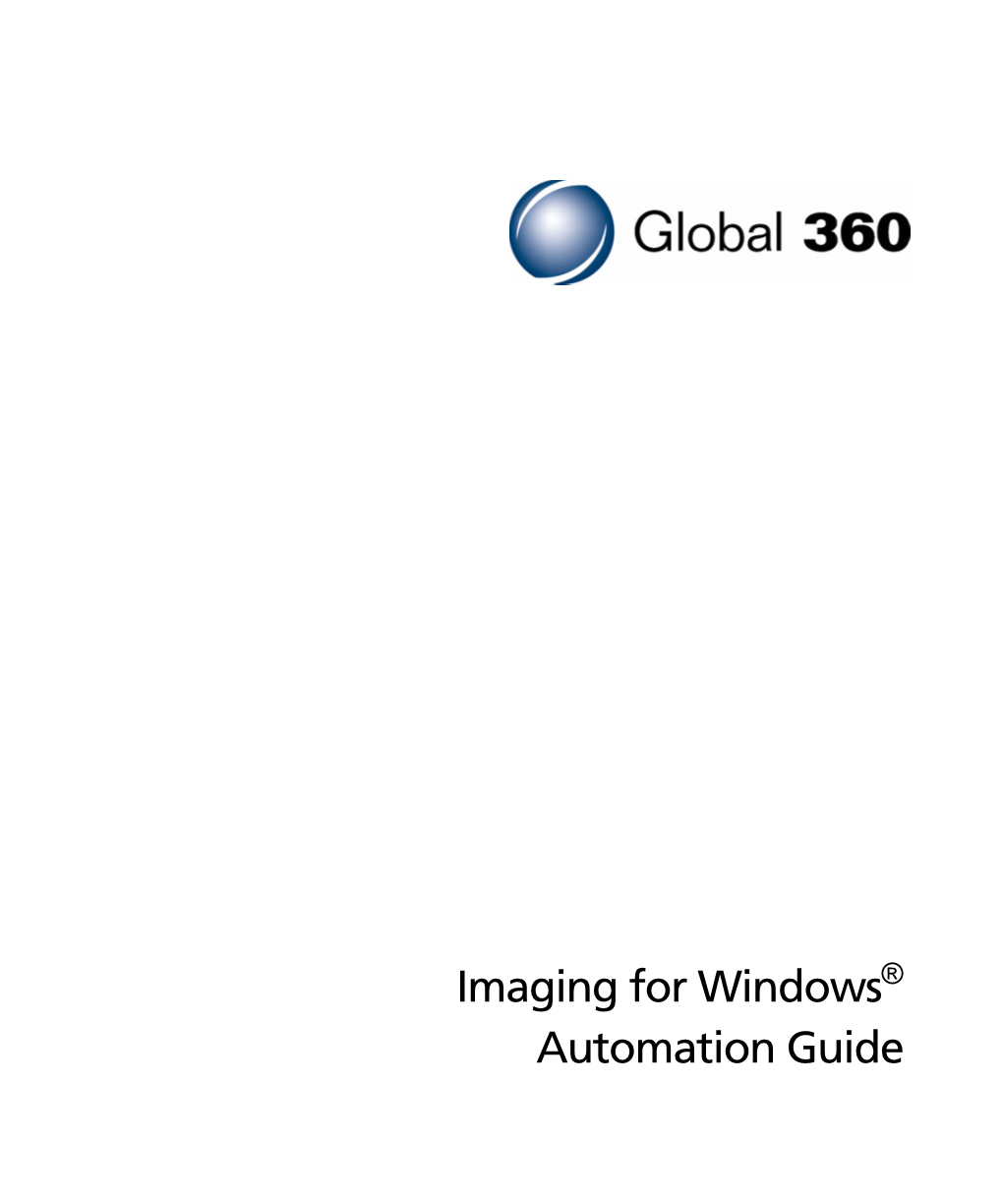
Load more
Recommended publications
-

Desk Top Editor for Production Y Solutio G Ns Lo C O E N N H T C E
y Solutio g ns lo C o e n n h t c e e r T Desk Top Editor For Production y Solutio g ns lo C o e n n h t c e e r T Desk Top Editor For Production Readme.txt ********************************************* Desk Top Editor For Production (Version 1.0.0.0) ********************************************* - Read Me First - May 2003 This document contains important information that may be useful in using Desk Top Editor For Production. Please read this carefully before you install it. -------- System Requirements -------- Computer: PC-AT compatible machine CPU: Pentium‡V 600MHz or higher (2GHz or higher for multi-bit images) Main memory: 256 Mb or more (512 MB or more for multi-bit images) Hard disk: - Program: 50 MB or more - Document storage: 200 MB or more Monitor: 800x600 pixels or better, 64,000 colors or more OS: Windows 98 Windows 98 Second Edition Windows Millennium Edition Windows NT Workstation 4.0 (Service Pack 6a or later) Windows NT Server 4.0 (Service Pack 6a or later) Windows 2000 Professional Windows 2000 Server (Service Pack 2 or later) Windows XP Home Edition Windows XP Professional * Both TCP/IP protocol and Client for Microsoft Networks protocol must be added to your system if you wish to: - Connect to ScanRouter V2 delivery server or Document Management Server from Desk Top Editor For Production on your computer. - Connect to ScanRouter V2 delivery server via Auto Document Link on your computer. ------ Restrictions on installing and running Desk Top Editor For Production ------ * If you are going to install and run Desk Top Editor For Production on a Windows XP computer, please refer to the later section, <For Windows XP users>. -

PDF Reader©, Copyright by Foxit Software Company
RasterMaster® SDK Imaging SDK for the .NET Platform V18.1 Programmer’s Reference Guide Note: An online version of this manual contains information on the latest updates to Ras- terMaster. To find the most recent version of this manual, please visit the online version at www.rastermaster.com or download the most recent version from our website at www.snowbound.com/support/manuals.html. DOC-0150-09 Copyright Information While Snowbound Software believes the information included in this publication is correct as of the publication date, information in this document is subject to change without notice. UNLESS EXPRESSLY SET FORTH IN A WRITTEN AGREEMENT SIGNED BY AN AUTHORIZED REP- RESENTATIVE OF SNOWBOUND SOFTWARE CORPORATION MAKES NO WARRANTY OR REP- RESENTATION OF ANY KIND WITH RESPECT TO THE INFORMATION CONTAINED HEREIN, INCLUDING WARRANTY OF MERCHANTABILITY AND FITNESS FOR A PURPOSE. Snowbound Software Corporation assumes no responsibility or obligation of any kind for any errors contained herein or in connection with the furnishing, performance, or use of this document. Software described in Snowbound documents (a) is the property of Snowbound Software Corporation or the third party, (b) isfurnished only under license, and (c) may be copied or used only as expressly permitted under the terms of the license. All contents of this manual are copyrighted by Snowbound Software Corporation. The information contained herein is the exclusive property of Snowbound Software Corporation and shall not be copied, transferred, photocopied, trans- lated on paper, film, electronic media, or computer-readable form, or otherwise reproduced in any way, without the express written permission of Snowbound Software Corporation. -

Webdocstm - Iseries Edition
User Guide WebDocsTM - iSeries Edition Copyright © 1992-2005, RJS Software Systems Document Version 1.64.1 RJS Software Systems 14041 Burnhaven Drive, Suite 120 Burnsville, MN 55337 Phn: 952.898.3038 Fax: 952.898.1781 Sales email: [email protected] Support email: [email protected] Web Site: http://www.rjssoftware.com Contents I Table of Contents Chapter 1 Introduction 6 What's in.. .This........ .Book........ ............................................................................................................... 6 About RJS Software. .Systems............... ......................................................................................................................................... 6 What's Not..... .in... .This....... ..Book........ ........................................................................................................ 6 Document.... .Conventions..................... .and....... .Symbols.............. .................................................................................. 7 Contacting..... .RJS....... .Software............... .Systems.............. ....................................................................................... 7 Chapter 2 Overview of WebDocs 10 Introduction......... .to.... .WebDocs................ .................................................................................................... 10 Basic Document................ .Flow........ .using.......... .WebDocs................ ............................................................................. -

Encyclopedia of Windows
First Edition, 2012 ISBN 978-81-323-4632-6 © All rights reserved. Published by: The English Press 4735/22 Prakashdeep Bldg, Ansari Road, Darya Ganj, Delhi - 110002 Email: [email protected] Table of Contents Chapter 1 - Microsoft Windows Chapter 2 - Windows 1.0 and Windows 2.0 Chapter 3 - Windows 3.0 Chapter 4 - Windows 3.1x Chapter 5 - Windows 95 Chapter 6 - Windows 98 Chapter 7 - Windows Me Chapter 8 - Windows NT Chapter 9 - Windows CE Chapter 10 - Windows 9x Chapter 11 - Windows XP Chapter 12 - Windows 7 Chapter- 1 Microsoft Windows Microsoft Windows The latest Windows release, Windows 7, showing the desktop and Start menu Company / developer Microsoft Programmed in C, C++ and Assembly language OS family Windows 9x, Windows CE and Windows NT Working state Publicly released Source model Closed source / Shared source Initial release November 20, 1985 (as Windows 1.0) Windows 7, Windows Server 2008 R2 Latest stable release NT 6.1 Build 7600 (7600.16385.090713-1255) (October 22, 2009; 14 months ago) [+/−] Windows 7, Windows Server 2008 R2 Service Pack 1 RC Latest unstable release NT 6.1 Build 7601 (7601.17105.100929-1730) (September 29, 2010; 2 months ago) [+/−] Marketing target Personal computing Available language(s) Multilingual Update method Windows Update Supported platforms IA-32, x86-64 and Itanium Kernel type Hybrid Default user interface Graphical (Windows Explorer) License Proprietary commercial software Microsoft Windows is a series of software operating systems and graphical user interfaces produced by Microsoft. Microsoft first introduced an operating environment named Windows on November 20, 1985 as an add-on to MS-DOS in response to the growing interest in graphical user interfaces (GUIs). -

Bigfix DSS SAM 1.0.1 Release Notes
Decision Support System Software Asset Management (SAM) Release Notes (release 1.0.21680) Version 1.0.1 February 4, 2009 BigFix® DSS SAM 1.0.1 © 2009 BigFix, Inc. All rights reserved. BigFix®, Fixlet® and "Fix it before it fails"® are registered trademarks of BigFix, Inc. iprevention, Powered by BigFix, Relevance Engine, and related BigFix logos are trademarks of BigFix, Inc. All other product names, trade names, trademarks, and logos used in this documentation are the property of their respective owners. BigFix’s use of any other company’s trademarks, trade names, product names and logos or images of the same does not necessarily constitute: (1) an endorsement by such company of BigFix and its products, and (2) an endorsement of the company or its products by BigFix. Except as set forth in the last sentence of this paragraph: (1) no part of this documentation may be reproduced, transmitted, or otherwise distributed in any form or by any means (electronic or otherwise) without the prior written consent of BigFix, Inc., and (2) you may not use this documentation for any purpose except in connection with your properly licensed use or evaluation of BigFix software and any other use, including for reverse engineering such software or creating derivative works thereof, is prohibited. If the license to the software that this documentation accompanies is terminated, you must immediately return this documentation to BigFix, Inc. and destroy all copies you may have. You may treat only those portions of this documentation specifically designated in the “Acknowledgements and Notices” section below as notices applicable to third party software in accordance with the terms of such notices. -

West. the Most Complete CD-ROM Library
West. The most complete CD-ROM library "My experence has shown that West CD-ROM is by far in Utah. the superor product available for Utah.... With the Key Number searching capacity I have with West CD-ROM, I have many more research options and abilities. " Eo Hunt, Salt Lae City, UT UTAH REPOR'RTM AND WE'S(I UTAH CODETM ON CD-ROM GIVES YOU: ~ Utah case law as reported in Pacifc Reporter", 2d from 1945 to date ~ uta Attorney General Opinons from 1977 to date ~ uta Admistrative Code ~ Slip Opinions ~ Utah Code ~ State Constitution ~ Uta Court Rules ~ Uta Orders ~ Session laws, as necessar due to legislative action West CD-ROM librares TMgive you West's exclusive editorial enhancements, including West Topics and Key Numbers, for focused results and faster research. NEW-NATURA LAGUAGE SEARCHING! Now searching with PREMISE(i Research Softare makes West CD-ROM research as easy as tying your issue in plai Englsh. ALSO AVAILABLE ON CD-ROM: West's Tenth Circuit Reporter™and West's Federal Distrct Court Reporter™- Tenth Circuit. FIND OUT MORE ABOUT WEST CD-OM LIBRARIES FOR UTAH. CALL 1-800-255-2549 EXT. 746 WEST CD-ROM LIRAS'" For infomiation about other West Publishing products and services, visit us on the Internet at the DRL: http://ww.westpub.com ~\) (§1996 West Publishing 7-9651-1/8-96 16476961 1.334.194.5 I UtaliD UTAH BAR JOURNAL- Published by The Utah State Bar 645 South 200 East Salt Lake City, Utah 84111 Vol. 9 NO.8 October 1996 Telephone (80 I) 53 1-9077 President VISION OF THE BAR: To lead society in the creation of ajustice system Steven M. -

IT Pro Edition
DATASHEET IT Pro Edition What is ActiveImage Protector™ ? Backup Solution ActiveImage Protector™ IT Pro Edition is an image based backup solution designed for IT professionals who need to back up and install OS/ applications on a fairly frequent basis at the clients workplace. ActiveImage Protector™ IT Pro Edition allows to back up the entire hard disk, including the operating system along with all your applications and data in one image file and save the backup file to a storage location, including local hard disk, USB memory, network storage such as NAS, etc. Backup your entire machine, including Destination保存先 the OS, configured settings, data files Boot from media and applications in one image file Backup Save USB flash Cloud Built-in/external memory Image Storage HDD OS File Applications Data Save Storage space with our Inline Network attached USB flash Data Deduplication Compression (IDDC) storage memory No Installation Required ActiveImage Protector™ IT Pro Edition enables you to take a hot backup of the live operating system in a clean state, including all applications and data; without installing any agent software on any system. All functions and features run directly from the ActiveImage Protector™ IT Pro media you created. For example, when doing system maintenance, you can take a hot backup of a live server which has not been regularly backed up for a long time, without shutting down the server; directly from the ActiveImage Protector™ IT Pro Edition on DVD or USB media. You do not need to run the risk of installing uncertified programs or device drivers in a production environment. -

Componentone Imaging for Windows Phone
ComponentOne Imaging for Windows Phone Copyright 2012 ComponentOne LLC. All rights reserved. Corporate Headquarters ComponentOne LLC 201 South Highland Avenue 3rd Floor Pittsburgh, PA 15206 ∙ USA Internet: [email protected] Web site: http://www.componentone.com Sales E-mail: [email protected] Telephone: 1.800.858.2739 or 1.412.681.4343 (Pittsburgh, PA USA Office) Trademarks The ComponentOne product name is a trademark and ComponentOne is a registered trademark of ComponentOne LLC. All other trademarks used herein are the properties of their respective owners. Warranty ComponentOne warrants that the original CD (or diskettes) are free from defects in material and workmanship, assuming normal use, for a period of 90 days from the date of purchase. If a defect occurs during this time, you may return the defective CD (or disk) to ComponentOne, along with a dated proof of purchase, and ComponentOne will replace it at no charge. After 90 days, you can obtain a replacement for a defective CD (or disk) by sending it and a check for $25 (to cover postage and handling) to ComponentOne. Except for the express warranty of the original CD (or disks) set forth here, ComponentOne makes no other warranties, express or implied. Every attempt has been made to ensure that the information contained in this manual is correct as of the time it was written. We are not responsible for any errors or omissions. ComponentOne’s liability is limited to the amount you paid for the product. ComponentOne is not liable for any special, consequential, or other damages for any reason. Copying and Distribution While you are welcome to make backup copies of the software for your own use and protection, you are not permitted to make copies for the use of anyone else. -

M&G CI Template
The ultimate goal of FacEasy.com is to create an Internet-based environment in which summarized information can be moved from the Ceding company to its Reinsurers quickly and effortlessly. One of the primary summarization channels for FacEasy.com is the Electronic Summary channel and its three-tiered approach to moving electronic summarized data: : Electronic transfer of text : Image file transfer : Direct summarization of individual impairments via Dropdown impairments The Image file transfer area of the Electronic summary channel is in some ways the most powerful and by its' nature, the most complex of the summarization methods. The attachment and transfer of an imaged file is actually quite easy and intuitive. Not unlike attaching an electronic file to an email, FacEasy.com's Image Transfer process allows the user to 'browse' their network or hard-drive, select the file(s) they wish to attach and upload that file with the summarized data. Although only a single file can be attached on any browse, the process can be repeated for multiple files. The 'Browse' button allows the user to select any individual file on the individual drives or network and attach that file for transmission to FacEasy.com by selecting that file and clicking the 'Open' command. At that point, the attached file will appear in the box to the left of the 'Browse' button. FacEasy.com only allows for the attachment of one file at a time, although the user can continue to attach additional files by repeating the process. When the desired file(s) are attached, the 'Upload' button moves the file to the next section of FacEasy.com's electronic summary process. -

PARAGON PARTITION MANAGER 12 Corporate Line
PARAGON PARTITION MANAGER 12 Corporate Line Maximize utilization of storages within Windows® environments! Corporate editions of Partition Manager 12 include our latest technologies in managing physical and virtual Windows environments. Drive partitioning and file system optimization, disaster recovery and virtual disk management will guarantee optimized disk partitioning and maximum utilization of different types of storages. Our product delivers: Brand new drive partitioning engine Support for SSD, AFD, 2TB+ and non-512B sector size disks; USB 3.0 devices Exclusive drive re-partitioning facilities Unique file system optimization tools Automatic partition alignment Comprehensive bootable environments Basic backup and disaster recovery options Flexible licensing policy Primary audience: System administrators working for small and mid-sized companies IT experts © 1994-2012 Paragon Software GmbH [email protected] www.paragon-software.com 1 on - Partition Manager 12 Add Brief Editions‘ Overview Professional Server Server + Virtual Machines Main Functionality The fastest partitioning engine on the market – it does the job with minimal time and risk Exclusive flexibility for drive partitioning (merge partitions, redistribute free space between partitions, split one partition to two different partitions, etc.) Support for SSD, AFD, 2TB+ and non-512B sector size disks as well as USB 3.0 devices Protection of Windows systems online with MS VSS or Paragon Hot Processing Restore at a granular level minimizes downtime if there's no need to restore an entire image; you choose only the files you want Automatic partition alignment allows to get the most of physical and virtual data storages Connection to ESX Server through vSphere interface to accomplish drive partitioning or data x x exchange on Windows virtual environments hosted by ESX Mounting virtual disks in the non-destructive mode. -

Desktop Messaging User Guide for Internet Clients Desktop Messaging User Guides User Desktop Messaging Updates to The
CallPilotTM Re lease 2.5 Desktop Messaging User Guide for Internet Clients Updates to the Desktop Messaging User Guides Internet Clients Page 7 Call the sender of a message Call the sender of a message is not supported. Page 7 Access web-based My CallPilot to view user information and change your feature settings My CallPilot is not supported. Page 8 About this guide The internet mail clients that are supported are: • Microsoft Outlook 2000, 2002 (XP) and 2003 • Lotus Notes - 4.6x, 5.x and 6.x (including 6.5) • GroupWise - 6.x (including 6.5) • Microsoft Outlook Express - 5.x and 6.x • Netscape Messenger (Netscape Communicator) - 6.2x and 7.0x • Qualcomm Eudora Pro - 6.0.1 Page 11 CallPilot Player The Call the sender button is not available. About forwarding Desktop Messaging messages Manager & CallPilot 100/150 Do not use the right-click menu to forward a Desktop Messaging message. To forward a message, either: • open the message and forward it from the CallPilot window or • for Outlook, select the message in the Outlook Inbox and forward it from the Outlook toolbar. About faxes For CallPilot 100/150, fax functionality is not available in Desktop Messaging. Viewing faxes Imaging for Windows, which can be used as a fax viewer, is installed by default on Windows 95B, Windows 98, Windows NT, and Windows 2000 operating systems. But if you use Windows XP, Imaging for Windows is not included unless you have installed it. Ask your system administrator whether you have Imaging for Windows installed on your system. -

Suggestions on How to View OCC Document Images on the Web
Suggestions on how to view OCC Document Images on the Web The Oklahoma Corporation Commission black and white document images are saved in TIFF file format with Group IV compression since other image formats generate significantly larger files. To view these documents, your WWW Browser must be configured with a viewer that supports TIFF images and CCITT Group IV compression. If your Operating System is Windows 95, 98, 98SE, or 2000 then you should not have to add anything since Wang or Kodak Imaging is included with Windows and works well with these images. Windows XP or newer no longer includes this so you probably need to install a third party viewer. There are many available for download some of which are suggested below. Some work better than others and you may find one better than what we have listed. The best one we have found for viewing and printing all types and formats of Tiff images is Imaging for Windows Professional listed below. It is the new version of the viewer that came with the pre-XP versions of Windows. That being said please note the following disclaimer. DISCLAIMER: Any reference from the OCC Web server service to any non-government entity, product, service or information does not constitute an endorsement or recommendation by the Oklahoma Corporation Commission or any of its' field offices or employees. We are not responsible for the contents of any "off-site" web pages referenced from OCC web servers. Case 1- You already have a Tiff Viewer (XP/2000 do!): If you already have a viewer installed on your computer, e.g.