Imaging Engine – Flexrip 14 P
Total Page:16
File Type:pdf, Size:1020Kb
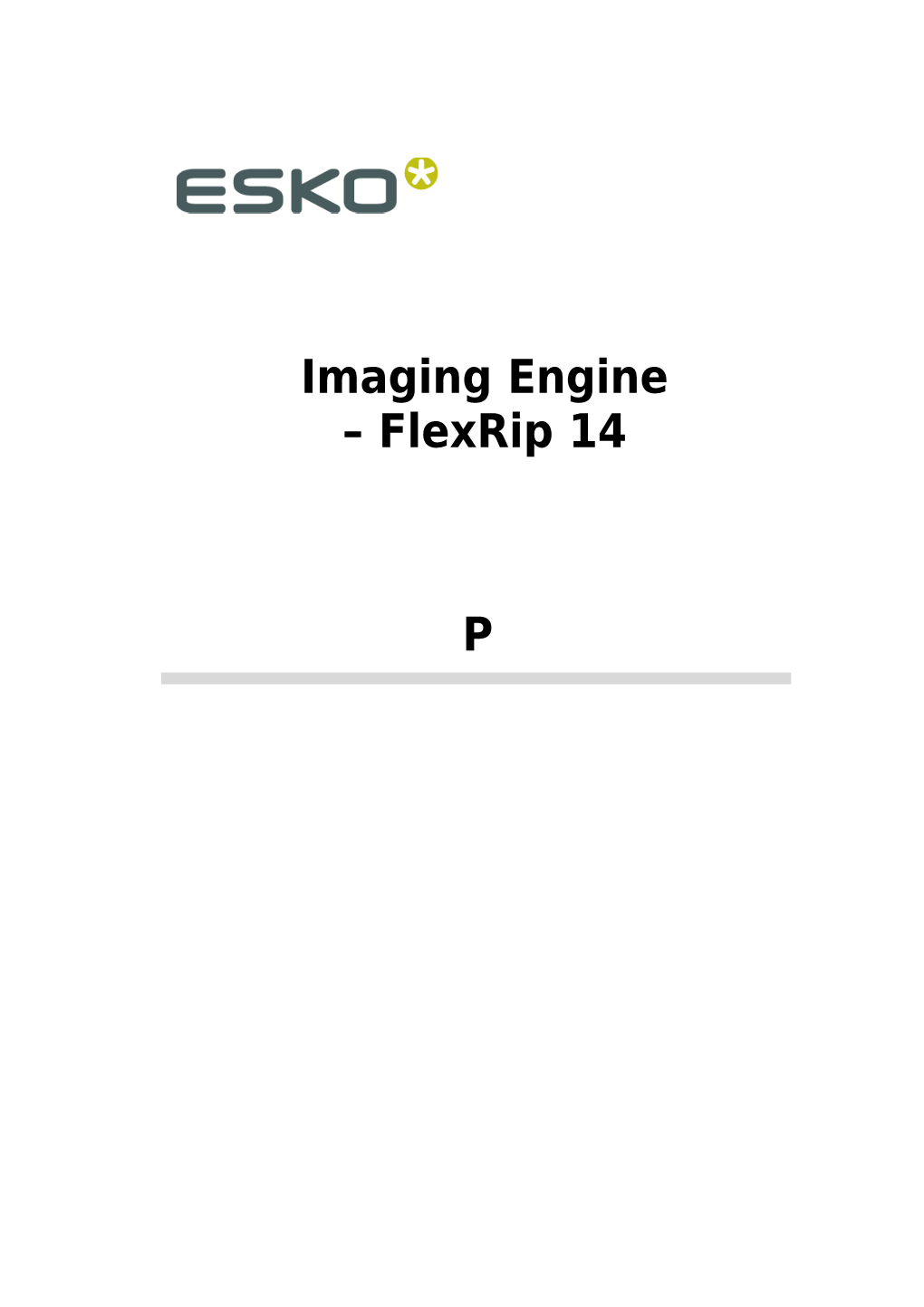
Load more
Recommended publications
-

Projects on the Move
:FDDLE@KP Free Software Projects 8elg$kf$[Xk\fm\im`\nf]]i\\jf]knXi\Xe[`kjdXb\ij GIFA<:KJFEK?<DFM< Finally there’s a free alternative to the proprietary Flash on the web. Unfortunately, it implements Microsoft technology whose software patents might render the free Moonlight license useless. BY CARSTEN SCHNOBER Microsoft and Novell formed an alliance Flash format as a global standard for problems to newcomers because you can with the aim of establishing a Flash al- complex, interactive web content. The download a prebuilt version of the pl- ternative for Linux. After one year of co- proprietary browser plugin by Adobe is ugin from the project website and click operation between developers from both like a red flag to a bull for many Linux to install (Figure 1). Thus far, Moonlight companies, a beta version of the Silve- users. Because the source code is not supports only Linux systems using Fire- light free implementation, Moonlight, is available, developers and users of the fox, although the makers claim that it now available. Many members of the free operating system have been forced will support OpenSolaris and the Kon- Linux community suspect that the to rely on Adobe providing updates. In queror and Opera browsers in the near Moonlight Linux implementation [1] is the past, Adobe has been reticent with future. being used to establish Microsoft's Sil- respect to timeliness and completeness. For licensing reasons, the binary pack- verlight [2] technology on a cross-plat- age leaves out all multimedia codecs, form basis, thereby infiltrating the soft- ;Xe^\ijXe[9\e\]`kj thus seriously limiting its own function- ware freedom fighters’ fortress. -

Rich Internet Applications
Rich Internet Applications (RIAs) A Comparison Between Adobe Flex, JavaFX and Microsoft Silverlight Master of Science Thesis in the Programme Software Engineering and Technology CARL-DAVID GRANBÄCK Department of Computer Science and Engineering CHALMERS UNIVERSITY OF TECHNOLOGY UNIVERSITY OF GOTHENBURG Göteborg, Sweden, October 2009 The Author grants to Chalmers University of Technology and University of Gothenburg the non-exclusive right to publish the Work electronically and in a non-commercial purpose make it accessible on the Internet. The Author warrants that he/she is the author to the Work, and warrants that the Work does not contain text, pictures or other material that violates copyright law. The Author shall, when transferring the rights of the Work to a third party (for example a publisher or a company), acknowledge the third party about this agreement. If the Author has signed a copyright agreement with a third party regarding the Work, the Author warrants hereby that he/she has obtained any necessary permission from this third party to let Chalmers University of Technology and University of Gothenburg store the Work electronically and make it accessible on the Internet. Rich Internet Applications (RIAs) A Comparison Between Adobe Flex, JavaFX and Microsoft Silverlight CARL-DAVID GRANBÄCK © CARL-DAVID GRANBÄCK, October 2009. Examiner: BJÖRN VON SYDOW Department of Computer Science and Engineering Chalmers University of Technology SE-412 96 Göteborg Sweden Telephone + 46 (0)31-772 1000 Department of Computer Science and Engineering Göteborg, Sweden, October 2009 Abstract This Master's thesis report describes and compares the three Rich Internet Application !RIA" frameworks Adobe Flex, JavaFX and Microsoft Silverlight. -

Aplicaciones Enriquecidas Para Internet: Estado Actual Y Tendencias
Universidad de San Carlos de Guatemala Facultad de Ingeniería Escuela de Ciencias y Sistemas APLICACIONES ENRIQUECIDAS PARA INTERNET: ESTADO ACTUAL Y TENDENCIAS Miguel Alejandro Catalán López Asesorado por la Inga. Erika Yesenia Corado Castellanos de Lima Guatemala, enero de 2012 UNIVERSIDAD DE SAN CARLOS DE GUATEMALA FACULTAD DE INGENIERÍA APLICACIONES ENRIQUECIDAS PARA INTERNET: ESTADO ACTUAL Y TENDENCIAS TRABAJO DE GRADUACIÓN PRESENTADO A JUNTA DIRECTIVA DE LA FACULTAD DE INGENIERÍA POR MIGUEL ALEJANDRO CATALÁN LÓPEZ ASESORADO POR LA INGA. YESENIA CORADO CASTELLANOS DE LIMA AL CONFERÍRSELE EL TÍTULO DE INGENIERO EN CIENCIAS Y SISTEMAS GUATEMALA, ENERO DE 2012 UNIVERSIDAD DE SAN CARLOS DE GUATEMALA FACULTAD DE INGENIERÍA NÓMINA DE JUNTA DIRECTIVA DECANO Ing. Murphy Olympo Paiz Recinos VOCAL I Ing. Enrique Alfredo Beber Aceituno VOCAL II Ing. Pedro Antonio Aguilar Polanco VOCAL III Ing. Miguel Ángel Dávila Calderón VOCAL IV Br. Juan Carlos Molina Jiménez VOCAL V Br. Mario Maldonado Muralles SECRETARIO Ing. Hugo Humberto Rivera Pérez TRIBUNAL QUE PRACTICÓ EL EXAMEN GENERAL PRIVADO DECANO Ing. Murphy Olympo Paiz Recinos EXAMINADOR Ing. Juan Álvaro Díaz Ardavin EXAMINADOR Ing. Edgar Josué González Constanza EXAMINADOR Ing. José Ricardo Morales Prado SECRETARIO Ing. Hugo Humberto Rivera Pérez HONORABLE TRIBUNAL EXAMINADOR En cumplimiento con los preceptos que establece la ley de la Universidad de San Carlos de Guatemala, presento a su consideración mi trabajo de graduación titulado: APLICACIONES ENRIQUECIDAS PARA INTERNET: ESTADO ACTUAL -

Introducing Silverlight From?
02_0672330148_ch01.qxd 9/25/08 2:23 PM Page 3 Silverlight 2 Unleashed, published by SAMS, Copyright 2009 Pearson Education, Inc. ISBN 0672330148 CHAPTER 1 IN THIS CHAPTER . Where Does Silverlight Come Introducing Silverlight From? . Using Third-Party Plug-Ins . Running on Multiple Platforms . Making the Web Application Secure t all started when Microsoft presented its revolutionary I . Introducing Silverlight.net user interface (UI) framework, Windows Presentation Foundation, to an enthusiastic crowd of graphics designers, . What Do You Need to Run software developers, and businessmen in March 2006 at the Silverlight? new MIX conference in Las Vegas. Microsoft also added . Updating Your Runtime— one session about a lesser-known technology with the Automatically rather barbarian name Windows Presentation Foundation . Trying Silverlight Demos Everywhere, or WPF/E. There was nothing much to see yet, but the abstract was enticing: “With WPF/E you’ll be able . What Do You Need to Develop to build rich, interactive experiences that run in major Web Silverlight? browsers on major platforms as well as on mobile devices.” . Reading the Documentation A little more than a year later, at the second edition of the . Looking into Silverlight’s same MIX conference, Scott Guthrie (general manager at Future Microsoft, responsible for most of the .NET teams) climbed on stage and gave the crowd an amazing software demon- stration. The barbarian WPF/E was gone; in its place was Silverlight (see Figure 1.1). A bright new logo revolved on the screens. Gradients and animations were all over the place. Planes flew over the web browser’s window, connecting US cities while Scott was planning his next trips; a chess application let the browser’s JavaScript engine play against .NET, demonstrat- ing without any doubt the superior power of the compiled .NET application over JavaScript’s interpreted code. -

Futurism-Anthology.Pdf
FUTURISM FUTURISM AN ANTHOLOGY Edited by Lawrence Rainey Christine Poggi Laura Wittman Yale University Press New Haven & London Disclaimer: Some images in the printed version of this book are not available for inclusion in the eBook. Published with assistance from the Kingsley Trust Association Publication Fund established by the Scroll and Key Society of Yale College. Frontispiece on page ii is a detail of fig. 35. Copyright © 2009 by Yale University. All rights reserved. This book may not be reproduced, in whole or in part, including illustrations, in any form (beyond that copying permitted by Sections 107 and 108 of the U.S. Copyright Law and except by reviewers for the public press), without written permission from the publishers. Designed by Nancy Ovedovitz and set in Scala type by Tseng Information Systems, Inc. Printed in the United States of America by Sheridan Books. Library of Congress Cataloging-in-Publication Data Futurism : an anthology / edited by Lawrence Rainey, Christine Poggi, and Laura Wittman. p. cm. Includes bibliographical references and index. ISBN 978-0-300-08875-5 (cloth : alk. paper) 1. Futurism (Art) 2. Futurism (Literary movement) 3. Arts, Modern—20th century. I. Rainey, Lawrence S. II. Poggi, Christine, 1953– III. Wittman, Laura. NX456.5.F8F87 2009 700'.4114—dc22 2009007811 A catalogue record for this book is available from the British Library. This paper meets the requirements of ANSI/NISO Z39.48–1992 (Permanence of Paper). 10 9 8 7 6 5 4 3 2 1 CONTENTS Acknowledgments xiii Introduction: F. T. Marinetti and the Development of Futurism Lawrence Rainey 1 Part One Manifestos and Theoretical Writings Introduction to Part One Lawrence Rainey 43 The Founding and Manifesto of Futurism (1909) F. -

Silverlight Interview Questions
By OnlineInterviewQuestions.com Silverlight Interview Questions Silverlight is a very powerful development tool that has been used by many organizations in order to create engaging content for effective user experiences for both the web as well as mobile applications. It is a very popular web-based knowledge that was launched by Microsoft for individuals in the design world. It has also been considered as a competition to the famous Adobe’s Flash. Some of the big organization using Silverlight include Yahoo!, NASA, Indian Premier League (IPL), Continental Airlines, etc. These organizations have been using Silverlight to enhance their business manifolds. Thus, many companies have recently started to incorporate Silverlight into their systems for effective and efficient handling of their business. In lieu of which many organizations are looking for candidates that can provide adequate solutions to increase their market presence. Such organizations are looking for candidates with adequate theoretical knowledge in addition to good hands-on-training skills. This field also requires candidates to have excellent communication as well as presentation skills. Therefore, some basic, as well as advanced Silverlight interview questions, have been asked in order to scrutinize the perfect candidate that can make the cut. Read below some of the frequently asked Silverlight interview questions, if you either a fresher or an experienced individual to gain insight on the topic or brush up your past knowledge to land your dream job! Q1. What is the use of Silverlight? Silverlight is an open – source development tool manufactured by Microsoft, which is essentially used to create and deploy interactive user experiences along with media and internet applications for various internet and mobile applications. -

OSSTMM 3 – the Open Source Security Testing Methodology Manual
Designed for e-book readers or double-sided printing. OSSTMM 3 – The Open Source Security Testing Methodology Manual This manual provides test cases that result in verified facts. These facts provide actionable information that can measurably improve your operational security. By using the OSSTMM you no longer have to rely on general best practices, anecdotal evidence, or superstitions because you will have verified information specific to your needs on which to base your security decisions. Creative Commons 3.0 Attribution-Non-Commercial-NoDerivs 2010, ISECOM, www.isecom.org, www.osstmm.org Official OSSTMM Certifications: www.opsa.org, www.opst.org, www.opse.org, www.owse.org, www.trustanalyst.org 1 OSSTMM 3 – The Open Source Security Testing Methodology Manual Instructions This is a methodology to test the operational security of physical locations, human interactions, and all forms of communications such as wireless, wired, analog, and digital. Those who want to jump right into testing while using it may find the following quick-start information helpful. Quick Start To start making an OSSTMM test you will need to track what you test (the targets), how you test them (the parts of the targets tested and not the tools or techniques used), the types of controls discovered, and what you did not test (targets and parts of the targets). Then you may conduct the test as you are accustomed to with the objective of being able to answer the questions in the Security Test Audit Report (STAR) available at the end of this manual or as its own document. The STAR gives the specific test information on the state of the scope for the benefits of having a clear statement of the security metrics and details for comparisons with previous security tests or industry test averages. -

Adobe Flex 4.5 Fundamentals Training from the Source
Adobe® Flex® 4.5 Fundamentals Training from the Source Michael Labriola Jeff Tapper Matthew Boles Foreword by Adam Lehman, Adobe Flash Builder Product Manager Adobe® Flex® 4.5 Fundamentals: Training from the Source Michael Labriola/Jeff Tapper/Matthew Boles This Adobe Press book is published by Peachpit. For information on Adobe Press books, contact: Peachpit 1249 Eighth Street Berkeley, CA 94710 510/524-2178 510/524-2221 (fax) For the latest on Adobe Press books, go to www.adobepress.com To report errors, please send a note to [email protected] Copyright © 2012 by Michael Labriola and Jeffrey Tapper Adobe Press Editor: Victor Gavenda Project Editor: Nancy Peterson Development Editor: Robyn G. Thomas Technical Editor: Steve Lund Production Coordinator: Becky Winter Copy Editor: Jessica Grogan Compositor: Danielle Foster Indexer: Emily Glossbrenner Cover Design: Peachpit Press Notice of Rights All rights reserved. No part of this book may be reproduced or transmitted in any form by any means, electronic, mechanical, photocopying, recording, or otherwise, without the prior written permission of the publisher. For infor- mation on getting permission for reprints and excerpts, contact [email protected]. Notice of Liability The information in this book is distributed on an “As Is” basis, without warranty. While every precaution has been taken in the preparation of the book, neither the authors, Adobe Systems, Inc., nor the publisher shall have any lia- bility to any person or entity with respect to any loss or damage caused or alleged to be caused directly or indirectly by the instructions contained in this book or by the computer software and hardware products described in it. -

Application of User Interaction Description Languages to Provide Accessible Interfaces for Elderly People
Application of User Interaction Description Languages to provide accessible interfaces for elderly people DIPLOMARBEIT zur Erlangung des akademischen Grades Diplom-Ingenieur im Rahmen des Studiums Medieninformatik eingereicht von Andreas Kuntner Matrikelnummer 0426716 an der Fakultät für Informatik der Technischen Universität Wien Betreuung: Assoc. Prof. Dipl. Ingin Drin Hilda Tellioglu Wien, 14.10.2012 (Unterschrift Verfasserin) (Unterschrift Betreuung) Technische Universität Wien A-1040 Wien Karlsplatz 13 Tel. +43-1-58801-0 www.tuwien.ac.at Erklärung zur Verfassung der Arbeit Andreas Kuntner Wurmsergasse 43/15, 1150 Wien Hiermit erkläre ich, dass ich diese Arbeit selbständig verfasst habe, dass ich die verwende- ten Quellen und Hilfsmittel vollständig angegeben habe und dass ich die Stellen der Arbeit - einschließlich Tabellen, Karten und Abbildungen -, die anderen Werken oder dem Internet im Wortlaut oder dem Sinn nach entnommen sind, auf jeden Fall unter Angabe der Quelle als Ent- lehnung kenntlich gemacht habe. (Ort, Datum) (Unterschrift Verfasserin) i Abstract This thesis suggests the enhancement of Ambient Assistant Living (AAL) environments by ap- plying concepts from the research field of User Interaction Description Languages (UIDL). In detail, it should evaluate how user interfaces for interacting with AAL services can be generated in an automatic or semi-automatic way based on generic user interaction descriptions, and how the users of AAL environments can benefit from such an approach. This is accomplished by defining a list of criteria for evaluating the applicability of existing User Interaction Description Languages to the field of Ambient Assistend Living. Existing solutions were analyzed and compared with each other based on these criteria as part of this thesis. -

* His Is the Original Ubuntuguide. You Are Free to Copy This Guide but Not to Sell It Or Any Derivative of It. Copyright Of
* his is the original Ubuntuguide. You are free to copy this guide but not to sell it or any derivative of it. Copyright of the names Ubuntuguide and Ubuntu Guide reside solely with this site. This guide is neither sold nor distributed in any other medium. Beware of copies that are for sale or are similarly named; they are neither endorsed nor sanctioned by this guide. Ubuntuguide is not associated with Canonical Ltd nor with any commercial enterprise. * Ubuntu allows a user to accomplish tasks from either a menu-driven Graphical User Interface (GUI) or from a text-based command-line interface (CLI). In Ubuntu, the command-line-interface terminal is called Terminal, which is started: Applications -> Accessories -> Terminal. Text inside the grey dotted box like this should be put into the command-line Terminal. * Many changes to the operating system can only be done by a User with Administrative privileges. 'sudo' elevates a User's privileges to the Administrator level temporarily (i.e. when installing programs or making changes to the system). Example: sudo bash * 'gksudo' should be used instead of 'sudo' when opening a Graphical Application through the "Run Command" dialog box. Example: gksudo gedit /etc/apt/sources.list * "man" command can be used to find help manual for a command. For example, "man sudo" will display the manual page for the "sudo" command: man sudo * While "apt-get" and "aptitude" are fast ways of installing programs/packages, you can also use the Synaptic Package Manager, a GUI method for installing programs/packages. Most (but not all) programs/packages available with apt-get install will also be available from the Synaptic Package Manager. -

Anant Narayanan Gnunify 2008 in the Old Days
Mozilla Prism Anant Narayanan Gnunify 2008 In the old days... You open a web browser, check your email, log off and close it Few people had 24x7 internet connectivity Web applications were less “persistent” Today Applications like GMail and Google Docs are serious alternatives to their desktop counterparts The number of people who keep their browser windows open all day are increasing Web applications are becoming more persistent, and are offering users a more responsive interface What is Prism Suitable for running persistent web applications that you expect to run a long time Instead of keeping your browser open, run the web application just as if it were a desktop application Basically a browser, but without all the unnecessary chrome since you’re only going to be using a particular application Demo Let’s see how it works in practice... Why prism can be useful In it’s current state: Quick access to your most frequently used web applications Close integration with your desktop Comparisons Prism is frequently compared with AIR, Silverlight, JavaFX and Fluid Prism leverages existing web technologies to provide the user with a traditional desktop application experience Let’s take a look at the “competition” AIR Adobe Integrated Runtime Leverages the Flash/Flex platform to deliver desktop applications that can be built by web developers Requires a client-side application to execute the application (like XULRunner!) Silverlight / Moonlight Silverlight: Microsoft’s browser plugin Moonlight: Mono’s open source implementation All about providing -

Project Report on Rich Internet Application.Pdf
ON Guided By Prof. M. A. Pund Submitted By Ajinkya Kulkarni Ajay Chate Mandar Kavishwar Shailesh Thakre Prafulla Ingle Gaurav Bhuyar Department Of Computer Science And Engineering Prof. Ram Meghe Institute of Technology And Research, Badnera 2007-08 This is to certify that the Project work entitled, "RICH INTERNET APPLICATION FOR WEEKLY AUTOMATIC COLLEGE TIMETABLE GENERATION" has been duly completed by the following students in a satisfactory manner as partial fulfillment for the Degree of Bachelor of Engineering in Computer Science and Engineering Submitted By Ajinkya Kulkarni Ajay Chate Mandar Kavishwar Shailesh Thakre Prafulla Ingle Gaurav Bhuyar Prof . M. A. PUND Prof . Dr. M. S. ALI GUIDE HEAD OF DEPARTMENT Department of Computer Science Department of Computer Science And Engineering And Engineering P.R.M.I.T. & R, Badnera P.R.M.I.T. & R, Badnera Department Of Computer Science and Engineering Prof . RAM MEGHE INSTITUTE OF TECHNOLOGY & RESEARCH, BADNERA 2007-08 We have no words to express our gratitude and thanks to our guide, Prof. M. A. Pund . His interest and inspiration always boosts our moral to be progressive in our project. We are very much grateful and thankful for his guidance, we are indebt to him for his guidance, valuable suggestions and encouragement during the preparation of project. We express our special thanks to our H.O.D. Prof. Dr. M. S. Ali for teaching us Extensible Markup Language, on which our knowledgebase is based . We will be failing in our duty if we do not express our sincere thanks to all staff members of Computer Science and Engineering Department.