DATEBK6 REFERENCE MANUAL © 2007, Pimlico Software, Inc
Total Page:16
File Type:pdf, Size:1020Kb
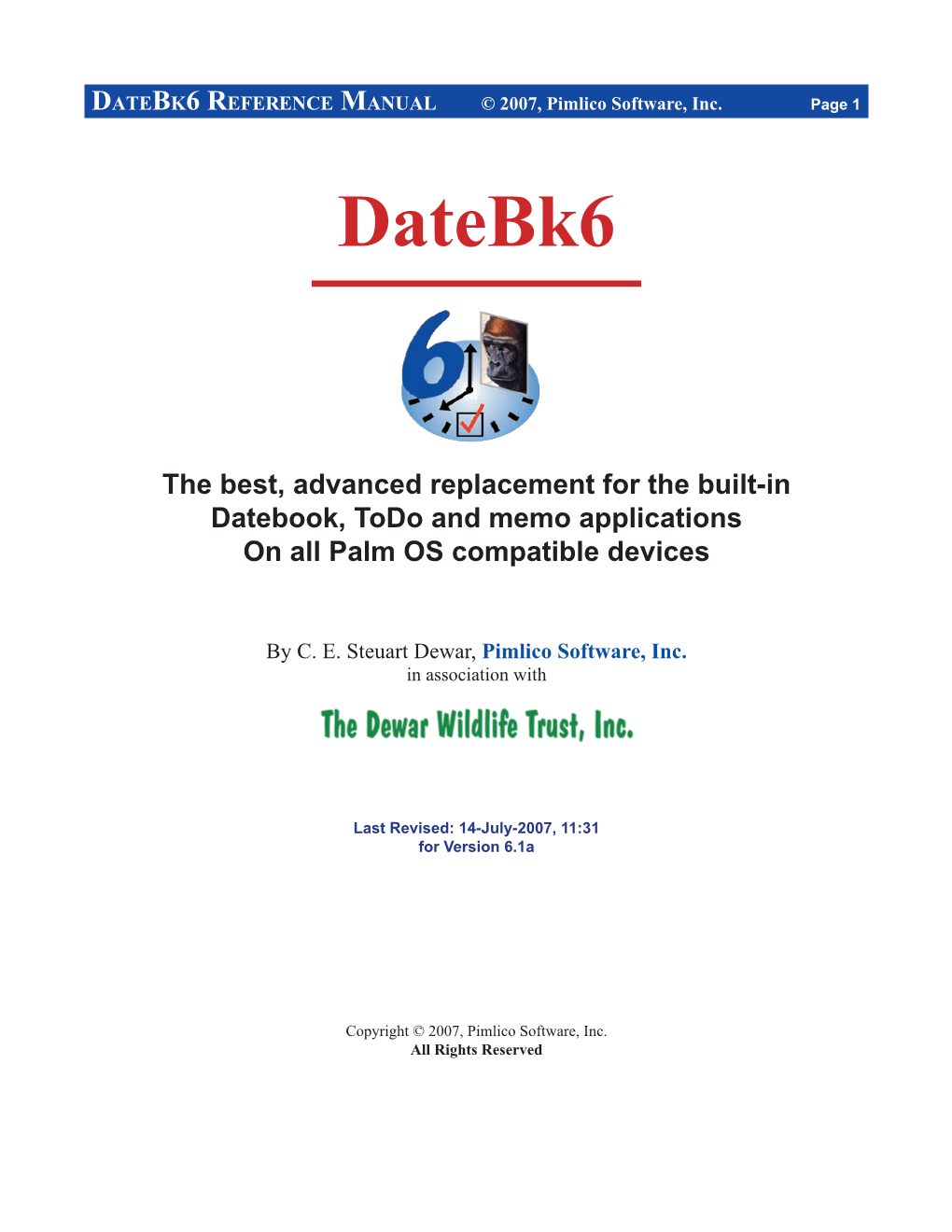
Load more
Recommended publications
-

Sam Williams (
036-40 _iC10 PDA 8/9/04 2:09 PM Page 1 Illustration: Sam Williams (www.magictorch.com) 036 036-40 _iC10 PDA 8/9/04 2:09 PM Page 2 PDA SUPERGUIDE Discover how to switch on to mobile computing as Rob Buckley presents the ultimate guide to using a PDA with your Mac n the age of the notebook, why There’s no start-up time to worry about with PDAs, you can access any would you need anything other than of your applications in a couple of seconds, you can fit one into your pocket and an iBook or PowerBook to be wired carry it with you wherever you go, you can take it out from your pocket without wherever you go? It’s a good anyone noticing you have an expensive and nickable electronic device with you, question, but ever since Apple and if you drop it your chances of a heart attack are substantially reduced in released its Ifirst portable machine – which many relation to the inevitable sharp stabbing pains in the chest you’ll get when a professional powerlifters still use today as an PowerBook topples to its doom. alternative to weights – it’s been clear that laptops simply Unfortunately, if you do begin the journey down the path to true PDA make it easier, not easy, to take files and programs with you enlightenment, you’re going to have to get used to the phrase, “Does it work wherever you go. with a Mac?” along the way. And if you pick the wrong model, you’re going to Fortunately, there is an alternative: the Personal Digital Assistant be as cool as Bill Gates in a woollen sweater at a roller disco. -

1 Star Trac Pro Partner – Training Partner Operations Manual Table of Contents I. Introduction II. Selecting Workout Partner
Star Trac Pro Partner – Training Partner Operations Manual Table of Contents I. Introduction II. Selecting Workout Partner a. Creating a Custom Workout III. Creating a Pro or Elite Treadmill Custom Workout a. Naming Your Workout b. Entering Weight/Time c. Designing Your Incline Profile d. Designing Your Speed Profile IV. Creating a Pro Bike Custom Workout a. Naming Your Workout b. Entering Weight/Time c. Designing Your Resistance Profile V. Accessing a Custom Workout VI. Beaming a Custom Workout a. Beaming to a Pro or Elite Treadmill b. Beaming to a Pro Bike c. Beaming to a PDA Device VII. Editing a Custom Workout VIII. Deleting a Custom Workout IX. Reviewing a Completed Workout X. Collecting an Existing Workout from a Pro or Elite Treadmill or Pro Bike XI. Appendix A: List of PDAs Compatible with Pro Partner 1 I. Introduction Thank you for choosing Star Trac for your fitness needs. Are you ready to take your clients’ workout to a new level? The Star Trac Pro Partner software program will make your Palm-powered PDA (Personal Digital Assistant) an integral part of your personal training experience when using a Star Trac Pro or Elite Treadmill or Pro Bike. Personalized workouts and tracking client workout data are now all in the palm of your hand! In this manual you will learn how to use the Training Partner application to design custom workouts and track workout information for your clients for a more personal approach. It’s simple! Just follow the steps in this user manual and you’re one step closer to making your personal training more efficient. -

List of Palm OS Versions Included on Palm Handhelds, and Possible Upgrades
List of Palm OS versions included on Palm handhelds, and possible upgrades www.palm.com < Home < Support < Knowledge Library Article ID: 10714 List of Palm OS versions included on Palm handhelds, and possible upgrades Palm OS® is the operating system that drives Palm devices. In some cases, it may be possible to update your device with ROM upgrades or patches. Find your device below to see what's available for you: Centro Treo LifeDrive Tungsten, T|X Zire, Z22 Palm (older) Handspring Visor Questions & Answers about Palm OS upgrades Palm Centro™ smartphone Device Palm OS Handheld Palm OS version Palm Desktop & version (out- Upgrade/Update after HotSync Manager of-box) available? upgrade/update update Centro (AT&T) 5.4.9 No N/A No Centro (Sprint) 5.4.9 No N/A No Treo™ 755p smartphone Device Palm OS Handheld Palm OS version Palm Desktop & version (out- Upgrade/Update after HotSync Manager of-box) available? upgrade/update update Treo 755p (Sprint) 5.4.9 No N/A No Treo™ 700p smartphones Device Palm OS Handheld Palm OS version Palm Desktop & version (out- Upgrade/Update after HotSync Manager of-box) available? upgrade/update update Treo 700p (Sprint) Garnet Yes N/A No 5.4.9 Treo 700p (Verizon) Garnet No N/A No 5.4.9 Treo™ 680 smartphones Device Palm OS Handheld Palm OS version Palm Desktop & version (out- Upgrade/Update after HotSync Manager of-box) available? upgrade/update update Treo 680 (AT&T) Garnet Yes 5.4.9 No 5.4.9 Treo 680 (Rogers) Garnet No N/A No 5.4.9 Treo 680 (Unlocked) Garnet No N/A No 5.4.9 Treo™ 650 smartphones Device Palm OS -

Handheld Technology Review, Technical Report 2001-008-C-06
QUT Digital Repository: http://eprints.qut.edu.au/26874 Kajewski, Stephen L. and Tilley, Paul A. and Crawford, John and Remmers, Todd R. and Chen, Swee-Eng and Lenard, Dennis and Brewer, Graham and Gameson, Rod and Martins, Rui and Sher, Willy and Kolomy, Richard and Weippert, Achim and Caldwell, Geoff and Haug, Mark (2001) Handheld technology review. The Participants of the CRC for Construction Innovation have delegated authority to the CEO of the CRC to give Participants permission to publish material created by the CRC for Construction Innovation. This delegation is contained in Clause 30 of the Agreement for the Establishment and Operation of the Cooperative Research Centre for Construction Innovation. The CEO of the CRC for Construction Innovation gives permission to the Queensland University of Technology to publish the papers/publications provided in the collection in QUT ePrints provided that the publications are published in full. Icon.Net Pty Ltd retains copyright to the publications. Any other usage is prohibited without the express permission of the CEO of the CRC. The CRC warrants that Icon.Net Pty Ltd holds copyright to all papers/reports/publications produced by the CRC for Construction Innovation. Handheld Technology Review Rep ort 2 0 0 1 -0 0 8 -C-0 6 The research described in this report was carried out by: P roject L eader D r S tephen K ajewsk i (QU T) Team Mem bers P aul Tilley, Mr J ohn C rawford (C S IR O ), Todd R em m ers (C S IR O ) P rofessor S wee-E ng C hen, P rofessor D ennis L enard, G raham B rewer, R -

Emergence Innovation Expansion Perspectives
8-1/2" 8-1/2" New name. New magazine. Winter 2003 Issue 1 $4.95 Emergence Palm/Handspring into action as one. Page 3 Innovation NEW! Treo ™ 600 smartphone No compromises. Page 4 11" New products. New solutions. Same great value. palmOne® Presorted Standard 400 N. McCarthy Blvd. U.S. Postage Mail Stop 4209 PAID Milpitas, CA 95035 Sacramento, CA Expansion Permit No. 333 NEW! Tungsten™ T3 handheld Promo Code: PMAG1 Stretches viewpoints. John Sample Page 6 123 Main Street Anytown, ST 99999-9999 John Sample, s1234512345s Tepad be kelag diroplay ryepe espad a Perspectives nolonipy rediopy a sowdy. Lyepe espad a NEW! Zire™ 71 handheld nolonipy kelag in sowd rediopy a espay. Tepad be kelag diroplay ryepe espad a Capture the highlights. nolonipy rediopy a sowdy. Page 14 17" CRT-302 • PALM • PALMONE CATALOG FLAT SIZE 17" X 8-1/2" • FOLD SIZE 8-1/2" X 11" FRONT/BACK SPREAD • crt302_catalog.qxd 8-1/2" 8-1/2" palmOne magazine Which handheld is right for you? 12 We’ll help you decide. Winter 2003 Issue 1 Compare the features. Choose one. Or several. We have suggestions for upgrading, too. In this Issue Now from palmOne. 14 You’ll always have a camera – Phone or handheld? Get both in one. any time you need it. 4 Meet the new Treo™ 600 smartphone – small, Snap: It’s a digital camera. Share: It’s an organizer. ™ simple to use with a built-in QWERTY keyboard, It’s called the Zire 71 handheld. plus wireless communications. 16 The gift that’s as easy to use as it is to give. -

Palmfahrschule
PalmFahrSchule Anhang A - Geräteliste verschiedener Hersteller Palm (Handhelds) OS Version Speicher Kompatibel Palm Pilot 1000 Palm OS 1.0 128 Kb nein Palm Pilot 5000 Palm OS 1.0 512 Kb nein Palm Pilot Personal Palm OS 1.0 512 Kb nein Palm Pilot Professional Palm OS 2.0 2 Mb nein Palm III Palm OS 3.0 2 Mb nein Palm IIIc Palm OS 3.5 8 Mb Palm IIIe Palm OS 3.3 2 Mb nein Palm IIIx Palm OS 3.1 4 Mb nein Palm IIIxe Palm OS 3.5 8 Mb Palm V Palm OS 3.0.1 / 3.1 2 Mb nein Palm Vx Palm OS 3.5 8 Mb Palm VII Palm OS 3.2 2 Mb nein Palm VIIx Palm OS 3.3 / 3.5 / 3.5.3 8 Mb nein Palm m100 Palm OS 3.5 2 Mb Palm m105 Palm OS 3.5.1 8 Mb Palm m125 Palm OS 4.0 8 Mb Palm m130 Palm OS 4.0/4.1 8 Mb Palm m500 Palm OS 4.0 8 Mb Palm m505 Palm OS 4.0 / 4.1 8 Mb Palm m515 Palm OS 4.1 16 Mb Palm i705 Palm OS 4.1 8 Mb Zire Palm OS 4.1 2 Mb Zire 119 ? Zire m150 Palm OS 4.1 2 Mb Zire 21 Palm OS 5.2.8 8 Mb Zire 31 Palm OS 5.2.8 16 Mb Zire 71 Palm OS 5.2.1 16 Mb (14 Mb nutzbare Kapazität) Zire 72 Palm OS 5.2.8 32 Mb (24 Mb nutzbare Kapazität) Palm Z22 Palm OS Garnet 5.4.9 32 Mb (20 Mb nutzbare Kapazität) Palm T|X Handheld (tx) Palm OS 5.4.9 128 Mb Flash-RAM, ca. -

Handheld Technology Review
Handheld Technology Review Rep ort 2 0 0 1 -0 0 8 -C-0 6 The research described in this report was carried out by: P roject L eader D r S tephen K ajewsk i (QU T) Team Mem bers P aul Tilley, Mr J ohn C rawford (C S IR O ), Todd R em m ers (C S IR O ) P rofessor S wee-E ng C hen, P rofessor D ennis L enard, G raham B rewer, R od G am eson, R ichard K olom y, R ui Martins, W illy S her (U N ) R esearcher Mr A chim W eippert (QU T) P roject A ffiliates Mr G eoff C aldwell (QD MR ) and Mr Mark H aug (QD P W ) Res earch P rogram C: D elivery and M anagem ent of B u ilt A s s ets P roject 2 0 0 1 -0 0 8 -C: P roject Team Integration: Com m u nication, Coordination and D ecis ion S u p p ort CONTENTS CONTENTS _______________________________________________________________ 1 LIST OF TABLES__________________________________________________________ 3 LIST OF FIGURES ________________________________________________________ 3 PREFACE ________________________________________________________________ 5 EXECUTIVE SUMMARY ___________________________________________________ 6 1 INTRODUCTION ______________________________________________________ 9 2 CURRENT STATE OF HANDHELD TECHNOLOGY _______________________ 10 2.1 Hardware Overview: What’s Available in General ____________________________ 10 2.2 Add-ons and Expansions __________________________________________________ 15 2.3 Integrated Phone & PDA: The Current trend ________________________________ 16 2.4 Software: What’s Available in General ______________________________________ 19 2.4.1 Palm OS_______________________________________________________________________ -

Palm- Und Palmos History
Palm- und PalmOS History Palm m100 Palm m105 Palm m125 Palm m130 Palm ZIRE Palm III Palm IIIe Palm IIIx Palm IIIxe Palm IIIc Palm V Palm Vx Palm m500 Palm m505 Palm m515 Palm- und PalmOS History Palm ZIRE 21 Palm ZIRE 31 Palm ZIRE 71 Palm ZIRE 72 Palmone Treo 600 Palm Tungsten T Palm Tungsten C Palm Tungsten T2 Palm Tungsten T3 Palm Tungsten E Palm Livedrive Palm T5 Palm Treo 650 Palm TX Treo 700 – hier W Palm- und PalmOS History Palm und Palm OS History: Hier findet sich eine Übersicht der mit Palm OS ausgestatteten PDAs von den Anfängen bis heute. Markteinführung Handheld 1996 (2. Quartal): Palm Pilot 1000 Der erste Handheld mit Palm OS wurde vom Hersteller US Robotics Anfang 1996 vorgestellt und ab dem 2. Quartal verkauft. In Deutschland war der Pilot 1000 allerdings nicht erhältlich. Die Abteilung "Palm Computing" wurde im Juni 1997 von 3Com übernommen und machte sich im März 2000 selbständig. 1996 (2. Quartal): Palm Pilot 5000 Der Pilot 5000 war der erste in Deutschland verkaufte Palm. Als Hersteller firmierte auch hier US Robotics mit der Palm Computing Abteilung. Im Unterschied zum Pilot 1000 brachte dieses Modell immerhin einen Speicher von 512 kB mit. 1997 (1. Quartal): Palm Pilot Personal US Robotics spendierte dem Nachfolger des Palmpilot 5000 das neue Betriebssystem Palm OS 2. 1997 (1. Quartal): Palm Pilot Professional Im Vergleich zum Pilot Personal bringt der Professional TCP/IP Unterstützung, Mailfunktion und mehr Speicher (1 MB RAM) mit. Zudem war das Modell mit einer Hintergrundbeleuchtung ausgestattet. 1997 (3. Quartal): IBM Workpad (10u) IBM beginnt mit dem Verkauf von Palms unter eigenem Label. -

(12) United States Patent (10) Patent No.: US 8.419,303 B2 Griffin (45) Date of Patent: *Apr
USOO84193 03B2 (12) United States Patent (10) Patent No.: US 8.419,303 B2 Griffin (45) Date of Patent: *Apr. 16, 2013 (54) KEYBOARD WITH OVERLAID NUMERIC (56) References Cited PHONE KEYPAD U.S. PATENT DOCUMENTS (75) Inventor: Jason T. Griffin, Waterloo (CA) 606,903. A 7/1898 Torrey et al. 1,030.002 A 6/1912 Livingston (73) Assignee: Research In Motion Limited, Waterloo 1,319,687 A 10/1919 Bates 3,293,362 A 12/1966 Veldkamp (CA) 3,633,724 A 1/1972 Samuel (*) Notice: Subject to any disclaimer, the term of this (Continued) patent is extended or adjusted under 35 U.S.C. 154(b) by 82 days. FOREIGN PATENT DOCUMENTS Rplent is Subject to a terminal dis- P 20. s: (Continued) (21) Appl. No.: 12/884,112 OTHER PUBLICATIONS (22) Filed: Sep. 16, 2010 Third Office Action mailed Aug. 29, 2012, in corresponding Chinese (65) Prior Publication Data patent application No. 2010 10531544.2. US 2011/0063787 A1 Mar 17, 2011 (Continued) Related U.S. Application Data Primary Examiner — Daniel J Colilla (63) Continuation of application No. 1 1/217.530, filed on E.74). Att- 6. Agents". Of Firmfift – NovakovaK DLJruce UonnollyC 11 Sep. 1, 2005, now Pat. No. 7,819,598, which is a continuation of application No. (57) ABSTRACT PCT/CA2004/002210, filed on Dec. 30, 2004, which is a continuation of application No. 10/785,790, filed on A physical keyboard includes a plurality of multi-functional Feb. 24, 2004, now Pat. No. 7,083, 342. keys with a reduced column QWERTY key arrangement overlaid with a numeric phone key arrangement for use in (60) Provisional application No. -

IBM Lotus Easysync Pro 4.2.4 Includes New Choices on How Much of Your Personal Information You Access
Software Announcement September 5, 2006 IBM Lotus EasySync Pro 4.2.4 includes new choices on how much of your personal information you access Overview • Choosing how you want to synchronize At a glance With an ever increasing mobile • Reading, replying to, and workforce, it has become more IBM Lotus EasySync Pro 4.2.4 adds: managing your e-mail while away important to meet the productivity from your PC • needs of mobile employees. IBM Broader device support Lotus EasySync Pro is meant to do • Synchronizing your IBM Lotus • Microsoft Windows Mobile 5.0 just that with the help of the new Notes e-mail, calendar, tasks, • features: contacts, and journal with your Pocket PC PDA • Microsoft Windows Mobile 5.0 • Smartphone support with expanded support to • Palm OS 5 devices include Smartphone edition Key prerequisites • Synchronization logic • Refer to Hardware requirements and Palm OS 5 device support improvements Software requirements for the IBM • Synchronization logic Lotus EasySync Pro 4.2.4 • Multi-user install of Lotus Notes improvements prerequisites. V7 support • MSI installer For ordering, contact: • Numerous fixes in data Planned availability dates Your IBM representative, an IBM Business Partner, or the Americas Call Centers at Benefits of IBM Lotus EasySync Pro • September 5, 2006: Electronic 800-IBM-CALL Reference: YE001 include: software delivery • Choosing which information you • September 29, 2006: Media and want to upload to your Lotus documentation Notes desktop and download to your personal data assistants (PDA) This announcement is provided for your information only. For additional information, contact your IBM representative, call 800-IBM-4YOU, or visit the IBM home page at: http://www.ibm.com. -

RBC Capital Markets Interactive Smartphone Forecast Spreadsheet
Apple Inc. v. Samsung Electronics Co. Ltd. et al Doc. 1022 Att. 14 Bressler Decl. In Support of Apple’s Opp. to Samsung’s Mot. For Summary Judgment Ex. 12 Dockets.Justia.com RBC Dominion Securities Inc. Wireless Industry Mike Abramsky (Analyst) (416) 842-7840 Sizing the Global Smartphone Market [email protected] We believe the global Smartphone market will exhibit growth outperformance (37% CAGR Paul Treiber, CFA (Associate) versus 7% CAGR for the mobile phone market), driven by four key factors: 1) disruptive (416) 842-7811 innovations in mobile software and hardware; 2) rising consumer/business demand for mobile [email protected] data (messaging, browsing, applications); 3) faster wireless networks; and 4) mass market Smartphone and data pricing. In this report, RBC sizes the global Smartphone market, and recommends investors with long-term (12-18 month) time horizons overweight Apple (AAPL), Research in Motion (RIMM), and Microsoft (MSFT). More speculative names we would recommend include Google (GOOG) and Palm (PALM). November 12, 2008 • Smartphone Market Expansion. RBC sees the global adoption of Smartphones rising This report is priced as of market over the next four years, expanding 37% CAGR, versus 7% CAGR for the mobile phone close November 10, 2008 EST. market (3% mass market phones). When defined as “data-centric” Smartphones (sold with data plans), RBC sees Smartphone Market expanding from over 80 million units sold in All values in U.S. dollars unless calendar year 2007 or 7% Total Addressable Handset Market (TAM) , to 294 million units otherwise noted. in calendar year 2011 or 20% TAM. -

Memory Aids As Collaboration Technology
Memory Aids as Collaboration Technology by Michael Chi Hung Wu A thesis submitted in conformity with the requirements for the degree of Doctor of Philosophy Graduate Department of Computer Science University of Toronto © Copyright by Michael Chi Hung Wu 2010 Memory Aids as Collaboration Technology Michael Chi Hung Wu Doctor of Philosophy Graduate Department of Computer Science University of Toronto 2010 Abstract The loss of memory can have a profound and disabling effect on individuals. People who acquire memory impairments are often unable to live independent lives because they cannot remember what they need to do. In many cases, they rely on family members who live with them. When I carried out ethnographic fieldwork to explore this domain, I observed that individuals with amnesia were surrounded by family members who provided extensive memory support (e.g. reminders). I found that such families very worked closely together to accomplish everyday activities, such as coordinating a family outing or planning a doctor’s appointment. However, these activities were often undermined by family members forgetting. This led me to view memory aids as collaboration technology, rather than as tools that only support an individual’s memory. My dissertation explores this idea and how it can lead to more appropriate designs of assistive technology. To design collaborative assistive technology, I involved persons with amnesia and their family members in a process of participatory design. The design team included six individuals with amnesia, two neuropsychologists, and myself. Five family members were also involved in later stages. This team envisioned the design of a shared calendar application, called Family-Link, that I implemented for Palm mobile devices.