Corvus Disk and Network Systems CP/M Manual and User Guide
Total Page:16
File Type:pdf, Size:1020Kb
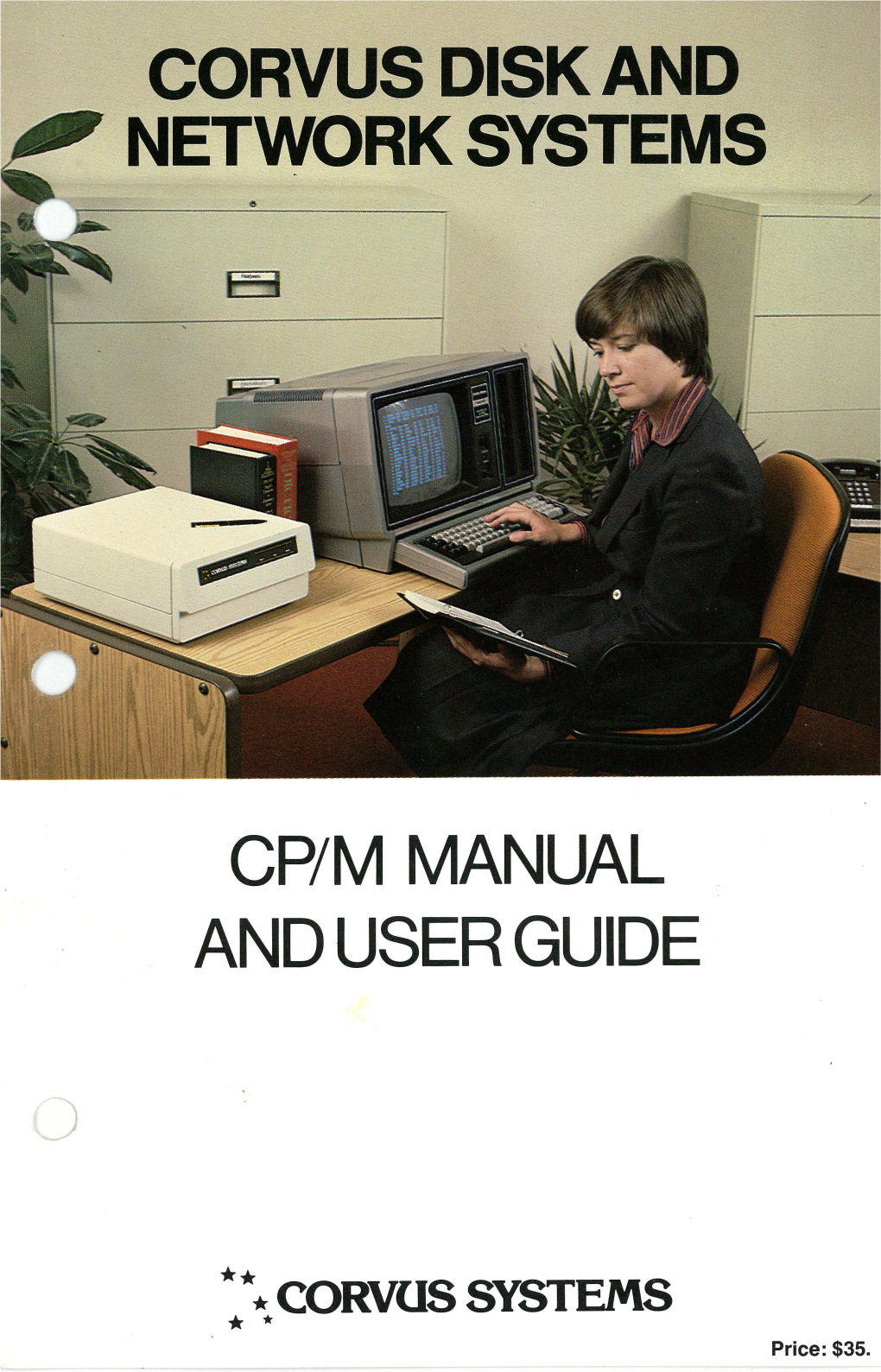
Load more
Recommended publications
-

A Look Back at the Personal Computer's First Decade—1975 To
PROFE MS SSI E ON ST A Y L S S D A N S A S O K C R I A O thth T I W O T N E N 20 A Look Back at the Personal Computer’s First Decade—1975 to 1985 By Elizabeth M. Ferrarini IN JANUARY 1975, A POPULAR ELECTRONICS MAGAZINE COVER STORY about the $300 Altair 8800 kit by Micro Instrumentation and Telemetry PC TRIVIA officially gave birth to the personal computer (PC) industry. It came ▼ Bill Gates and Paul Allen wrote the first Microsoft BASIC with two boards and slots for 16 more in the open chassis. One board for the Altair 8800. held the Intel 8080 processor chip and the other held 256 bytes. Other ▼ Steve Wozniak hand-built the first Apple from $20 worth PC kit companies included IMSAI, Cromemco, Heathkit, and of parts. In 1985, 200 Apple II's sold every five minutes. Southwest Technical Products. ▼ Initial press photo for the IBM PC showed two kids During that same year, Steve Jobs and Steve Wozniak created the sprawled on the living room carpet playing games. The ad 4K Apple I based on the 6502 processor chips. The two Steves added was quickly changed to one appropriate for corporate color and redesign to come up with the venerable Apple II. Equipped America. with VisiCalc, the first PC spreadsheet program, the Apple II got a lot ▼ In 1982, Time magazine's annual Man of the Year cover of people thinking about PCs as business tools. This model had a didn't go to a political figure or a celebrity, but a faceless built-in keyboard, a graphics display, and eight expansion slots. -

EPROM Programmer for the Kaypro
$3.00 June 1984 TABLE OF CONTENTS EPROM Programmer for the Kaypro .................................. 5 Digital Plotters, A Graphic Description ................................ 8 I/O Byte: A Primer ..................................................... .1 0 Sticky Kaypros .......................................................... 12 Pascal Procedures ........................................................ 14 SBASIC Column ......................................................... 18 Kaypro Column ......................................................... 24 86 World ................................................................ 28 FOR1Hwords ........................................................... 30 Talking Serially to Your Parallel Printer ................................ 33 Introduction to Business COBOL ...................................... 34 C'ing Clearly ............................................................. 36 Parallel Printing with the Xerox 820 .................................... 41 Xerox 820, A New Double.. Density Monitor .......................... 42 On 'Your Own ........................................................... 48 Technical Tips ........................................................... 57 "THE ORIGINAL BIG BOARD" OEM - INDUSTRIAL - BUSINESS - SCIENTIFIC SINGLE BOARD COMPUTER KIT! Z-80 CPU! 64K RAM! (DO NOT CONFUSE WITH ANY OF OUR FLATTERING IMITATORSI) .,.: U) w o::J w a: Z o >Q. o (,) w w a: &L ~ Z cs: a: ;a: Q w !:: ~ :::i ~ Q THE BIG BOARD PROJECT: With thousands sold worldwide and over two years -

Especially for the Kaypro from Micro Cornucopia the Following Folks Are Reaching You for Only 20 Cents Per Word
$3.00 June 1983 TABLE OF CONTENTS 256K In Detail - Part I . .. 4 Packet Radio ....................................... 10 Bringing Up the BB II . 15 dBase II ........................................... 28 Superfile . 29 WordStar, Volumes of Hints ........................... 31 MicroWyl ......................................... 33 A Two-Faced Drive for the BB I ......................... 34 REGULAR FEATURES Letters. .. 2 C'ing Clearly . 12 Pascal Procedures . 16 On Your Own ............ 19 FORTHwords ............ 20 KayPro ................. 24 Technical Tips ........... 38 "THE ORIGINAL BIG BOARD" OEM - INDUSTRIAL - BUSINESS - SCIENTIFIC SINGLE BOARD COMPUTER KIT! Z-80 CPU! 64K RAM! (DO NOT CONFUSE WITH ANY OF OUR FLATTERING IMITATORS!) THE BIG BOARD PROJECT: With thousands sold worldwide and over two years of field experience, the Big (64KKIT Board may just be one of the most reliable single board computers available today. This is the same design that 00 was licensed by Xerox Corp. as the basis for their 820 computer. $319** BASIC I/O) The Big Board gives you the right mix of most needed computing features all on one board. The Big Board was designed from scratch to run the latest version of CP/M*. Just imagine all the off-the-shelf software that can be SIZE: 8'12 x 133/. IN. run on the Big Board without any modifications needed. SAME AS AN 8 IN. DRIVE. REQUIRES: +5V @ 3 AMPS FULLY SOCKETED! FEATURES: (Remember, all this on one board!) + - 12V @.5 AMPS. 64K RAM 24 X 80 CHARACTER VIDEO Uses Industry standard 4116 RAM·s. All 64K is available 10 Ihe user, our VIDEO With a crisp, flicker-free display that looks extremely sharp even on small and EPROM sections do not make holes In system RAM. -

CP/M-80 Kaypro
$3.00 June-July 1985 . No. 24 TABLE OF CONTENTS C'ing Into Turbo Pascal ....................................... 4 Soldering: The First Steps. .. 36 Eight Inch Drives On The Kaypro .............................. 38 Kaypro BIOS Patch. .. 40 Alternative Power Supply For The Kaypro . .. 42 48 Lines On A BBI ........ .. 44 Adding An 8" SSSD Drive To A Morrow MD-2 ................... 50 Review: The Ztime-I .......................................... 55 BDOS Vectors (Mucking Around Inside CP1M) ................. 62 The Pascal Runoff 77 Regular Features The S-100 Bus 9 Technical Tips ........... 70 In The Public Domain... .. 13 Culture Corner. .. 76 C'ing Clearly ............ 16 The Xerox 820 Column ... 19 The Slicer Column ........ 24 Future Tense The KayproColumn ..... 33 Tidbits. .. .. 79 Pascal Procedures ........ 57 68000 Vrs. 80X86 .. ... 83 FORTH words 61 MSX In The USA . .. 84 On Your Own ........... 68 The Last Page ............ 88 NEW LOWER PRICES! NOW IN "UNKIT"* FORM TOO! "BIG BOARD II" 4 MHz Z80·A SINGLE BOARD COMPUTER WITH "SASI" HARD·DISK INTERFACE $795 ASSEMBLED & TESTED $545 "UNKIT"* $245 PC BOARD WITH 16 PARTS Jim Ferguson, the designer of the "Big Board" distributed by Digital SIZE: 8.75" X 15.5" Research Computers, has produced a stunning new computer that POWER: +5V @ 3A, +-12V @ 0.1A Cal-Tex Computers has been shipping for a year. Called "Big Board II", it has the following features: • "SASI" Interface for Winchester Disks Our "Big Board II" implements the Host portion of the "Shugart Associates Systems • 4 MHz Z80-A CPU and Peripheral Chips Interface." Adding a Winchester disk drive is no harder than attaching a floppy-disk The new Ferguson computer runs at 4 MHz. -

David L. Debertin*
University of Kentucky Staff Paper 473 October, 2013 A Brief Introduction to the History of Computing in Agricultural Economics David L. Debertin* *University of Kentucky Staff Paper 473, October, 2013. David L. Debertin is professor emeritus of agricultural economics at the University of Kentucky. These are the notes from the retirement seminar on computing technology employed in agricultural economics presented by Dr. Debertin in April, 2013. These notes and photographs describe the history of computing in agricultural economics over a period of over 40 years from 1969-2013. Staff Papers are published without formal review. Opinions expressed are those of the authors and may not represent those of the Kentucky Agricultural Experiment Station. Journal of Economic Literature C00 General Mathematical and Quantitative Methods. AA BBrriieeff IInnttrroodduuccttiioonn ttoo tthhee HHiissttoorryy ooff CCoommppuuttiinngg iinn AAggrriiccuullttuurraall EEccoonnoommiiccss 1 A Brief Introduction to the History of Computing in Agricultural Economics Abstract From Addiators and slide rules to modern, internet‐ connected laptop computer terminals, academic computing has undergone a remarkable transformation if the past 50+ years. This paper traces some of the remarkable changes that have taken place since the early 1960s, a period of about 50 years. Changes have occurred not only with respect to the computational ability of computers, but also to massive increases in their storage capability, making it possible to do things that could not have been even dreamed of only a few years ago. All of this is presented in the context of what it meant for research, teaching and extension programs in agricultural economics, with photos of much of the hardware that was employed along the way. -
Related Links History of the Radio Shack Computers
Home Page Links Search About Buy/Sell! Timeline: Show Images Radio Shack TRS-80 Model II 1970 Datapoint 2200 Catalog: 26-4002 1971 Kenbak-1 Announced: May 1979 1972 HP-9830A Released: October 1979 Micral Price: $3450 (32K RAM) 1973 Scelbi-8H $3899 (64K RAM) 1974 Mark-8 CPU: Zilog Z-80A, 4 MHz MITS Altair 8800 RAM: 32K, 64K SwTPC 6800 Ports: Two serial ports 1975 Sphere One parallel port IMSAI 8080 IBM 5100 Display: Built-in 12" monochrome monitor MOS KIM-1 40 X 24 or 80 X 24 text. Sol-20 Storage: One 500K 8-inch built-in floppy drive. Hewlett-Packard 9825 External Expansion w/ 3 floppy bays. PolyMorphic OS: TRS-DOS, BASIC. 1976 Cromemco Z-1 Apple I The Digital Group Rockwell AIM 65 Compucolor 8001 ELF, SuperELF Wameco QM-1A Vector Graphic Vector-1 RCA COSMAC VIP Apple II 1977 Commodore PET Radio Shack TRS-80 Atari VCS (2600) NorthStar Horizon Heathkit H8 Intel MCS-85 Heathkit H11 Bally Home Library Computer Netronics ELF II IBM 5110 VideoBrain Family Computer The TRS-80 Model II microcomputer system, designed and manufactured by Radio Shack in Fort Worth, TX, was not intended to replace or obsolete Compucolor II the Model I, it was designed to take up where the Model I left off - a machine with increased capacity and speed in every respect, targeted directly at the Exidy Sorcerer small-business application market. Ohio Scientific 1978 Superboard II Synertek SYM-1 The Model II contains a single-sided full-height Shugart 8-inch floppy drive, which holds 500K bytes of data, compared to only 87K bytes on the 5-1/4 Interact Model One inch drives of the Model I. -

Xerox 820-II
This equipment (except the rigid disk drive unit) has been certified to comply with the limits for Class B Computing Device, pursuant to Subpart J of Part 15 of FCC rules. Only peripherals (computer input/output devices, terminals, printers, etc.) certified to comply with the Class B limits may be attached to this computer. Operation with non-certified perpherals is likely to result in interference to radio and TV reception. The Xerox 820-11 generates and uses radio frequency and if not installed and used properly, i.e., in strict accordance with the manufacturer's instructions, may cause interference to radio and television reception. It has been type tested and found to comply with the limits for a Class B Computing Device in accordance with the specifications in Subpart J of Part 15 of FCC rules, which are designed to provide reasonable protection against such interference in a residential installation. If this equipment does cause interference to radio or television reception, which can be determined by turning the equipment off and on, you are encouraged to try to correct the interference by one or more of the following measures: • Reorient the receiving antenna. • Relocate the computer with respect to the receiver. • Plug the computer into a different outlet so that computer and receiver are on different branch circuits. If necessary, you may consult Xerox or an experienced radio television technician for additional suggestions. You may find the following booklet prepared by the Federal Communications Commission helpful: "How to Identify and Resolve Radio-TV Interference Problems". This booklet is available from the U.S. -

TABLE of CONTENTS BB II EPROM Program
$3.00 TABLE OF CONTENTS BB II EPROM Program .......................................4 Big Board Fixes .............................................8 Relocating Your CP/M .... "................................... 9 The Disk is the Media ...... : ................................12 Serial Print Driver ..........................................14 Talking Serially ...................." ....... " ................. 15 Pascal/Z Review ......' .....................................19 Bringing Up WordStar .... ".................................. 23 A Cheap RAM Disk for the BB I .............................. 24 REGULAR FEATURES Letters .......................2 Xerox 820 Notes .............10 FORTHwords ...............14 C'ing Clearly .... " ...........22 Technical Tips ...............25 On Your Own ...............27 Want Ads ...................27 UNI FORTH is the best implementation of the FORTH language available at any price--and it is now available specifically customized for the Big Board, Big Board II, and other single-board computers! Just look at these standard features: • All source code is supplied except for a small kernel. • Versatile cursor-addressed editor. Menu driven, with You can easily modify, add or delete functions. tabulation, word delete, multi-line transfer, string Adheres to the FORTH-79 international standard. search/delete/replace. Fully optimzied for the Z-80. • Full Z-80 assembler using Zilog/Mostek mnemonics. • Stand-alone. No operating system is needed. Excep Structured programming constructs and support for tionally -

Osborne 1 Computer
Osborne 1 computer http://oldcomputers.net/osborne.html Timeline: ( Show Images ) Osborne 1 1970 Datapoint 2200 Introduced: April 1981 1971 Kenbak-1 Price: US $1,795 1972 Weight: 24.5 pounds CPU: Zilog Z80 @ 4.0 MHz 1973 Micral RAM: 64K RAM Scelbi-8H Display: built-in 5" monitor 1974 Mark-8 53 X 24 text 1975 MITS Altair 8800 Ports: parallel / IEEE-488 SwTPC 6800 modem / serial port Sphere Storage: dual 5-1/4 inch, 91K drives OS: CP/M Compucolor IMSAI 8080 IBM 5100 1976 MOS KIM-1 Sol-20 Hewlett-Packard 9825A PolyMorphic Cromemco Z-1 Roma Offerta Coupon www.GROUPON.it/Roma Apple I Ogni giorno sconti esagerati Giá oltre Rockwell AIM 65 319.000.000€ risparmiati. 1977 ELF, SuperELF VideoBrain Family Computer Defend your Privacy www.eurocrypt.pt Apple II Secure Crypto Mobile , 3G, pgp Emails and Wameco QM-1A Computer encryption Vector Graphic Vector-1 RCA COSMAC VIP ThermoTek, Inc. www.thermotekusa.com Commodore PET Solid state recirculating chillers Thermal Radio Shack TRS-80 Management Solutions Atari VCS (2600) NorthStar Horizon Heathkit H8 Heathkit H11 1978 IBM 5110 Exidy Sorcerer Ohio Scientific Superboard II Synertek SYM-1 APF Imagination Machine Cromemco System 3 1979 Interact Model One TRS-80 model II Bell & Howell SwTPC S/09 Heathkit H89 Atari 400 Atari 800 TI-99/4 Sharp MZ 80K 1980 HP-85 MicroAce Released in 1981 by the Osborne Computer Corporation, the Osborne 1 is considered to be the first true portable computer Acorn Atom - it closes-up for protection, and has a carrying handle. -

WORD PROCESSING APPLICATIONS and REFERENCE GUIDE
XEROX WORD PROCESSING APPLICATIONS and REFERENCE GUIDE 820 INFORMATION PROCESSOR Copyright© 1981 Xerox Corporation. All rights reserved. 9R80238 XEROX WORD PROCESSING software is based on MicroPro International software, licensed to XEROX by MicroPro. Portions of the material in this manual are copied from, or are derivative works based on copyrighted material of MicroPro, and are used with their permission. CP1M is a registered trademark of Digital Research Inc. WARNING: This equipment generates, uses, and can radiate radio frequency energy and if not installed and used in accordance with the instructions manual, may cause interference to radio communications. As temporarily permitted by regulation it has not been tested for compliance with the limits for Class A computing devices pursuant to Subpart J of Part 15 of FCC Rules, which are designed to provide reasonable protection against such interference. Operation of this equipment in a residential area is likely to cause interference in which case the user at his own expense will be required to take whatever measures may be required to correct the interference. ii ,• WORD PROCESSING SUPPLEMENT The instructions in the \Vord Processing (y\anuals ir,dicate that working from the I; drive is faster than working from the B drive. This is no longer true. For learning purposes, follow the instructions in the manuals. \Vhen doing your own documents, you may find it n"lore convenient to work from the B drive (that is, work with the Directory of the B drive on the scteen). To work from the B dri ve: BE SURE the \Vord Processing disk is in the A drive and your working disk in the B drive. -

Don Maslin CP/M Collection
http://oac.cdlib.org/findaid/ark:/13030/c8ws90bd No online items Guide to the Don Maslin CP/M collection Finding aid prepared by Rita Wang and Sydney Gulbronson Olson, 2017. Elena Colón-Marrero, and Pennington Ahlstrand, 2020. Processing of this collection was made possible through generous funding from the National Archives' National Historical Publications & Records Commission: Access to Historical Records grant. Computer History Museum 1401 N. Shoreline Blvd. Mountain View, CA, 94043 (650) 810-1010 [email protected] August 2020 Guide to the Don Maslin CP/M X6817.2013 1 collection Title: Don Maslin CP/M collection Identifier/Call Number: X6817.2013 Contributing Institution: Computer History Museum Language of Material: English Physical Description: 29.5 Linear feet,19 record carts, 6 software boxes, and 1 periodical box Date (bulk): Bulk, 1977-1984 Date (inclusive): 1973-1996 Abstract: The Don Maslin CP/M collection consists of software and published documentation ranging from 1973 to 1996, with the bulk being from 1977 to 1984. About half of the collection consists of software in floppy disk and cassette formats. Most of this portion of the collection pertains to CP/M and applications that were written for the CP/M operating system. The other half of the collection contains text documentation such as reference manuals and user guides for a variety of software and hardware. A significant portion of the text is related to hardware, some of which was donated with this collection and is cataloged separately. Notable companies in this collection include Advanced Computer Design, Advanced Digital Corporation, Epson, Hewlett-Packard, IBM, MicroPro, and Tektronix. -

The Computers Nobody Wanted: My Years at Xerox
Te Computers Nobody Wanted My Years with Xerox Other publications by Paul A. Strassmann: Information Payof: Te Transformation of Work in the Electronic Age – 1985 Te Business Value of Computers – 1990 Te Politics of Information Management – 1994 Irreverent Dictionary of Information Politics – 1995 Te Squandered Computer – 1997 Information Productivity – 1999 Information Productivity Indicators of U.S. Industrial Corporations – 2000 Revenues and Profts of Global Information Technology Suppliers – 2000 Governance of Information Management Principles & Concepts – 2000 Assessment of Productivity, Technology and Knowledge Capital – 2000 Te Digital Economy and Information Technology – 2001 Te Economics of Knowledge Capital: Analysis of European Firms – 2001 Defning and Measuring Information Productivity – 2004 Demographics of the U.S. Information Economy – 2004 Te Economics of Outsourcing in the Information Economy – 2004 Paul’s War: Slovakia, 1938 – 1945 Te Economics of Corporate Information Systems – 2007 Paul’s Odyssey: America, 1945 – 1985 Te Computers Nobody Wanted My Years with Xerox Paul A. Strassmann Te Information Econonomics Press new canaan, connecticut 2008 Copyright © 2008 by Paul A. Strassmann All rights reserved. No part of this work may be reproduced or transmitted in any form or by any means, electronic or mechanical, including photocopying, recording, or by any information storage and retrieval system, without permission in writing from the Pub- lisher. Tis publication has been authored to provide personal recollections and opinions with regard to the subject matter covered. Published by the Information Economics Press P.O.Box 264 New Canaan, Connecticut 06840-0264 Fax: 203-966-5506 E-mail: [email protected] Design and composition: David G. Shaw, Belm Design Produced in the United States of America Strassmann, Paul A.