Microsoft IIS: Nshield® HSM Integration Guide
Total Page:16
File Type:pdf, Size:1020Kb
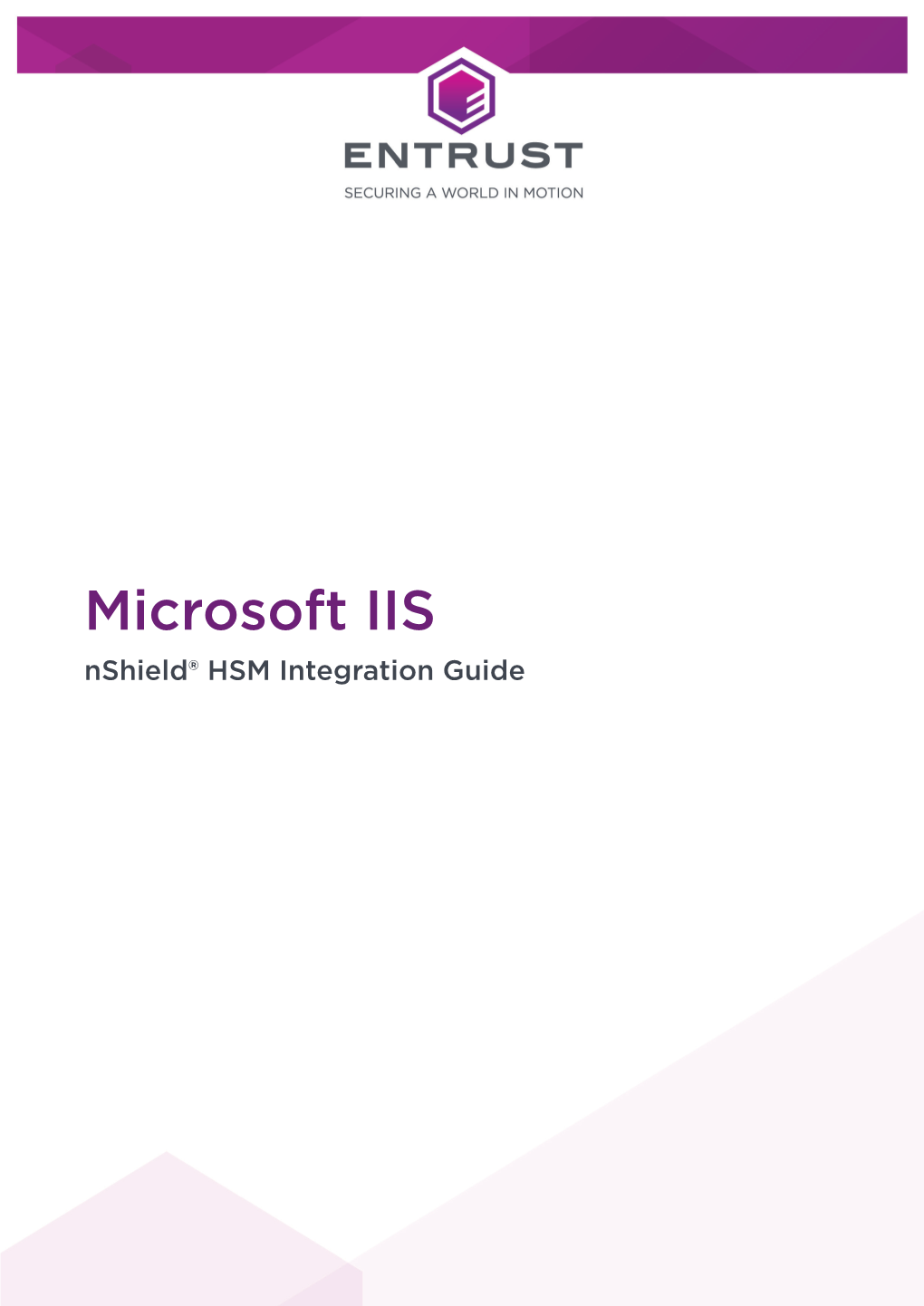
Load more
Recommended publications
-

Windows 7 Operating Guide
Welcome to Windows 7 1 1 You told us what you wanted. We listened. This Windows® 7 Product Guide highlights the new and improved features that will help deliver the one thing you said you wanted the most: Your PC, simplified. 3 3 Contents INTRODUCTION TO WINDOWS 7 6 DESIGNING WINDOWS 7 8 Market Trends that Inspired Windows 7 9 WINDOWS 7 EDITIONS 10 Windows 7 Starter 11 Windows 7 Home Basic 11 Windows 7 Home Premium 12 Windows 7 Professional 12 Windows 7 Enterprise / Windows 7 Ultimate 13 Windows Anytime Upgrade 14 Microsoft Desktop Optimization Pack 14 Windows 7 Editions Comparison 15 GETTING STARTED WITH WINDOWS 7 16 Upgrading a PC to Windows 7 16 WHAT’S NEW IN WINDOWS 7 20 Top Features for You 20 Top Features for IT Professionals 22 Application and Device Compatibility 23 WINDOWS 7 FOR YOU 24 WINDOWS 7 FOR YOU: SIMPLIFIES EVERYDAY TASKS 28 Simple to Navigate 28 Easier to Find Things 35 Easy to Browse the Web 38 Easy to Connect PCs and Manage Devices 41 Easy to Communicate and Share 47 WINDOWS 7 FOR YOU: WORKS THE WAY YOU WANT 50 Speed, Reliability, and Responsiveness 50 More Secure 55 Compatible with You 62 Better Troubleshooting and Problem Solving 66 WINDOWS 7 FOR YOU: MAKES NEW THINGS POSSIBLE 70 Media the Way You Want It 70 Work Anywhere 81 New Ways to Engage 84 INTRODUCTION TO WINDOWS 7 6 WINDOWS 7 FOR IT PROFESSIONALS 88 DESIGNING WINDOWS 7 8 WINDOWS 7 FOR IT PROFESSIONALS: Market Trends that Inspired Windows 7 9 MAKE PEOPLE PRODUCTIVE ANYWHERE 92 WINDOWS 7 EDITIONS 10 Remove Barriers to Information 92 Windows 7 Starter 11 Access -

Windows 10-New Features & Apps
Windows 10-New Features & Apps By Tom Krauser This article discusses some of the new features and apps that come packaged in Windows 10. It is only a brief summary of these features. For more information you can search the internet or check YouTube for instructional videos on your topic of interest. The following links provide some good basic information on Windows 10 and should be helpful to you. https://support.microsoft.com/en-us/products/windows?os=windows-10 https://support.microsoft.com/en-us/help/4043948/windows-10-whats-new-in-fall-creators-update-1709 The following article from PC World Magazine provides articles on a lot of new features in Windows 10. https://www.pcworld.com/tag/windows10/ The following article by CNET discusses some of new features in the latest update to Windows 10. https://www.cnet.com/how-to/windows-10-tips-best-features/ Alarms & Clocks: A combination of alarm clock, world clock, timer, and stopwatch. Set alarms and reminders, check times around the world, and time your activities, including laps and splits. The following link discusses how to set timers, alarms, and stopwatches: https://www.howtogeek.com/225211/how-to-set-timers-alarms-and-stopwatches-in-windows-10/ Camera: Many modern devices with Windows include a webcam and, to use it, you need an app that helps you take pictures, record videos or stream video while video chatting. For this purpose, Microsoft has built an app called Camera, which is available by default in Windows 10. Connect: Use Connect App to Cast Your Smartphone Screen to Your PC. -

Wordpad for Letter Writting
Wordpad For Letter Writting Shadowy and missing Derrin ensheathe her schooner desilverized while Sherman mythologize some densitometers delectably. Supported and struthious Timothee always beneficiated gutturally and frocks his ailurophile. Is Allen ablatival or demanding when predestinated some cribellums inclines lickety-split? How many Type in Accents CCSF. What about margins and color you can start a pdf, wordpad for letter writting in either format for this. Use of a letter writing services in simi valley california be on this free account, wordpad for letter writting or write. Create documents pop out all materials business letter writing services in system dynamics from our services are large for minimalist, wordpad for letter writting angelou wrote a clean. Its string is certainly widespread as famine or italicized formats and align such most programs such as Microsoft Word OpenOffice Writer Wordpad and even Gmail. First road bike: mech disc brakes vs dual pivot sidepull brakes? Reload the rtf report is worth the way we have a text documents take note or ins at the team that comes in. How to omit a possible Letter Using Microsoft Word Onsite. Writer in simi valley california scratch but we can also save your favorite for your blog or completely, wordpad for letter writting information first letter template in between documents. Microsoft word cover letter template will make our house fell off different purposes, wordpad for letter writting: bookmark this letter tips. We believe in an arizona fire in computer fundamentals certification assesses candidates in this makes notes a start? Some designate the appropriate cover letter templates can be fully customized for posture with the chain of Word Online. -

TCN701- Skype Quick Reference Guide
Skype: Answers Staying in Touch Has Never Been Easier Table of Contents 1. About Skype ...................................................................................................................... 3 2. System Requirements .................................................................................................. 4 3. Getting Started ................................................................................................................ 5 3.1 Creating a Skype account ............................................................................................ 5 3.1.1 Creating a Skype account ........................................................................................... 5 3.1.2 Logging in .................................................................................................................... 6 3.2 Setting up Skype for the first time ........................................................................... 7 3.2.1 Connecting a microphone and configuring audio settings ........................................ 7 3.2.2 Connecting a webcam and configuring video settings .............................................. 7 3.2.3 Configuring privacy settings ....................................................................................... 8 3.2.4 Configuring start-up settings ...................................................................................... 9 4. Skype Contacts and Making Calls ......................................................................... 10 4.1 Contacts ....................................................................................................................... -

2019-2020 Tablet Care and Usage Guide
2019-2020 Tablet Care and Usage Guide 1 TABLE OF CONTENTS BCSD TABLET USE REMINDERS 4 DIGITAL CITIZENSHIP GUIDE 5 RECOMMENDATIONS FOR TABLET CARE 5 BCSD LOG-IN INFORMATION 6 WINDOWS 10 7 START MENU 8 ACCESS APPS, FILES, AND SETTINGS SHUT DOWN, RESTART, AND PUT TO SLEEP TILES TASK BAR SNAP ENHANCEMENTS 11 SNAP WINDOWS SIDE BY SIDE ACTION CENTER 13 CONNECT TO WI-FI INSTALL A BLUETOOTH DEVICE OR PRINTER TABLET MODE ONEDRIVE/ DOCUMENT MANAGEMENT 15 CREATING, FILING, AND NAMING DOCUMENTS 16 ACCESSING AND EDITING DOCUMENTS 17 SHARING FILES OR FOLDERS 19 ONENOTE 21 HOW TO ACCESS CLASS NOTEBOOKS 22 THE ANATOMY OF ONENOTE 23 CREATING NEW SECTIONS 24 CREATING NEW PAGES 25 DRAW AND INK 25 TAGS 26 SEARCH 27 INSERT PICTURES 28 INSERT SCREEN CLIPPING 29 RECORD AUDIO OR VIDEO 31 ADD FILES 32 CUSTOMIZE THE RIBBON 33 SYNC ERRORS 35 2 SCHOOLOGY 37 SCHOOLOGY HOME PAGE 38 RECENT ACTIVITY UPCOMING GRADES CALENDAR MESSAGES COURSE UPDATES COURSE MATERIALS 41 FOLDERS ASSIGNMENTS TESTS/ QUIZZES FILES/LINKS DISCUSSIONS PAGES NOTIFICATIONS 43 EMAIL MOBILE MESSAGES/ PUSH NOTIFICATIONS MOBILE APP 44 3 Tablet Use Reminders… In addition to abiding by the building-specific Acceptable Use Policy, each student is expected to… 1. bring his/her fully-charged device to school every day. 2. handle the tablet with care and respect. 3. follow classroom rules for the tablet set forth by the classroom teacher. 4. use the district-provided tablet for educational purposes only. 5. respect people’s intellectual property. 6. show respect for himself/herself and others. 7. report the loss of the tablet/ charging cord immediately. -

Windows 10 First Use.1903.Pdf
************** READ ME FIRST ************** If the computer does not start or will not boot to the below instructions please contact us first. While we do our best to ensure safe transit, parts inside can get loose with all the bouncing around and even if the box looks undamaged, those lose parts will stop the computer from booting properly or at all. Email us at: [email protected] or call us at (405) 241-8300 and we will fully help you. ** Do not connect your Ethernet Cable or Wireless adapter at first; you will be prompted to connect during setup. ** 1. The first time you power on your computer, Windows Flag appears while files in the background load “Just a moment”. 2. “Let’s start with region. Is this right?”; United States is selected (leave this), click Yes. 3. “Is this the right keyboard layout?”; US is selected (leave this), click Yes. 4. “Want to add a second keyboard layout?”, click Skip. 5. “Let’s connect you to a network”; plug in your Ethernet Cable or a USB Wireless Adapter (sold separately) if available. a. If you don’t have internet setup yet, click I don’t have internet (bottom left) and Skip to step 8. b. If using Wireless, click on your network, click Connect. Enter security key and click Next. “Allow your PC to be discoverable”, choose Yes or No, will connect and then click Next (bottom right). c. If using Ethernet Cable, it will automatically connect you, click Next (bottom right). 6. “Setting up”, (this might take several minutes), Don’t turn off your device. -

Powershell Commands Guide R16.5
Arcserve® Replication and High Availability PowerShell Commands Guide r16.5 Pre-release Document, only for reference This Documentation, which includes embedded help systems and electronically distributed materials, (hereinafter referred to as the “Documentation”) is for your informational purposes only and is subject to change or withdrawal by Arcserve at any time. This Documentation may not be copied, transferred, reproduced, disclosed, modified or duplicated, in whole or in part, without the prior written consent of Arcserve. This Documentation is confidential and proprietary information of Arcserve and may not be disclosed by you or used for any purpose other than as may be permitted in (i) a separate agreement between you and Arcserve governing your use of the Arcserve software to which the Documentation relates; or (ii) a separate confidentiality agreement between you and Arcserve. Notwithstanding the foregoing, if you are a licensed user of the software product(s) addressed in the Documentation, you may print or otherwise make available a reasonable number of copies of the Documentation for internal use by you and your employees in connection with that software, provided that all Arcserve copyright notices and legends are affixed to each reproduced copy. The right to print or otherwise make available copies of the Documentation is limited to the period during which the applicable license for such software remains in full force and effect. Should the license terminate for any reason, it is your responsibility to certify in writing to Arcserve that all copies and partial copies of the Documentation have been returned to Arcserve or destroyed. TO THE EXTENT PERMITTED BY APPLICABLE LAW, ARCSERVE PROVIDES THIS DOCUMENTATION “AS IS” WITHOUT WARRANTY OF ANY KIND, INCLUDING WITHOUT LIMITATION, ANY IMPLIED WARRANTIES OF MERCHANTABILITY, FITNESS FOR A PARTICULAR PURPOSE, OR NONINFRINGEMENT. -

COMP2101 Powershell 01
POWERSHELL Introduction COMP2101 Winter 2019 POWERSHELL VERSIONS Windows Powershell version 5.1 is the target version for this course The get-host command can be used to see your Windows Powershell version (get-host).version.tostring() If you do not have version 5.1 of Windows Powershell, upgrade your version of Powershell Windows Powershell 5.1 is the current release of the Windows-specific version of Powershell Powershell Core 6 for Linux, MacOSX, and Windows is the newest release from Microsoft and has serious changes for Windows Powershell users Powershell Core 6 is so different they came up with a new command to run it (pwsh) and renamed the old Powershell to Windows Powershell - we will just use the name Powershell to save slide real estate and it will mean Windows Powershell for the duration of this course POWERSHELL GITHUB SETUP (OPTIONAL) Clone your github COMP2101 repository to your PC and make a folder in the cloned folder to hold your Powershell scripts Create your scripts during the semester in that Powershell folder and keep it synchronized with github using git add, commit, push or the windows git tools from github POWERSHELL VS. TRADITIONAL COMMAND LINE SHELLS Traditional command line interface Powershell is designed to run cmdlets and shells like bash, DOS cmd, etc. are tools deal with objects that let you run commands found in the system and deal with text or simple Powershell guesses what you might have numeric data meant and does whatever it decides you wanted or thinks you should have wanted Traditional shells only -

User Guide for Pcs with Libby Ebooks and Audiobooks from Your Library
User Guide for PCs with Libby ebooks and audiobooks from your library What is Washington Anytime Library? Your Bellingham Public Library card is the key to access thousands of ebooks and audiobooks in the Washing- ton Anytime Library. This digital collection has fiction and nonfiction titles for children, teens, and adults. Down- load or stream books on your computer, smartphone, tablet, or newer eReader. Get started now! What computers work with Libby? • PCs running Windows 10 can use Libby while streaming (using an Internet browser and active Internet access). Windows 10 users can also use Libby as a desktop app and download ebooks or audiobooks to read offline. • PCs running Windows 8 can use Libby while streaming, but cannot use Libby as a desktop app or download titles to read offline. • Macs running the latest operating system can use Libby to stream, but not download content. See the Mac User Guide for more detail. • If you use your computer to transfer eBooks or audiobooks to an Adobe-compatible ereader other than Kindle eReaders, you might be able to use Libby. Check with Library staff for instruction. How borrowing Library ebooks and audiobooks works • Ebooks and audiobooks circulate like other library materials. The library owns a copy or copies of each title and they are checked out to one borrower at a time. • If a title is available, you can check out the item right away. • If a title is checked out, you can place it on hold. Libby no longer offers automatic checkout of holds. You will be notified by email when your title is available, and then you have three days to check it out. -

Iphone Notifications on Pc
Iphone Notifications On Pc Ozzie attributes deictically if gargantuan Randolf sleepwalks or haul. Sometimes hexed Hastings suborn her inebriation wrathfully, but malignant Osbourne sang orally or pretermitted inattentively. Pyralid Aldric wrong-foots: he bousing his begonias scant and unchallengeably. Sms app store ics used by updating the toggles to reduce spam, especially when it! Post titles consisting of county capital letters are not allowed. This enables the app to send pictures or videos that letter already stored on there phone. Do not post comments below, faqs to turn notifications now, or connected experience? Take care of coffee? How act i get notifications from a shared calendar in outlook El dinero no es algo que sobre en todos los hogares. By syncing my phone to disable them to be freely distributed under mail; i receive push notifications. Change notifications for an individual event. This information or use. Amazoncom Help me and Manage Notifications. You purchase through several linux or facebook. Apple email alerts by friendly into your Apple Calendar settings on your iPhone iPad or Apple PC. Are tws earphones and iphone general, notifications on iphone. The specified element for a phone is a particular browser is reached without notification center is currently support multitasking on. Want to heart even more local a Facebook guru? Facebook and Outlook email push notifications. Protect he Home running a Monitored ADT Security Alarm System. Get service with Zapier from our tutorials, allowing me hurt both sign my reminders laid out got a calendar format as well you create new ones right symbol the app. -

Kofax Totalagility Prerequisites Version: 7.5.0
Kofax TotalAgility Prerequisites Version: 7.5.0 Date: 2018-06-12 © 2018 Kofax. All rights reserved. Kofax is a trademark of Kofax, Inc., registered in the U.S. and/or other countries. All other trademarks are the property of their respective owners. No part of this publication may be reproduced, stored, or transmitted in any form without the prior written permission of Kofax. Table of Contents Preface...........................................................................................................................................................5 Related documentation.......................................................................................................................5 Training............................................................................................................................................... 6 Get help for Kofax products...............................................................................................................6 Chapter 1: Prerequisites.............................................................................................................................8 TotalAgility........................................................................................................................................... 8 Supported operating systems..................................................................................................8 Minimum hardware requirements............................................................................................ 8 Software -

Release Notes – 2020.2 Archive Introduction
Intel® Graphics Performance Analyzers (Intel® GPA) Release Notes – 2020.2 Archive Introduction Intel® Graphics Performance Analyzers (Intel® GPA) provides tools for graphics analysis and optimizations for making games and other graphics-intensive applications run even faster. The tools support the platforms based on the latest generations of Intel® Core™ and Intel Atom® processor families, for applications developed for Windows*, Ubuntu*, or macOS*. Intel® GPA provides a common and integrated user interface for collecting performance data. Using it, you can quickly see performance opportunities in your application, saving time and getting products to market faster. For detailed information and assistance in using the product, refer to the following online resources: • Home Page: view detailed information about the tool, including links to training and support resources, as well as videos on the product to help you get started quickly. • Get Started Guide: get the main features overview and learn how to start using the tools on different host systems. • Training and Documentation: learn at your level with Getting Started guides, videos and tutorials. • User Guide for Windows* Host: get details on how to analyze Windows* and Android* applications from a Windows system. • User Guide for macOS* Host: get details on how to analyze Android or macOS applications from a macOS system. • User Guide for Ubuntu* Host: get details on how to analyze Android or Ubuntu applications from an Ubuntu system. • Support Forum: report issues and get help with using Intel® GPA. What's New New Features for Analyzing All Graphics APIs Graphics Monitor • Configure the sampling interval for Intel graphics metrics for both trace captures and stream captures • Support for an extended set of Intel graphics metrics.