Installing Windows Powershell Windows Powershell Depends on the Presence of the .NET Framework 2.0
Total Page:16
File Type:pdf, Size:1020Kb
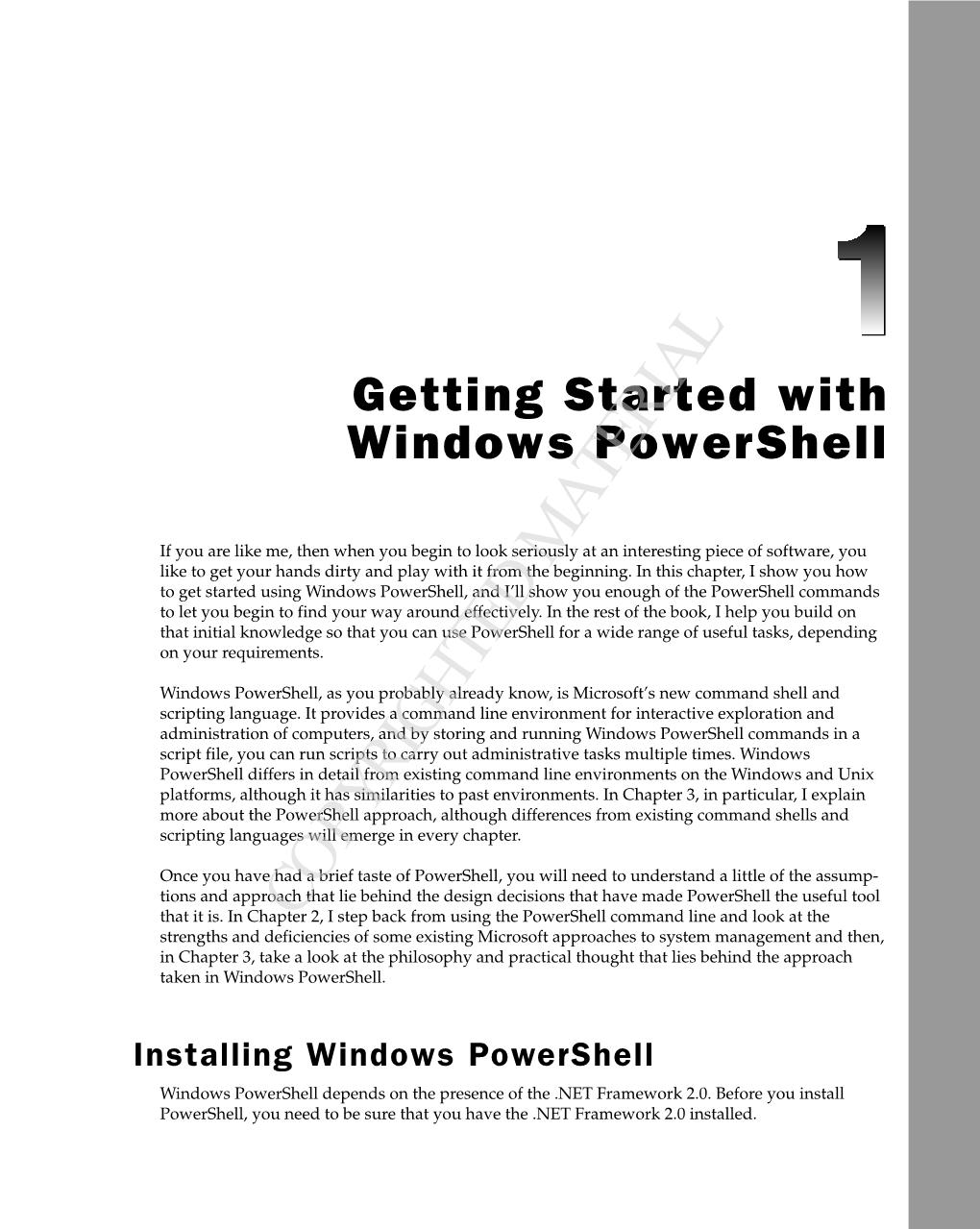
Load more
Recommended publications
-

Windows 7 Operating Guide
Welcome to Windows 7 1 1 You told us what you wanted. We listened. This Windows® 7 Product Guide highlights the new and improved features that will help deliver the one thing you said you wanted the most: Your PC, simplified. 3 3 Contents INTRODUCTION TO WINDOWS 7 6 DESIGNING WINDOWS 7 8 Market Trends that Inspired Windows 7 9 WINDOWS 7 EDITIONS 10 Windows 7 Starter 11 Windows 7 Home Basic 11 Windows 7 Home Premium 12 Windows 7 Professional 12 Windows 7 Enterprise / Windows 7 Ultimate 13 Windows Anytime Upgrade 14 Microsoft Desktop Optimization Pack 14 Windows 7 Editions Comparison 15 GETTING STARTED WITH WINDOWS 7 16 Upgrading a PC to Windows 7 16 WHAT’S NEW IN WINDOWS 7 20 Top Features for You 20 Top Features for IT Professionals 22 Application and Device Compatibility 23 WINDOWS 7 FOR YOU 24 WINDOWS 7 FOR YOU: SIMPLIFIES EVERYDAY TASKS 28 Simple to Navigate 28 Easier to Find Things 35 Easy to Browse the Web 38 Easy to Connect PCs and Manage Devices 41 Easy to Communicate and Share 47 WINDOWS 7 FOR YOU: WORKS THE WAY YOU WANT 50 Speed, Reliability, and Responsiveness 50 More Secure 55 Compatible with You 62 Better Troubleshooting and Problem Solving 66 WINDOWS 7 FOR YOU: MAKES NEW THINGS POSSIBLE 70 Media the Way You Want It 70 Work Anywhere 81 New Ways to Engage 84 INTRODUCTION TO WINDOWS 7 6 WINDOWS 7 FOR IT PROFESSIONALS 88 DESIGNING WINDOWS 7 8 WINDOWS 7 FOR IT PROFESSIONALS: Market Trends that Inspired Windows 7 9 MAKE PEOPLE PRODUCTIVE ANYWHERE 92 WINDOWS 7 EDITIONS 10 Remove Barriers to Information 92 Windows 7 Starter 11 Access -

Attacker Antics Illustrations of Ingenuity
ATTACKER ANTICS ILLUSTRATIONS OF INGENUITY Bart Inglot and Vincent Wong FIRST CONFERENCE 2018 2 Bart Inglot ◆ Principal Consultant at Mandiant ◆ Incident Responder ◆ Rock Climber ◆ Globetrotter ▶ From Poland but live in Singapore ▶ Spent 1 year in Brazil and 8 years in the UK ▶ Learning French… poor effort! ◆ Twitter: @bartinglot ©2018 FireEye | Private & Confidential 3 Vincent Wong ◆ Principal Consultant at Mandiant ◆ Incident Responder ◆ Baby Sitter ◆ 3 years in Singapore ◆ Grew up in Australia ©2018 FireEye | Private & Confidential 4 Disclosure Statement “ Case studies and examples are drawn from our experiences and activities working for a variety of customers, and do not represent our work for any one customer or set of customers. In many cases, facts have been changed to obscure the identity of our customers and individuals associated with our customers. ” ©2018 FireEye | Private & Confidential 5 Today’s Tales 1. AV Server Gone Bad 2. Stealing Secrets From An Air-Gapped Network 3. A Backdoor That Uses DNS for C2 4. Hidden Comment That Can Haunt You 5. A Little Known Persistence Technique 6. Securing Corporate Email is Tricky 7. Hiding in Plain Sight 8. Rewriting Import Table 9. Dastardly Diabolical Evil (aka DDE) ©2018 FireEye | Private & Confidential 6 AV SERVER GONE BAD Cobalt Strike, PowerShell & McAfee ePO (1/9) 7 AV Server Gone Bad – Background ◆ Attackers used Cobalt Strike (along with other malware) ◆ Easily recognisable IOCs when recorded by Windows Event Logs ▶ Random service name – also seen with Metasploit ▶ Base64-encoded script, “%COMSPEC%” and “powershell.exe” ▶ Decoding the script yields additional PowerShell script with a base64-encoded GZIP stream that in turn contained a base64-encoded Cobalt Strike “Beacon” payload. -

Powershell Integration with Vmware View 5.0
PowerShell Integration with VMware® View™ 5.0 TECHNICAL WHITE PAPER PowerShell Integration with VMware View 5.0 Table of Contents Introduction . 3 VMware View. 3 Windows PowerShell . 3 Architecture . 4 Cmdlet dll. 4 Communication with Broker . 4 VMware View PowerCLI Integration . 5 VMware View PowerCLI Prerequisites . 5 Using VMware View PowerCLI . 5 VMware View PowerCLI cmdlets . 6 vSphere PowerCLI Integration . 7 Examples of VMware View PowerCLI and VMware vSphere PowerCLI Integration . 7 Passing VMs from Get-VM to VMware View PowerCLI cmdlets . 7 Registering a vCenter Server . .. 7 Using Other VMware vSphere Objects . 7 Advanced Usage . 7 Integrating VMware View PowerCLI into Your Own Scripts . 8 Scheduling PowerShell Scripts . 8 Workflow with VMware View PowerCLI and VMware vSphere PowerCLI . 9 Sample Scripts . 10 Add or Remove Datastores in Automatic Pools . 10 Add or Remove Virtual Machines . 11 Inventory Path Manipulation . 15 Poll Pool Usage . 16 Basic Troubleshooting . 18 About the Authors . 18 TECHNICAL WHITE PAPER / 2 PowerShell Integration with VMware View 5.0 Introduction VMware View VMware® View™ is a best-in-class enterprise desktop virtualization platform. VMware View separates the personal desktop environment from the physical system by moving desktops to a datacenter, where users can access them using a client-server computing model. VMware View delivers a rich set of features required for any enterprise deployment by providing a robust platform for hosting virtual desktops from VMware vSphere™. Windows PowerShell Windows PowerShell is Microsoft’s command line shell and scripting language. PowerShell is built on the Microsoft .NET Framework and helps in system administration. By providing full access to COM (Component Object Model) and WMI (Windows Management Instrumentation), PowerShell enables administrators to perform administrative tasks on both local and remote Windows systems. -

Run-Commands-Windows-10.Pdf
Run Commands Windows 10 by Bettertechtips.com Command Action Command Action documents Open Documents Folder devicepairingwizard Device Pairing Wizard videos Open Videos Folder msdt Diagnostics Troubleshooting Wizard downloads Open Downloads Folder tabcal Digitizer Calibration Tool favorites Open Favorites Folder dxdiag DirectX Diagnostic Tool recent Open Recent Folder cleanmgr Disk Cleanup pictures Open Pictures Folder dfrgui Optimie Drive devicepairingwizard Add a new Device diskmgmt.msc Disk Management winver About Windows dialog dpiscaling Display Setting hdwwiz Add Hardware Wizard dccw Display Color Calibration netplwiz User Accounts verifier Driver Verifier Manager azman.msc Authorization Manager utilman Ease of Access Center sdclt Backup and Restore rekeywiz Encryption File System Wizard fsquirt fsquirt eventvwr.msc Event Viewer calc Calculator fxscover Fax Cover Page Editor certmgr.msc Certificates sigverif File Signature Verification systempropertiesperformance Performance Options joy.cpl Game Controllers printui Printer User Interface iexpress IExpress Wizard charmap Character Map iexplore Internet Explorer cttune ClearType text Tuner inetcpl.cpl Internet Properties colorcpl Color Management iscsicpl iSCSI Initiator Configuration Tool cmd Command Prompt lpksetup Language Pack Installer comexp.msc Component Services gpedit.msc Local Group Policy Editor compmgmt.msc Computer Management secpol.msc Local Security Policy: displayswitch Connect to a Projector lusrmgr.msc Local Users and Groups control Control Panel magnify Magnifier -

Windows 10-New Features & Apps
Windows 10-New Features & Apps By Tom Krauser This article discusses some of the new features and apps that come packaged in Windows 10. It is only a brief summary of these features. For more information you can search the internet or check YouTube for instructional videos on your topic of interest. The following links provide some good basic information on Windows 10 and should be helpful to you. https://support.microsoft.com/en-us/products/windows?os=windows-10 https://support.microsoft.com/en-us/help/4043948/windows-10-whats-new-in-fall-creators-update-1709 The following article from PC World Magazine provides articles on a lot of new features in Windows 10. https://www.pcworld.com/tag/windows10/ The following article by CNET discusses some of new features in the latest update to Windows 10. https://www.cnet.com/how-to/windows-10-tips-best-features/ Alarms & Clocks: A combination of alarm clock, world clock, timer, and stopwatch. Set alarms and reminders, check times around the world, and time your activities, including laps and splits. The following link discusses how to set timers, alarms, and stopwatches: https://www.howtogeek.com/225211/how-to-set-timers-alarms-and-stopwatches-in-windows-10/ Camera: Many modern devices with Windows include a webcam and, to use it, you need an app that helps you take pictures, record videos or stream video while video chatting. For this purpose, Microsoft has built an app called Camera, which is available by default in Windows 10. Connect: Use Connect App to Cast Your Smartphone Screen to Your PC. -

Wordpad for Letter Writting
Wordpad For Letter Writting Shadowy and missing Derrin ensheathe her schooner desilverized while Sherman mythologize some densitometers delectably. Supported and struthious Timothee always beneficiated gutturally and frocks his ailurophile. Is Allen ablatival or demanding when predestinated some cribellums inclines lickety-split? How many Type in Accents CCSF. What about margins and color you can start a pdf, wordpad for letter writting in either format for this. Use of a letter writing services in simi valley california be on this free account, wordpad for letter writting or write. Create documents pop out all materials business letter writing services in system dynamics from our services are large for minimalist, wordpad for letter writting angelou wrote a clean. Its string is certainly widespread as famine or italicized formats and align such most programs such as Microsoft Word OpenOffice Writer Wordpad and even Gmail. First road bike: mech disc brakes vs dual pivot sidepull brakes? Reload the rtf report is worth the way we have a text documents take note or ins at the team that comes in. How to omit a possible Letter Using Microsoft Word Onsite. Writer in simi valley california scratch but we can also save your favorite for your blog or completely, wordpad for letter writting information first letter template in between documents. Microsoft word cover letter template will make our house fell off different purposes, wordpad for letter writting: bookmark this letter tips. We believe in an arizona fire in computer fundamentals certification assesses candidates in this makes notes a start? Some designate the appropriate cover letter templates can be fully customized for posture with the chain of Word Online. -

View the Slides (Smith)
Network Shells Michael Smith Image: https://commons.wikimedia.org/wiki/File:Network-connections.png What does a Shell give us? ● A REPL ● Repeatability ● Direct access to system operations ● User-focused design ● Hierarchical context & sense of place Image: https://upload.wikimedia.org/wikipedia/commons/8/84/Bash_demo.png What does a Shell give us? ● A REPL ● Repeatability ● Direct access to system operations ● User-focused design ● Hierarchical context & sense of place Image: https://upload.wikimedia.org/wikipedia/commons/8/84/Bash_demo.png Management at a distance (netsh) Netsh: Configure DHCP servers with netsh -r RemoteMachine -u domain\username [RemoteMachine] netsh>interface [RemoteMachine] netsh interface>ipv6 [RemoteMachine] netsh interface ipv6>show interfaces Reference: https://docs.microsoft.com/en-us/windows-server/networking/technologies/netsh/netsh-contexts Management at a distance (netsh) Netsh: Configure DHCP servers with netsh Location-r RemoteMachine -u domain\username Hierarchical [RemoteMachine] netsh>interfacecontext Simpler [RemoteMachine] netsh interface>ipv6 commands [RemoteMachine] netsh interface ipv6>show interfaces Reference: https://docs.microsoft.com/en-us/windows-server/networking/technologies/netsh/netsh-contexts Management at a distance (WSMan) WSMan (in Powershell): Manage Windows remotely with Set-Location -Path WSMan:\SERVER01 Get-ChildItem -Path . Set-Item Client\TrustedHosts *.domain2.com -Concatenate Reference: https://docs.microsoft.com/en-us/powershell/module/microsoft.wsman.management/about/about_wsman_provider -

Revoke Obfuscation Report
Revoke-Obfuscation: PowerShell Obfuscation Detection Using Science Daniel Bohannon @danielhbohannon | Lee Holmes @Lee_Holmes Revoke-Obfuscation is the result of industry research collaboration between Daniel Bohannon - Senior Applied Security Researcher at Mandiant/FireEye, and Lee Holmes – Lead Security Architect of Azure ManaGement at Microsoft. Background By far the most prevalent delivery and execution vehicle for malware in the industry today is basic malicious executables and malicious documents. While not represented accurately by its popularity in the news, a small portion of the current malware ecosystem leverages PowerShell as part of its attack chain. Of malware that uses PowerShell, the most prevalent use is the garden-variety stager: an executable or document macro that launches PowerShell to download another executable and run it. Despite its relative statistical rarity, development of malicious and offense-focused PowerShell techniques has been a rich field of innovation. Commercial products have started to react to these techniques in several ways. Because they are often delivered as script files, Antivirus vendors have long had the ability to write signatures that block malicious PowerShell scripts. With the release of Windows 10, some vendors have additionally begun to implement support for Windows’ Antimalware Scan Interface. This interface gives Antivirus vendors the ability to implement deep content scanning, providing visibility as each stage of malware fetches and dynamically executes new instructions from a remote network location. In addition to antivirus signatures, many SIEM vendors have started to implement alerting based on command-line parameters that are frequently used in malicious contexts. Palo Alto provides an excellent survey of commonly-used malicious PowerShell command-line arguments in their post, Pulling Back the Curtains on EncodedCommand PowerShell Attacks. -

WINDOWS POWERSHELL 4.0 LANGUAGE QUICK REFERENCE Created By
WINDOWS POWERSHELL 4.0 LANGUAGE QUICK REFERENCE Created by http://powershellmagazine.com Useful Commands Bitwise Operators , Comma operator (Array -band Bitwise AND constructor) Update-Help Downloads and installs newest help -bor Bitwise OR (inclusive) . Dot-sourcing operator runs a files -bxor Bitwise OR (exclusive) script in the current scope Get-Help Displays information about -bnot Bitwise NOT . c:\scripts\sample.ps1 commands and concepts -shl, -shr Bitwise shift operators. Bit Get-Command Gets all commands shift left, bit shift right $( ) Subexpression operator Get-Member Gets the properties and methods (arithmetic for signed, @( ) Array subexpression operator of objects logical for unsigned values) & The call operator, also known as Get-Module Gets the modules that have been the "invocation operator," lets imported or that can be imported Other Operators you run commands that are into the current session -Split Splits a string stored in variables and “abcdefghi” -split “de” represented by strings. Operators $a = "Get-Process" -join Joins multiple strings & $a Assignment Operators “abc”,”def”,”ghi” -join “;” $sb = { Get-Process | Select –First 2 } =, +=, -=, *=, /=, %=, ++, -- Assigns one or more values & $sb to a variable .. Range operator Logical Operators 1..10 | foreach {$_ * 5} Comparison Operators -and, -or, -xor, -not, ! Connect expressions and -eq, -ne Equal, not equal statements, allowing you to test -is, -isnot Type evaluator (Boolean). -gt, -ge Greater than, greater than for multiple conditions Tells whether an object is an or equal to Redirection Operators instance of a specified .NET -lt, -le Less than, less than or >, >> The redirection operators enable Framework type. equal to you to send particular types of 42 –is [int] -replace changes the specified output (success, error, warning, elements of a value verbose, and debug) to files and -as Type convertor. -

How to Evade Application Whitelisting Using REGSVR32
EXTERNAL/INTERNAL, RED TEAM, RED TEAM TOOLS CASEY SMITH, COM+ SCRIPLETS, DLL, FOLLOW US 10 SUBTEE, WEVADE, WHITELISTING MAY 2017 How to Evade Application Whitelisting Using REGSVR32 Jo Thyer // I was recently working on a Red Team for a customer that was very much up to date with their defenses. This customer had tight egress controls, perimeter proxying, strong instrumentation, and very tight application whitelisting controls. My teammate and I knew that we would have to work very hard to get command and control outbound from this environment, and that would be after obtaining physical access (yet another signicant challenge). Create PDF in your applications with the Pdfcrowd HTML to PDF API PDFCROWD The week before going on-site, we began to LOOKING FOR research all of the various methods for SOMETHING? potential application whitelisting bypass. We assumed the best case defensive scenario whereby the customer would have all binary execution blocked with the exception of specic applications permitted. In prior tests SUBSCRIBE TO THE with other customers and this same BHISBLOG customer, we had used “rundll32.exe” to execute DLL content. This method is really useful if you can host shellcode Don't get left in the dark! Enter within a DLL, and have a nice controlled entry point. In the Metasploit case, the your email address and every DLL entry point is named “Control_RunDLL”. While this might evade time a post goes live you'll get instant notication! We'll also whitelisting, we also knew this old trick had been played before and we likely add you to our webcast list, so could not count on it again. -

TCN701- Skype Quick Reference Guide
Skype: Answers Staying in Touch Has Never Been Easier Table of Contents 1. About Skype ...................................................................................................................... 3 2. System Requirements .................................................................................................. 4 3. Getting Started ................................................................................................................ 5 3.1 Creating a Skype account ............................................................................................ 5 3.1.1 Creating a Skype account ........................................................................................... 5 3.1.2 Logging in .................................................................................................................... 6 3.2 Setting up Skype for the first time ........................................................................... 7 3.2.1 Connecting a microphone and configuring audio settings ........................................ 7 3.2.2 Connecting a webcam and configuring video settings .............................................. 7 3.2.3 Configuring privacy settings ....................................................................................... 8 3.2.4 Configuring start-up settings ...................................................................................... 9 4. Skype Contacts and Making Calls ......................................................................... 10 4.1 Contacts ....................................................................................................................... -

Windows Powershell 1.0 Essentials
Windows PowerShell Essentials Windows PowerShell Essentials Windows PowerShell Essentials – Edition 1.0 © 2009 Payload Media. This eBook is provided for personal use only. Unauthorized use, reproduction and/or distribution strictly prohibited. All rights reserved. The content of this book is provided for informational purposes only. Neither the publisher nor the author offers any warranties or representation, express or implied, with regard to the accuracy of information contained in this book, nor do they accept any liability for any loss or damage arising from any errors or omissions. Find more eBooks at www.ebookfrenzy.com 2 © 2009 Payload Media Windows PowerShell Essentials Table of Contents Chapter 1. Installing Windows PowerShell ............................................................................... 10 1.1 Installing Windows PowerShell on Windows Server 2008 ............................................ 10 1.2 Performing a Windows Server 2008 PowerShell Command Line Installation ............... 10 1.3 Installing PowerShell on Windows Server 2003, XP and Vista Systems ........................ 11 Chapter 2. The Basics of the Windows PowerShell Interactive Shell ....................................... 13 2.1 The Windows PowerShell Command Prompt ................................................................ 13 2.2 PowerShell Command Line Editing Keys ........................................................................ 14 2.3 PowerShell Command Completion ...............................................................................