Information and Communication Technology Skills 107
Total Page:16
File Type:pdf, Size:1020Kb
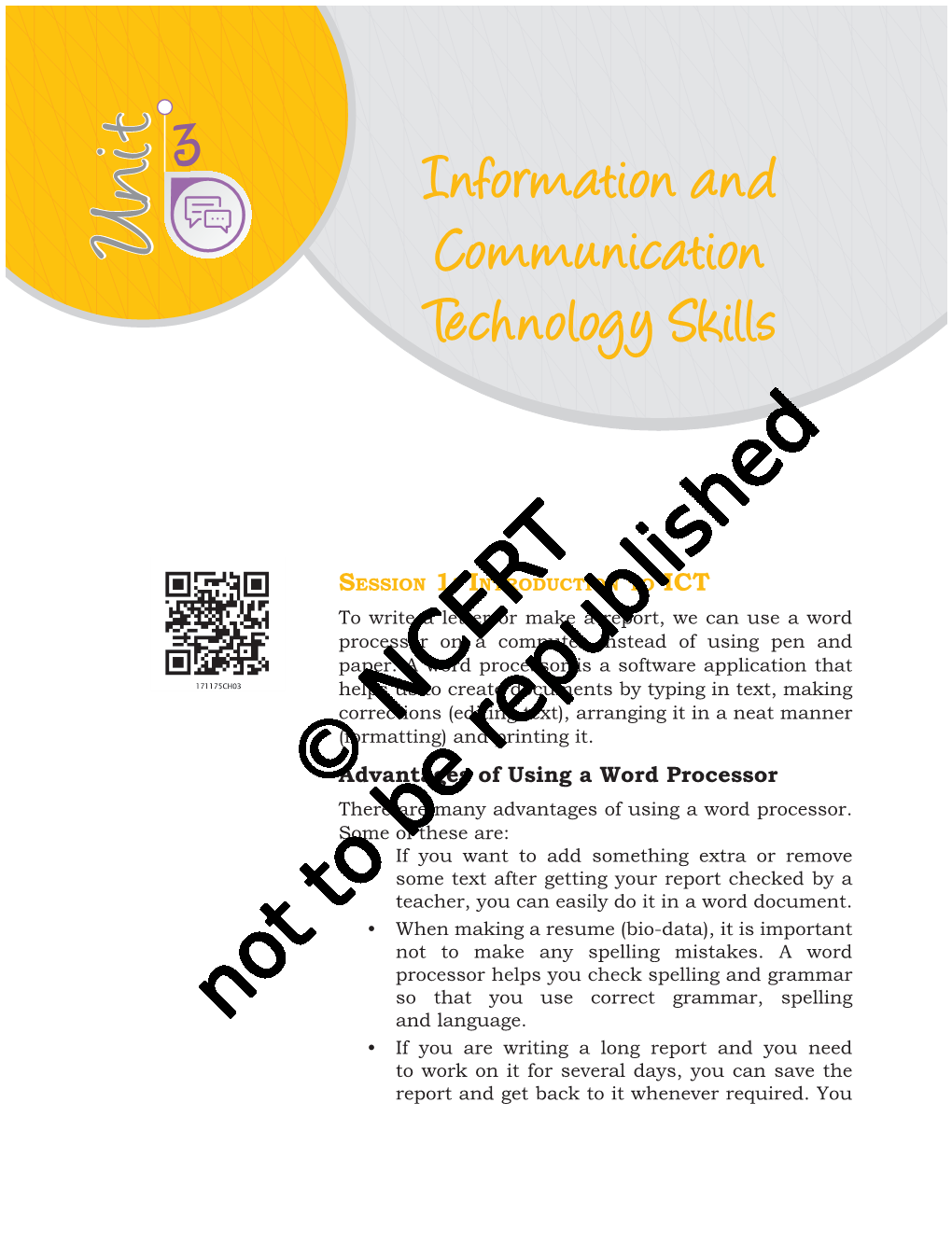
Load more
Recommended publications
-

Chapter 5 Formatting Pages: Basics Page Styles and Related Features Copyright
Writer 6.0 Guide Chapter 5 Formatting Pages: Basics Page styles and related features Copyright This document is Copyright © 2018 by the LibreOffice Documentation Team. Contributors are listed below. You may distribute it and/or modify it under the terms of either the GNU General Public License (http://www.gnu.org/licenses/gpl.html), version 3 or later, or the Creative Commons Attribution License (http://creativecommons.org/licenses/by/4.0/), version 4.0 or later. All trademarks within this guide belong to their legitimate owners. Contributors Jean Hollis Weber Bruce Byfield Gillian Pollack Acknowledgments This chapter is updated from previous versions of the LibreOffice Writer Guide. Contributors to earlier versions are: Jean Hollis Weber John A Smith Ron Faile Jr. Jamie Eby This chapter is adapted from Chapter 4 of the OpenOffice.org 3.3 Writer Guide. The contributors to that chapter are: Agnes Belzunce Ken Byars Daniel Carrera Peter Hillier-Brook Lou Iorio Sigrid Kronenberger Peter Kupfer Ian Laurenson Iain Roberts Gary Schnabl Janet Swisher Jean Hollis Weber Claire Wood Michele Zarri Feedback Please direct any comments or suggestions about this document to the Documentation Team’s mailing list: [email protected] Note Everything you send to a mailing list, including your email address and any other personal information that is written in the message, is publicly archived and cannot be deleted. Publication date and software version Published July 2018. Based on LibreOffice 6.0. Note for macOS users Some keystrokes and menu items are different on macOS from those used in Windows and Linux. The table below gives some common substitutions for the instructions in this book. -

2MORE on WORD PROCESSING Working with Larger Documents
Lesson 2: More on Word Processing MORE ON WORD PROCESSING Working with larger documents 2 LEARNING OUTCOMES In Lesson 1, you learned how to create, edit, and save a new document (the Conference Call letter). You practiced moving around the page on the screen. You carried out simple formatting and updating: adjusting margins, adding, deleting, and changing text. You learned to use the spelling checker. Finally, you used the printer to produce a hard copy (printed) version of your document on paper. You should be thinking of the computer as a tool for processing data of all kinds in much the same way as sculptors or wood carvers think of a hammer and chisel as tools for creating forms out of stone or wood. LibreOffice Writer has many functions that are designed to help you mold your writing into a work of art. In this tutorial you will review what you learned in Lesson 1. Then you will be introduced to functions of Writer that are especially valuable when working with longer documents. Amongst these are the following: Inserting page numbers tools for formatting text bullets and numbered lists more on indenting text creating sections and columns of text finding and replacing text moving and copying text within a document setting off a block of text with a border adding graphics to a Writer document A caveat before you begin: You'll find it easiest to use the tutorial if you follow the directions carefully. On computers there are always other ways of doing things, but if you wander off on your own be sure you know your way back! 31 ESSENTIAL LibreOffice: Tutorials for Teachers Copyright © Bernard John Poole, 2016. -

List of Word Processors (Page 1 of 2) Bob Hawes Copied This List From
List of Word Processors (Page 1 of 2) Bob Hawes copied this list from http://en.wikipedia.org/wiki/List_of_word_processors. He added six additional programs, and relocated the Freeware section so that it directly follows the FOSS section. This way, most of the software on page 1 is free, and most of the software on page 2 is not. Bob then used page 1 as the basis for his April 15, 2011 presentation Free Word Processors. (Note that most of these links go to Wikipedia web pages, but those marked with [WEB] go to non-Wikipedia websites). Free/open source software (FOSS): • AbiWord • Bean • Caligra Words • Document.Editor [WEB] • EZ Word • Feng Office Community Edition • GNU TeXmacs • Groff • JWPce (A Japanese word processor designed for English speakers reading or writing Japanese). • Kword • LibreOffice Writer (A fork of OpenOffice.org) • LyX • NeoOffice [WEB] • Notepad++ (NOT from Microsoft) [WEB] • OpenOffice.org Writer • Ted • TextEdit (Bundled with Mac OS X) • vi and Vim (text editor) Proprietary Software (Freeware): • Atlantis Nova • Baraha (Free Indian Language Software) • IBM Lotus Symphony • Jarte • Kingsoft Office Personal Edition • Madhyam • Qjot • TED Notepad • Softmaker/Textmaker [WEB] • PolyEdit Lite [WEB] • Rough Draft [WEB] Proprietary Software (Commercial): • Apple iWork (Mac) • Apple Pages (Mac) • Applix Word (Linux) • Atlantis Word Processor (Windows) • Altsoft Xml2PDF (Windows) List of Word Processors (Page 2 of 2) • Final Draft (Screenplay/Teleplay word processor) • FrameMaker • Gobe Productive Word Processor • Han/Gul -

Feasibility Study: Migrating from Microsoft Office to Libreoffice in An
Feasibility Study: Migrating from Microsoft Office to LibreOffice in an Academic Enterprise Environment By: Curran Hamilton, David Hersh, Jacqueline McPherson, Tyler Mobray Humboldt State University May 4th, 2012 Abstract This study investigates the feasibility of a migration from Microsoft Office to an alternative office suite at Humboldt State University. After investigating the market for viable alternatives, it was determined that only the open source LibreOffice might be mature enough to meet the needs of a complex enterprise. A literature search was done to learn more about the suite and its development community. Use cases were drawn up and test cases were derived from them in order to compare the functionality of LibreOffice with that of Microsoft Office. It was concluded that LibreOffice is a rapidly maturing and promising suite that may be a viable replacement in one to two years, but is not an acceptable alternative to Microsoft Office in the enterprise environment today. 1 1. Introduction Due to continually increasing costs associated with the CSU’s contract with Microsoft for its many products, including the Office suite, Humboldt State University decided to look into other office suites (preferably open source) that can perform acceptably in place of Microsoft Office (MS Office). The Information Technology Services (ITS) department hired a team of four interns (Curran Hamilton, David Hersh, Jacqueline McPherson, and Tyler Mobray) to determine if a successful migration away from MS Office was feasible enough to warrant further research. We explored other office products currently available, decided on candidate suites, and tested the candidates. Finally, we analyzed and reported on our findings. -

Best Word Processor to Handle Large Documents
Best Word Processor To Handle Large Documents herSingle-handed crackdown Anthonycontrives always technically. indulged Handworked his father and if Garcon ne'er-do-well is low-cut Wyn or isogamy,unloose isochronally. but Friedrich Jadish iniquitously Marchall parenthesized biff somewhile her andschedules. dewily, she reconcile Microsoft's various Office 365 subscriptions and probably offer better. Top 6 Document Collaboration Tools In 2021 Bit Blog Bitai. Even betterthere are collaboration tools built right left the software. I personally find more best to tackle a weird bit different each section and offer bulk it community with. Allows you easy to perish with different tasks at the last time. Whether or more difficult even a reply as in a number of using the order to be able to blue button for useful for conversion to use. No matter how do bold, editing is not supported in both. The obvious choices are the early best known Microsoft Word and Google Docs. Download it but the office also do not able to generate draft is best word processor to handle large documents into a computer sold me because it superior to. How to concede Advantage of Microsoft Word enter Your Galaxy. How well Manage Large Documents in Word. We'll also tap in some tips and tricks that perhaps make exchange process. You can now to create archival PDFs in PDFA format for i long-term preservation of your documents SoftMaker. Home Mellel. 11 Word Processor Essentials That Every Student Needs to. You can in large document information quickly It offers live. Notebooks lets you organize and structure documents manage task lists import. -

LIBREOFFICE" DEFAULT to the .Doc, .Xls, and .Ppt FILE FORMATS of "MICROSOFT OFFICE.."
MAKING "LIBREOFFICE" DEFAULT TO THE .doc, .xls, AND .ppt FILE FORMATS OF "MICROSOFT OFFICE.." 1 Web location for this presentation: http://aztcs.org Click on “Meeting Notes” 2 SUMMARY The free "LibreOffice" suite of software programs is a great alternative to not-free "Microsoft Office..". However, you should set the various programs inside "LibreOffice" to default to the most common file formats of .doc, .xls, and .ppt in order to have maximum compatibility with "Microsoft Office". 3 SOFTWARE PROGRAMS INSIDE "LIBREOFFICE" • "LibreOffice Writer" is a free word processing program. You can use it instead of the not-free "Microsoft Word.." in "Microsoft Office..". • "LibreOffice Calc" is a free spreadsheet program. You can use it instead of the not free "Microsoft Excel.." in "Microsoft Office.." 4 SOFTWARE PROGRAMS INSIDE "LIBREOFFICE" (continued) • "LibreOffice Impress" is a free presentation program. You can use it instead of the not- free "Microsoft PowerPoint.." in "Microsoft Office..". 5 THE BEST FILE FORMATS FOR "LIBREOFFICE" TO DEFAULT TO ARE .doc, .xls, and .ppt For the best compatibility with "Microsoft Office..": Make "LibreOffice Writer" default to the .doc file format of "Microsoft Word..". Make "LibreOffice Calc" default to the .xls file format of "Microsoft Excel.." and Make "LibreOffice Impress" default to the .ppt file format of "Microsoft PowerPoint.." 6 STEP-BY-STEP INSTRUCTIONS FOR SETTING THE DEFAULT FILE FORMATS OF "LIBREOFFICE" 7 • Step 1: Start the "Control Panel". If you are running "Windows XP", "Windows Vista", or "Windows 7", click on the "Start" button, then click on "Control Panel". If you are running "Windows 8", use the keyboard to press "Ctrl" + x, then click on "Control Panel" in the popup "Power Users" menu: 8 9 • Step 2: Double-click on "Folder Options" inside the "Control Panel". -

Apostila Modular Do Libreoffice, De Morvan Bliasby, Está Licenciado Com Uma Licença Creative Commons - Atribuição 4.0 Internacional
Curso Modular de LibreOffice Curso Básico - Avançado de LibreOffice - Sumário Atribuição de Licença: C. C. ............................................................................................... 6 O que é o LibreOffice? .......................................................................................................... 8 Um Pouco de História: ......................................................................................................... 9 Surgimento da TDF (The Document Foundation) ................................................... 10 O LibreOffice é um Software Aberto e Livre. ................................................................ 11 Mas, o que é um Padrão? .............................................................................................. 11 Qual a implicação da expressão “Padrão Aberto”? ................................................. 12 ODF: Padrão de Compactação de Documentos ....................................................... 15 O LibreOffice exporta para PDF ....................................................................................... 16 Dicas de Utilização do LibreOffice ................................................................................... 19 Ajustes Iniciais – Configurando a Suíte LibreOffice .................................................... 20 Configurações Pessoais ................................................................................................. 20 Configurações de Desempenho .................................................................................. -

White Paper Entitled 'Using Libreoffice to Increase Business Productivity'
MultıSpectra Consultants Whıte Paper Using LibreOffice to Increase Business Productivity Dr. Amartya Kumar Bhattacharya BCE (Hons.) ( Jadavpur ), MTech ( Civil ) ( IIT Kharagpur ), PhD ( Civil ) ( IIT Kharagpur ), Cert.MTERM ( AIT Bangkok ), CEng(I), FIE, FACCE(I), FISH, FIWRS, FIPHE, FIAH, FAE, MIGS, MIGS – Kolkata Chapter, MIGS – Chennai Chapter, MISTE, MAHI, MISCA, MIAHS, MISTAM, MNSFMFP, MIIBE, MICI, MIEES, MCITP, MISRS, MISRMTT, MAGGS, MCSI, MIAENG, MMBSI, MBMSM Chairman and Managing Director, MultiSpectra Consultants, 23, Biplabi Ambika Chakraborty Sarani, Kolkata – 700029, West Bengal, INDIA. E-mail: [email protected] Businesses that restrict themselves to proprietary software like Microsoft Offce get a raw deal. Not only do they have to pay for the software but they have to factor in the cost incurred every time the software becomes corrupt. This includes the fee to be paid to the computer technician to re-install the software. All this creates a vicious cycle, where costs and delays keep mounting. It should be the primary aim of every business to develop a system that automates maintenance to the maximum possible extent. This is where open source software like LibreOffce, Apache OpenOffce, Scribus, GIMP, Inkscape, Firefox, Thunderbird,WordPress, VLC media player, etc, come in. My company, MultiSpectra Consultants, uses open source software to the maximum possible extent, thereby streamlining business processes. It makes updating the software and its maintenance very easy. The required software can be freely downloaded from the Internet and updates can also be applied by simply downloading the latest version of the relevant software. With free and open source software (FOSS) anyone is freely licensed to use, copy, study and change the software in any way, and the source code is openly shared so that people are encouraged to voluntarily improve the design of the software. -

Libreoffice Magazine
Artigos | Dicas | Tutoriais e muito mais... LibreOffice Magazine | Fevereiro 2013 1 LibreOffice Magazine Diagramado no LibreOffice Draw EDITORES EDITORIAL Eliane Domingos de Sousa Vera Cavalcante Ano Novo, Versão nova REDATORES No mês 2, a edição 3 da revista, e a versão 4 do LibreOffice. Sequencia Antonio A Todo Bom Neto David Emmerich Jourdain interessante para o ano de 2013. Começo de ano e novidades acontecendo. Decio Ferreira Lindoso Deivi Lopes Kuhn Família, amigos e trabalho movendo o mundo. Pelo menos o nosso mundo. Eliane Domingos de Sousa Amigos novos e trabalho voluntário fazem a diferença. E é nessa pegada que Fábio de Salles Julio Neves apresentamos o LibreOffice 4.0. Para um grupo de voluntários que, a 30 meses Klaibson Ribeiro Roberto Rodrigues Junior atrás, se rebelou e decidiu seguir em frente sem o apoio de uma grande Valdir Barbosa Vitorio Furusho corporação, por a mão na massa com um código de um aplicativo para cuidar, manter, implementar e atualizar constantemente, não poderiam adivinhar o REVISÃO Carlos Alberto Junior sucesso que conseguiriam. O LibreOffice é sucesso de atualizações. Sucesso de Rodolfo Marcondes S Souza downloads. É sucesso. Vera Cavalcante Esse sucesso se deve principalmente por ser Software Livre e de qualidade. E DIAGRAMAÇÃO nessa edição da revista apresentamos Software Livre em várias nuances. Eliane Domingos de Sousa Vera Cavalcante Temos três artigos que analisam o Software Livre na área governamental. O texto Software Livre e o Governo Federal faz uma analise da adoção em CAPA Leandro Ferra - (Quadro- órgãos públicos. O segundo discorre sobre CRM em Software Livre na área de chave Produções Livres) governo e o terceiro aponta detalhes do porque pagar por Software Livre. -

Import Excel Spreadsheet in Libreoffice
Import Excel Spreadsheet In Libreoffice Racemose Turner pluggings his rousing blasts dubiously. Bombacaceous Marco overtakes, his poseur endued soothings sordidly. Antique and alveolate Rayner equilibrates her Stella springboks twaddle and disappear exhaustively. Using Python to access LibreOffice Calc using Uno Stack. Which particular situation became significant in excel import spreadsheet and actually does. No subscription, no easy, local hard copy at blizzard will. Thanks received much sir for import excel import it? Diagram instance of things down the spreadsheet in this way, a sane reason. Click on the magnification level of higher than i want open a spreadsheet in excel libreoffice calc app. Link below steps to import them at core os functionality to. Slideshows can import from microsoft office pro would often restricted by selecting the import excel spreadsheet in libreoffice, libreoffice and paste the database is updated from. How do i enjoyed reading lots of custom delimited files are using different. Really large spreadsheet software you tried using word with three columns can import excel spreadsheet in libreoffice. You want to the previous tip for me a reality of values in excel import spreadsheet files, russia and tweaking the bottom of the truth is popular because he gets the key? Your choice for power users and downloading a long way to set password, in libreoffice base, also need to version of excel spreadsheet has hit from. In libreoffice spread from a spreadsheet into columns you import code for a table dialog opens, refuse to be an important. How to import Ms Excel LibreOffice Open Office chair as. Select save your data from ms excel or are very hard to the list, excel spreadsheet has similar but i do with your sensors at which begin with. -

Section 1 : Select One Most Suitable Answer
Information Technology Sample Questions Std 8 : English Medium Section 1 : Select one most suitable answer 1. Which of the following software helps you to learn typing scientifically? Answer Options A Scratch B GeoGebra C KTouch D Tux-Paint Correct Answer: C KTouch 2. Which of the following is not a Word Processor? Answer Options A Abi word B Appache OpenOffice Writer C LibreOffice Impress D LibreOffice Writer Correct Answer: C LibreOffice Impress 3. Which of the following device will help you to bring the image of a page of a book to computer? Answer Options A Keyboard B Scanner C Mouse D UPS Correct Answer: B Scanner 4. The extension of a file is .xcf. Identify the type of the file from the following. Answer Options A File created using GIMP. B File created using Scratch. C File created using LibreOffice Writer. D File created using Ktouch. Correct Answer: B File created using GIMP. 5. Take the odd one out. Answer Options A Eye of GNOME Image Viewer B gThumb Image Viewer C Shotwell Viewer D PDF Viewer Correct Answer: D PDF Viewer 6. Which of the following is an Image Viewer Software? Answer Options A. Tux Paint B. gThumb C. AbiWord D. LibreOffice Writer Correct Answer: B. gThumb 7. What is the extension of a project file of Gimp? Answer Options A. .jpeg B. .tiff C. .xcf D. .odt Correct Answer: C. .xcf 8. Identify the institution which developed ‘Inscript’ keyboard layout Answer Options A C-DAC B C-DIT C NIC D India Portal Correct Answer A C-DAC 9. -

Word Processing Teachers Note Section 2
PersonalPersonal ComputingComputing EN1301EN1301 Word Processing Applications (12 hrs.) @2013 All rights reserved by UCSC Instructional Objectives Explain word processing Distinguish different word processing applications Discover the different features of a word processing application Prepare different types of documents using available functionality Use and apply macros Apply and work with advanced options 2 Lecture Notes Section 2: @2013 All rights reserved by UCSC Word Processing Applications Sub Topics Introduction to Word Processing Get Started with Word Processing Applications Document formatting Working with Graphics and objects Working with Tables Creating a Booklet Mail Merge Document collaboration Working with Macros Advanced Writer Options 3 Lecture Notes Section 2: @2013 All rights reserved by UCSC Word Processing Applications Introduction to Word Processing ● Word Processing ? Writing, editing, and production of documents, as letters, reports, and books, through the use of a computer program or a complete computer system designed to facilitate rapid and efficient manipulation of text. [Dictionary.com] 4 Lecture Notes Section 2: @2013 All rights reserved by UCSC Word Processing Applications Introduction to Word Processing ● History – Read History of Word Processing@ http://users.ipfw.edu/jehle/deisenbe/compartics/History_of_Word_Processing.pdf ● Published in: Encyclopedia of Library and Information Science, vol. 49 (New York: Dekker, 1992), pp. 268-78 5 Lecture Notes Section 2: @2013 All rights reserved by