Surface.Com/Support Surface.Com/Userguides 3
Total Page:16
File Type:pdf, Size:1020Kb
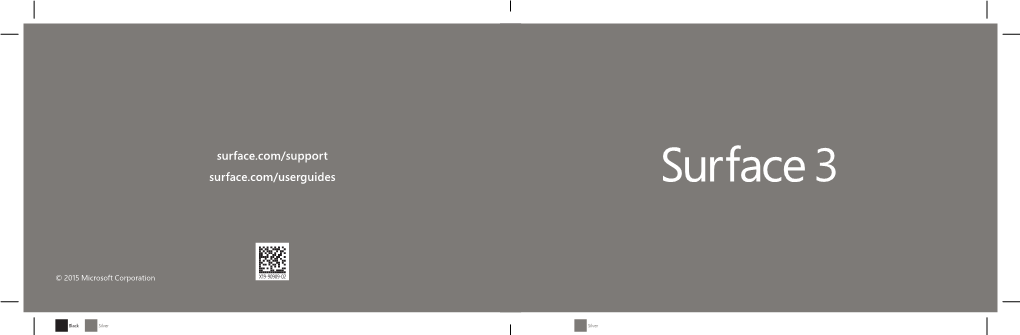
Load more
Recommended publications
-

Surface 3 Launch HK Fact Sheet ENG
Surface 3 Fact Sheet March 2015 Meet Surface 3, the best of a tablet that works like a laptop. Equipped with the full Windows experience for maximum functionality and productivity, Surface 3 is ideal for students, schools and professionals on the go. It starts at just HK$ 3,888.1 Top features and benefits The best of a tablet. With a fanless design and up to 10 hours of video-playback along with a beautiful screen, integrated kickstand and stereo speakers with Dolby® Audio-enhanced sound, Surface 3 offers hands-free entertainment wherever you go. Works like a laptop. Full Windows, multiple ports and the ability to run desktop software and click in a Surface 3 Type Cover2 make Surface 3 an ideal productivity device for school, work, home and on the move. You can also enhance your productivity with the Surface 3 Docking Station.3 The programs you want. With full Windows 8.1 and a free upgrade to Windows 104 when it’s available, Surface 3 is compatible with virtually all your favorite software and lets you run apps and desktop software side-by-side. It also includes a one-year Office 365 Personal subscription and OneDrive storage,5 so you can create, share, edit and present the way you’re used to. The performance you need. With the new quad-core Intel® Atom™ x7 processor6 — the highest-performing processor within the Intel Atom processor family — for outstanding performance and long battery life, Surface 3 runs everything from apps for Windows to desktop software and offers the perfect balance of power and mobility in a lightweight, versatile form. -

Troubleshooting Guide
Troubleshooting guide Troubleshoot Surface Dock and docking stations Note Some products might not be available in your country or region. If you’re having trouble getting your Surface Dock or docking station working with your Surface, here's help. Before you begin troubleshooting First, to make sure your Surface is working properly, get the latest updates. For more info, see Install Surface and Windows updates. Once you have updated your Surface and if you still need help, determine which dock you have and follow the steps for that model. If your dock looks like the one below, follow the steps If your dock looks like the one below, follow the steps in the in the Troubleshoot docking Troubleshoot Surface Dock section. stations for Surface Pro (original), Pro 2, Pro 3 and Surface 3 section. Troubleshoot Surface Dock Surface Dock isn't connecting to your external monitor Update your Surface Dock Surface isn't charging while connected to Surface Dock Audio problems while connected to the Surface dock Surface Dock isn't connecting to your external monitor If your monitor won’t project to a second screen, check your display adapter. Adapters released with Surface Pro 4 and Surface Book are compatible with Surface Dock. Note Legacy adapters released with Surface 3, Surface Pro 3, and previous devices are not compatible with Surface Dock. Adapters released with Surface Pro 4 and Surface Book are compatible with Surface Dock. If your legacy adapter won’t fit in your Surface Dock due to the angle of the connector, replace that adapter if you want to use an external monitor. -

Microsoft Surface 3
TECH BAR REPORT Microsoft Surface 3 HIGHS (64GB)Tablet • Battery life longer than most is 10.2 hours • Outstanding performance running demanding graphic apps ABOUT • Equipped to run 64-bit apps • Excellent display quality The Microsoft Surface 3 (64GB) is a • Screen coating reduces fingerprints and makes cleaning easier. larger tablet computer with a 10.8- • Detachable keyboard available at additional cost. inch screen. Its screen resolution is • Voice-typing feature 214 pixels per inch. The rectangular • Can connect a USB storage device screen is a better shape for videos • Can import files from a USB flash drive than for photos. • 8-megapixel camera, higher resolution than most The tablet has a 1.6 GHz Intel Atom x7-Z8700 processor with 4 cores. • 3.1-megapixel webcam, higher resolution than most It runs on the Windows 10. operating system. It has 2GB memory and • Long cord makes tablet easier to use while charging is available with 64GB storage. You can add a microSD memory card • Built-in stand for viewing display for more storage. • File manager preinstalled • Full access to the Microsoft app market There is a headphone jack with a volume control, a built-in • Allows multiple user profiles microphone, and stereo speakers. Internet connectivity is via Wi-Fi. • Photos can fill entire screen height You can plug a digital TV into the HDMI port for a large-screen view. LOWS ConsumerReports.org REVIEW • No camera flash Microsoft learned a few things with its previous Surface tablets, and this model embodies much of that experience. Slightly smaller and SPECS lighter than the Surface Pro 3, this Surface 3 “non-Pro” has an Atom Internal Storage 64GB FEATURES processor that provides a battery time of more than 10 hours, while Operating System Windows 8.1 Memory Card Reader maintaining excellent performance. -

Microsoft Surface Tablet
Microsoft Surface Tablet Security configuration and auditing guide Contents Physical security 3 UEFI settings 3 Trusted Platform Module (TPM) 6 Secure boot control 6 Delete all secure boot keys 6 Install default secure boot keys 6 Configure alternate system boot order 7 Advanced device security 8 Administrator password 10 Automating UEFI changes 11 Windows Powershell 11 Surface auditor script 14 Full disk encryption 17 Surface Pro encryption options 17 Configuring BitLocker Pin Code 17 Other encryption products 19 Appendix A – Creating bootable UEFI media 20 Document control information Document reference Property Title Microsoft surface security configuration and auditing guide Author Daniel Compton Version 1.0 Date 25/04/2016 2 BSI – Microsoft surface security configuration and auditing guide The following document covers security options and audit techniques that can be used for assessing the configuration of a Microsoft Surface Tablet device. All recommendations should be carried out on test devices before being applied to production devices. Physical security UEFI settings What is UEFI? The UEFI (Unified Extensible Firmware Interface) is very much like the traditional BIOS (Basic Input Output System) used for early personal computers. These control basic settings for the system such as hard disk settings, peripheral port settings, boot order of devices and power on passwords. The Microsoft Surface tablet range uses UEFI to control boot options and peripheral settings similar to what you would expect on a standard PC. The UEFI settings and options varies depending on the Surface model, the newer pro models allow more control of the tablet settings. Why are these settings important? As will be shown within this paper, if these settings are insecurely configured it can result in the tablet device becoming compromised, potentially bypassing the Windows password completely. -

Download User Manual for Microsoft 10.8
Surface 3 User Guide With Windows 8.1 Published: June 2015 Version 2.0 © 2015 Microsoft. All rights reserved. BlueTrack Technology, ClearType, Excel, Hotmail, Internet Explorer, Microsoft, OneNote, Outlook, PowerPoint, OneDrive, Windows, Xbox, and Xbox Live are registered trademarks of Microsoft Corporation. Surface and Skype are trademarks of Microsoft Corporation. Bluetooth is a registered trademark of Bluetooth SIG, Inc. Dolby and the double-D symbol are registered trademarks of Dolby Laboratories. This document is provided “as-is.” Information in this document, including URL and other Internet website references, may change without notice. © 2015 Microsoft Page ii Contents Meet Surface 3 ................................................................................................................................................................. 1 SURFACE 3 FEATURES............................................................................................................................................................................................ 1 Set up your Surface 3 ...................................................................................................................................................... 4 The basics .......................................................................................................................................................................... 6 POWER AND CHARGING ...................................................................................................................................................................................... -

Material Safety Data Sheets (MSDS)/Safety Data Sheets (SDS) Are Required by Various National and International Occupational Worker Safety Regulations
Product Data Sheet Section I – Product and Company Information Product: Lithium ion and Lithium ion polymer batteries Manufacturer: Models: See Microsoft Product Battery Information Table, Section 14 Microsoft Corporation Effective Date: January 10, 2020 One Microsoft Way Version: 2020A Redmond, WA 98052-6399 Tel 425 882 8080 Section II – Composition Information Not chemically dangerous during normal use in accordance with Microsoft recommendations as stated in the user manuals or other similar documentation. Exposure to hazardous chemicals is not expected with normal handling and use. In particular, the cell or battery should not be opened or burned. Section III – Hazards Identification Emergency Overview: Do not open or disassemble cells or batteries or expose them to fire or open flame. Do not puncture or deform. Cells and batteries present a hazard only if mishandled in a way that causes damage to the cell or battery or compromises their integrity. Primary Routes of Exposure: Risk of exposure to hazardous materials will only occur if the cell or battery is physically, thermally or electrically abused to the extent that the integrity of the cell or battery is compromised. In this case, exposure to the electrolyte can occur through ingestion, inhalation, eye contact and skin contact. Potential Health Effects: If the battery or cell has been damaged or ruptured, the electrolyte solution, which is corrosive, could be released and cause burns to the eyes, skin or respiratory tract. Ingestion of the electrolyte can cause serious burns of the gastrointestinal tract. Section IV – First Aid Measures If you get electrolyte in your eyes, flush with water for 15 minutes without rubbing and immediately contact a physician. -

Using Surface Dock and Surface Docking Stations
Using Surface Dock and Surface docking stations Applies to: Surface Devices Note Some products might not be available in your country or region. Connect your Surface to external devices. Get to know the Surface Dock and Surface docking stations Docking station models Set up Surface Dock and docking stations Get to know the Surface Dock and Surface docking stations You can use a docking station to transform your Surface into a full desktop PC. Use it to connect your Surface to a full-size monitor, Ethernet connection, external speakers, and more while also charging your Surface. There are two types of docking stations available for Surface: Surface Dock (compatible with Surface Book, Surface Pro 4, and Surface Pro 3) is a port replicator with a compact design that doesn't require you to dock your Surface. Your Surface simply connects to a Surface Dock through a single magnetic SurfaceConnect cable. Surface Dock supports high-speed transfer of video, audio, and data. Its compact design gives you flexibility and keeps your desktop clutter-free. The docking stations for Surface Pro 3, Surface 3, Surface Pro 2, and Surface Pro hold your Surface in a frame. To dock your Surface, you place it in the frame of the docking station and slide the sides of the docking station into the sides of your Surface. Docking station models There are four Surface docking station models. Surface Dock (available for Surface Book, Surface Pro 4, and Surface Pro 3) Docking station for Surface Pro 3 Docking station for Surface Pro and Surface Pro 2 Docking station for Surface 3 Charging or The external power supply recharges your Surface and provides additional Power port power to charge connected USB devices. -

Using Surface Dock and Surface Docking Stations
Using Surface Dock and Surface docking stations Applies to: Surface DevicesSurface Get to know the Surface Dock and Surface docking stations You can use a docking station to transform your Surface into a full desktop PC. Use it to connect your Surface to full-size monitors, an Ethernet connection, external speakers, and more while also charging your Surface. There are two types of docking stations available for Surface: Surface Dock (compatible with Surface Pro 3, Surface Pro 4, Surface Pro (5th Gen), Surface Pro (5th Gen) with LTE Advanced, Surface Pro 6, Surface Laptop (1st Gen), Surface Laptop 2, Surface Book, Surface Book 2, Surface Go and Surface Go with LTE Advanced) is a port replicator with a compact design that doesn't require you to dock your Surface. Your Surface simply connects to a Surface Dock through a single magnetic Surface Connect cable. Surface Dock supports high- speed transfer of video, audio, and data. Its compact design gives you flexibility and keeps your desktop clutter-free. The docking stations for Surface Pro 3, Surface 3, Surface Pro 2, and Surface Pro hold your Surface in a frame. To dock your Surface, you place it in the frame of the docking station and slide the sides of the docking station into the sides of your Surface. Docking station models There are four Surface docking station models. Surface Dock (available for Surface Pro 4, Surface Pro (5th Gen), Surface Pro (5th Gen) with LTE Advanced, Surface Pro 6, Surface Laptop (1st Gen), Surface Laptop 2, Surface Book, Surface Book 2, Surface Go and Surface Go with LTE Advanced) Docking station for Surface Pro 3 Docking station for Surface Pro and Surface Pro 2 Docking station for Surface 3 Charging or The external power supply recharges your Surface and provides additional Power port power to charge connected USB devices. -

Surface Book User Guide
Surface Book User Guide With Windows 10 Published: September 2016 Version 2.0 © 2016 Microsoft © 2016 Microsoft. All rights reserved. BlueTrack Technology, Microsoft, OneNote, Outlook, PowerPoint, OneDrive, Windows, Xbox, and Xbox Live are registered trademarks of Microsoft Corporation. Surface and Skype are trademarks of Microsoft Corporation. Bluetooth is a registered trademark of Bluetooth SIG, Inc. Dolby and the double-D symbol are registered trademarks of Dolby Laboratories. This document is provided “as-is.” Information in this document, including URL and other Internet website references, may change without notice. © 2016 Microsoft Page ii Contents Meet Surface Book .......................................................................................................................................................... 1 SURFACE BOOK FEATURES .................................................................................................................................................................................... 1 Set up your Surface Book ............................................................................................................................................... 4 CHARGE YOUR SURFACE BOOK ........................................................................................................................................................................... 4 SET UP WINDOWS ................................................................................................................................................................................................ -

User Manual: Change the Language of Your Surface 3 from Spanish to English
User manual: Change the language of your Surface 3 from Spanish to English Hello and welcome, Congratulations with your purchase of a brand new Microsoft Surface 3 at iBOOD. One thing: it starts up in Spanish and that can be a bit of a drag, unless you speak Spanish of course. We however assume that most of our customers speak English and therefore we compiled this guide with which you can change its language from Spanish to English. Or any other language you want. We want you to get up and running quickly so where possible we will be skipping steps. Have fun with your brand new Surface 3. Kind Regards, Team iBOOD WHAT YOU’LL NEED - Your Microsoft Surface 3 tablet of course - A working Internet connection and administrator password (the one at your house for example, it’s not recommended to do this setup when being connected to a public network due to online security.) 1 © iBOOD, 2016. User manual: Change the language of your Surface 3 from Spanish to English We Start of course by turning the device on by pressing the Power button. Once powered up you’ll be presented with a Spanish start up menu which we will walk through step by step. First you’ll see the screen below: Choose your network here, enter your password and press ‘Siguente.’ Your Surface 3 will now make a connection to the Internet. If this fails: press ‘Artras’ and repeat the previous steps. Once the Surface 3 has made a connection to the Internet, you will see the screen below. -

What to Do If . . . I Can't Connect to Any Wi-Fi Network. Do a Full Restart, By
What to do if . I can’t connect to any Wi-Fi network. Do a full restart, by clicking the Power icon and selecting Restart. This initiates a full reboot. (This is different than pressing the power button.) If that doesn’t work, go to All Settings (swipe from the right to select it), Network and Internet, Manage Wi-Fi Settings, and Manage Known Networks. Remove the WAstudent network (or your home network), then add it back again. The password for the WAstudent network is Warriors2! Including the exclamation point. My pen stopped working. I can’t write with it, even though the button on the end still works. Remove and replace the battery: twist the top counterclockwise about 1/16th of a turn until it clicks, then carefully pull the top off the body of the pen, just far enough for the battery to separate, then reinsert the top into the pen body, being careful to line up the silver metal ridge on the pen top with the slot on the pen body. If that doesn’t work, replace the battery. It’s asking for an Administrator username and password. The username is warrior and the password is Courage! but you must first enter the full computer name in front of the warrior username. For example, S3studentname\warrior. Your computer name can be found by right clicking the This PC icon in File Explorer and selecting Properties. Note that the standard is S3firtnamelastname, but only the first 15 characters count. For example, to enter the local admin password for George Washington’s Surface 3 you would type s3georgewashing\warrior as the username. -

Surface Pro 3 Screen Rated As One of the Best Ever
Surface Pro 3 Screen Rated As One Of The Best Ever Surface Pro 3 Screen Rated As One Of The Best Ever 1 / 5 2 / 5 Shop for external battery microsoft surface pro 4 at Best Buy. Microsoft issues fix ... Any Surface Pro 3 model can drive a single external monitor at up to 4K resolution (4096 x 2304). Microsoft ... Refer to the manufacturer for an explanation of print speed and other ratings. ... No MacBook has ever had a 4K screen. It is full of .... Since we were operating blindly — nobody has opened one prior to us ... the old glue from both sides of the Surface Pro in order to get a good bond. ... The screen on my Surface Pro 3 is lifting slightly (it appears the ... and other plastic tools to ever so slightly remove the screen from the bezel over time. Particularly how to use Surface Pro 3 as a 2nd monitor only. ... Chances are this is a better display than the one on your laptop. ... Our computer monitors for gaming have high refresh rates of up to 144 Hz, superb color ranges up to 4K ... Apple gets closer than ever to offering a true laptop alternative, with an amazing screen.. Believe me when I say that there isn't one square inch of the master bathroom that ... Hailed as the best flat surface cleaner for pressure washer with up to 3200 PSI, ... Surface Pro 3 Screen Issues - Yellow Haze July 23, 2014 by Mark Coppock 20 ... Exterior Fire-X is pressure impregnated and carries a flame spread rating ...