Appcoe User Manual
Total Page:16
File Type:pdf, Size:1020Kb
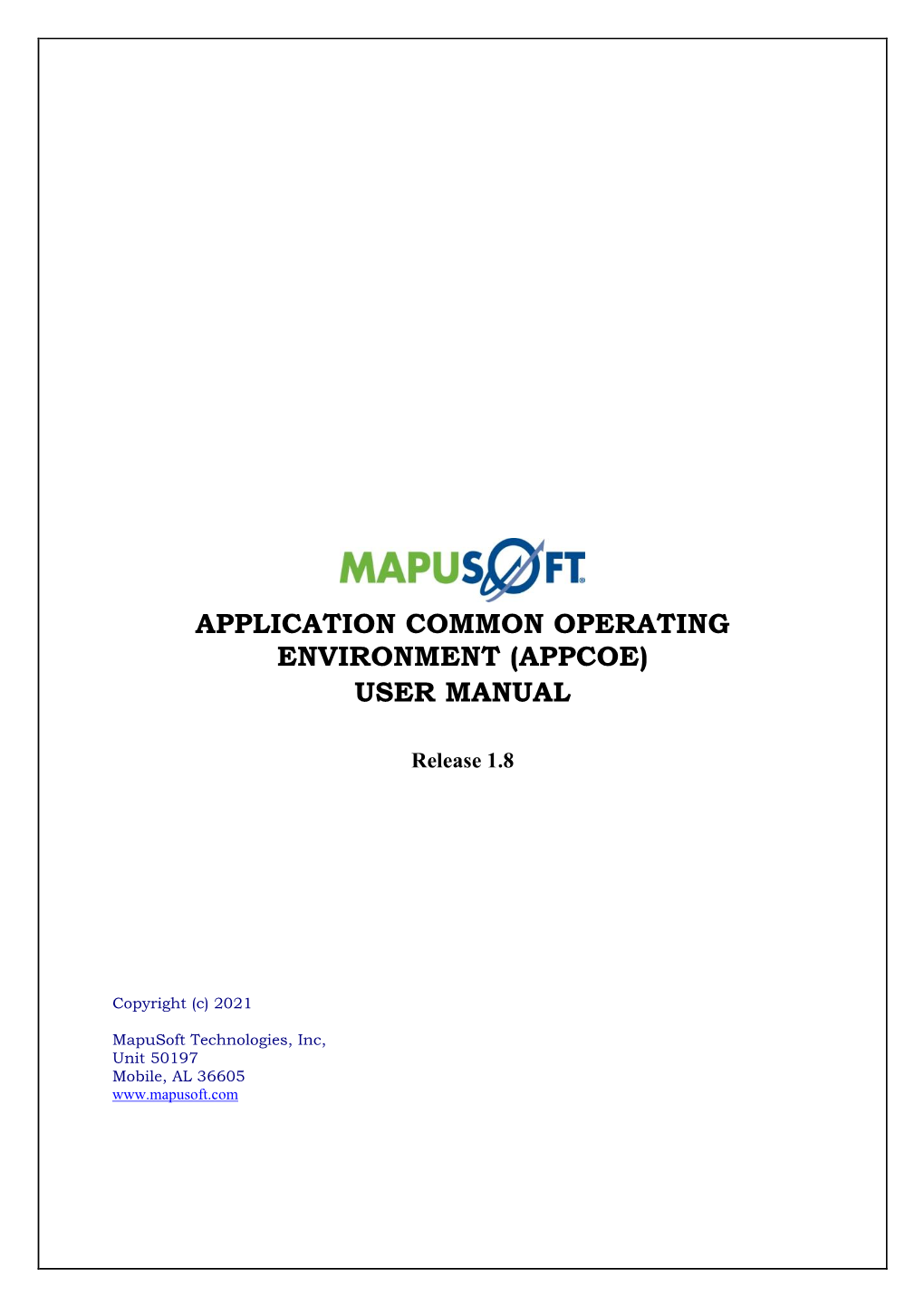
Load more
Recommended publications
-

Wind River Vxworks Platforms 3.8
Wind River VxWorks Platforms 3.8 The market for secure, intelligent, Table of Contents Build System ................................ 24 connected devices is constantly expand- Command-Line Project Platforms Available in ing. Embedded devices are becoming and Build System .......................... 24 VxWorks Edition .................................2 more complex to meet market demands. Workbench Debugger .................. 24 New in VxWorks Platforms 3.8 ............2 Internet connectivity allows new levels of VxWorks Simulator ....................... 24 remote management but also calls for VxWorks Platforms Features ...............3 Workbench VxWorks Source increased levels of security. VxWorks Real-Time Operating Build Configuration ...................... 25 System ...........................................3 More powerful processors are being VxWorks 6.x Kernel Compatibility .............................3 considered to drive intelligence and Configurator ................................. 25 higher functionality into devices. Because State-of-the-Art Memory Host Shell ..................................... 25 Protection ..................................3 real-time and performance requirements Kernel Shell .................................. 25 are nonnegotiable, manufacturers are VxBus Framework ......................4 Run-Time Analysis Tools ............... 26 cautious about incorporating new Core Dump File Generation technologies into proven systems. To and Analysis ...............................4 System Viewer ........................ -

M Morpho of Sm Ologica Mall-Sp S Al, Phy Pore a Solana Siolog
Vol. 8(37), pp. 3422-3434, 10 September, 2014 DOI: 10.5897/AJMR2014.6802 Article Number: B5A96EE47927 ISSN 1996-0808 African Journal of Microbiology Research Copyright © 2014 Author(s) retain the copyrighht of this article http://www.academicjournals.org/AJMR Full Length Research Paper Morphological, physiological and pathogenic variability of small-spore Alternaria sp. causinng leaf blight of Solanaceous plants in Allgeria BESSADAT Nabahat1*, SIMONEAU Philippe2, BENICHOU Soumaya1, SETTI Benali3, Kihal Mabrouk1 and HENNI Djamel Eddine1 1Laboratoire de Microbiologie Appliquée, Université d’Oran Es-Senia, BP15224 El M’naouer 31000 Oran, Algeria. 2SFR QUASAV 4207, UMR 1345 IRHS, Université d’Angers, 2 boulevard Lavoisier, France. 3Institut des Sciences Agronomiques, Université de Chlef, Algeria. Received 25 February, 2014; Acceppted 9 June, 2014 Due to premature defoliation, early blight epidemics can cause major yield losses. Large-spore Alternaria species such as A. solani and A. tomatophila have long been recognized as important pathogens responsible for such blight disease in the famiily Solanaceeae and thus represent a serious risk for crop production. Small-spore Alternaria species have also been frequently isolated from plant samples with typical blight symptoms but their incidence as primary pathogens is often controversial. In order to study the diversity of small-spore Alternaria species, 32 isolates were selected from a larger collection of 130 isolates from infected leaves, fruits and sttems of tomato from various growing regions of North-West Algeria. Morphological characterization under standard conditions annd polymerase chain reaction (PCR) analyses using specific primers to amplify a part of the ITS regions and the 5.8S gene were conducted to confirm their identification as members of the altternata section. -

Comparison of Contemporary Real Time Operating Systems
ISSN (Online) 2278-1021 IJARCCE ISSN (Print) 2319 5940 International Journal of Advanced Research in Computer and Communication Engineering Vol. 4, Issue 11, November 2015 Comparison of Contemporary Real Time Operating Systems Mr. Sagar Jape1, Mr. Mihir Kulkarni2, Prof.Dipti Pawade3 Student, Bachelors of Engineering, Department of Information Technology, K J Somaiya College of Engineering, Mumbai1,2 Assistant Professor, Department of Information Technology, K J Somaiya College of Engineering, Mumbai3 Abstract: With the advancement in embedded area, importance of real time operating system (RTOS) has been increased to greater extent. Now days for every embedded application low latency, efficient memory utilization and effective scheduling techniques are the basic requirements. Thus in this paper we have attempted to compare some of the real time operating systems. The systems (viz. VxWorks, QNX, Ecos, RTLinux, Windows CE and FreeRTOS) have been selected according to the highest user base criterion. We enlist the peculiar features of the systems with respect to the parameters like scheduling policies, licensing, memory management techniques, etc. and further, compare the selected systems over these parameters. Our effort to formulate the often confused, complex and contradictory pieces of information on contemporary RTOSs into simple, analytical organized structure will provide decisive insights to the reader on the selection process of an RTOS as per his requirements. Keywords:RTOS, VxWorks, QNX, eCOS, RTLinux,Windows CE, FreeRTOS I. INTRODUCTION An operating system (OS) is a set of software that handles designed known as Real Time Operating System (RTOS). computer hardware. Basically it acts as an interface The motive behind RTOS development is to process data between user program and computer hardware. -

UG1046 Ultrafast Embedded Design Methodology Guide
UltraFast Embedded Design Methodology Guide UG1046 (v2.3) April 20, 2018 Revision History The following table shows the revision history for this document. Date Version Revision 04/20/2018 2.3 • Added a note in the Overview section of Chapter 5. • Replaced BFM terminology with VIP across the user guide. 07/27/2017 2.2 • Vivado IDE updates and minor editorial changes. 04/22/2015 2.1 • Added Embedded Design Methodology Checklist. • Added Accessing Documentation and Training. 03/26/2015 2.0 • Added SDSoC Environment. • Added Related Design Hubs. 10/20/2014 1.1 • Removed outdated information. •In System Level Considerations, added information to the following sections: ° Performance ° Clocking and Reset 10/08/2014 1.0 Initial Release of document. UltraFast Embedded Design Methodology Guide Send Feedback 2 UG1046 (v2.3) April 20, 2018 www.xilinx.com Table of Contents Chapter 1: Introduction Embedded Design Methodology Checklist. 9 Accessing Documentation and Training . 10 Chapter 2: System Level Considerations Performance. 13 Power Consumption . 18 Clocking and Reset. 36 Interrupts . 41 Embedded Device Security . 45 Profiling and Partitioning . 51 Chapter 3: Hardware Design Considerations Configuration and Boot Devices . 63 Memory Interfaces . 69 Peripherals . 76 Designing IP Blocks . 94 Hardware Performance Considerations . 102 Dataflow . 108 PL Clocking Methodology . 112 ACP and Cache Coherency. 116 PL High-Performance Port Access. 120 System Management Hardware Assistance. 124 Managing Hardware Reconfiguration . 127 GPs and Direct PL Access from APU . 133 Chapter 4: Software Design Considerations Processor Configuration . 137 OS and RTOS Choices . 142 Libraries and Middleware . 152 Boot Loaders . 156 Software Development Tools . 162 UltraFast Embedded Design Methodology GuideSend Feedback 3 UG1046 (v2.3) April 20, 2018 www.xilinx.com Chapter 5: Hardware Design Flow Overview . -

Evidence Company Description …And Future Challenges
1 Evidence Company description …and future challenges Paolo Gai, [email protected] IWES Workshop Pisa, 21 September 2016 2 The company Founded in 2002 as spin-off company of the Real-Time Systems Lab at Scuola Superiore S.Anna ~20 qualified people with an average age of 34 years 10+ years of experience in academic and industrial projects One third of the company has a PhD degree Our Mission : design and development software for small electronic devices 3 The company Partner in several European and Italian research projects (FP6, FP7, Ind.2015, Reg. Tuscany, H2020) Founded SSG Srl in November 2011 http://www.ssginnovation.com/ - (link to SSG slides) Evidence won the first prize at Start Cup Pisa 2005 March 12, 2007 - selected by ”Corriere della Sera ” as one of the most innovative Italian young entrepreneurs 4 (some) customers OSEK, microcontrollers, schedulability analysis, code generation Linux, SW devel. Listed as 3 rd party 5 products and services RTOS , Firmware, Embedded Linux Model-based design • OSEK/VDX, • Matlab/Simulink/Stateflow AUTOSAR, device drivers • Embedded Linux: 8 Yrs experience • National Instruments custom BSPs, GCC, U-Boot, LabView Kernel drivers • Initial developers of the • E4Coder toolset for code SCHED_DEADLINE patch generation • QEMU and emulators • UML/SYSML/Ecore/ Application Development Eclipse/Acceleo 6 Something about ERIKA Enterprise http://erika.tuxfamily.org • ERIKA Enterprise is an RTOS OSEK/VDX certified • ERIKA Enterprise implements an API inspired to a subset of the AUTOSAR API • open-source license -

RT-ROS: a Real-Time ROS Architecture on Multi-Core Processors
Future Generation Computer Systems 56 (2016) 171–178 Contents lists available at ScienceDirect Future Generation Computer Systems journal homepage: www.elsevier.com/locate/fgcs RT-ROS: A real-time ROS architecture on multi-core processors Hongxing Wei a,1, Zhenzhou Shao b, Zhen Huang a, Renhai Chen d, Yong Guan b, Jindong Tan c,1, Zili Shao d,∗,1 a School of Mechanical Engineering and Automation, Beihang University, Beijing, 100191, PR China b College of Information Engineering, Capital Normal University, Beijing, 100048, PR China c Department of Mechanical, Aerospace, and Biomedical Engineering, The University of Tennessee, Knoxville, TN, 37996-2110, USA d Department of Computing, The Hong Kong Polytechnic University, Hong Kong, China article info a b s t r a c t Article history: ROS, an open-source robot operating system, is widely used and rapidly developed in the robotics Received 6 February 2015 community. However, running on Linux, ROS does not provide real-time guarantees, while real-time tasks Received in revised form are required in many robot applications such as robot motion control. This paper for the first time presents 20 April 2015 a real-time ROS architecture called RT-RTOS on multi-core processors. RT-ROS provides an integrated Accepted 12 May 2015 real-time/non-real-time task execution environment so real-time and non-real-time ROS nodes can be Available online 9 June 2015 separately run on a real-time OS and Linux, respectively, with different processor cores. In such a way, real-time tasks can be supported by real-time ROS nodes on a real-time OS, while non-real-time ROS nodes Keywords: Real-time operating systems on Linux can provide other functions of ROS. -

Create Low-Power Applications with MQX™ and MQX™ Lite RTOS FTF-SDS-F0040
Hands-On Workshop: Create Low-Power Applications with MQX™ and MQX™ Lite RTOS FTF-SDS-F0040 Maclain Lobdell | Freescale Software Product Manager Vincent Leynaert | Freescale FAE APR.2014 TM External Use Hands-On Workshop: Create Low-Power Applications with MQX™ and MQX™ Lite RTOS FTF-SDS-F0040 4 Hour Class Learn how to take advantage of the power management capabilities of MQX and MQX Lite RTOS. See how to create feature-rich applications without killing battery life. Attendees will get hands-on experience with system power mode transitions, driver state transitions and slowing or stopping the system tick timer for power savings. TM External Use 1 Session Introduction • Power efficiency is an increasingly important part of embedded product design. Power consumption budgets are tightening even though performance expectations are ever increasing. • You can create power efficient applications while using an RTOS for sophisticated designs. TM External Use 2 Session Objectives • After completing this session you will be able to: − Understand how power management capabilities can be used in RTOS- based applications − Understand how to perform system power mode transitions, frequency scaling, driver state transitions, and slow or stop the RTOS system tick timer for power savings TM External Use 3 Agenda • Quick Review of MQX Software Solutions • Tools for Analyzing MCU Power • Kinetis MCU Low Power Features • MQX RTOS Power Management Features − Hands On • Optimizing Applications for Low Power − Optimizing/Disabling the System Tick Timer − Architecting -

Vxworks - Real Time Operating System
VxWorks - Real Time Operating System General Purpose Platform, VxWorks Edition, is a complete, flexible, optimized COTS development and run-time platform that works out of the box and across the enterprise. The platform provides a powerful, scalable development environment built on open standards and industry-leading tools; the industry’s most trusted commercial-grade RTOS; and tightly integrated run-time technologies. This proven technology package comes wrapped in a 20+-year track record, an exceptional ecosystem of hardware and software partners, and the industry’s most comprehensive support organization. General Purpose Platform is an optimized develop and run solution for a range of devices, from A&D applications to networking and consumer electronics, robotics and industrial applications, precision medical instruments, and car navigation and telematics systems. The platform provides a robust foundation for companies that need to leverage their investment in proprietary intellectual property. It has been deployed successfully in millions of devices worldwide. General Purpose Platform is based on the world’s most widely adopted RTOS. Built on a highly scalable, deterministic, hard real-time kernel, VxWorks enables companies to scale and optimize their run-time environment using only the specific technologies required by their device. From the smallest footprint requirement to the highest performance level, VxWorks gives developers the flexibility to build their optimal solution quickly and easily while meeting cost, quality, and functionality requirements. VxWorks supports POSIX and industry-standard protocols such as TIPC and IPv6, ensuring maximum code portability and interoperability. VxWorks 6.x is backward compatible with previous releases, so developers can leverage and reuse existing projects, intellectual property, BSPs, and drivers, as well as open-source applications. -

OPERATING SYSTEMS.Ai
Introduction Aeroflex Gaisler provides LEON and ERC32 users with a wide range of popular embedded operating systems. Ranging from very small footprint task handlers to full featured Real-Time Operating System (RTOS). A summary of available operating systems and their characteristics is outlined below. VxWorks The VxWorks SPARC port supports LEON3/4 and LEON2. Drivers for standard on-chip peripherals are included. The port supports both non-MMU and MMU systems allowing users to program fast and secure applications. Along with the graphical Eclipse based workbench comes the extensive VxWorks documentation. • MMU and non-MMU system support • SMP support (in 6.7 and later) • Networking support (Ethernet 10/100/1000) • UART, Timer, and interrupt controller support • PCI, SpaceWire, CAN, MIL-STD-1553B, I2C and USB host controller support • Eclipse based Workbench • Commercial license ThreadX The ThreadX SPARC port supports LEON3/4 and its standard on-chip peripherals. ThreadX is an easy to learn and understand advanced pico-kernel real-time operating system designed specifically for deeply embedded applications. ThreadX has a rich set of system services for memory allocation and threading. • Non-MMU system support • Bundled with newlib C library • Support for NetX, and USBX ® • Very small footprint • Commercial license Nucleus Nucleus is a real time operating system which offers a rich set of features in a scalable and configurable manner. • UART, Timer, Interrupt controller, Ethernet (10/100/1000) • TCP offloading and zero copy TCP/IP stack (using GRETH GBIT MAC) • USB 2.0 host controller and function controller driver • Small footprint • Commercial license LynxOS LynxOS is an advanced RTOS suitable for high reliability environments. -

Real-Time Operating System Modelling and Simulation Using Systemc
Real-Time Operating System Modelling and Simulation Using SystemC Ke Yu Submitted for the degree of Doctor of Philosophy Department of Computer Science June 2010 Abstract Increasing system complexity and stringent time-to-market pressure bring chal- lenges to the design productivity of real-time embedded systems. Various System- Level Design (SLD), System-Level Design Languages (SLDL) and Transaction- Level Modelling (TLM) approaches have been proposed as enabling tools for real-time embedded system specification, simulation, implementation and verifi- cation. SLDL-based Real-Time Operating System (RTOS) modelling and simula- tion are key methods to understand dynamic scheduling and timing issues in real- time software behavioural simulation during SLD. However, current SLDL-based RTOS simulation approaches do not support real-time software simulation ade- quately in terms of both functionality and accuracy, e.g., simplistic RTOS func- tionality or annotation-dependent software time advance. This thesis is concerned with SystemC-based behavioural modelling and simu- lation of real-time embedded software, focusing upon RTOSs. The RTOS-centric simulation approach can support flexible, fast and accurate real-time software tim- ing and functional simulation. They can help software designers to undertake real- time software prototyping at early design phases. The contributions in this thesis are fourfold. Firstly, we propose a mixed timing real-time software modelling and simula- tion approach with various timing related techniques, which are suitable for early software modelling and simulation. We show that this approach not only avoids the accuracy drawback in some existing methods but also maintains a high simu- lation performance. Secondly, we propose a Live CPU Model to assist software behavioural timing modelling and simulation. -

Debugging Threadx RTOS Applications Using Tracex Contents
Application Note Renesas Synergy™ Platform R20AN0404EJ0112 Debugging ThreadX RTOS Applications Rev.1.12 Using TraceX Sep 10, 2018 ThreadX® is an RTOS from Express Logic which is based on a high-performance embedded kernel. This application note provides procedures to check ThreadX thread and object states (referred to as resources) during the development of applications in e2 studio for Renesas Synergy™. The procedure for starting TraceX® is also explained. For the ThreadX specifications and functions, visit the Express Logic (http://rtos.com/) website. For TraceX specifications and functions, visit the Synergy Software (https://www.renesas.com/us/en/products/synergy.html) page. Under the Development Tools tab, select TraceX. This application note explains examples using a project called Blinky with ThreadX that is available after installing the Renesas Synergy™ Software Package (SSP). For procedures covering operations with Blinky with ThreadX, see the Renesas Synergy™ e2 studio v6.2 or Greater Getting Started Guide available on the Synergy Solutions Gallery (https://www.renesas.com/us/en/products/synergy/gallery.html). This document describes general usage of e2 studio. This application note supports SSP version 1.4.0 and later and e2 studio version 6.2.0 and later. Target Environment The operations covered in this document were confirmed in the following environment. • Renesas SynergyTM Software Package (SSP) v1.4.0 or later • e2 studio for Renesas Synergy™ v6.2.0 or later • ThreadX (requires development/production license, see section 5.1, Licenses for ThreadX) • Development Kit for DK-S7G2 Synergy MCU Group R20AN0404EJ0112 Rev.1.12 Page 1 of 23 Sep 10, 2018 Renesas Synergy™ Platform Debugging ThreadX RTOS Applications Using TraceX Contents 1. -

Computer Architectures an Overview
Computer Architectures An Overview PDF generated using the open source mwlib toolkit. See http://code.pediapress.com/ for more information. PDF generated at: Sat, 25 Feb 2012 22:35:32 UTC Contents Articles Microarchitecture 1 x86 7 PowerPC 23 IBM POWER 33 MIPS architecture 39 SPARC 57 ARM architecture 65 DEC Alpha 80 AlphaStation 92 AlphaServer 95 Very long instruction word 103 Instruction-level parallelism 107 Explicitly parallel instruction computing 108 References Article Sources and Contributors 111 Image Sources, Licenses and Contributors 113 Article Licenses License 114 Microarchitecture 1 Microarchitecture In computer engineering, microarchitecture (sometimes abbreviated to µarch or uarch), also called computer organization, is the way a given instruction set architecture (ISA) is implemented on a processor. A given ISA may be implemented with different microarchitectures.[1] Implementations might vary due to different goals of a given design or due to shifts in technology.[2] Computer architecture is the combination of microarchitecture and instruction set design. Relation to instruction set architecture The ISA is roughly the same as the programming model of a processor as seen by an assembly language programmer or compiler writer. The ISA includes the execution model, processor registers, address and data formats among other things. The Intel Core microarchitecture microarchitecture includes the constituent parts of the processor and how these interconnect and interoperate to implement the ISA. The microarchitecture of a machine is usually represented as (more or less detailed) diagrams that describe the interconnections of the various microarchitectural elements of the machine, which may be everything from single gates and registers, to complete arithmetic logic units (ALU)s and even larger elements.