Social Media Privacy Settings
Total Page:16
File Type:pdf, Size:1020Kb
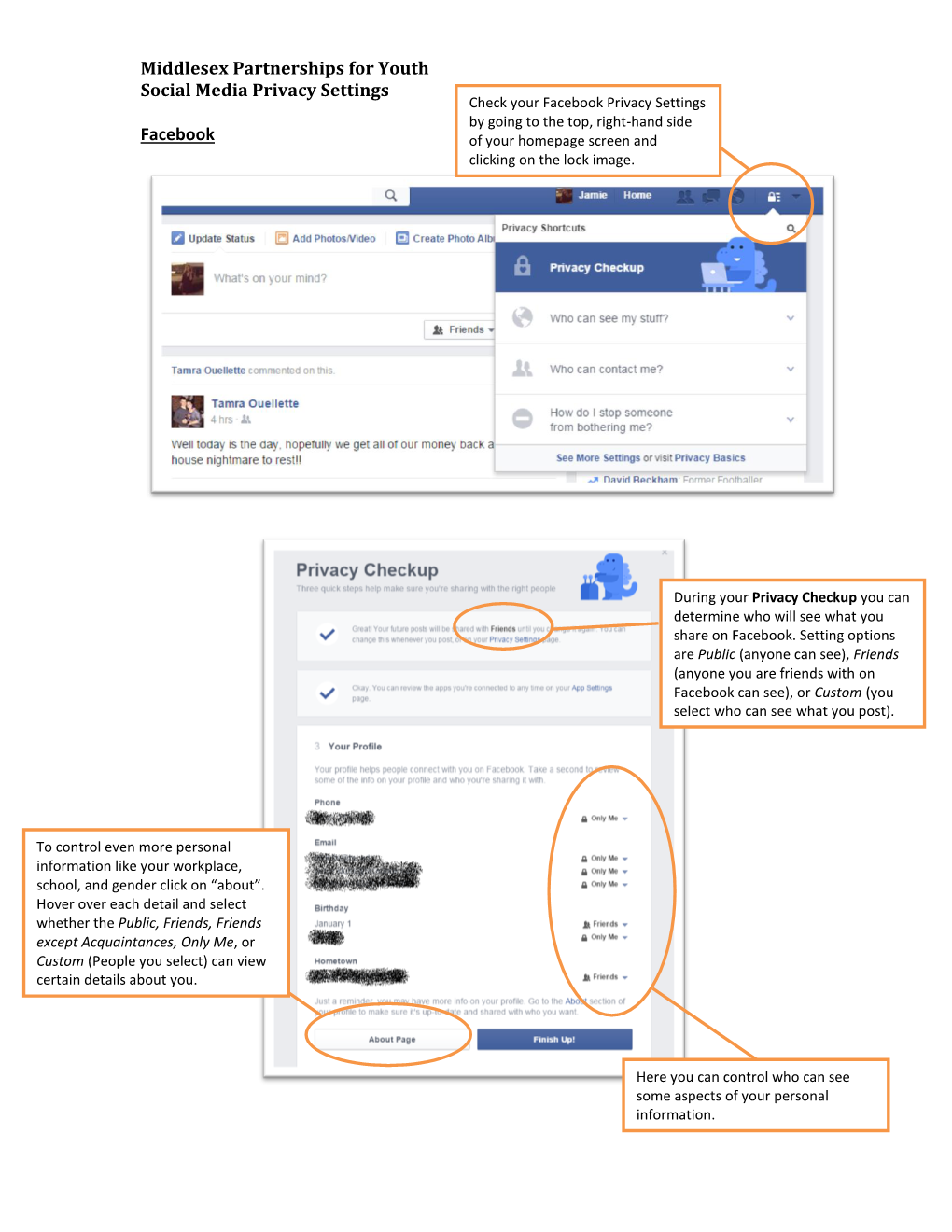
Load more
Recommended publications
-

Do You Know Your Instagram from Your Tiktok, Twitter Or Tumblr?
Do you know your Instagram from your TikTok, Twitter or Tumblr? If not, we have created some basic Instagram tutorials on YouTube (see links be- low) to get your club onto Instagram and posting in no time! Why Instagram? • Great engagement with younger age group ie. 13-17 y/o compared to Face- book • Easy to post – take photos and videos on rally days, competitions and camps, or re-post your members photos. Some tips for using Instagram • Engagement is more important than followers - remember, it’s not a compe- tition! Instagram is a really great tool to keep connected with your younger members, and also reach potential new members • Having a business account will allow you to see your engagements, profile visits, audience demographics, and also when your audience is online the most (to help you to determine the best time to post) • Remember to adhere to the Pony Club NSW Social Media Policy, which can be found here. A good rule is if you are questioning whether it is appro- priate to post, it probably isn’t! • All Instagram users must be at least 13 years or older to have their own ac- count. • Don’t share photos posted on members pages without asking them for per- mission first, and make sure you credit them for use of their image. • Use a club email address to make your Instagram account, that way if the person looking after the account moves on from the club, the login details can be passed onto the new person responsible (succession planning). Instagram vs Facebook We have found at a state level, our Facebook followers are generally older than our Instagram followers, so we customise our approach depending on the plat- form. -

How to Find the Best Hashtags for Your Business Hashtags Are a Simple Way to Boost Your Traffic and Target Specific Online Communities
CHECKLIST How to find the best hashtags for your business Hashtags are a simple way to boost your traffic and target specific online communities. This checklist will show you everything you need to know— from the best research tools to tactics for each social media network. What is a hashtag? A hashtag is keyword or phrase (without spaces) that contains the # symbol. Marketers tend to use hashtags to either join a conversation around a particular topic (such as #veganhealthchat) or create a branded community (such as Herschel’s #WellTravelled). HOW TO FIND THE BEST HASHTAGS FOR YOUR BUSINESS 1 WAYS TO USE 3 HASHTAGS 1. Find a specific audience Need to reach lawyers interested in tech? Or music lovers chatting about their favorite stereo gear? Hashtags are a simple way to find and reach niche audiences. 2. Ride a trend From discovering soon-to-be viral videos to inspiring social movements, hashtags can quickly connect your brand to new customers. Use hashtags to discover trending cultural moments. 3. Track results It’s easy to monitor hashtags across multiple social channels. From live events to new brand campaigns, hashtags both boost engagement and simplify your reporting. HOW TO FIND THE BEST HASHTAGS FOR YOUR BUSINESS 2 HOW HASHTAGS WORK ON EACH SOCIAL NETWORK Twitter Hashtags are an essential way to categorize content on Twitter. Users will often follow and discover new brands via hashtags. Try to limit to two or three. Instagram Hashtags are used to build communities and help users find topics they care about. For example, the popular NYC designer Jessica Walsh hosts a weekly Q&A session tagged #jessicasamamondays. -

Twitter, Myspace and Facebook Demystified - by Ted Janusz
Twitter, MySpace and Facebook Demystified - by Ted Janusz Q: I hear people talking about Web sites like Twitter, MySpace and Facebook. What are they? And, even more importantly, should I be using them to promote oral implantology? First, you are not alone. A recent survey showed that 70 percent of American adults did not know enough about Twitter to even have an opinion. Tools like Twitter, Facebook and MySpace are components of something else you may have heard people talking about: Web 2.0 , a popular term for Internet applications in which the users are actively engaged in creating and distributing Web content. Web 1.0 probably consisted of the Web sites you saw back in the late 90s, which were nothing more than fancy electronic brochures. Web 1.5 would have been something like Amazon or eBay, sites on which one could buy, sell and leave reviews. What Web 3.0 will look like is anybody's guess! Let's look specifically at the three applications that you mentioned. Tweet, Tweet Twitter - "Twitter is like text messaging, only you can also do it from the Web," says Dan Tynan, the author of the Tynan on Technology blog. "Instead of sending a message to just one person, you can send it to thousands of people at once. You can choose to follow anyone's update (called "tweets") simply by clicking the Follow button on their profile, or vice-versa. The only rule is that each tweet can be no longer than 140 characters." Former CEO of Twitter Jack Dorsey once accepted an award for Twitter by saying, "We'd like to thank you in 140 characters or less. -

GOOGLE+ PRO TIPS Google+ Allows You to Connect with Your Audience in a Plethora of New Ways
GOOGLE+ PRO TIPS Google+ allows you to connect with your audience in a plethora of new ways. It combines features from some of the more popular platforms into one — supporting GIFs like Tumblr and, before Facebook jumped on board, supporting hashtags like Twitter — but Google+ truly shines with Hangouts and Events. As part of our Google Apps for Education agreement, NYU students can easily opt-in to Google+ using their NYU emails, creating a huge potential audience. KEEP YOUR POSTS TIDY While there isn’t a 140-character limit, keep posts brief, sharp, and to the point. Having more space than Twitter doesn’t mean you should post multiple paragraphs; use Twitter’s character limit as a good rule of thumb for how much your followers are used to consuming at a glance. When we have a lot to say, we create a Tumblr post, then share a link to it on Google+. REMOVE LINKS AFTER LINK PREVIEW Sharing a link on Google+ automatically creates a visually appealing link preview, which means you don’t need to keep the link in your text. There may be times when you don’t want a link preview, in which case you can remove the preview but keep the link. Whichever you prefer, don’t keep both. We keep link previews because they are more interactive than a simple text link. OTHER RESOURCES Google+ Training Video USE HASHTAgs — but be sTRATEGIC BY GROVO Hashtags can put you into already-existing conversations and make your Learn More BY GOOGLE posts easier to find by people following specific tags, such as incoming How Google+ Works freshmen following — or constantly searching — the #NYU tag. -

Effectiveness of Dismantling Strategies on Moderated Vs. Unmoderated
www.nature.com/scientificreports OPEN Efectiveness of dismantling strategies on moderated vs. unmoderated online social platforms Oriol Artime1*, Valeria d’Andrea1, Riccardo Gallotti1, Pier Luigi Sacco2,3,4 & Manlio De Domenico 1 Online social networks are the perfect test bed to better understand large-scale human behavior in interacting contexts. Although they are broadly used and studied, little is known about how their terms of service and posting rules afect the way users interact and information spreads. Acknowledging the relation between network connectivity and functionality, we compare the robustness of two diferent online social platforms, Twitter and Gab, with respect to banning, or dismantling, strategies based on the recursive censor of users characterized by social prominence (degree) or intensity of infammatory content (sentiment). We fnd that the moderated (Twitter) vs. unmoderated (Gab) character of the network is not a discriminating factor for intervention efectiveness. We fnd, however, that more complex strategies based upon the combination of topological and content features may be efective for network dismantling. Our results provide useful indications to design better strategies for countervailing the production and dissemination of anti- social content in online social platforms. Online social networks provide a rich laboratory for the analysis of large-scale social interaction and of their social efects1–4. Tey facilitate the inclusive engagement of new actors by removing most barriers to participate in content-sharing platforms characteristic of the pre-digital era5. For this reason, they can be regarded as a social arena for public debate and opinion formation, with potentially positive efects on individual and collective empowerment6. -

What Is Gab? a Bastion of Free Speech Or an Alt-Right Echo Chamber?
What is Gab? A Bastion of Free Speech or an Alt-Right Echo Chamber? Savvas Zannettou Barry Bradlyn Emiliano De Cristofaro Cyprus University of Technology Princeton Center for Theoretical Science University College London [email protected] [email protected] [email protected] Haewoon Kwak Michael Sirivianos Gianluca Stringhini Qatar Computing Research Institute Cyprus University of Technology University College London & Hamad Bin Khalifa University [email protected] [email protected] [email protected] Jeremy Blackburn University of Alabama at Birmingham [email protected] ABSTRACT ACM Reference Format: Over the past few years, a number of new “fringe” communities, Savvas Zannettou, Barry Bradlyn, Emiliano De Cristofaro, Haewoon Kwak, like 4chan or certain subreddits, have gained traction on the Web Michael Sirivianos, Gianluca Stringhini, and Jeremy Blackburn. 2018. What is Gab? A Bastion of Free Speech or an Alt-Right Echo Chamber?. In WWW at a rapid pace. However, more often than not, little is known about ’18 Companion: The 2018 Web Conference Companion, April 23–27, 2018, Lyon, how they evolve or what kind of activities they attract, despite France. ACM, New York, NY, USA, 8 pages. https://doi.org/10.1145/3184558. recent research has shown that they influence how false informa- 3191531 tion reaches mainstream communities. This motivates the need to monitor these communities and analyze their impact on the Web’s information ecosystem. 1 INTRODUCTION In August 2016, a new social network called Gab was created The Web’s information ecosystem is composed of multiple com- as an alternative to Twitter. -

Marketing and Communications for Artists Boost Your Social Media Presence
MARKETING AND COMMUNICATIONS FOR ARTISTS BOOST YOUR SOCIAL MEDIA PRESENCE QUESTIONS FOR KIANGA ELLIS: INTERNET & SOCIAL MEDIA In 2012, social media remains an evolving terrain in which artists and organizations must determine which platforms, levels of participation, and tracking methods are most effective and sustainable for their own needs. To inform this process, LMCC invited six artists and arts professionals effectively using social media to share their approaches, successes, and lessons learned. LOWER MANHATTAN CULTURAL COUNCIL (LMCC): Briefly describe your work as an artist and any other roles or affiliations you have as an arts professional. KIANGA ELLIS (KE): Following a legal career on Wall Street in derivatives and commodities sales and trading, I have spent the past few years as a consultant and producer of art projects. My expertise is in patron and audience development, business strategy and communications, with a special focus on social media and Internet marketing. I have worked with internationally recognized institutions such as The Museum of Modern Art, The Metropolitan Museum of Art, Sotheby’s, SITE Santa Fe, and numerous galleries and international art fairs. I am a published author and invited speaker on the topic of how the Internet is changing the business of art. In 2011, after several months meeting with artists in their studios and recording videos of our conversations, I began exhibiting and selling the work of emerging and international artists through Kianga Ellis Projects, an exhibition program that hosts conversations about the studio practice and work of invited contemporary artists. I launched the project in Santa Fe, New Mexico ⎯Kianga Ellis Projects is now located in an artist loft building in Bedford Stuyvesant, Brooklyn. -

Here's Your Grab-And-Go One-Sheeter for All Things Twitter Ads
Agency Checklist Here's your grab-and-go one-sheeter for all things Twitter Ads Use Twitter to elevate your next product or feature launch, and to connect with current events and conversations Identify your client’s specific goals and metrics, and contact our sales team to get personalized information on performance industry benchmarks Apply for an insertion order if you’re planning to spend over $5,000 (or local currency equivalent) Set up multi-user login to ensure you have all the right access to your clients’ ad accounts. We recommend clients to select “Account Administrator” and check the “Can compose Promotable Tweets” option for agencies to access all the right information Open your Twitter Ads account a few weeks before you need to run ads to allow time for approval, and review our ad policies for industry-specific rules and guidance Keep your Tweets clear and concise, with 1-2 hashtags if relevant and a strong CTA Add rich media, especially short videos (15 seconds or less with a sound-off strategy) whenever possible Consider investing in premium products (Twitter Amplify and Twitter Takeover) for greater impact Set up conversion tracking and mobile measurement partners (if applicable), and learn how to navigate the different tools in Twitter Ads Manager Review our targeting options, and choose which ones are right for you to reach your audience Understand the metrics and data available to you on analytics.twitter.com and through advanced measurement studies . -

Twitter: Explained
Twitter: Explained Twitter is a micro-blogging tool where users opt-in to receive and send extremely brief content -- or tweets -- with others. Or, in layman’s terms, it’s a way to share thoughts and ideas in 140 characters or fewer. Getting Started When you first register at twitter.com, you will choose a username (also known as your “Twitter handle”). The tweet The “tweet,” or messages used in Twitter, are limited to 140 characters. This creates a wonderful practice of being concise with the message you would like to convey. Interacting If you want to reference or “tweet at” another user, you simply use the @ symbol followed by the Twitter handle of the user. For example, @marcwais. Who to Follow? Twitter is not only a useful tool to connect with your friends and keep abreast of their daily activities. The true power of Twitter is in the viral dissemination of information. You can follow news organizations, celebrities (both movie stars and industry & thought leaders), and other organizations. You could follow the Chronicle of Higher Ed (@chronicle), NCAA News (@ncaa), and other NYU departments & personalities. Organizing your feed When you start to follow users who update a lot throughout the day, you might be overwhelmed with the sheer number of posts. You can organize the people you follow into lists and focus just on one group of users at a time. You can also use a tool like Tweetdeck, which is an application that allows you to group your feed into different columns (for example: friends, news, work, or whatever category you choose to create). -

Archival Circulation on the Web: the Vine-Tweets Dataset
Archival Circulation on the Web: The Vine-Tweets Dataset Ed Summers and Amy Wickner 06.04.19 Peer-Reviewed By: Anon. Clusters: Data Article DOI: 10.22148/16.040 Journal ISSN: 2371-4549 Cite: Ed Summers and Amy Wickner, “Archival Circulation on the Web: The Vine- Tweets Dataset,”Journal of Cultural Analytics. May 4, 2019. At Ethics and Archiving the Web, a conference convened in March 2018 at the New Museum in New York City, a group of artists, archivists, activists and re- searchers met to critically examine the ethical implications of our ability to col- lect and archive content from the web. In a session focused on the ethics of digital folklore, Frances Corry asked the audience to consider, ”What’s the right way to shut down a social networking site?” (Figure 1). Corry specifically discussed the closure of Vine, a social media service designed for sharing six-second video clips. She highlighted how, despite Vine’s best in- tentions to sunset their service “the right way,” mistakes were made regarding missing content and leaked personal information in users’ archives.2 Despite these difficulties, Vine’s effort remains noteworthy because of how it mobilizes the concept of an archive in dismantling its online service. Vine’s commitment to preserving content with user consent stands in stark contrast to the way many web platforms have shuttered their windows, barricaded their doors, and pulled vast amounts of content offline in the process. 1Christine A George, “Frances Corry provides a ‘burning yellow’ background for a burning ethical question,” Twitter, March 23, 2017. -

The Influence of Social Media on the Travel Behavior of Greek Millennials (Gen Y)
Journal of Tourism and Hospitality Management December 2020, Vol. 8, No. 2, pp. 10-18 ISSN: 2372-5125 (Print), 2372-5133 (Online) Copyright © The Author(s). All Rights Reserved. Published by American Research Institute for Policy Development DOI: 10.15640/jthm.v8n2a2 URL: https://doi.org/10.15640/jthm.v8n2a2 The Influence of Social Media on the Travel Behavior of Greek Millennials (Gen Y) Mary Constantoglou1 & Nikolaos Trihas2 Abstract Generation Y presents both opportunities and challenges to marketers. The aim of this paper is to investigate the influence of social media on Greek Millennials’ trips in three different phases (pre-trip, on- site, post-trip), providing a better understanding of the main features of this type of tourists’ online behavior. In order to meet the above objective, survey was conducted via a structured self-completed questionnaire in a sample of 261 Millennials in Greece. The results of the study revealed that Millennials are heavy users of Internet and social media, which they use in all three phases of their holiday trips, however, to a different extent and for a different purpose. Facebook, Instagram and TripAdvisor are the dominant social media in this process. However, traditional word-of-mouth seems to be still a very important, credible, and influential source of travel information. Findings and discussion of this study are useful to tourism marketers, academic researchers and other stakeholders interested in understanding the role of social media in this generation’s travel behavior. Keywords: Millennials, Generation Y, social media, travel behavior, Greece 1. Introduction Millennials (also referred to as Generation Y) are those individuals born between 1980 and 1994, although this birth year range varies among researchers and media. -
![Arxiv:1403.5206V2 [Cs.SI] 30 Jul 2014](https://docslib.b-cdn.net/cover/9431/arxiv-1403-5206v2-cs-si-30-jul-2014-979431.webp)
Arxiv:1403.5206V2 [Cs.SI] 30 Jul 2014
What is Tumblr: A Statistical Overview and Comparison Yi Chang‡, Lei Tang§, Yoshiyuki Inagaki† and Yan Liu‡ † Yahoo Labs, Sunnyvale, CA 94089, USA § @WalmartLabs, San Bruno, CA 94066, USA ‡ University of Southern California, Los Angeles, CA 90089 [email protected],[email protected], [email protected],[email protected] Abstract Traditional blogging sites, such as Blogspot6 and Living- Social7, have high quality content but little social interac- Tumblr, as one of the most popular microblogging platforms, tions. Nardi et al. (Nardi et al. 2004) investigated blogging has gained momentum recently. It is reported to have 166.4 as a form of personal communication and expression, and millions of users and 73.4 billions of posts by January 2014. showed that the vast majority of blog posts are written by While many articles about Tumblr have been published in ordinarypeople with a small audience. On the contrary, pop- major press, there is not much scholar work so far. In this pa- 8 per, we provide some pioneer analysis on Tumblr from a va- ular social networking sites like Facebook , have richer so- riety of aspects. We study the social network structure among cial interactions, but lower quality content comparing with Tumblr users, analyze its user generated content, and describe blogosphere. Since most social interactions are either un- reblogging patterns to analyze its user behavior. We aim to published or less meaningful for the majority of public audi- provide a comprehensive statistical overview of Tumblr and ence, it is natural for Facebook users to form different com- compare it with other popular social services, including blo- munities or social circles.