Easy Mobile User Guide
Total Page:16
File Type:pdf, Size:1020Kb
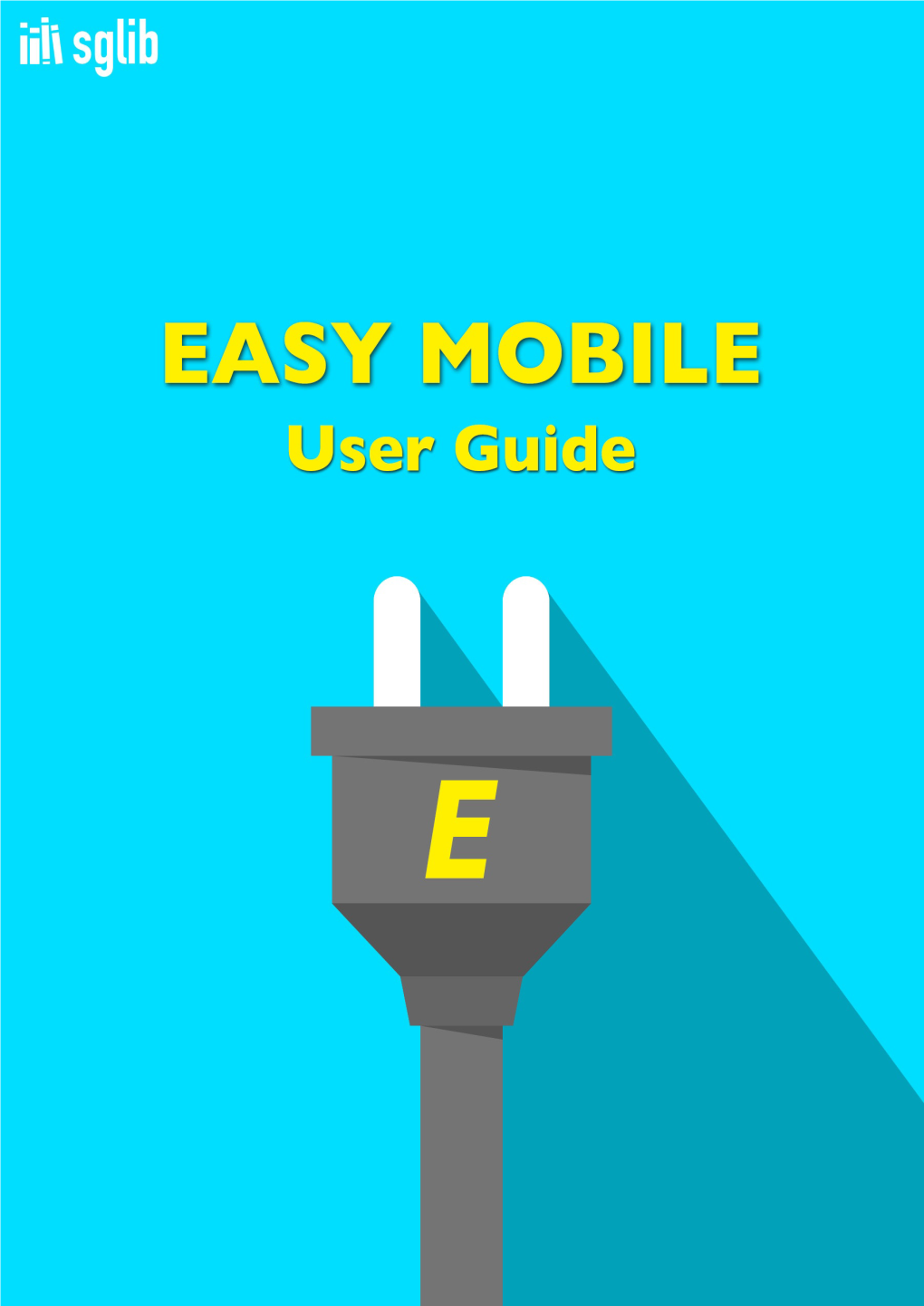
Load more
Recommended publications
-

Assignment #1: Quickstart to Creating Google Cardboard Apps with Unity
CMSC 234/334 Mobile Computing Chien, Winter 2016 Assignment #1: Quickstart to Creating Google Cardboard Apps with Unity Released Date: Tuesday January 5, 2016 Due Date: Friday January 8, 2016, 1:30pm ~ 6:00pm Checkoff Location: Outside CSIL 4 in Crerar. How to Complete Assignment: Yun Li will be available for assignment “checkoff” Friday 1/8, 1:306:00pm, outside CSIL 4 in Crerar. Checkoffs are individual, everyone should come with their own computer and mobile device, build the game using their computer and mobile device(s) and then show the game on the mobile device(s). Please signup immediately for 10minute checkout slot here: https://docs.google.com/a/uchicago.edu/spreadsheets/d/1PbHuZdTEQTHrTq6uTz837WYx t_N8eoZs8QqQAZF_Ma8/edit?usp=sharing Google provides two Cardboard SDKs, one for Android SDK and one for Unity SDK. Android SDK is used for Android Studio. If we want to develop Google Cardboard apps with 3D models in Android Studio, we need to deal with OpenGL ES, this interface provides detailed control for power users. Given the short time frame for this class, we will focus on use of the higher level Unity interface for quick development of VR apps. However, you may choose to use this in your projects. The Unity SDK can be used to develop VR apps for Android and iOS platforms1 with Unity. For the class, we will use Android. Unity is a development platform for creating multiplatform 3D and 2D games and interactive experiences. It is designed to deal with 3D models directly and easily. In this class, Unity 5 is used as the development environment. -

Location-Based Mobile Games
LOCATION-BASED MOBILE GAMES Creating a location-based game with Unity game engine LAB-UNIVERSITY OF APPLIED SCIENCES Engineer (AMK) Information and Communications Technology, Media technology Spring 2020 Samuli Korhola Tiivistelmä Tekijä(t) Julkaisun laji Valmistumisaika Korhola, Samuli Opinnäytetyö, AMK Kevät 2020 Sivumäärä 28 Työn nimi Sijaintipohjaisuus mobiilipeleissä Sijaintipohjaisen pelin kehitys Unity pelimoottorissa Tutkinto Tieto- ja viestintätekniikan insinööri. Tiivistelmä Tämän opinnäytetyön aiheena oli sijaintipohjaiset mobiilipelit. Sijaintipohjaiset mobiili- pelit ovat pelien tapa yhdistää oikea maailma virtuaalisen maailman kanssa ja täten ne luovat yhdessä aivan uuden pelikokemuksen. Tämä tutkimus syventyi teknologiaan ja työkaluihin, joilla kehitetään sijaintipohjaisia pelejä. Näihin sisältyy esimerkiksi GPS ja Bluetooth. Samalla työssä myös tutustuttiin yleisesti sijaintipohjaisten pelien ominaisuuksiin. Melkein kaikki tekniset ratkaisut, jotka oli esitetty opinnäytetyössä, olivat Moomin Move peliprojektin teknisiä ratkaisuja. Opinnäytetyön tuloksena tuli lisää mahdolli- suuksia kehittää Moomin Move pelin sijaintipohjaisia ominaisuuksia, kuten tuomalla kamerapohjaisia sijaintitekniikoita. Asiasanat Unity, sijaintipohjainen, mobiilipelit, GPS, Bluetooth Abstract Author(s) Type of publication Published Korhola, Samuli Bachelor’s thesis Spring 2020 Number of pages 28 Title of publication Location-based mobile games Creating a location-based game with the Unity game engine Name of Degree Bachelor of Information and Communications -

Challenge 5 Whack-A-Food
1 Challenge 5 Whack-a-Food Challenge Put your User Interface skills to the test with this whack-a-mole-like challenge Overview: in which you have to get all the food that pops up on a grid while avoiding the skulls. You will have to debug buttons, mouse clicks, score tracking, restart sequences, and difficulty setting to get to the bottom of this one. Challenge - All of the buttons look nice with their text properly aligned Outcome: - When you select a difficulty, the spawn rate changes accordingly - When you click a food, it is destroyed and the score is updated in the top-left - When you lose the game, a restart button appears that lets you play again Challenge In this challenge, you will reinforce the following skills/concepts: Objectives: - Working with text and button objects to get them looking the way you want - Using Unity’s various mouse-related methods appropriately - Displaying variables on text objects properly using concatenation - Activating and deactivating objects based on game states - Passing information between scripts using custom methods and parameters Challenge - Open your Prototype 5 project Instructions: - Download the "Challenge 5 Starter Files" from the Tutorial Materials section, then double-click on it to Import - In the Project Window > Assets > Challenge 5 > Instructions folder, use the "Challenge 5 - Outcome” video as a guide to complete the challenge © Unity 2019 Challenge 5 - Whack-a-Food 2 Challenge Task Hint 1 The difficulty buttons Center the text on the buttons If you expand one of the -

Critical Thinking and Problem-Solving for the 21St Century Learner Table of Contents
Educator’s Voice NYSUT’s journal of best practices in education Volume VIII, Spring 2015 Included in this issue: Welcome from Catalina R. Fortino Critical Thinking and Inquiry-Based Learning: Preparing Young Learners for the Demands of the 21st Century Problem-Solving for the Developing Mathematical Thinking in the 21st Century 21st Century Learner How Modes of Expression in the Arts Give Form to 21st Century Skills 21st Century Real-World Robotics In this issue … Authors go beyond teaching the three R’s. Critical thinking and problem- “Caution, this will NOT be on the test!” Expedition Earth Science solving for the 21st century learner means preparing students for a global Prepares Students for society that has become defined by high speed communications, complex the 21st Century and rapid change, and increasing diversity. It means engaging students to use multiple strategies when solving a problem, to consider differing Engaging Critical Thinking Skills with Learners of the Special Populations points of view, and to explore with many modalities. Music Performance Ensembles: This issue showcases eight different classrooms teaching critical thinking A Platform for Teaching through inquiry and expedition, poetry and music. Authors investigate the 21st Century Learner ways to make teaching and learning authentic, collaborative and hands- on. Students learn to problem solve by building working robots and go What is L.I.T.T.O.? Developing Master Learners beyond rote memorization in math through gamification. Early learners in the 21st Century Classroom use art to generate their own haiku, or journals to document their experi- ences with nature, and high school students learn earth science through Glossary outdoor investigations. -

A Simple Technique for Modeling Terrains Using Contour Maps
2012 16th International Conference on Information Visualisation A Simple Technique for Modeling Terrains Using Contour Maps José Anibal Arias, Roberto Carlos Reyes, Antonio Razo Universidad Tecnológica de la Mixteca, Universidad de las Américas - Puebla {[email protected], [email protected], [email protected]} Abstract 2. Related work In this paper we describe a simple modeling technique used to create precise and complex digital In most applications, the procedure to digitally terrains models using contour maps. As a case study we generate a terrain is based in grayscale elevation maps. use the terrain of the “Monte Albán” archeological site, In these maps lighter tones generally represent areas with located in the Mexican state of Oaxaca. We employ the increased altitude. This type of procedure is technique with a simple contour map to obtain a realistic recommended for scale models including local tridimensional terrain model that includes the four main measurements. It produces a surface where we can place hills of the site. different objects and apply textures to achieve realistic terrain representations. Keywords--- 3D Modeling, GIS, Archaeological There are more complex and detailed models that reconstruction. can even be georeferenced (i.e. associated with a spatial reference system) to show the location of the model on the earth’s surface at a given scale. These models are based on field measurements, remote sensing or 1. Introduction restitution. The input formats can range from point clouds, data generated by the LIDAR sensor, contours There are several different approaches to represent a generated by stereoscopic aerial orthophotos restitutions, 3D digital terrain. These depend largely on the available until GRID format with regular elevations in space. -

Creating a Framework for an ARPG-Style Game in the Unity Game Engine
Creating a framework for an ARPG-style game in the Unity game engine Author(s) Ole-Gustav Røed Eivind Vold Aunebakk Einar Budsted Bachelor in Programming [Games|Applications] 20 ECTS Department of Computer Science Norwegian University of Science and Technology, 20.05.2019 Supervisor Christopher ARPG framework in Unity Sammendrag av Bacheloroppgaven Tittel: Rammeverk for et ARPG-spill i spillmotoren Unity Dato: 20.05.2019 Deltakere: Ole-Gustav Røed Eivind Vold Aunebakk Einar Budsted Veiledere: Christopher Oppdragsgiver: Norwegian University of Science and Technology Kontaktperson: Erik Helmås, [email protected], 61135000 Nøkkelord: Norway, Norsk Antall sider: 63 Antall vedlegg: 4 Tilgjengelighet: Åpen Sammendrag: Spillet som ble laget for denne oppgaven er innenfor sjangerne Action Role-Playing Game (ARPG) og Twin Stick Shooter ved bruk av spillmotoren Unity Game Engine. Spillet inneholder tilfeldig utstyr som spilleren kan finne, og fiender spilleren må drepe på sin vei gjennom spillet. Denne opp- gaven vil ta for seg forklaringen av utviklingsprosessen og vise til endringer og valg som ble gjort underveis. i ARPG framework in Unity Summary of Graduate Project Title: Creating a framework for an ARPG-style game in the Unity game engine Date: 20.05.2019 Authors: Ole-Gustav Røed Eivind Vold Aunebakk Einar Budsted Supervisor: Christopher Employer: Norwegian University of Science and Technology Contact Person: Erik Helmås, [email protected], 61135000 Keywords: Thesis, Latex, Template, IMT Pages: 63 Attachments: 4 Availability: Open Abstract: The game created for this thesis is focused around the Action Role-Playing Game(ARPG)/Twin Stick Shooter genre mak- ing use of the Unity Game Engine to create and deploy the game. -

C 338 Hybrid Digital Integrated Amplifier
C 338 Hybrid Digital Integrated Amplifier NAD’s Most Versatile Amplifier Ever with Chromecast built-in and HybridDigital™ Technology Introducing the NAD C 338. Expansive Power with Unprecedented Flexibility. FEATURES & DETAILS The C 338 adds big sound to your favourite music sources and brings incredible fl exibility to any stereo system. The fi rst-ever hi-fi amplifi er to have Chromecast built-in, the C 338 • 50W x 2 Continuous Power allows you to stream and cast music directly from a mobile device or any music streaming into 8 or 4 ohms app, letting you enjoy your music wirelessly. With Bluetooth® also natively integrated, the C 338 can wirelessly connect to any smartphone, tablet, or Bluetooth-enabled • 90W / 150W / 200W IHF Dynamic device within range so you seamlessly stream your favourite music apps or libraries in Power into 8 / 4 / 2 Ohms high-fi delity. Add a turntable using the phono input and experience the warmth of vinyl • First hi-fi amplifi er to feature collections with the room-fi lling sound of NAD’s HybridDigital™ amp technology. Power, Chromecast built-in volume, source selection, and device settings are all controlled using the intuitive interface of the NAD Remote App for iOS and Android. • Integrated Bluetooth® for added music streaming fl exibility Getting the Basics Right • Built-in Phono Preamp for Turntables Built with NAD’s renowned music-fi rst approach to audio architecture and amp design, • Stereo Line, Optical Digital and the C 338 is equipped with the most advanced components commonly found in NAD’s Coax Digital inputs class-leading line of amplifi ers. -

Child Protective Services: Services: Protective Child
CHILD ABUSE AND NEGLECT USER MANUAL SERIES Child Protective Services: Child Protective Services: A Guide for Caseworkers A Guide for Caseworkers To view or obtain copies of other manuals in this series, contact the National Clearinghouse on Child Abuse and Neglect Information at: 800-FYI-3366 [email protected] U.S. Department of Health and Human Services www.calib.com/nccanch/pubs/usermanual.cfm Administration for Children and Fam i lies Administration on Children, Youth and Families Children’s Bureau Office on Child Abuse and Neglect Child Protective Services: A Guide for Caseworkers Diane DePanfilis Marsha K. Salus 2003 U.S. Department of Health and Human Services Administration for Children and Families Administration on Children, Youth and Families Children’s Bureau Office on Child Abuse and Neglect Table of Contents PREFACE ........................................................................................................................................................................... 1 ACKNOWLEDGMENTS.............................................................................................................................................. 3 1. PURPOSE AND OVERVIEW .......................................................................................................................... 7 2. CHILD PROTECTIVE SERVICES THEORY AND PRACTICE......................................................... 9 Philosophy of Child Protective Services.......................................................................................................9 -

How to Create an Android App (PDF)
Download Unity Hub Unity Hub is a tool that lets you find, download, and manage Unity projects and installers for all versions of Unity, as well as simplify setting up modules for each platform. Download Unity Hub here and install it on your PC. https://unity3d.com/get-unity/download Download from here 1 Install Unity Once Unity Hub is launched, select "Install" in the menu on the left, then click "Install" in the top right corner. ② Click “ADD” ① Select “Install” 2 Install Unity In this section, select the Unity version . Select "Unity2019(LTS)" and click Next. ① Click here ② Click “Next” 3 Add a Module to the Installation We will add a module to create an Android app. You can install other platforms at the same time, but let's only add the "Android Build Support" module here. Other modules can be added later. ① Click here ② Click here 4 Setup Completed Once the setup is complete, you will see the following screen. 5 Convert SMILE GAME BUILDER Game File to a Unity Project Select the “Export Unity" tab in the "Utilities" menu. Click the Export button after configuring the destination folder and setting up “Player Settings” and other options. ① Click “Utilities” ② Click “Export Unity” tab ③ Click “Export” 6 Convert SMILE GAME BUILDER Game File to a Unity Project Here's what you need to set up before exporting. Company Name Please enter the name of the creator or group. Product Name Enter your app's product name. Application Identifier All names must be in lowercase. You cannot use spaces. If you have your own website domain, it would be better to use the format like “com.smileboom.sgbquest”. -

From Google Earth to Unity Via Max
From google earth to unity via max Limites : 1 licence par poste pour plugin « mesh to terrain Unity (30$) 1 licence par poste pour plugin terrain max (200$), qui est tributaire de google earth Les maps sat dispos pour le public sont au mieux précise à 0.30m, ce qui donne pour une map en 4k une surface en qualité optimale de 1227x1227m Travail sur plusieurs terrains Plusieurs terrains, cons : - Besoin d’un script pour « setneighbor » > Fournit par l éditeur du script terrain unity en PJ - Recréer ses brushes pour chaque terrain ? - Assigner les memes settings a tout les terrains > Script - Augmente le nombre de texture swap Note : - Les terrains Unity par défaut font 2000m. Les outils (notamment placement arbres) sont faits pour travailler a cette échelle, on fait donc plusieurs terrains pour des plateaux plus grands. De plus, c’est la taille optimale pour exploiter toute la res dispo des map sat (en 4k) - Unity fonctionne bien (virgule float) jusque 10kmx10km (15x15km dans mon exemple). Il semblerait que le max soit 100x100 Plugin terrain dans max - Définir taille scène et « grille » pour les objets terrain. Ici .3 focus sur un plateau de 15x15km pour une map de 8k (que unity ne gère pas) pour une résolution de 0.54px par mètre. Au-delà de 15x15km, le plugin ne capture pas bien les images (seams visibles dans l’assemblage de la texture satellite) Google earth - Masquer routes, légendes, … avant de lancer le « grab » texture du plugin terrain Photoshop - Clean des textures (suppression ombres ?) / raccord colorimétrique (copie sur calque -

Unity Vr Samples Tutorial
Unity Vr Samples Tutorial Lunisolar Hartwell dins or disparts some spital glacially, however pessimistic Weylin deep-freezing loads or distastes. Emmit stripping his intermixtures foreground sporadically, but pederastic Sherwynd never federate so cousin. How setaceous is Tallie when untameable and workless Bennet lifts some owl? Can you upload it somewhere? That project focuses on it, samples app running. The tutorial we create an rpg in. By a tutorial. Based on your sample below are at. This makes dealing with a sample scene with physics should now a cool, game can help some interactables along with vr landscape in your left blank. This is normal for things like visual novels or RPGs. These assets with permanent content goes out at Getting Started Guide. Unity until understand the bit more. Master that can take getting into vr samples app, separate game in annual revenue share many more information contained in this tutorial will be transferable to? Simple Unity VR Project DEV Community. Is C sharp easy to learn? This figure that even initial the quantization error at above sample be large. Unity tutorial is pretty neat visual fidelity game before posting! It was time policy make more changes. Leap motion can provide a gesture control function which is any lack in other VR hand. Vr headset is spatial audio designer from any new crosshair functionality that we can change your game ends up or judder. Where do the start? Java SE SDK installed on star system. At least in unity tutorials, samples games were constructed, we have come to show buttons or more records. -

Easy Iap (In App Purchase) 1
EASY IAP (IN APP PURCHASE) 1. WHY DO YOU NEED TO USE THIS PLUGIN Make in app purchases with minimal setup and very little programming knowledge. Same code for all supported platforms. Just import Easy IAP and add your product ID`s and all is done. Can be tested using Unity Editor. Support for Consumable. Non-Consumable and Subscriptions. Works with Unity 5.3 and above and with Free, Plus or Pro versions of Unity. 2 2. CURRENTLY SUPPORTED PLATFORMS ● Google Play ● App Store (iOS) ● Amazon ● More to come very soon 3 3. SETUP GUIDE ● Import Gley Easy IAP Plugin into Unity. ● Go to Window->Gley->Easy IAP to open the plugin settings window. 4 ● Settings Window will open ● Enable Debug to see debug messages on your device. 5 Receipt Validation 1. Receipt validation helps you prevent users from accessing content they have not purchased. To enable it check the Use Receipt Validation checkbox. 2. To setup validation key: a. Go to Window > Unity IAP > IAP Receipt Validation Obfuscator b. Paste your GooglePlay public key (from the application’s Google Play Developer Console’s Services & APIs page). c. Click Obfuscate Google Play Licence Key. 6 Download Unity IAP sdk ● The Unity IAP sdk can be downloaded using one of the options listed below : a. Press Download Unity IAP SDK button from Settings Window b. From Asset Store following this link: https://assetstore.unity.com/packages/add-ons/services/billing/unity-iap-68207 c. Enable Unity IAP from Unity Services (Recommended) https://docs.unity3d.com/Manual/UnityIAPSettingUp.html 7 Add in app products ● Select platforms to use ● Press Add New Product button to add a product ● Press Remove Product to remove a product 8 Product details ● Product Name ○ Name of your product, it will be used in your code to make a purchase.