Netbook User Guide
Total Page:16
File Type:pdf, Size:1020Kb
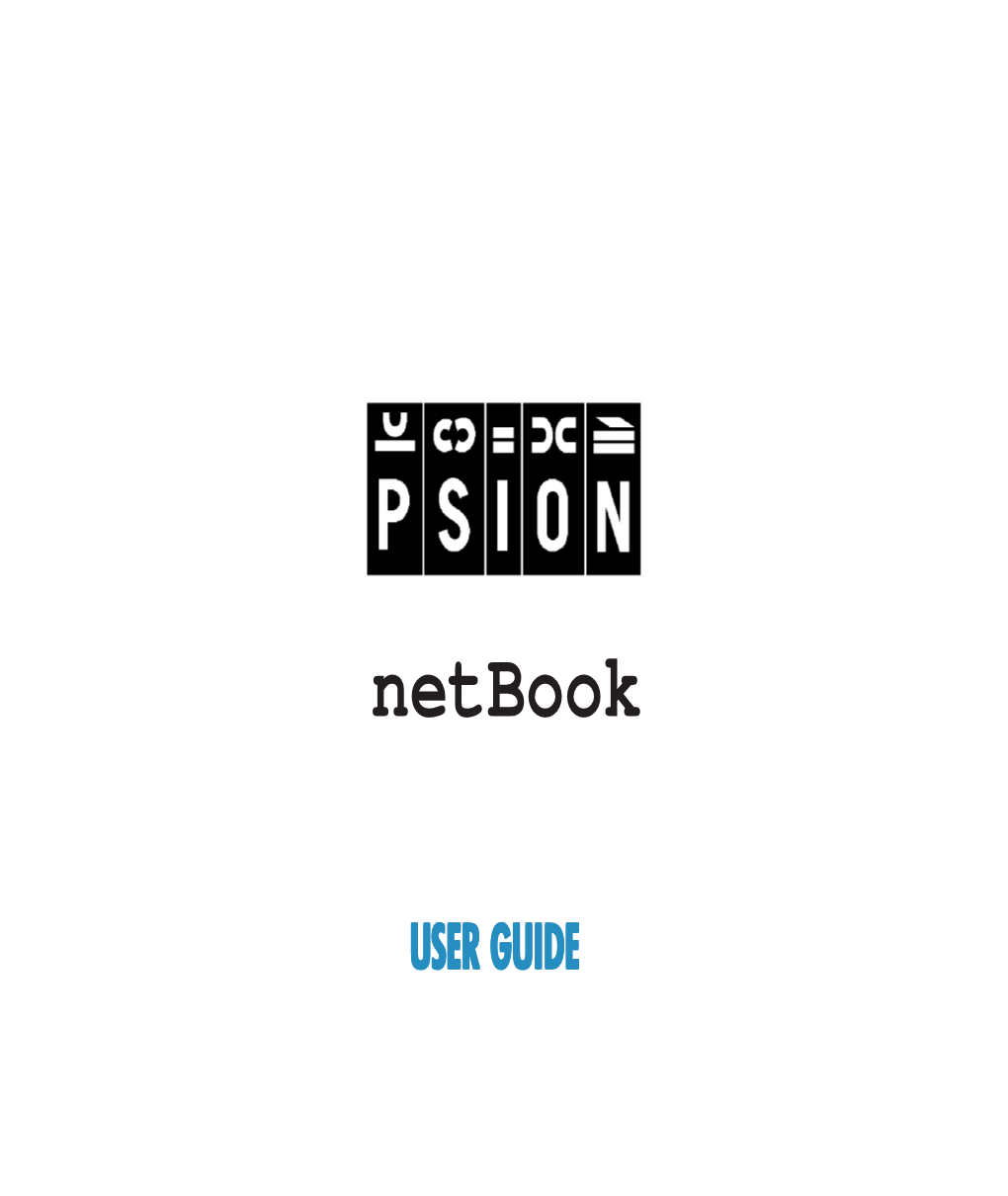
Load more
Recommended publications
-

WORKABOUT PRO™ 3 Works As Hard As You Do
WORKABOUT PRO™ 3 Works as hard as you do The needs of businesses are changing almost daily, creating a demand for a fleet of handheld computers that can keep up. Introducing the latest innovation from Psion Teklogix – The WORKABOUT PRO 3. Intelligent, rugged and most importantly flexible, the Psion WORKABOUT PRO 3 is a new breed of handheld computer that delivers the choice of numerous hardware add-ons, software applications and upgrades, making it work as hard as you do. WORKABOUT PRO™ 3 The Flexible, Expandable, Rugged Handheld Computer Makes the Most of Mobility Created for the mobile worker, the WORKABOUT PRO 3 is ideal for employees across a range of industries, including mobile field services, logistics, warehousing, transportation, manufacturing and more. Its impressive flexibility enables you to supply one device to meet many requirements; the WORKABOUT PRO 3 is built to be a key member of your IT infrastructure. The leading product in its category, the WORKABOUT PRO 3 allows you to get exactly the device that you need. In addition, you have the opportunity to get the add-ons you need today and the ability to add more features at any point, as business needs change. The number of add-ons and software applications you can attach is endless, so whether it’s a camera for a traffic officer or a GPS module used to track and trace delivery locations – there is a solution for every application. Features & Benefits As Adaptable As You Are It Builds on Mobility The hardware expansion slots of the The WORKABOUT PRO 3’s Natural CASE STUDY WORKABOUT PRO 3 make adding Task Support™ means mobile workers new modules fast and easy – saving get the job done faster and more significant time and money. -

Psion Workabout Pro Instruction Manual Using Select Sheepware
PPSSIIOONN WWOORRKKAABBOOUUTT PPRROO IINNSSTTRRUUCCTTIIOONN MMAANNUUAALL UUSSIINNGG Contents Page The Psion WorkAbout Pro EID Reader 3 Psion WorkAbout Pro Buttons/Controls (G1/G3) 4/5 Turning Bluetooth On/Off 6 Setting Date and Time 5 Key Controller Program 7 Select Sheepware Pocket Edition Introduction 11 Animal Details 13 Breeding 15 Service, Scanning 15 Weaning 16 Flock Register 17 Add Animal/Retag 17 Births 19 Purchases, Sale/Death 20 Lost, Temporary Movement 21 Management 22 Comment, Condition Score, Hand Reared 22 Tick, Weighing 23 Health/Feeding 24 Health Treatment (single/multiple) 24 Drug Purchase, Feed Purchase 25 Group Events 26 Create/Edit Groups 26 Add/Remove from groups 27 View Groups Report 28 Record Group Events 29 Reports 30 Flock Report, Weights Report 30 Condition Score Report, Cull Report, Due to Report 31 Bluetooth Weighing 32 Setting up Psion for Bluetooth Weighing 33 Weighing in Select Sheepware with Bluetooth weigher 35 Synchronising with Select Sheepware 36 Guide to using TGM Remote Control Support – Team Viewer 38 Contact Us 40 2 The Psion WorkAbout Pro Electronic Tag Reader and PDA The Psion WorkAbout Pro is an easy to use handheld, robust, Electronic Tag reader with Windows Mobile Operating System, designed for use in harsh environments. It can withstand multiple 1.2m drops to concrete, dust and rain. As well as reading EID Tags, it can also be simultaneously linked to a Weigh Scale using Bluetooth for rapid weighing of groups of animals, or to a Portable Printer for printing EID Tag lists. TGM Software Solutions Select Sheepware program runs on the Psion, giving the user instant access to animal records and the ability to record management events. -

A Comparative Analysis of Mobile Operating Systems Rina
International Journal of Computer Sciences and Engineering Open Access Research Paper Vol.-6, Issue-12, Dec 2018 E-ISSN: 2347-2693 A Comparative Analysis of mobile Operating Systems Rina Dept of IT, GGDSD College, Chandigarh ,India *Corresponding Author: [email protected] Available online at: www.ijcseonline.org Accepted: 09/Dec/2018, Published: 31/Dec/2018 Abstract: The paper is based on the review of several research studies carried out on different mobile operating systems. A mobile operating system (or mobile OS) is an operating system for phones, tablets, smart watches, or other mobile devices which acts as an interface between users and mobiles. The use of mobile devices in our life is ever increasing. Nowadays everyone is using mobile phones from a lay man to businessmen to fulfill their basic requirements of life. We cannot even imagine our life without mobile phones. Therefore, it becomes very difficult for the mobile industries to provide best features and easy to use interface to its customer. Due to rapid advancement of the technology, the mobile industry is also continuously growing. The paper attempts to give a comparative study of operating systems used in mobile phones on the basis of their features, user interface and many more factors. Keywords: Mobile Operating system, iOS, Android, Smartphone, Windows. I. INTRUDUCTION concludes research work with future use of mobile technology. Mobile operating system is the interface between user and mobile phones to communicate and it provides many more II. HISTORY features which is essential to run mobile devices. It manages all the resources to be used in an efficient way and provides The term smart phone was first described by the company a user friendly interface to the users. -

Using the Psion Series 3 Serial Link with the PC Emulator
10th March 1993 Support Group Application Note Number: 227 Issue: 1.0 (10-3-93) Author: Russell Scott Using the Psion Series 3 Serial Link with the PC Emulator This application note describes how to connect your Pocket Book/Psion Series 3 to your RISC OS computer via the PC Emulator and the Psion Series 3 PC Serial Link interface and software. This is especially useful for users who already possess a Psion 3 Link but not the Acorn A-Link product. Applicable Related Hardware : RISC OS based machine Application Acorn Pocket Book Notes: None Psion Series 3 Copyright © Acorn Computers Limited 1993 Every effort has been made to ensure that the information in this leaflet is true and correct at the time of printing. However, the products described in this leaflet are subject to continuous Support Group development and improvements and Acorn Computers Limited reserves the right to change its specifications at any time. Acorn Computers Limited cannot accept liability for any loss Acorn Computers Limited or damage arising from the use of any information or particulars in this leaflet. ACORN, Acorn House ECONET and ARCHIMEDES are trademarks of Acorn Computers Limited. Vision Park Histon Cambridge CB4 4AE Support Group Application Note No. 227, Issue 1.0 10th March 1993 Introduction This application note describes how you can transfer files between an Acorn Pocket Book/Psion Series 3 and your RISC OS computer if you already possess the Psion Series 3 Serial Link interface and software. The PC software that comes with the 3 Link does run under the emulator but is unable to communicate with the Pocket Book/Series 3 using the Serial Link lead, unless the lead is modified. -

The Symbian OS Architecture Sourcebook
The Symbian OS Architecture Sourcebook The Symbian OS Architecture Sourcebook Design and Evolution of a Mobile Phone OS By Ben Morris Reviewed by Chris Davies, Warren Day, Martin de Jode, Roy Hayun, Simon Higginson, Mark Jacobs, Andrew Langstaff, David Mery, Matthew O’Donnell, Kal Patel, Dominic Pinkman, Alan Robinson, Matthew Reynolds, Mark Shackman, Jo Stichbury, Jan van Bergen Symbian Press Head of Symbian Press Freddie Gjertsen Managing Editor Satu McNabb Copyright 2007 Symbian Software, Ltd John Wiley & Sons, Ltd The Atrium, Southern Gate, Chichester, West Sussex PO19 8SQ, England Telephone (+44) 1243 779777 Email (for orders and customer service enquiries): [email protected] Visit our Home Page on www.wileyeurope.com or www.wiley.com All Rights Reserved. No part of this publication may be reproduced, stored in a retrieval system or transmitted in any form or by any means, electronic, mechanical, photocopying, recording, scanning or otherwise, except under the terms of the Copyright, Designs and Patents Act 1988 or under the terms of a licence issued by the Copyright Licensing Agency Ltd, 90 Tottenham Court Road, London W1T 4LP, UK, without the permission in writing of the Publisher. Requests to the Publisher should be addressed to the Permissions Department, John Wiley & Sons Ltd, The Atrium, Southern Gate, Chichester, West Sussex PO19 8SQ, England, or emailed to [email protected], or faxed to (+44) 1243 770620. Designations used by companies to distinguish their products are often claimed as trademarks. All brand names and product names used in this book are trade names, service marks, trademarks or registered trademarks of their respective owners. -

Pdas and Smartphones in the Classroom Teaching and Technology Trends Symposium March 30, 2007 Jimmy D
PDAs and Smartphones in the Classroom Teaching and Technology Trends Symposium March 30, 2007 Jimmy D. Clark, Instructional Design Specialist Introduction Figure 1: Mobile Devices Today’s young learners use mobile devices such as cell phones, PDAs, MP3 players, and GPS devices every day. They enjoy learning as part of a group or team, or even in a “smartmob” or “learning swarm.” They play computer games, interact constantly with each other on websites such as Facebook and MySpace, and wish their college learning experience matched the learning they do in their everyday lives. Mobile learning technologies give them this opportunity. In this workshop we will focus on how PDAs and smartphones facilitate learning in today’s new teaching and learning environment. What You Will Learn in this Workshop In this workshop you will learn what mobile learning is: its history, some of the advantages of mobile learning, and about some of the tools used in mobile learning. You will also learn about the features of a PDA, its history, and the ways they are used in education. We will also talk about the challenges of using PDAs in education, with special emphasis on accessibility issues. In the last part of our discussion of PDAs we will talk about future trends in the use of PDAs in education. In the section on smartphones we will discuss what a smartphone is, its features, operating systems, the history of the smartphone, the reasons they are popular in education, and future trends in smartphones. This will not be a hands-on workshop. Goals and Objectives for this Workshop The goals and objectives for this workshop are: 1. -

Symbian Phone Security
Symbian phone Security Job de Haas ITSX Symbian phone Job de Haas BlackHat Security ITSX BV Amsterdam 2005 Overview • Symbian OS. • Security Risks and Features. • Taking it apart. • Conclusions. Symbian phone Job de Haas BlackHat Security ITSX BV Amsterdam 2005 Symbian History • Psion owner of EPOC OS, originally from 1989, released EPOC32 in 1996 • EPOC32 was designed with OO in C++ • 1998: Symbian Ltd. formed by Ericsson, Nokia, Motorola and Psion. • EPOC renamed to Symbian OS • Currently ~30 phones with Symbian and 15 licensees. Symbian phone Job de Haas BlackHat Security ITSX BV Amsterdam 2005 Symbian Organization • Symbian licenses the main OS • Two GUI’s on top of Symbian: – Series 60, led by Nokia – UIQ, subsidiary of Symbian • Ownership: – Nokia 47.5% Panasonic 10.5% – Ericsson 15.6% Siemens 8.4% – SonyEricsson 13.1% Samsung 4.5% Symbian phone Job de Haas BlackHat Security ITSX BV Amsterdam 2005 Symbian Versions • EPOC32 • EPOC R5 • Symbian v6.0 • Symbian v7.0 • Symbian v8.0 • Symbian v9.0 announced for Q3 ‘05 Symbian phone Job de Haas BlackHat Security ITSX BV Amsterdam 2005 Series60 versions • 1st edition • 2nd edition • 3rd edition, announced feb. 2005 Symbian phone Job de Haas BlackHat Security ITSX BV Amsterdam 2005 UIQ versions • UIQ 1.0 • UIQ 2.1 • UIQ 3.0 released feb 2005 Symbian phone Job de Haas BlackHat Security ITSX BV Amsterdam 2005 Symbian OS Symbian phone Job de Haas BlackHat Security ITSX BV Amsterdam 2005 Symbian OS • Multitasking, preemptive kernel. • MMU protection of kernel and process spaces. • Strong Client – Server architecture • Plug-in patterns • Filesystem in ROM, Flash, RAM and on SD-card Symbian phone Job de Haas BlackHat Security ITSX BV Amsterdam 2005 Symbian development • Symbian v6 and v7 are compiled with a modified GCC. -

Product Guide
MEET THE PSION EP10: YOUR DURABLE PDA Since1980,adaptiveingenuityhasbeenhard-wiredinto everythingwe’veeverbuilt.Today,nothing’schanged – it’s what pushes to us innovate mobile computing solutionsthattransformthewayyouwork. Now, the all-new Psion EP10™ proves our pioneering spirit still delivers. No other mobile computer packs full-sized functionality and durability into such a handy, ergonomic device. It’s the market’s most complete enterprise PDA. EP10 gives your mobile workforce all the uncompromised performance of our premium industrial handheld devices – in a more affordable, compact form. There’s no better fit for users looking to work harder and smarter in the field. “ThePsionEP10willextendthe reachandappealofPsionto businessuserswhoemploy consumer-gradesmartphones anddevicesforcommercial andindustrialactivities.It’s animportantadditiontoour portfolio,andthesecond producttobelaunchedthrough OpenSourceMobility.’ John Conoley – ChiefExecutiveOfficer,Psion PAGE 02 PSION EP10 BUILT ON OMNII™, PERFECTED THROUGH OPEN SOURCE MOBILITY By leveraging the extreme versatility of our core Psion Omnii technologies,thePsionEP10™deliverstherightfeaturesforyour mobileworkers–attherightsizeandpricefortheirneeds. The launch of Psion EP10 proves the strategic > Extreme versatility: allows us to bring value of our commitment to Open Source high quality products to market faster – Mobility (OSM). giving you access to the most relevant mobile computing technologies Now, we can now adapt our ingeniously flexible mobile computing platform to build a > Open -

Planet Computers and Jolla Launch Sailfish X for Gemini Pda
PLANET COMPUTERS AND JOLLA LAUNCH SAILFISH X FOR GEMINI PDA • The official Sailfish X now available for Gemini PDA • Meet Planet Computers at MWC: Hall 7, stand 7K40 • Support Planet’s new Cosmo Communicator on Indiegogo: https://www.indiegogo.com/projects/cosmo-communicator#/ Mobile World Congress, Barcelona, 26th February 2019: Planet Computers and Jolla jointly announce the availability of the official version of Sailfish X for the Gemini PDA. Sailfish X is a downloadable version of Sailfish OS, the popular alternative mobile operating system. The Sailfish community offering is now extended to include a fully supported version of the Linux-based Sailfish OS for the Gemini PDA. The official Sailfish X software package features a suite of advanced functions, including seamless over-the-air (OTA) OS updates, Jolla Store access, end-user support, Microsoft Exchange support and, crucially for Gemini users, support for landscape user-interface (UI). The cost of Sailfish X for Gemini is €29.90 (incl. VAT) and it is currently available for customers within the EU, Norway & Switzerland. One of the most popular Indiegogo projects of 2017-2018, raising more than $2.5 million, Gemini re-imagines the PDA in a clamshell mobile device with a fully functioning physical keyboard and a large (5.99 inch) multi-touch colour display. Gemini enables users to type emails, blogs and social media posts easily on the go. Dr Janko Mrsic-Flogel, CEO of Planet Computers, comments: “The decision to offer Sailfish OS on the Gemini came about following strong demand from both the Gemini and Jolla communities. The Sailfish device family is joined by the Gemini PDA with its fully- integrated multi-lingual keyboard. -

Introduction to Symbian OS
Fundamentals of Symbian OS Introduction to Symbian OS Introduction Part 1a Copyright © 2001-2007 Symbian Software Ltd. Fundamentals of Symbian OS Introduction Introduction This lecture serves as general introduction to the course • The background of Symbian the company • Symbian OS C++ dialect • The architecture of Symbian OS • What is covered in the course • Resources 2 Copyright © 2001-2007 Symbian Software Ltd. Fundamentals of Symbian OS Introduction Background 3 Copyright © 2001-2007 Symbian Software Ltd. Fundamentals of Symbian OS Introduction Before Symbian - Psion Psion was established in 1980 • To develop games and software for the Z80-based Sinclair ZX81 and ZX Spectrum Products included • Flight simulator, “Horace Goes Skiing”, Psion Chess, Space Raiders and other games. • Psion Chess for the ZX81 took 1K memory • Office suite for the Sinclair QL (1983) 4 Copyright © 2001-2007 Symbian Software Ltd. Fundamentals of Symbian OS Introduction Before Symbian - Psion Mid ‘80s - Hardware • The 6301 based 8-bit Organiser (1984) - 14cm x 9cm, 2K RAM, 4K ROM, 8K datapak, 6 months battery life! • Organiser II (1986) - the world’s first proper PDA • Organiser II variants were created: up to 64K memory, 4 line screen resolution, add-on hardware • Half a million sold over a decade 5 Copyright © 2001-2007 Symbian Software Ltd. Fundamentals of Symbian OS Introduction Before Symbian - Psion 1989 - MC400 laptop • 16-bit “EPOC” Operating System - multi tasking, GUI, built-in apps • Exceptional power management, screen technology 1991 - Series 3, 1993 - Series 3a, 1996 Series 3c/Siena, Series 3mx • Clam shell organisers, built in apps, OPL, up to 2MB memory • Built on EPOC • Over 1.5 million units sold 1997 - Series 5 • 32 bit OS “EPOC32” (EPOC -> EPOC16 -> SIBO) • Slide out QWERTY keyboard, touch screen, 4MB/8MB • Implemented using C++ http://3lib.ukonline.co.uk/historyofpsion.htm 6 Copyright © 2001-2007 Symbian Software Ltd. -

Personal Digital Assistants: Which One Is Right for Your Practice?
Vol. 01, No. 12 / December 2002 Personal digital assistants: Which one is right for your practice? PDAs come in many models and offer a range of features and extras. Here’s help sorting through the options. John Luo, MD Assistant clinical professor and director of psychiatric informatics Department of psychiatry University of California-Davis, Sacramento Personal digital assistants (PDAs) are becoming more commonplace in practice because they immediately provide critical information at the point of care. If you’re in the market for a handheld computer, chances are you’re fazed by the multitude of available models, upgrades, and extras. Choosing a PDA is not that difficult, however, if you take the time to assess your needs and do a little homework. Start by answering these four questions: 1. Why do I need a PDA? Look at your work patterns and see how a PDA would fit in. Do you frequently look up DSM-IV criteria and other reference information? Are you constantly writing prescriptions, giving presentations, or assessing drug-drug interactions? Do you find yourself regularly checking your schedule? Also try to envision: z where you would carry the device z where, when, and how you would charge it when needed z what connections to computers for data exchange are available z with whom you would share data z and from whom you could get technical support. You may have trouble thinking that far ahead, but doing so will help you narrow your PDA choices. 2. Which operating system should I use? A PDA operates on one of four main operating systems: z Palm OS, the most popular world wide z EPOC OS, which is more popular in Europe z Pocket PC, which is rapidly gaining popularity z and Linux OS, which recently entered the PDA market. -

R-Linux User's Manual
User's Manual R-Linux © R-Tools Technology Inc 2019. All rights reserved. www.r-tt.com © R-tools Technology Inc 2019. All rights reserved. No part of this User's Manual may be copied, altered, or transferred to, any other media without written, explicit consent from R-tools Technology Inc.. All brand or product names appearing herein are trademarks or registered trademarks of their respective holders. R-tools Technology Inc. has developed this User's Manual to the best of its knowledge, but does not guarantee that the program will fulfill all the desires of the user. No warranty is made in regard to specifications or features. R-tools Technology Inc. retains the right to make alterations to the content of this Manual without the obligation to inform third parties. Contents I Table of Contents I Introduction to R-Linux 1 1 R-Studi.o.. .F..e..a..t.u..r.e..s.. ................................................................................................................. 2 2 R-Linux.. .S..y..s.t.e..m... .R...e..q..u..i.r.e..m...e..n..t.s. .............................................................................................. 4 3 Contac.t. .I.n..f.o..r.m...a..t.i.o..n.. .a..n..d.. .T..e..c..h..n..i.c.a..l. .S...u..p..p..o..r.t. ......................................................................... 4 4 R-Linux.. .M...a..i.n.. .P..a..n..e..l. .............................................................................................................. 5 5 R-Linu..x.. .S..e..t.t.i.n..g..s. .................................................................................................................. 10 II Data Recovery Using R-Linux 16 1 Basic .F..i.l.e.. .R..e..c..o..v..e..r.y.. ............................................................................................................ 17 Searching for.