I3: TILING WINDOW MANAGEMENT
Total Page:16
File Type:pdf, Size:1020Kb
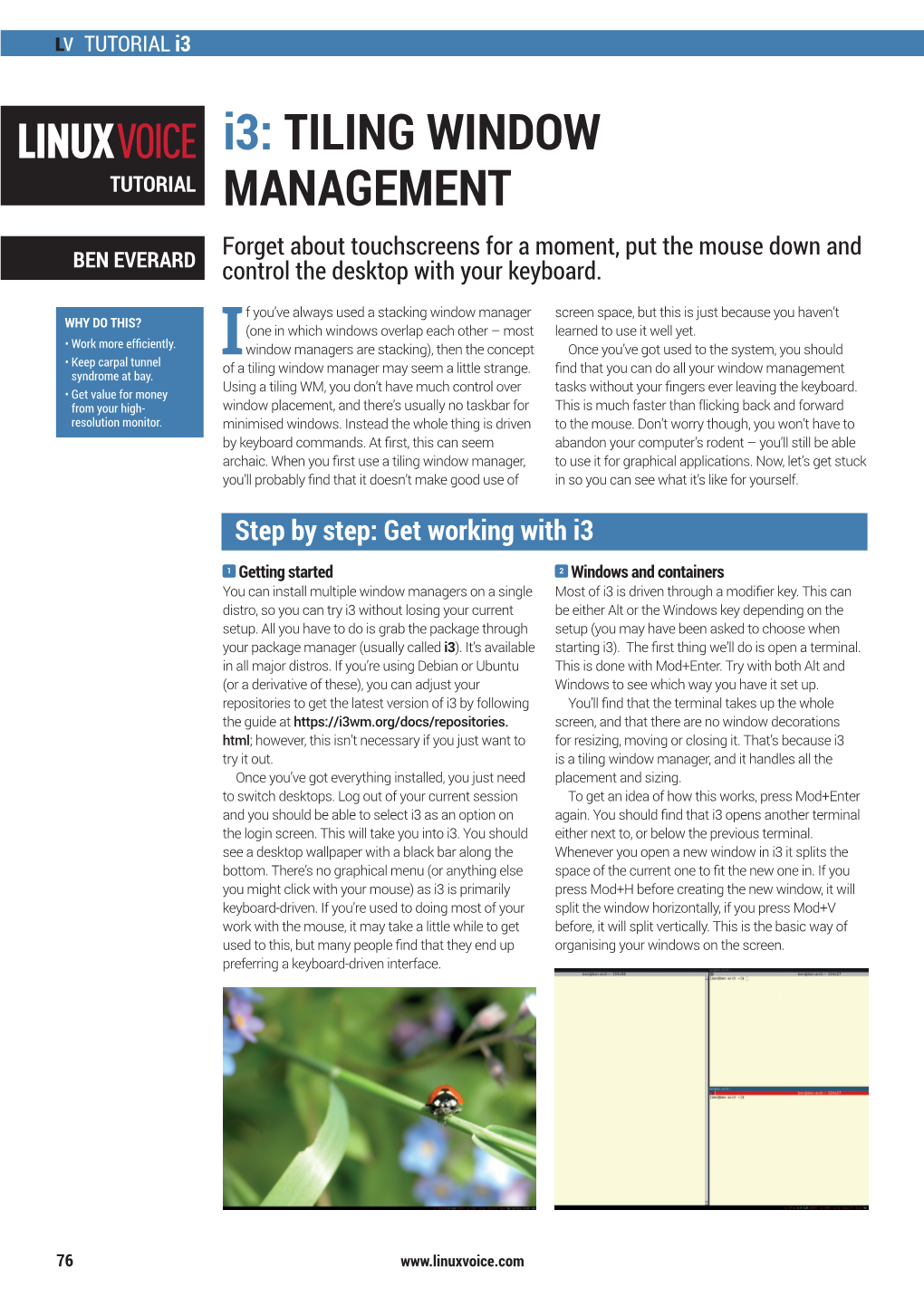
Load more
Recommended publications
-

UKUI: a Lightweight Desktop Environment Based on Pluggable
2016 International Conference on Artificial Intelligence and Computer Science (AICS 2016) ISBN: 978-1-60595-411-0 UKUI: A Lightweight Desktop Environment Based on Pluggable Framework for Linux Distribution Jie YU1, Lu SI1,*, Jun MA1, Lei LUO1, Xiao-dong LIU1, Ya-ting KUANG2, Huan PENG2, Rui LI1, Jin-zhu KONG2 and Qing-bo WU1 1College of Computer, National University of Defense Technology, Changsha, China 2Tianjin KYLIN Information Technology Co., Ltd, Tianjin, China *[email protected] *Corresponding author Keywords: Desktop environment, Ubuntu, User interface. Abstract. Ubuntu is an operating system with Linux kernel based on Debian and distributed as free and open-source software. It uses Unity as its default desktop environment, which results in more difficulties of usage for Microsoft Windows users. In this paper, we present a lightweight desktop environment named UKUI based on UbuntuKylin, the official Chinese version of Ubuntu, for Linux distribution. It is designed as a pluggable framework and provides better user experience during human-computer interaction. In order to evaluate the performance of UKUI, a set of testing bench suits were performed on a personal computer. Overall, the results showed that UKUI has better performance compared with Unity. Introduction Linux is a freely available operating system (OS) originated by Linux Torvalds and further developed by thousands of others. Typically, Linux is packaged in a form known as a Linux distribution for both desktop and server use. Some of the most popular mainstream Linux distributions are Red Hat [1], Ubuntu [2], Arch [3], openSUSY [4], Gentoo [5], etc. There are several desktop environments available for nowadays modern Linux distributions, such as XFCE [6], GNOME [7], KDE [8] and LXDE [9]. -

An Introduction to the X Window System Introduction to X's Anatomy
An Introduction to the X Window System Robert Lupton This is a limited and partisan introduction to ‘The X Window System’, which is widely but improperly known as X-windows, specifically to version 11 (‘X11’). The intention of the X-project has been to provide ‘tools not rules’, which allows their basic system to appear in a very large number of confusing guises. This document assumes that you are using the configuration that I set up at Peyton Hall † There are helpful manual entries under X and Xserver, as well as for individual utilities such as xterm. You may need to add /usr/princeton/X11/man to your MANPATH to read the X manpages. This is the first draft of this document, so I’d be very grateful for any comments or criticisms. Introduction to X’s Anatomy X consists of three parts: The server The part that knows about the hardware and how to draw lines and write characters. The Clients Such things as terminal emulators, dvi previewers, and clocks and The Window Manager A programme which handles negotiations between the different clients as they fight for screen space, colours, and sunlight. Another fundamental X-concept is that of resources, which is how X describes any- thing that a client might want to specify; common examples would be fonts, colours (both foreground and background), and position on the screen. Keys X can, and usually does, use a number of special keys. You are familiar with the way that <shift>a and <ctrl>a are different from a; in X this sensitivity extends to things like mouse buttons that you might not normally think of as case-sensitive. -

System Requirements
1. System Requirements . 2 1.1 Software Requirements . 3 1.1.1 Application Server Requirements . 4 1.1.2 Database Requirements . 5 1.1.3 Management Tool Requirements . 6 1.2 Hardware Requirements . 7 1.2.1 Small Deployments (Up to 200 Simultaneous Sessions) . 8 1.2.2 Medium Deployments (Up to 1,000 Simultaneous Sessions) . 9 1.2.3 Large Deployments (Up to 10,000 Simultaneous Sessions) . 10 1.3 Client Requirements . 11 1.3.1 The Client as a Terminal Server Requirements . 12 1.3.2 Windows Client Requirements . 13 1.3.3 Linux Client as a Terminal Server Requirements . 14 1.3.4 Linux Client Requirements (Monitoring of the GUI for X Window System) . 15 1.3.5 macOS Client Requirements . 16 1.3.6 Client Performance Numbers . 17 1 System Requirements Table of Contents Software Requirements Application Server Requirements Database Requirements Management Tool Requirements Hardware Requirements Small Deployments (Up to 200 Simultaneous Sessions) Medium Deployments (Up to 1,000 Simultaneous Sessions) Large Deployments (Up to 10,000 Simultaneous Sessions) Client Requirements The Client as a Terminal Server Requirements Windows Client Requirements Linux Client as a Terminal Server Requirements Linux Client Requirements (Monitoring of the GUI for X Window System) macOS Client Requirements Client Performance Numbers 2 Software Requirements Table of Contents Application Server Requirements Database Requirements Management Tool Requirements 3 Application Server Requirements • Windows Server 2019, Windows Server 2016 or Windows Server 2012 (x64 platform). -

A Successor to the X Window System
Y: A Successor to the X Window System Mark Thomas <[email protected]> Project Supervisor: D. R¨uckert <[email protected]> Second Marker: E. Lupu <[email protected]> June 18, 2003 ii Abstract UNIX desktop environments are a mess. The proliferation of incompatible and inconsistent user interface toolkits is now the primary factor in the failure of enterprises to adopt UNIX as a desktop solution. This report documents the creation of a comprehensive, elegant framework for a complete windowing system, including a standardised graphical user interface toolkit. ‘Y’ addresses many of the problems associated with current systems, whilst keeping and improving on their best features. An initial implementation, which supports simple applications like a terminal emulator, a clock and a calculator, is provided. iii iv Acknowledgements Thanks to Daniel R¨uckert for supervising the project and for his help and advice regarding it. Thanks to David McBride for his assistance with setting up my project machine and providing me with an ATI Radeon for it. Thanks to Philip Willoughby for his knowledge of the POSIX standard and help with the GNU Autotools and some of the more obscure libc functions. Thanks to Andrew Suffield for his help with the GNU Autotools and Arch. Thanks to Nick Maynard and Karl O’Keeffe for discussions on window system and GUI design. Thanks to Tim Southerwood for discussions about possible features of Y. Thanks to Duncan White for discussions about the virtues of X. All company and product names are trademarks and/or registered trademarks of their respective owners. -

Security Assessment Login History by Computer
Security Assessment Login History by Computer CONFIDENTIALITY NOTE: The information contained in this report document is for the exclusive use of the client specified above and may contain Prepared for: confidential, privileged and non-disclosable information. If the recipient of this report is not the client or addressee, such recipient is strictly prohibited from Your Customer / Prospect reading, photocopying, distributing or otherwise using this report or its contents in any way. Prepared by: Your Company Name Scan Date: 10/25/2016 10/27/2016 Login History by Computer SECURITY ASSESSMENT Table of Contents 1 - Domain: Corp.myco.com 1.1 - b2b-GW 1.2 - betty-INSPIRON 1.3 - Boppenheimer-PC 1.4 - buildbox 1.5 - CERTEXAM 1.6 - CONFERENCE-ROOM 1.7 - darkhorse 1.8 - darren-PC 1.9 - DC03 1.10 - Ddouglas-WIN10 1.11 - DESKTOP-N6S4H9A 1.12 - DESKTOP-UAE29E6 1.13 - FILE2012-1 1.14 - gordon-LT2 1.15 - HPDT-8CC5260NXY 1.16 - HPLT-5CD4411D8Z 1.17 - HV00 1.18 - HV02 1.19 - HV04 1.20 - IRIDIUM 1.21 - ISTCORP-PC 1.22 - JIM-WIN8 1.23 - Lalexander-PC 1.24 - Mmichaels-HP 1.25 - Mwest-WIN864 1.26 - PANOPTICON 1.27 - PITWDS12 1.28 - PKWIN8-VM 1.29 - PS01 1.30 - Psolidad-PC 1.31 - Psolidad-WIN764 PROPRIETARY & CONFIDENTIAL PAGE 2 of 88 Login History by Computer SECURITY ASSESSMENT 1.32 - QB01 1.33 - REX 1.34 - ROWBOT 1.35 - SARLACC 1.36 - sourcesvr 1.37 - sourcesvrBUILD 1.38 - STORAGE01 1.39 - STORAGE12 1.40 - tarsis 1.41 - tywin-PC 1.42 - UTIL12 1.43 - VPNGW 1.44 - WAMPA 1.45 - WILLARD PROPRIETARY & CONFIDENTIAL PAGE 3 of 88 Login History by Computer SECURITY -

Development Version from Github
Qtile Documentation Release 0.13.0 Aldo Cortesi Dec 24, 2018 Contents 1 Getting started 1 1.1 Installing Qtile..............................................1 1.2 Configuration...............................................4 2 Commands and scripting 21 2.1 Commands API............................................. 21 2.2 Scripting................................................. 24 2.3 qshell................................................... 24 2.4 iqshell.................................................. 26 2.5 qtile-top.................................................. 27 2.6 qtile-run................................................. 27 2.7 qtile-cmd................................................. 27 2.8 dqtile-cmd................................................ 30 3 Getting involved 33 3.1 Contributing............................................... 33 3.2 Hacking on Qtile............................................. 35 4 Miscellaneous 39 4.1 Reference................................................. 39 4.2 Frequently Asked Questions....................................... 98 4.3 License.................................................. 99 i ii CHAPTER 1 Getting started 1.1 Installing Qtile 1.1.1 Distro Guides Below are the preferred installation methods for specific distros. If you are running something else, please see In- stalling From Source. Installing on Arch Linux Stable versions of Qtile are currently packaged for Arch Linux. To install this package, run: pacman -S qtile Please see the ArchWiki for more information on Qtile. Installing -

Xfce: the Missing Manual Documentation Release 0.1
Xfce: The Missing Manual Documentation Release 0.1 Joji Antony Jun 18, 2017 Contents 1 What is Xfce? 3 2 Why not use other lightweight environments ?5 3 What is your point? 7 4 Caveats of this document 9 5 How to install Xfce? 11 5.1 Linux................................................... 11 5.2 Installing Xfce on FreeBSD....................................... 21 5.3 Installing Xfce 4.12 on NetBSD..................................... 21 6 Components of Xfce 23 6.1 Xfce4 Settings Manager......................................... 23 6.2 Xfce Panel................................................ 23 6.3 Xfdesktop................................................ 24 6.4 Xfwm4.................................................. 24 6.5 Thunar.................................................. 24 7 Some goodies available with Xfce 25 7.1 Xfce Terminal Emulator......................................... 25 7.2 Mousepad................................................ 25 8 Using your keyboard shortcuts wisely 27 9 Scrolling 29 10 Indices and tables 31 i ii Xfce: The Missing Manual Documentation, Release 0.1 This is an unofficial user manual for Xfce, the lightweight desktop environment. This document is not meant to be comprehensive, and only attempts to cover the basics to get you up and running. Contents Contents 1 Xfce: The Missing Manual Documentation, Release 0.1 2 Contents CHAPTER 1 What is Xfce? Xfce is a lightweight desktop environment built for simplicity and efficiency. Xfce takes up far less space than other desktop environments such as KDE, GNOME, Unity etc and is very responsive. Xfce philosophy is to get out of your way and let you complete your work efficiently and easily. Xfce project has a high emphasis on stability meaning that core functionality does not change frequently causing you to re-learn your workflow. 3 Xfce: The Missing Manual Documentation, Release 0.1 4 Chapter 1. -

Arwin - a Desktop Augmented Reality Window Manager
ARWin - A Desktop Augmented Reality Window Manager Stephen DiVerdi, Daniel Nurmi, Tobias Hollerer¨ Department of Computer Science University of California, Santa Barbara, CA 93106 sdiverdi,nurmi,holl ¡ @cs.ucsb.edu ing concepts from Windows on the World [2], to integrate legacy 2D applications in the augmented environment, as well as the Tiles system [3], to provide a tangible inter- face to our augmented components. The result is a novel generic application architecture for general purpose com- puting. While AR lends itself very well to multi-user col- laborative work [1, 7], our scenario purposefully focuses on support of the single-user case, which is how most computer users spend the majority of their time. Our prototype environment, ARWIN, allows the user to work in a familiar fashion with traditional 2D GUI appli- cations, while introducing novel applications that are de- veloped specifically with the 3D augmented workspaces in mind. These applications can mimic or extend traditional desktop objects such as a clock or calendar, or can spa- tially visualize information, such as web or file hierarchies. Figure 1. A typical ARWin desktop, as seen through a video see- Thanks to the extra dimension in a volumetric workspace, through head-worn display (Sony LDI-A55 with Point Grey Fire- these applications can also interact in more intuitive ways, fly camera). Applications are (clockwise from right) weather re- port, tagged phone, business card, flowers, web browser, clock. based on physical relationships such as proximity. The re- sult of our work is the core ARWin architecture and the ap- plications we developed to showcase its capabilities. -
![Endeavouros.Pdf] Page: 1 of 10](https://docslib.b-cdn.net/cover/4582/endeavouros-pdf-page-1-of-10-1354582.webp)
Endeavouros.Pdf] Page: 1 of 10
Distro Telemetry Watch [dtw 07-EndeavourOS.pdf] Page: 1 of 10 Distro : EndeavourOS Wikipedia : https://en.wikipedia.org/wiki/EndeavourOS Website : https://endeavouros.com/ Twitter : https://twitter.com/OsEndeavour Status : May 2021 Author : summertime tech CPU : Tested on x86 – 64bits One Installable .iso for all desktops: endeavouros-2021.02.03-x86_64.iso Xfce is default desktop install via offline Other desktops install via Online netinstall Including Update Conclusion: Because of the built-in(*) telemetry this distro is only suitable for use in DEV- & TEST environments. At this moment there is no .iso without telemetry, so distro is not useable in ACC- & PROD environments. (*) if it was not built-in but “only” in Repo there are methods to block specific packages: <read article> ; for long-term solution ask/tweet distro to remove telemetry package from Repo Distro is not “Privacy by Design” ; Overview & Suggestions for improvements: <read here> Cat.0 Telemetry Xfce See Cat.3 & 4 MATE See Cat.3 & 4 KDE See Cat.3 & 4 GNOME See Cat.3 & 4 Cinnamon See Cat.3 & 4 Budgie See Cat.3 & 4 Deepin See Cat.3 & 4 i3-wm See Cat.3 & 4 LXQt See Cat.3 & 4 Distro Telemetry Watch [dtw 07-EndeavourOS.pdf] Page: 2 of 10 Cat.1 Telemetry N/A Cat.2 Telemetry N/A Cat.3 Telemetry Xfce → Log Tools; via Menu; App System; App EndeavourOS Log Tools with range of options including “Remove personal data from logs” default <off>; User set to <on>; option “Send logs to internet” default <off>; User don’t change. See screenshots below and Annex-1 Img6 & Img7 → Log Tools can’t be deleted. -

Op E N So U R C E Yea R B O O K 2 0
OPEN SOURCE YEARBOOK 2016 ..... ........ .... ... .. .... .. .. ... .. OPENSOURCE.COM Opensource.com publishes stories about creating, adopting, and sharing open source solutions. Visit Opensource.com to learn more about how the open source way is improving technologies, education, business, government, health, law, entertainment, humanitarian efforts, and more. Submit a story idea: https://opensource.com/story Email us: [email protected] Chat with us in Freenode IRC: #opensource.com . OPEN SOURCE YEARBOOK 2016 . OPENSOURCE.COM 3 ...... ........ .. .. .. ... .... AUTOGRAPHS . ... .. .... .. .. ... .. ........ ...... ........ .. .. .. ... .... AUTOGRAPHS . ... .. .... .. .. ... .. ........ OPENSOURCE.COM...... ........ .. .. .. ... .... ........ WRITE FOR US ..... .. .. .. ... .... 7 big reasons to contribute to Opensource.com: Career benefits: “I probably would not have gotten my most recent job if it had not been for my articles on 1 Opensource.com.” Raise awareness: “The platform and publicity that is available through Opensource.com is extremely 2 valuable.” Grow your network: “I met a lot of interesting people after that, boosted my blog stats immediately, and 3 even got some business offers!” Contribute back to open source communities: “Writing for Opensource.com has allowed me to give 4 back to a community of users and developers from whom I have truly benefited for many years.” Receive free, professional editing services: “The team helps me, through feedback, on improving my 5 writing skills.” We’re loveable: “I love the Opensource.com team. I have known some of them for years and they are 6 good people.” 7 Writing for us is easy: “I couldn't have been more pleased with my writing experience.” Email us to learn more or to share your feedback about writing for us: https://opensource.com/story Visit our Participate page to more about joining in the Opensource.com community: https://opensource.com/participate Find our editorial team, moderators, authors, and readers on Freenode IRC at #opensource.com: https://opensource.com/irc . -

A Taxonomy of Window Manager User Interfaces
Window Interfaces A Taxonomy of Window Manager User Interfaces Brad A. Myers Carnegie Mellon University This article presents a taxonomy for the user-visible A window manager is a software package that helps parts of window managers. It is interesting that there the user monitor and control different contexts by are actually very few significant differences, and the separating them physically onto different parts of one or differences can be classified in a taxonomy with fairly more display screens. At its simplest, a window manager limited branching. This taxonomy should be useful in provides many separate terminals on the same screen, evaluating the similarities and differences of various each with its own connection to a time-sharing com- window managers, and it will also serve as a guide for puter. At its most advanced, a window manager supports the issues that need to be addressed by designers of many different activities, each of which uses many win- future window manager user interfaces. The advan- dows, and each window, in turn, can contain many tages and disadvantages of the various options are also different kinds of information including text, graphics, presented. Since many modern window managers allow the user interface to be customized to a large and even video. Window managers are sometimes imple- degree, it is important to study the choices available. mented as part of a computer’s operating system and sometimes as a server that can be used if desired. They September 1988 0272-1;1618810900-0065s0100 198R ltEE 65 Authorized licensed use limited to: Carnegie Mellon Libraries. -

For Dr Landau's PHYS8602 Course
For Dr Landau’s PHYS8602 course Shan-Ho Tsai ([email protected]) Georgia Advanced Computing Resource Center - GACRC January 7, 2019 You will be given a student account on the GACRC’s Teaching cluster. Your username will be your UGA MyID and the password is your UGA MyID password. You will be able to access/use this account for the duration of the course. At the end of the semester your account will be deleted, so make sure to transfer (download) any files that you would like to keep to your local machine/drive by the end of the semester. 1 Machine characteristics • Machine name: Teaching cluster • Login node (node where you login to) name: teach.gacrc.uga.edu • Operating System: 64-bit Linux (CentOS 7.6) • Types of nodes: – The login node is an Intel Xeon. – The compute nodes (nodes where your programs will run) are Intel Xeons. – The cluster also has two interactive nodes, which are AMD Opterons. These nodes are used to run applications that have a graphical front-end, such as graphing programs. • NOTE: No jobs should be run on the login node!!! 2 Where do I find documentation about GACRC and the teaching cluster? • Webpage: http://gacrc.uga.edu/ Provides a general overview of GACRC. • Wiki: https://wiki.gacrc.uga.edu/wiki/Main Page Provides documentation about the teaching cluster, including how to connect to it, how to transfer files, how to compile code, how to run jobs, what software packages are installed, etc. • Training Opportunities: https://wiki.gacrc.uga.edu/wiki/Training GACRC provides free training workshops on how to use computing clusters, how to use Linux, etc.