Planning and Installing Overview 1
Total Page:16
File Type:pdf, Size:1020Kb
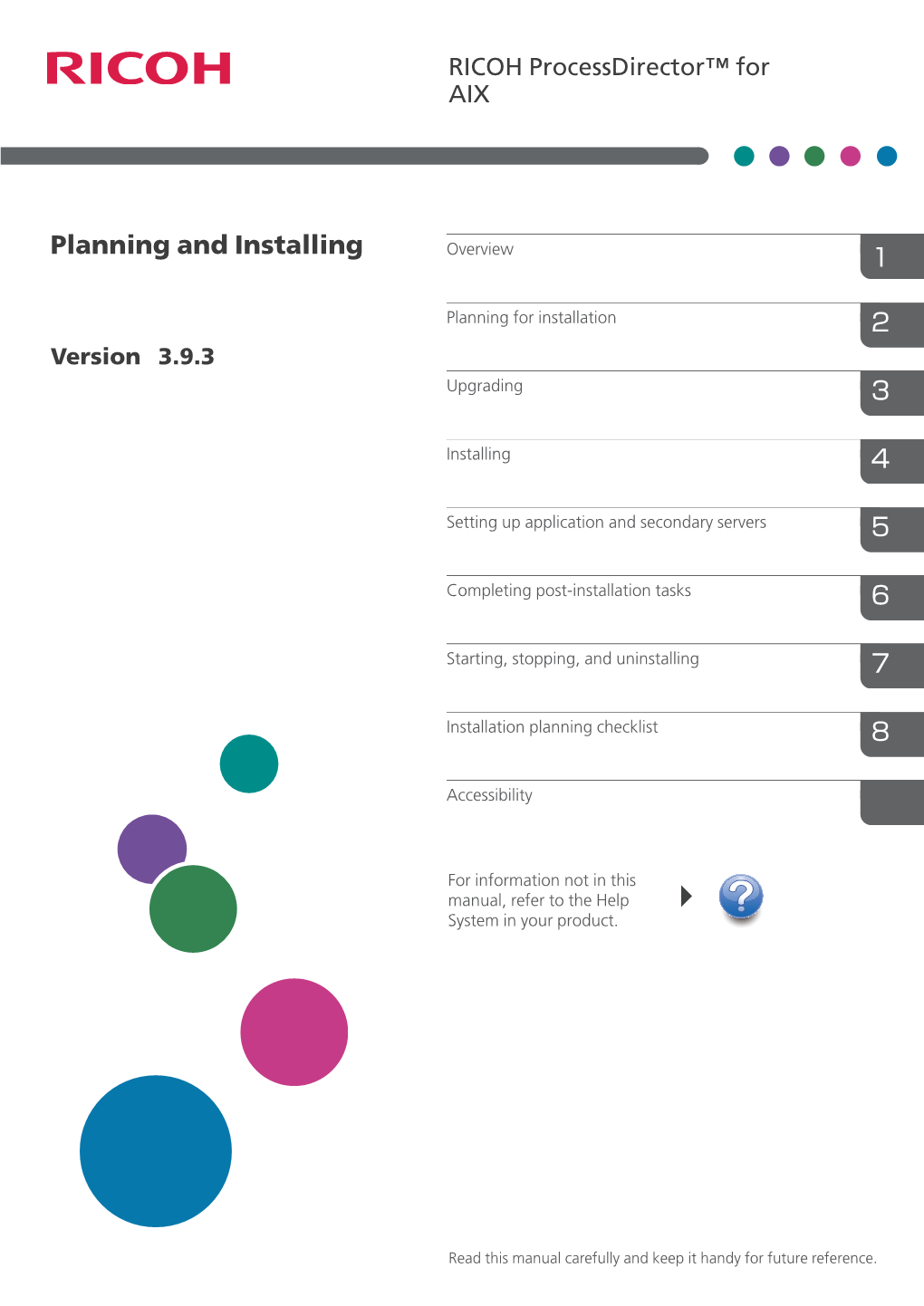
Load more
Recommended publications
-

Syllabus for THEA M235 Props Design: Stage and Screen
Syllabus for THEA M235 Props Design: Stage and Screen COLLEGE OF MUSIC & FINE ARTS LOYOLA UNIVERSITY NEW ORLEANS THEA M235 Props Design: Stage and Screen (3 credit hours) TERM: Fall 2019 I. Instructor Destany Gorham Bowersmith II. Office Information 610 Monroe Hall Office Phone: (504) 865-2868 III. Class Meeting Time & Location MWF 9:30-10:30 Monroe 606 (some classes will be held in alternate locations, either announced in class or via email. Some classes may be held in the scene shop due to the nature of materials and tools used.) IV. Brief Course Overview/ Bulletin Course Description Property design includes hand props, set props and set dressing; all of which are essential to create the “world” of a theatrical or screen production. Artistic and technical principles of prop design will be addressed through lectures, studio work and critiques. By analyzing theatrical plays and film scripts from the point of view of a property designer, the function of all aspects of properties will be explored thru extensive research and creative interpretation. V. Prerequisites – THEA M103 or instructor permission. VII. Textbooks and other materials to be purchased by student: No textbooks are required for this course, however if you would like to add these titles to your library, you may find them useful: Theatrical Design and Production, J. Michael Gillette (latest edition) The Prop Maker’s Workshop Manual, David H. Rigden The Prop Building Guidebook, Eric Hart The Handbook of Ornament, Franz Sales Meyer Tools: If you are a design student it behooves you to develop a collection of supplies: Sketchbooks, Bristol Board, Tracing paper Colored Pencils (really, buy the best ones you possibly can. -

Fastreport 4 Developer's Manual
FastReport 4 Developer's manual © 1998-2012 Fast Reports Inc. Manual v1.2.0 I FastReport 4 Developer's manual Table of Contents FastRepor.t. .C...l.a..s..s.. .H...i.e..r.a..r.c..h...y.. .................................................................................................... 1 Writing Cu..s..t.o..m... .R...e..p..o..r..t. .C...o..m...p..o..n...e..n..t.s.. ..................................................................................... 7 Writing C.u...s..t.o..m... .C...o..m...m....o..n.. .C...o..n..t.r..o..l.s.. ...................................................................................... 10 Event Ha.n..d..l.e..r.. .D..e..s..c..r..i.p..t.i.o..n... .................................................................................................... 13 Compone..n..t.. .R..e..g..i.s..t..r.a..t.i.o..n... .i.n.. .S..c..r..i.p..t. .S..y..s..t..e..m... .......................................................................... 14 Writing C.o...m...p..o..n...e..n..t. .E..d...i.t.o..r.s.. ................................................................................................... 15 Writing P.r..o..p..e..r.t..y.. .E..d..i.t.o...r.s.. ........................................................................................................ 17 Writing C.u...s..t.o..m... .D...B... .E..n..g..i.n...e..s.. ................................................................................................. 23 Using Cu.s..t.o...m... .F..u..n...c..t.i.o..n..s.. .i.n.. .a.. .R...e..p..o..r..t. ................................................................................... 37 Writing C.u...s..t.o..m... .W....i.z..a..r.d..s.. ........................................................................................................ 40 © 1998-2012 Fast Reports Inc. FastReport Class Hierarchy 1 FastReport Class Hierarchy "TfrxComponent" is the base class for all FastReport components. Objects of this type have attributes such as “coordinates”, “size”, “font” and “visibility” and have lists of subordinate objects. -

Fastreport 4.0 Developer's Manual
HelpAndManual_unregistered_evaluation_copy FastReport 4.0 Developer's manual © 1998-2006 Fast Reports Inc. I FastReport 4.0 Developer's manual Table of Contents FastReport................................................................................................................................... Classes Hierarchy 1 Custom................................................................................................................................... Report Components Writing 7 Custom................................................................................................................................... Common Controls Writing 11 Event................................................................................................................................... Handler Description 15 Component................................................................................................................................... Registration in Script System 16 Component................................................................................................................................... Editor Writing 17 Property................................................................................................................................... Editor Writing 20 Custom................................................................................................................................... DB Engines Writing 27 Custom.................................................................................................................................. -

International Association of Music Libraries, Archives and Documentation Centres (IAML)
International Association of Music Libraries, Archives and Documentation Centres (IAML) Congress Rome, Italy 3–8 July 2016, Auditorium Parco della Musica Programme with abstracts (last updated 16 June 2016) SUNDAY, 3 JULY 9.00–13.00, 14.00–17.00 Multimedia Library IAML Board meeting Board members only 19.00 Santa Cecilia Hall Opening reception from 19.30 Museum of Musical Instruments Opening of the special exhibition “A glimpse into the Archivio Storico Ricordi” The exhibition will be open along the entire congress with same hours as the Registration Desk (8.30–18.30) Ricordi is synonymous with great music: the artists that the publisher Ricordi has promoted over more than two centuries of activity left a profound mark on the world of opera, classical instrumental and pop. Today you can retrace this fascinating story through the treasures of the Archivio Storico Ricordi, the most important private music collection in the world: the great artists who have left an indelible mark in the musical culture, the immortal works of geniuses such as Giuseppe Verdi and Giacomo Puccini, the daring explorations of contemporary composers. Founded in 1808, it represents the historic legacy of the Ricordi publishing house, which was acquired in 1994 by the German media group Bertelsmann which, henceforth, ensures its conservation and cultural development. The extraordinary importance of the Archivio lays in the variety of its documents, which offer a broad comprehensive reflection of Italian culture, industry and society. The Archive, housed within the Palazzo di Brera in Milan, collects manuscript scores, letters by composers, librettists and singers, costume and set designs, librettos, historical photographs and Art Nouveau posters. -

Theatre Careers What Can I Do with This Degree?
Theatre Careers What can I do with this degree? Theatre is a an art form that depends on performers to portray real or imagined events while utilizing total mastery of the body, mind, and technical craft. Assorted design, stagecraft, and written elements are needed to enhance the viewing experience for the audience. With its never-ending supply of themes, characters, plots, and constant need for creativity, careers in theatre offer opportunities for success. THEATRE Skills Public speaking Confidence Active listening Adaptability Keen observing Critical thinking Independent working Voice/ body control Intense concentration Creativity Project collaboration Project management Quick thinking Presentation skills Planning technique Time management Team-work Innovative Degrees & Certifications offered at Texas State University Bachelor of Arts (BA) in Theatre Master of Fine Arts (MFA) in Theatre Bachelor of Fine Arts (BFA) in Theatre Master of Arts (MA) in Directing with Pre-Professional Option Master of Arts (MA) in Playwriting Bachelor of Fine Arts (BFA) in Theatre Master of Arts (MA) in Theatre with Acting Emphasis History, Dramatic Criticism, and Dramaturgy Bachelor of Fine Arts (BFA) in Theatre with Performance and Production Emphasis Bachelor of Fine Arts (BFA) in Theatre with Design/ Technology Emphasis Bachelor of Fine Arts (BFA) in Theatre with All-Level Certification Bachelor of Fine Arts (BFA) in Musical Theatre CAREER PATHS (Some of the occupations outlined in this brochure may require additional education -

Historic Structures/Sites Report
HISTORIC STRUCTURES/SITES REPORT. PHASE 1 226-228-230-232 EAST ANAPAMU STREET 1117-1121GARDEN STREET 223G-223H EAST FIGUEROA STREET SANTA BARBARA, CALIFORNIA APN: 029-162-006,007,008, 009, 010, 012, 020, 021 FINAL Prepared for Figamu LLC 232 East Anapamu Street Santa Barbara, CA 93101 Prepared by Alexandra C. Cole Preservation Planning Associates 519 Fig Avenue Santa Barbara, California 93101 (805) 450-6658. [email protected] May 2017 TABLE OF CONTENTS 1. INTRODUCTION ..................................................................................................................... 1 2. DOCUMENTS REVIEW .......................................................................................................... 1 3. SITE HISTORY .......................................................................................................................... 1 4. ARCHITECTURAL AND SOCIAL HISTORY .................................................................... 4 5. FIELD INVENTORY ................................................................................................................. 8 6. DETERMINATION OF SIGNIFICANCE .......................................................................... 14 7. FINDING OF SIGNIFICANCE ............................................................................................. 16 8. BIBLIOGRAPHY ..................................................................................................................... 42 9. PLATES .................................................................................................................................... -

City Landmark Assessment Report John Parkinson Residence 808 Woodacres Road Santa Monica, California
CITY LANDMARK ASSESSMENT REPORT JOHN PARKINSON RESIDENCE 808 WOODACRES ROAD SANTA MONICA, CALIFORNIA Prepared for: City of Santa Monica City Planning Division 1685 Main Street, Room 212 Santa Monica, CA 90401 Prepared by: Jan Ostashay Principal Ostashay & Associates Consulting PO BOX 542 Long Beach, CA 90801 FEBRUARY 2019 THIS PAGE INTENTIONALLY BLANK CITY LANDMARK ASSESSMENT REPORT JOHN PARKINSON RESIDENCE 808 Woodacres Road Santa Monica, CA 90402 APN: 4280-002-005 INTRODUCTION This landmark assessment and evaluation report, completed by Ostashay & Associates Consulting (OAC) for the City of Santa Monica, documents and evaluates the local landmark eligibility of the property located at 808 Woodacres Road, Santa Monica, Los Angeles County. This assessment report was prepared at the request of the City and includes a discussion of the survey methodology utilized, a concise description of the property, a summarized historical context of the property and related themes, evaluation for significance under the City of Santa Monica landmark criteria, photographs, and any applicable supporting materials. OAC evaluated the subject property, the John Parkinson Residence, to determine whether it appears to satisfy one or more of the statutory criteria associated with City of Santa Monica Landmark eligibility, pursuant to Chapter 9.56 (Landmarks and Historic Districts Ordinance) of the Santa Monica Municipal Code. The assessment and this report were prepared by Jan Ostashay, principal with OAC, who satisfies the U.S. Secretary of the Interior’s Professional Qualifications Standards for Architectural History and History. In summary, OAC finds that the John Parkinson Residence, 808 Woodacres Road, appears eligible for local listing as a City Landmark under City of Santa Monica Landmark Criteria 9.56.100(A)(1), 9.56.100(A)(2), 9.56.100(A)(3), 9.56.100(A)(4), and 9.56.100(A)(5). -

How Theatre Happens
Chapter Nine How Theatre Happens by Debra Bruch The theatre is a collaborative effort of giving. That means that a person cannot do theatre alone. Every member must be a part of a cohesive community. The better the community functions, the greater the potential to give and impact people's lives. An understanding of people's roles is necessary to understand how to build this rather unique community. Essentially, we need only the actors, the play, and the audience, but a survey of the expanded version of theatre production is necessary to understand the interrelationships among community members to produce theatre and potentially create a meaningful and spiritual experience. The ideal theatrical enterprise includes the producer, the playwright, the director, the scene designer, the light designer, the costume designer, the sound designer, the properties designer, the makeup designer, the assistant director, the stage manager, the running crew, and the actors. These positions can be divided into two categories. One category is pre‐production. Long before the performance begins, people begin to actualize it. Another category is production. People who fall under this category actually work during the performance. The only group of people who fall under both categories are the actors. PREPRODUCTION. The Producer. The producer finds or offers the means to produce theatre. He or she is primarily concerned with monies and as such seeks funds and usually finances anything that needs to be financed. The producer often carries the role of publicist and basic business http://www.danillitphil.com administrator. He or she hires or assigns the director. -

Design - Build Contract Photovoltaic Systems
DESIGN - BUILD CONTRACT PHOTOVOLTAIC SYSTEMS BETWEEN MOUNT DIABLO UNIFIED SCHOOL DISTRICT AND SUN POWER CORPORATION, SYSTEMS October 26, 2010 TABLE OF CONTENTS Page(s) RECITALS ................................................................................................................................ 1 PART I – AGREEMENT ........................................................................................................... 3 PART II – TERMS AND CONDITIONS TO CONTRACT ....................................................... 7 1. Notice to Proceed ................................................................................................ 7 2. Site Examination ................................................................................................. 7 3. Equipment and Labor .......................................................................................... 7 4. Subcontractors..................................................................................................... 7 5. Termination......................................................................................................... 7 6. Safety and Security.............................................................................................. 8 7. Change in Scope of Work.................................................................................... 8 8. Trench Shoring.................................................................................................. 11 9. Excavations Over Four Feet.............................................................................. -

MUSIC in the RENAISSANCE Western Music in Context: a Norton History Walter Frisch Series Editor
MUSIC IN THE RENAISSANCE Western Music in Context: A Norton History Walter Frisch series editor Music in the Medieval West, by Margot Fassler Music in the Renaissance, by Richard Freedman Music in the Baroque, by Wendy Heller Music in the Eighteenth Century, by John Rice Music in the Nineteenth Century, by Walter Frisch Music in the Twentieth and Twenty-First Centuries, by Joseph Auner MUSIC IN THE RENAISSANCE Richard Freedman Haverford College n W. W. NORTON AND COMPANY Ƌ ƋĐƋ W. W. Norton & Company has been independent since its founding in 1923, when William Warder Norton and Mary D. Herter Norton first published lectures delivered at the People’s Institute, the adult education division of New York City’s Cooper Union. The firm soon expanded its program beyond the Institute, publishing books by celebrated academics from America and abroad. By midcentury, the two major pillars of Norton’s publishing program—trade books and college texts— were firmly established. In the 1950s, the Norton family transferred control of the company to its employees, and today—with a staff of four hundred and a comparable number of trade, college, and professional titles published each year—W. W. Norton & Company stands as the largest and oldest publishing house owned wholly by its employees. Copyright © 2013 by W. W. Norton & Company, Inc. All rights reserved Printed in the United States of America Editor: Maribeth Payne Associate Editor: Justin Hoffman Assistant Editor: Ariella Foss Developmental Editor: Harry Haskell Manuscript Editor: Bonnie Blackburn Project Editor: Jack Borrebach Electronic Media Editor: Steve Hoge Marketing Manager, Music: Amy Parkin Production Manager: Ashley Horna Photo Editor: Stephanie Romeo Permissions Manager: Megan Jackson Text Design: Jillian Burr Composition: CM Preparé Manufacturing: Quad/Graphics-Fairfield, PA A catalogue record is available from the Library of Congress ISBN 978-0-393-92916-4 W. -

CAREER GUIDE F O R
For Broward College Students E S R R R E T E O E A D J I R E A U A H C G M T Now, more than ever, having a college degree will It also provides resume credit that makes our not guarantee employment. However, your training students more employable in the field. and studies will certainly give you the knowledge Performance Lab participants polish articulation and skills critical to obtain a job and build a career. skills and learn confidence in presentation before a live audience. Theatre students learn first-hand the value of collaboration, an important concept. Each Students majoring in theatre studies are generally production is the result of the talents and skills of more confident, well-spoken, sensitive, and better playwrights, actors, designers, technicians, house at cooperating with others. History and criticism managers, box office personnel, and marketing, are studied along with stagecraft and studio publicity, and social media professionals. In fact, classes in acting, voice, and movement. These Theatre may well be the most comprehensive of all courses provide development of a broad range of art forms. Since team-building is important the communication and organizational skills useful in project management of a variety of industries, a wide of careers. Acting classes increase theatre students are uniquely qualified. student concentration and focus, while also teaching valuable listening skills. Analysis Certainly, there is intense competition in Theatre assignments teach students to think critically Arts employment. However, Broward College and execute creative problem-solving. students who follow the recommended theatre Productions require students that can work under curriculum, and participate in technical and the pressure of an immovable deadline (think performance labs have a distinctive edge. -

What Can You Do with a Drama Degree?
What can you do with a Drama degree? If you need help understanding more about your personality, skills, or interests and how they relate to career, try the activities on this website: http://www.losmedanos.edu/studentservices/career/reflect.asp Performing Arts Stagehand Writing/Media Television Actor Motion Picture Actor Journalist Theater Actor Press Agent Amusement and Theme Park Entertainer Author/Writer Radio Station Host Publisher Nightclub Entertainer Editor Cabaret Performer Copywriter Cruise Line Entertainer Social Media Specialist/Manager Public or Community Program Coordinator Broadcaster Directing Education/Non-profit Director Technical Director Community College Adjunct Faculty/Instructor Casting Agent Fund Raiser/Development Specialist Set Designer Program Coordinator Stage Manager Youth Leader/Camp Administrator Producer Public/Community Affairs Specialist Dialect/Acting Coach Community Educator Business/Marketing Behind the Scenes Manager Casting Agent Stage Manager Marketing and Advertising Specialist Set/Lighting/Property Designer Fundraising and Development Specialist Sound Designer/Engineering Technician Arts Programs Administrator Camera Operator Box Office Salesperson Costume Designer Promotions Specialist Hair/Make-up Artist Patron Services Specialist Special Effects Operator Event Coordinator/Planner Prop Manager Media Analyst Creative Director Customer Service Specialist Operations Specialist Human Resources Specialist Network and Connect LinkedIn – http://www.linkedin.com