BORLAND Turbo Pasca~ Version 6.0
Total Page:16
File Type:pdf, Size:1020Kb
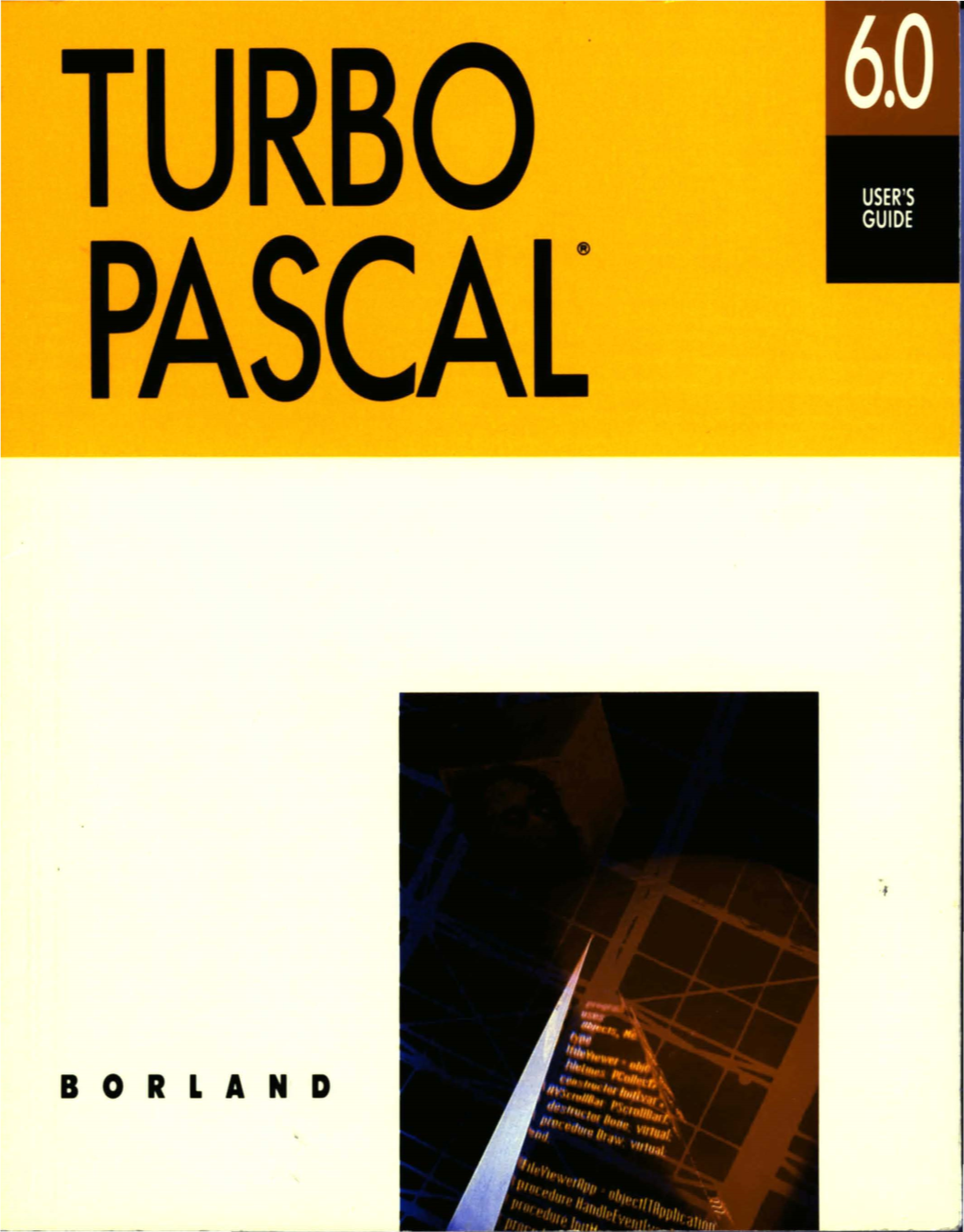
Load more
Recommended publications
-

Content Moderation Help Card
Content Moderation Help Card Content Moderation Content Moderation allows you to approve or decline content before it is posted to your website. Click Content Moderation and select Moderated Groups to begin the setup process. You can configure Content Moderation two ways. 1. Choose workspaces that are always moderated (e.g., sections, site homepages). Content added to workspaces specified in a Content Group will require approval for all editors when you activate the Moderate All Editors checkbox for the Content Group. 2. Set combinations of workspaces and editors requiring moderation (e.g., the PTO section and user Eric Sparks). Creating Content Groups Adding Moderated Users You use Content Groups to define workspaces subject to Content Moderation. If you only wish to moderate some editors, you will need to add them as To create a Content Group... Moderated Users. Whenever a moderated user edits content in a workspace 1. In Site Manager, select Content Moderation from the Content Browser. specified in any of the Content Groups, that user will only be able to send 2. Select Moderated Groups. content for approval. 3. On the Content Groups tab, click New Content To add Moderated Users... Group. 1. In the Moderated Groups workspace, click Moderated Users. 4. Add a Name and a Description for your group and click 2. Click Add Group or Add User. Save. 3. Use Search to locate groups or users you wish to moderate. You can To add workspaces and moderators... filter groups by category. 1. Click on the name of your Content Group. 4. Click Select to the right of each group or user name. -

Eclipse Project Briefing Materials
[________________________] Eclipse project briefing materials. Copyright (c) 2002, 2003 IBM Corporation and others. All rights reserved. This content is made available to you by Eclipse.org under the terms and conditions of the Common Public License Version 1.0 ("CPL"), a copy of which is available at http://www.eclipse.org/legal/cpl-v10.html The most up-to-date briefing materials on the Eclipse project are found on the eclipse.org website at http://eclipse.org/eclipse/ 200303331 1 EclipseEclipse ProjectProject 200303331 3 Eclipse Project Aims ■ Provide open platform for application development tools – Run on a wide range of operating systems – GUI and non-GUI ■ Language-neutral – Permit unrestricted content types – HTML, Java, C, JSP, EJB, XML, GIF, … ■ Facilitate seamless tool integration – At UI and deeper – Add new tools to existing installed products ■ Attract community of tool developers – Including independent software vendors (ISVs) – Capitalize on popularity of Java for writing tools 200303331 4 Eclipse Overview Another Eclipse Platform Tool Java Workbench Help Development Tools JFace (JDT) SWT Team Your Tool Plug-in Workspace Development Debug Environment (PDE) Their Platform Runtime Tool Eclipse Project 200303331 5 Eclipse Origins ■ Eclipse created by OTI and IBM teams responsible for IDE products – IBM VisualAge/Smalltalk (Smalltalk IDE) – IBM VisualAge/Java (Java IDE) – IBM VisualAge/Micro Edition (Java IDE) ■ Initially staffed with 40 full-time developers ■ Geographically dispersed development teams – OTI Ottawa, OTI Minneapolis, -

1400.0 Nrcs Minnesota Workspaces And
NRCS MINNESOTA WORKSPACES AND CUSTOMIZATION 1400.0 The Civil 3D software utilizes workspaces to control the display of the work area, including drop-down menus, placement of toolbars and commands included in toolbars. Available Workspaces are selected from the drop-down list on the Workspaces toolbar. Several standard workspaces will be provided when the program is installed, and the procedure for configuring customized workspaces is covered below. 1. Customizing workspaces a. To make changes to a workspace, select the Customize command from the drop-down menu on the workspaces toolbar. b. This will bring up the Customize User Interface window. Selecting a workspace from the available list in the top left hand pane will display all of the setting that can be modified in the Workspace Contents pane in the upper right hand side of the window. A listing of all of the available commands is included in the lower left hand pane. Click on the Customize Workspace button in the Workspace Contents pane to begin modifying the selected workspace. Civil 3D 2012 1 Rev. 1/2013 1400.0 WORKSPACES AND CUSTOMIZATION NRCS MINNESOTA 2. Partial customization files a. Additional customization files can be loaded as partial customization files, which gives you access to additional commands and menus. You can add partial customization files by clicking on the Load partial customization file icon next to the customization file drop-down list. This icon will be inactivated if you are in the process of customizing a workspace, so you will need to click on the Done button in the Workspace Contents frame (see above) to exit the customization mode before you can load a partial customization file. -

Appendix 1 the Borland Pascal Package
Section 1. Installation 555 Appendix 1 The Borland Pascal Package Section 1. Installation When you open your carton of Borland Pascal, you may be frightened by the tens of kilos of books and mountain of disks. This Appendix will get you started on installation and use of the system to write your Pascal programs. Even if you have already installed Borland Pascal and are using it, you may find some useful tips here, so please thumb through these pages. (There is much useful information in the Borland Pascal User's Guide, which is in your package.) For starters, your computer should have a goodly chunk of free disk space in one hard disk partition. If you install the complete Borland Pascal system, that will take about 30M. The programs with this book will fill about 2M, and when you start writing programs, who knows? Before you start installation, decide which partition to use, and note how much free disk space is available. Don't push a partition to its absolute limit. Start the "Install" program by inserting Disk 1 into the A: drive and typing A:INSTALL <Enter> (By the time this book appears you will probably be able to acquire BP on CD ROM and install it that way.) The "Install" program gives you lots of options, and explains what it is doing as it runs. If you have adequate disk space, the easiest course is to install everything. If you want to install only what you need for using this book, when the "Install" program prompts you for what to install/omit, you can omit the Windows version, the Assembler, the Profiler, the Debugger, the Turbo Vision package, and the On-line compilers. -

Workspace Desktop Edition
Workspace Desktop Edition 8.5.124.08 9/27/2021 8.5.124.08 8.5.124.08 Workspace Desktop Edition Release Notes Release Date Release Type Restrictions AIX Linux Solaris Windows 02/28/18 Update X Contents • 1 8.5.124.08 • 1.1 Helpful Links • 1.2 What's New • 1.3 Resolved Issues • 1.4 Upgrade Notes Workspace Desktop Edition 2 8.5.124.08 What's New Helpful Links This release contains the following new features and enhancements: Releases Info • The rich text email editor Font menu now displays the full list of fonts • List of 8.5.x Releases available on the agent workstation. Previously, only one font per font family was displayed. • 8.5.x Known Issues • Screen Reader applications can now read the names of colors inside the email Rich Text Editor color Picker control. • Agents can now press the Enter key to insert a selected standard Product Documentation response into an email, chat, or other text-based interaction. Workspace Desktop Edition • It is now possible to sort the content of an 'auto-update' workbin based on a column containing integer values. For that purpose, the key-value pair 'interaction-workspace/display-type'='int' must be specified in the annex of Genesys Products the Business Attribute Value corresponding to that column in the Business Attribute "Interaction Custom Properties". Previously those columns were List of Release Notes sorted as strings. • On an Alcatel 4400 / OXE switch, a Supervisor can now fully log out of the voice channel when exiting Workspace if the value of the logout.voice.use-login-queue-on-logout option is set to true. -

BORLAND Turbo Pascafbj Version 6.0
BORLAND Turbo PascafBJ Version 6.0 Turbo Vision Guide BORLAND INTERNATIONAL INC. 1800 GREEN HILLS ROAD P.O. BOX 660001, scons VALLEY, CA 95067-0001 Copyright © 1990 by Borland International. All rights reserved. All Borland products are trademarks or registered trademarks of Borland International, Inc. Other brand and product names are trademarks or registered trademarks of their respective holders. PRINTED IN THE USA. R2 10 9 8 7 6 5 4 3 2 1 c o N T E N T s Introduction 1 Chapter 2 Writing Turbo Vision Why Turbo Vision? ................... 1 applications 23 What is Turbo Vision? ................. 1 Your first Turbo Vision application . .. 23 What you need to know ............... 2 The desktop, menu bar, and status line .. 25 What's in this book? ................... 2 The desktop . .. 26 The status line . .. 26 Part 1 Learning Turbo Vision Creating new commands. .. 27 Chapter 1 Inheriting the wheel 7 The menu bar ..................... 28 The framework of a windowing A note on structure . .. 30 application . .. 7 Opening a window. .. 31 A new Vision of application development. 8 Standard window equipment . .. 31 The elements of a Turbo Vision Window initialization .............. 33 application . .. 9 The Insert method ............... 33 Naming of parts .................... 9 Closing a window. .. 34 Views ........................... 9 Window behavior . .. 34 Events ........................... 9 Look through any window . .. 35 Mute objects. .. 10 What do you see? .................. 37 A common "look and feel" .......... 10 A better way to Write. .. 38 "Hello, World!" Turbo Vision style ..... 12 A simple file viewer .. .. 38 Running HELLO.PAS .............. 13 Reading a text file .. .. 39 Pulling down a menu. .. 14 Buffered drawing ................. -

Mohsen Aghajani Professional Curriculum Vitae
Mohsen Aghajani Professional Curriculum Vitae Objective Programming, Project Management, Analysis, Network, Network Security and Application Security Other interests: Model making for various kind of software projects, Database Programming, Web Programming, Virtual Intelligence Programming, Operating Systems (Design and implementation), Integrated management systems (MIS). Interested in network planning, implementation and management, staff instruction and teaching, user management, security planning, find security holes to stop intruders and security planning in remote environments. Experience 1994 – 1998 ● Design and implementation of various customer based software ● Programming of a Persian library system for DOS ● Producing a mathematic learning program for high school students in BASIC ● Programming a Persian editor in Pascal Turbo Vision environment ● Experimental Virtual Intelligence programming ● Programming of a graphical API for Persian language in Pascal ● Programming of a Derive (n level) program in assembly ● Producing API for a text based GUI library in Pascal ● Producing resident applications in Pascal under DOS 1998 – 2002 ● Reprogramming of library system under Windows ● Implementing a note taking application under Windows ● Producing Aseman (A multimedia astronomy application) ● Producing Components World (A toolbox for Delphi developers) ● Programming in Saraye Honar project (A multimedia project for NikRayan Institute) ● Producing ArmVector (A graphic toolbox for NikRayan Institute) ● Producing lottery application -

Citrix Workspace
Citrix Workspace Citrix Product Documentation | docs.citrix.com July 13, 2020 Citrix Workspace Contents Citrix Workspace 3 What’s New 6 Get Started with Citrix Workspace 7 Citrix Workspace app and Citrix Receiver 11 Configure workspaces 16 Aggregate on-premises virtual apps and desktops in workspaces 36 Enable single sign-on for workspaces with Citrix Federated Authentication Service 46 Optimize connectivity to workspaces with Direct Workload Connection 57 Secure workspaces 66 Manage your workspace experience 73 Citrix Assistant 80 © 1999-2020 Citrix Systems, Inc. All rights reserved. 2 Citrix Workspace Citrix Workspace May 28, 2020 Citrix Workspace is a complete digital workspace solution that allows you to deliver secure access to the information, apps, and other content that are relevant to a person’s role in your organization. Users subscribe to the services you make available and can access them from anywhere, on any de- vice. Citrix Workspace helps you organize and automate the most important details your users need to collaborate, make better decisions, and focus fully on their work. For a complete description of each Citrix Workspace edition and included features, see the Citrix Workspace Feature Matrix. Get started Citrix Workspace includes a step-by-step walkthrough to help you deliver workspaces quickly. Each step guides you through the Citrix Cloud console with simple instructions for tasks like configuring your identity provider, selecting your workspace authentication, and enabling the other services that come with Workspace. The walkthrough also provides quick access to the technical information you’ll need when you’re assembling your deployment team and configuring your infrastructure and resources. -

Get to Know Grants.Gov Workspace
GET TO KNOW GRANTS.GOV WORKSPACE This guide provides an overview and some tips for using Grants.gov Workspace. It is not intended to be a step-by- step walkthrough that covers all aspects of submitting an application. Though switching from Coeus to agency systems marks a new business process for JHU, Workspace is not a new system. Once you’ve logged it to check Workspace out yourself, you’ll be surprised by how familiar the forms are and how intuitive the system is. In this guide, “Workspace” refers to the system and “workspace” refers to your workspace application. If have questions and want to learn more, we’ve added a list of resources and a FAQ to the end of this document. OVERVIEW GENERAL • Only use for Workspace for submissions to agencies that do not have a dedicated submission portal (e.g. CDC, HRSA, DOD, etc.) • Files cannot exceed 200MB. • Do not use the Adobe attachment function (the paper clip in the taskbar) to upload files. You must use the in-form “Add Attachment” option. Not using the in-form options will cause errors. • Disable pop-up blockers for the Grants.gov site. Some confirmation boxes appear in pop- up windows. • Available and required forms vary by FOA and agency. Always read the application instructions carefully. • Like the Adobe Legacy forms, completing the SF424 R&R form will populate some fields in the rest of the package. ACCESS AND OWNERSHIP • You can only create a workspace if you have a Grants.gov account with the “Manage Workspace” role. • The person who creates the workspace is workspace owner and can grant other users access to the workspace. -

CSC245 - Web Technologies and Programming Homework Assignment 5: Baby Names
CSC245 - Web Technologies and Programming Homework Assignment 5: Baby Names This assignment tests your understanding of fetching data from files and web services using Ajax requests. You must match in appearance and behavior the following web page: Background Information: Every 10 years, the Social Security Administration provides data about the 1000 most popular boy and girl names for children born in the US, at http://www.ssa.gov/OACT/babynames/ . Your task for this assignment is to write the JavaScript code for a web page to display the baby names, popularity rankings, and meanings. You do not need to submit any HTML or CSS file. You will be provided with the HTML (names.html) and CSS (names.css) code to use. Turn in only the following file: ◦ names.Js, the JavaScript code for your Baby Names web page Data: Your program will get its data from a web service located at the following URL: https://cs.berry.edu/webdev/scripts/labs/babynames/babynames.php This web service has three “modes,” each of which provides a different type of data. Specify which type of data you want from it by changing a query parameter named type. Each query returns either plain text or JSON as its output. If you make a malformed request, such as one missing a necessary parameter, the service will respond with an HTTP error code of 400 rather than the default 200. If you request data for a name the server doesn't have data for, the service will respond with an error code of 404. (Hint: You can test queries by typing the URL of the web service, along with the appropriate query string parameters, in your web browser's address bar and seeing the result. -

Borland C++ Power Programming
Borland C++ Power Programming Borland C++ Power Programming Clayton Walnum PROGRAMMING SERIES i SAMS/q3 Borland C++ Power Prog Paula 2-17-93 FM lp7 Borland C++ Power Programming Borland C++ Power Programming 1993 by Que Corporation All rights reserved. Printed in the United States of America. No part of this book may be used or reproduced in any form or by any means, or stored in a database or retrieval system, without prior written permission of the publisher except in the case of brief quotations embodied in critical articles and reviews. Making copies of any part of this book for any purpose other than your own personal use is a violation of United States copyright laws. For information, address Que Corporation, 11711 N. College Ave., Carmel, IN 46032. Library of Congress Catalog No.: 93-83382 ISBN: 1-56529-172-7 This book is sold as is, without warranty of any kind, either express or implied, respecting the contents of this book, including but not limited to implied warranties for the book’s quality, performance, merchantability, or fitness for any particular purpose. Neither Que Corporation nor its dealers or distributors shall be liable to the purchaser or any other person or entity with respect to any liability, loss, or damage caused or alleged to be caused directly or indirectly by this book. 96 95 94 93 8 7 6 5 4 3 2 1 Interpretation of the printing code: the rightmost double-digit number is the year of the book’s printing; the rightmost single-digit number, the number of the book’s printing. -

In Search of Stupidity: Over 20 Years of High-Tech Marketing Disasters
CYAN YELLOW MAGENTA BLACK PANTONE 123 CV Chapman “A funny AND grim read that explains why so many of the high-tech sales departments I’ve trained and written about over the years frequently have Merrill R.Chapman homicidal impulses towards their marketing groups. A must read.” Foreword by Eric Sink —Mike Bosworth Author of Solution Selling, Creating Buyers in Difficult Selling Markets and coauthor of Customer Centric Selling In Search of Stupidity In Search OVER 20 YEARS OF HIGH-TECH MARKETING DISASTERS 20 YEARS OF HIGH-TECH OVER n 1982 Tom Peters and Robert Waterman Ikicked off the modern business book era with In Search of Excellence: Lessons from America’s Best-Run Companies. Unfortunately, as time went by it became painfully obvious that many of the companies Peters and Waterman had profiled, particularly the high-tech ones, were something less than excellent. Firms such as Atari, DEC, IBM, Lanier, Wang, Xerox and others either crashed and burned or underwent painful and wrenching traumas you would have expected excellent companies to avoid. What went wrong? Merrill R. (Rick) Chapman believes he has the answer (and the proof is in these pages). He’s observed that high-tech companies periodically meltdown because they fail to learn from the lessons of the past and thus continue to make the same completely avoidable mistakes again and again and again. To help teach you this, In Search of Stupidity takes you on a fascinating journey from yesterday to today as it salvages some of high-tech’s most famous car wrecks. You will be there as MicroPro, once the industry’s largest desktop software company, destroys itself by committing a fundamental positioning mistake.