Cartes Du Ciel / Skychart
Total Page:16
File Type:pdf, Size:1020Kb
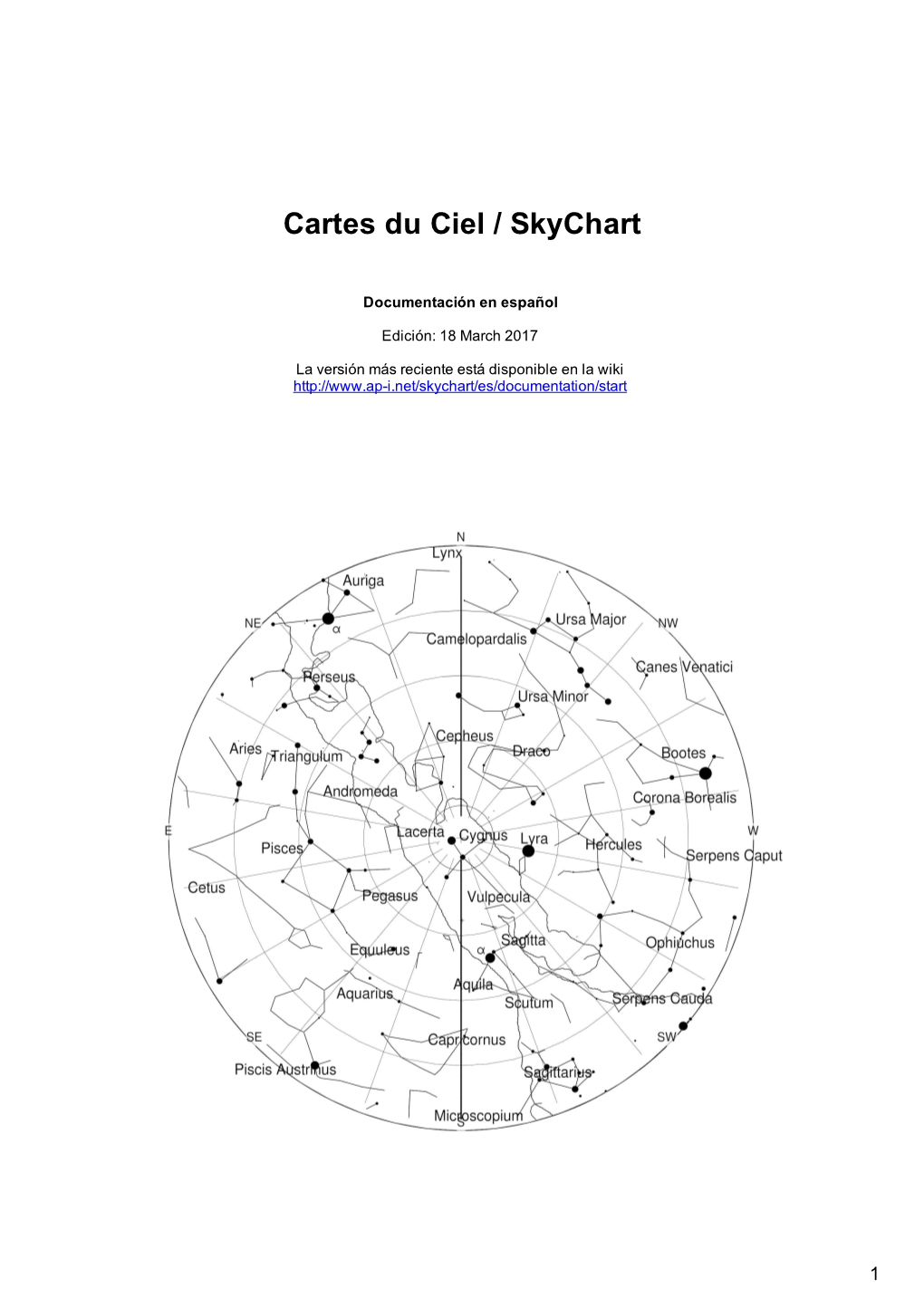
Load more
Recommended publications
-

Coca-Cola 2005
UNITED STATES SECURITIES AND EXCHANGE COMMISSION Washington, D.C. 20549 FORM 10-K ፤ ANNUAL REPORT PURSUANT TO SECTION 13 OR 15(d) OF THE SECURITIES EXCHANGE ACT OF 1934 For the fiscal year ended December 31, 2004 OR អ TRANSITION REPORT PURSUANT TO SECTION 13 OR 15(d) OF THE SECURITIES EXCHANGE ACT OF 1934 For the transition period from to Commission File No. 1-2217 20FEB200406462039 (Exact name of Registrant as specified in its charter) DELAWARE 58-0628465 (State or other jurisdiction of (IRS Employer incorporation or organization) Identification No.) One Coca-Cola Plaza Atlanta, Georgia 30313 (Address of principal executive offices) (Zip Code) Registrant’s telephone number, including area code: (404) 676-2121 Securities registered pursuant to Section 12(b) of the Act: Title of each class Name of each exchange on which registered COMMON STOCK, $0.25 PAR VALUE NEW YORK STOCK EXCHANGE Securities registered pursuant to Section 12(g) of the Act: None Indicate by check mark whether the Registrant (1) has filed all reports required to be filed by Section 13 or 15(d) of the Securities Exchange Act of 1934 during the preceding 12 months and (2) has been subject to such filing requirements for the past 90 days. Yes ፤ No អ Indicate by check mark if disclosure of delinquent filers pursuant to Item 405 of Regulation S-K is not contained herein, and will not be contained, to the best of Registrant’s knowledge, in definitive proxy or information statements incorporated by reference in Part III of this Form 10-K or any amendment to this Form 10-K. -

2019 Q3 Earnings Release
Coca-Cola Reports Continued Strong Results in Third Quarter; Updates Full Year Guidance Net Revenues Grew 8%; Organic Revenues (Non-GAAP) Grew 5% Operating Income Declined 4%; Comparable Currency Neutral Operating Income (Non-GAAP) Grew 5% Operating Margin Was 26.3%; Comparable Operating Margin (Non-GAAP) Was 28.1%; Margins Were Negatively Impacted by Currency Headwinds and Acquisitions EPS Grew 37% to $0.60; Comparable EPS (Non-GAAP) Declined 2% to $0.56, Impacted by a 6% Currency Headwind ATLANTA, Oct. 18, 2019 – The Coca-Cola Company continued to execute on its key strategies in the third quarter, with strong revenue growth and value share gains globally. Reported net revenues grew 8% and organic revenues (non-GAAP) grew 5%, driven by innovation, revenue growth management and improving execution. The company’s performance year-to-date has led to an update in full year guidance. "Our performance gives us confidence that our strategies are taking hold with our consumers, customers and system," said James Quincey, chairman and CEO of The Coca-Cola Company. "We are positioning the company to create a better shared future for all of our stakeholders by delivering on our vision and growing sustainably." Highlights Quarterly Performance • Revenues: Net revenues grew 8% to $9.5 billion. Organic revenues (non-GAAP) grew 5%. Revenue growth was driven by price/mix growth of 6%, partially offset by a 2% decline in concentrate sales. • Margin: Operating margin, which included items impacting comparability, was 26.3% versus 29.8% in the prior year. Comparable operating margin (non-GAAP) was 28.1% versus 30.7% in the prior year. -

Mexico Is the Number One Consumer of Coca-Cola in the World, with an Average of 225 Litres Per Person
Arca. Mexico is the number one Company. consumer of Coca-Cola in the On the whole, the CSD industry in world, with an average of 225 litres Mexico has recently become aware per person; a disproportionate of a consolidation process destined number which has surpassed the not to end, characterised by inventors. The consumption in the mergers and acquisitions amongst USA is “only” 200 litres per person. the main bottlers. The producers WATER & CSD This fizzy drink is considered an have widened their product Embotelladoras Arca essential part of the Mexican portfolio by also offering isotonic Coca-Cola Group people’s diet and can be found even drinks, mineral water, juice-based Monterrey, Mexico where there is no drinking water. drinks and products deriving from >> 4 shrinkwrappers Such trend on the Mexican market milk. Coca Cola Femsa, one of the SMI LSK 35 F is also evident in economical terms main subsidiaries of The Coca-Cola >> conveyor belts as it represents about 11% of Company in the world, operates in the global sales of The Coca Cola this context, as well as important 4 installation. local bottlers such as ARCA, CIMSA, BEPENSA and TIJUANA. The Coca-Cola Company These businesses, in addition to distributes 4 out of the the products from Atlanta, also 5 top beverage brands in produce their own label beverages. the world: Coca-Cola, Diet SMI has, to date, supplied the Coke, Sprite and Fanta. Coca Cola Group with about 300 During 2007, the company secondary packaging machines, a worked with over 400 brands and over 2,600 different third of which is installed in the beverages. -

Coca-Cola Annual Report 2021
Coca-Cola Annual Report 2021 Form 10-K (NYSE:KO) Published: February 25th, 2021 PDF generated by stocklight.com UNITED STATES SECURITIES AND EXCHANGE COMMISSION WASHINGTON, D.C. 20549 FORM 10-K (Mark One) ☒ ANNUAL REPORT PURSUANT TO SECTION 13 OR 15(d) OF THE SECURITIES EXCHANGE ACT OF 1934 For the fiscal year ended December 31, 2020 OR ☐ TRANSITION REPORT PURSUANT TO SECTION 13 OR 15(d) OF THE SECURITIES EXCHANGE ACT OF 1934 For the transition period from to Commission File Number 001-02217 ko-20201231_g1.jpg COCA COLA CO (Exact name of Registrant as specified in its charter) Delaware 58-0628465 (State or other jurisdiction of incorporation) (I.R.S. Employer Identification No.) One Coca-Cola Plaza Atlanta, Georgia 30313 (Address of principal executive offices) (Zip Code) Registrant's telephone number, including area code: (404) 676-2121 Securities registered pursuant to Section 12(b) of the Act: Title of each class Trading Symbol(s) Name of each exchange on which registered Common Stock, $0.25 Par Value KO New York Stock Exchange Floating Rate Notes Due 2021 KO21C New York Stock Exchange 0.75% Notes Due 2023 KO23B New York Stock Exchange 0.500% Notes Due 2024 KO24 New York Stock Exchange 1.875% Notes Due 2026 KO26 New York Stock Exchange 0.750% Notes Due 2026 KO26C New York Stock Exchange 1.125% Notes Due 2027 KO27 New York Stock Exchange 0.125% Notes Due 2029 KO29A New York Stock Exchange 1.250% Notes Due 2031 KO31 New York Stock Exchange 0.375% Notes Due 2033 KO33 New York Stock Exchange 1.625% Notes Due 2035 KO35 New York Stock Exchange 1.100% Notes Due 2036 KO36 New York Stock Exchange 0.800% Notes Due 2040 KO40B New York Stock Exchange Securities registered pursuant to Section 12(g) of the Act: None __________________________________________________ Indicate by check mark if the Registrant is a well-known seasoned issuer, as defined in Rule 405 of the Securities Act. -

2020 Proxy Statement Notice of Annual Meeting of Shareowners
2020 PROXY STATEMENT NOTICE OF ANNUAL MEETING OF SHAREOWNERS Wednesday, April 22, 2020 | 8:30 a.m. local time | World of Coca-Cola | Atlanta, Georgia Table of Contents 1 NOTICE OF 2020 ANNUAL MEETING OF SHAREOWNERS 3 2 LETTER FROM OUR CHAIRMAN AND CHIEF EXECUTIVE OFFICER 4 3 LETTER FROM OUR LEAD INDEPENDENT DIRECTOR ON BEHALF OF THE BOARD 6 OF DIRECTORS 4 ABOUT THE COCA-COLA COMPANY 8 5 VOTING ROADMAP 10 6 GOVERNANCE 11 ITEM 1 Election of Directors 11 Director Compensation 35 Board and Committee Governance 22 Director Independence and Related Person Transactions 39 Additional Governance Matters 30 7 SHARE OWNERSHIP 42 Ownership of Equity Securities of the Company 42 Delinquent Section 16(a) Reports 44 8 COMPENSATION 45 ITEM 2 Advisory Vote to Approve 45 Compensation Tables 69 Executive Compensation Payments on Termination or Change in Control 80 Compensation Discussion and Analysis 46 Equity Compensation Plan Information 85 Compensation Committee Report 68 Pay Ratio Disclosure 86 Compensation Committee Interlocks and 68 Insider Participation 9 AUDIT MATTERS 87 Report of the Audit Committee 87 ITEM 3 Ratification of the Appointment of 90 Ernst & Young LLP as Independent Auditors 10 SHAREOWNER PROPOSAL 93 ITEM 4 Shareowner Proposal on Sugar and 93 Public Health 11 ANNEXES 96 ANNEX A — Questions and Answers 96 ANNEX B — Summary of Plans 104 Proxy Materials and Voting Information 96 ANNEX C — Reconciliation of GAAP and 107 Non-GAAP Financial Measures Meeting Information 100 Company Documents, Communications, 102 ANNEX D — Cautionary Note Regarding 109 Shareowner Proposals and Director Nominees Forward-Looking Statements QUESTIONS AND ANSWERS Please see Questions and Answers in Annex A beginning on page 96 for important information about the proxy materials, voting, the 2020 Annual Meeting of Shareowners, Company documents, communications and the deadlines to submit shareowner proposals and Director nominees for the 2021 Annual Meeting of Shareowners. -

Cultural Glocalization Or Resistance? Interrogating the Title Production of Youtube Videos at an Irish Summer College Through Practice-Based Research
Provided by the author(s) and NUI Galway in accordance with publisher policies. Please cite the published version when available. Cultural glocalization or resistance? Interrogating the Title production of YouTube videos at an Irish summer college through practice-based research Author(s) Mac Dubhghaill, Uinsionn Publication Date 2017-03 Item record http://hdl.handle.net/10379/6912 Downloaded 2021-09-28T20:59:24Z Some rights reserved. For more information, please see the item record link above. Cultural glocalization or resistance? Interrogating the production of YouTube videos at an Irish summer college through practice-based research Uinsionn Mac Dubhghaill B.A., H.Dip. in Ed., M.A. This thesis is submitted for the degree of PhD Huston School of Film & Digital Media National University of Ireland, Galway March 2017 Supervisors Prof. Rod Stoneman & Dr. Seán Crosson In Memoriam Vincent Mac Dowell (1925–2003) ‘When I was a child, my father would recount how the power, wealth and status of the high priests in ancient Egypt derived from their ability to predict the annual Nile floods, essential to the country’s agricultural economy. The priests derived this knowledge from astronomical observations and a system for monitoring river levels, but hid it in arcane language and religious symbolism in order to maintain their power, and pass it on to their children. He told us this story in order to teach us to question the language the elites use in order to preserve their own privileges.’ This thesis document, pp. 95-96 i DECLARATION This thesis is submitted in two parts. The first part is a body of creative practice in film, and the second part is this written exegesis. -

Questcoca-Cola FEMSA
our permanent questCoca-Cola FEMSA ANNUAL REPORT 2013 Throughout our company’s 35-year history, we have embraced every opportunity to build a consumer-driven business that goes beyond the production, distribution, and sale of the world’s most beloved brand. Our permanent quest begins with the continuing growth and development of our people. Together, their shared skills and capabilities are the most important ingredients in our company’s success as a flexible, dynamic organization–relentlessly focused on excellence throughout our operations. strategic framework To maximize our operating potential As the complexity and demands of our business grow, we are on a permanent quest to maximize our operations’ capability to achieve the full potential of our business, success- fully transform our indus- try’s challenges into opportu- nities, serve our expanding base of consumers more efficiently and effectively, and prepare our company for the future. For sustainable development We embrace a holistic approach to sustainable development. Focused on three core areas—our people, our community, and our planet—our vision is to ensure the sustainability of our business by positively transforming our communities through the simultaneous creation of economic, social, and environmental value. For innovation Innovation is key to our strategic growth and development. Through our permanent quest for innovation, we ensure our ability to anticipate and satisfy consumers’ evolving needs, adapt to ever-changing market dynamics, and capitalize on new business opportunities. To capture market opportunities Over the past several years, we have demonstrated our capacity to identify and embrace new ways of complementing our business’ organic growth through our permanent quest to capture value- creating market opportunities—from accretive mergers and acquisitions to joint ventures. -

Towards a Dianthropological Praxis of Human Rights 71
EUROPEAN ACADEMY OF LEGAL THEORY ACADÉMIE EUROPÉENNE DE THÉORIE DU DROIT EUROPESE AKADEMIE VOOR RECHTSTHEORIE COMMON HUMANITIES AND HUMAN COMMUNITY - TOWARDS A DIANTHROPOLOGICAL PRAXIS OF HUMAN RIGHTS BY CHRISTOPH EBERHARD MASTER’S THESIS IN LEGAL THEORY 1996-1997 DIRECTED BY PROF. R.B.M. COTTERRELL - UNIVERSITY OF LONDON Formulating the rules for a meeting of cultures is an urgent need of our times. No particular culture has the right to set the pattern, and no pattern can be set without a certain preunderstanding of the other culture. A pattern can be established only if some people succeed in undergoing a genuine internal experience of both cultures. Extrapolation will not do here. Only living“rosettas” will help the mutual decipherment. (PANIKKAR 1979 : 362-363) Die zwei Parallelen Es gingen zwei Parallelen ins Endlose hinaus, zwei kerzengerade Seelen und aus solidem Haus. Sie wollten sich nicht schneiden bis an ihr seliges Grab : Das war nun einmal der beiden geheimer Stolz und Stab. Doch als sie zehn Lichtjahre gewandert neben sich hin, da wards dem einsamen Paare nicht irdisch mehr zu Sinn. War’n sie noch Parallelen ? Sie wußtens selber nicht, - sie flossen nur wie zwei Seelen zusammen durch ewiges Licht. Das ewige Licht durchdrang sie, da wurden sie eins in ihm; die Ewigkeit verschlang sie als wie zwei Seraphim. (MORGENSTERN 1973 : 298-299) La paix est toujours présente. Vous n’avez qu’à écarter les obstacles qui la troublent. Cette paix, c’est le Soi. (MAHARSHI 1993 : 416) (There is an English translation of MORGENSTERN and of MAHARSHI in the Annexes.) CONTENTS INTRODUCTION 1 PART I : OUR COMMON HUMANITIES - THE GROUNDING FOR A DIALOGICAL AND INTERCULTURAL HUMAN RIGHTS IDEAL 9 CHAPTER I : The Requirements for Genuine Intercultural Dialogue 13 I. -

Welcome to Your CDP Climate Change Questionnaire 2019
The Coca-Cola Company CDP Climate Change Questionnaire 2019 Wednesday, July 31, 2019 *This response was amended to reflect the Company’s Science-Based Target, following the submission of our initial response, which is below. Welcome to your CDP Climate Change Questionnaire 2019 C0. Introduction C0.1 (C0.1) Give a general description and introduction to your organization. The Coca-Cola Company (NYSE: KO) is a total beverage company, offering over 500 brands in more than 200 countries and territories. In addition to the company’s Coca-Cola brands, our portfolio includes some of the world’s most valuable beverage brands, such as AdeS soy-based beverages, Ayataka green tea, Dasani waters, Del Valle juices and nectars, Fanta, Georgia coffee, Gold Peak teas and coffees, Honest Tea, innocent smoothies and juices, Minute Maid juices, Powerade sports drinks, Simply juices, smartwater, Sprite, vitaminwater and ZICO coconut water. We’re constantly transforming our portfolio, from reducing sugar in our drinks to bringing innovative new products to market. We’re also working to reduce our environmental impact by replenishing water and promoting recycling. With our bottling partners, we employ more than 700,000 people, bringing economic opportunity to local communities worldwide. C0.2 (C0.2) State the start and end date of the year for which you are reporting data. Start date End date Indicate if you are providing emissions data for past reporting years Row 1 January 1, 2018 December 31, 2018 No 1 Classified - Confidential The Coca-Cola Company CDP Climate Change Questionnaire 2019 Wednesday, July 31, 2019 C0.3 (C0.3) Select the countries/regions for which you will be supplying data. -

FEMSA Earnings Release
Latin America´s Beverage Leader FEMSA Reports Double-Digit Growth in 2006 Total Revenues increased 13.2% to US$ 11.6 billion for full year Monterrey, Mexico, February 26, 2007 — Fomento Económico Mexicano, S.A.B. de C.V. (“FEMSA”) today announced its operational and financial results for the fourth quarter and full year 2006. Fourth Quarter Highlights: • Consolidated total revenues increased 13.0%, reaching Ps. 32.812 billion. However, high commodity prices, continuing the third quarter trend, put pressure on the cost structure of our core beverage operations. • Coca-Cola FEMSA revenues increased 7.1%, driven by all regions. Price per unit case in the Valley of Mexico continued to be under pressure. • FEMSA Cerveza revenues (excluding Brazil) increased 8.3%. Domestic sales volume grew a robust 6.6% and export sales volume increased 13.1%, rounding off a solid year of top-line growth in Mexico and in the U.S. • Oxxo continued its pace of double-digit growth, increasing revenues by 15.1% driven by 365 net new stores and a 6.0% increase in same-store sales. • Coca-Cola FEMSA and The Coca-Cola Company announced an agreement to acquire Jugos del Valle creating a platform to develop our non-carbonated beverages business. 2006 Full Year Highlights: • Consolidated Net Majority Income increased 14.8% to Ps. 6.622 billion. • FEMSA Cerveza revenues (excluding Brazil) increased 9.2%; income from operations increased 7.1%. • FEMSA Cerveza’s Brazilian operations grew volumes consistently ahead of the industry during the second half of 2006, generating Ps. 110 million of EBITDA. -

(Barolo); $100. Nutmeg at the Back of Bright Berry, Cola and Coffee
BUYING GUIDE SEPTEMBER2011 Just inland from Croatia’s rocky Adriatic shoreline— and even on some of its islands—wine has been produced for centuries. 2 CENTRAL AND 46 CHILE EASTERN EUROPE 51 CALIFORNIA 18 GREECE 63 WASHINGTON 20 FRANCE 72 SPIRITS 26 ITALY 74 BEER 44 NEW ZEALAND WineMag.com | 1 BUYING I GUIDE Central and Eastern Europe EXPLORING LANDS OF ANCIENT TRADITIONS hile often overshadowed by the so- wines garnered our Best Buy designation. called traditional wine-producing Wines from these regions are still rare finds on Wcountries of France, Germany, Italy, restaurant menus or wine store shelves, but Portugal and Spain, winemaking throughout they’re gaining attention in some of the country’s Leonetti Cellar 2008 Cabernet Sauvignon Central and Eastern Europe is deeply rooted, hottest restaurants and wine bars. In New York, 98 (Walla Walla Valley); $85. Dense, aromatic, stretching back centuries. Cold War geopolitics wine bars like Terroir serve Slovenian Riesling by layered and rich, this wine explodes from the glass with may prevent many Americans from being able to the glass, while the Italian restaurant Del Posto scents and flavors of concentrated berries, cassis, black identify Croatia, Slovenia or Romania on a map, offers Croatian Malvasia alongside others from cherry, and more. The vines have reached a mature but just spinning a globe east with a hand placed Friuli-Venezia-Giulia. stage that amplifies the fruit and keeps the generous barrel flavors in perfect balance. The barrel notes roll on southern France makes it clear how fitting And don’t overlook Greek wines, which have on in a chorus of toasty accents, and the finish is as each of their winemaking traditions are. -

Coca-Cola Company (Herein Known As Coke) Possesses One of the Most Recognized Brands on the Planet
Table of Contents Introduction ....................................................................................................................... 1 Chapter One: Organizational Profile............................................................................... 3 1.1 Operations ................................................................................................................... 3 1.2 Brands.......................................................................................................................... 4 1.3 Bottling Process ......................................................................................................... 6 1.4 Production Facilities................................................................................................... 8 1.5 Coke Executives and their Salaries .......................................................................... 8 1.6 Board of Directors ...................................................................................................... 9 1.7 Public Relations ........................................................................................................ 10 1.8 University Links ........................................................................................................ 11 Chapter Two: Economic Profile..................................................................................... 14 2.1 Financial Data............................................................................................................ 14 2.2 Joint Ventures