DP-006 Owner's Manual
Total Page:16
File Type:pdf, Size:1020Kb
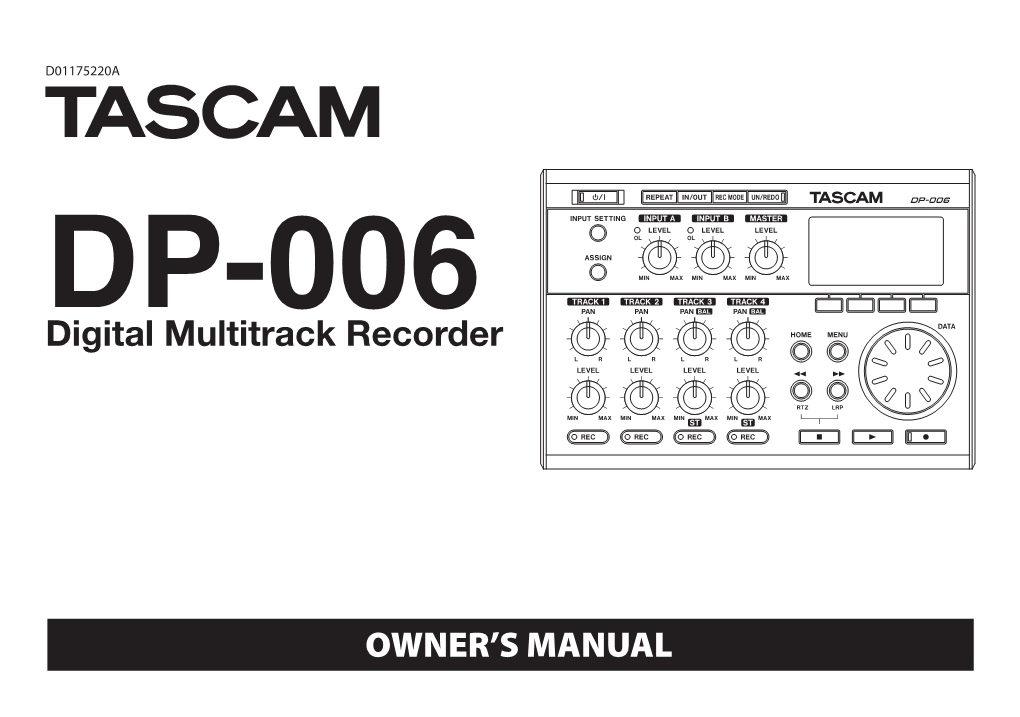
Load more
Recommended publications
-

UC Riverside UC Riverside Electronic Theses and Dissertations
UC Riverside UC Riverside Electronic Theses and Dissertations Title Sonic Retro-Futures: Musical Nostalgia as Revolution in Post-1960s American Literature, Film and Technoculture Permalink https://escholarship.org/uc/item/65f2825x Author Young, Mark Thomas Publication Date 2015 Peer reviewed|Thesis/dissertation eScholarship.org Powered by the California Digital Library University of California UNIVERSITY OF CALIFORNIA RIVERSIDE Sonic Retro-Futures: Musical Nostalgia as Revolution in Post-1960s American Literature, Film and Technoculture A Dissertation submitted in partial satisfaction of the requirements for the degree of Doctor of Philosophy in English by Mark Thomas Young June 2015 Dissertation Committee: Dr. Sherryl Vint, Chairperson Dr. Steven Gould Axelrod Dr. Tom Lutz Copyright by Mark Thomas Young 2015 The Dissertation of Mark Thomas Young is approved: Committee Chairperson University of California, Riverside ACKNOWLEDGEMENTS As there are many midwives to an “individual” success, I’d like to thank the various mentors, colleagues, organizations, friends, and family members who have supported me through the stages of conception, drafting, revision, and completion of this project. Perhaps the most important influences on my early thinking about this topic came from Paweł Frelik and Larry McCaffery, with whom I shared a rousing desert hike in the foothills of Borrego Springs. After an evening of food, drink, and lively exchange, I had the long-overdue epiphany to channel my training in musical performance more directly into my academic pursuits. The early support, friendship, and collegiality of these two had a tremendously positive effect on the arc of my scholarship; knowing they believed in the project helped me pencil its first sketchy contours—and ultimately see it through to the end. -

Zoom Handy Recorder App Operations Manual (13 MB Pdf)
ver. 2.0 Operation Manual © 2014 ZOOM CORPORATION Copying or reproduction of this document in whole or in part without permission is prohibited. Contents Introduction‥ ‥‥‥‥‥‥‥‥‥‥‥‥‥‥‥‥‥‥‥‥‥‥‥‥‥‥‥‥‥‥‥‥‥‥‥‥‥‥‥‥‥‥‥‥‥‥‥‥‥‥‥‥‥‥‥ 3 Copyrights‥ ‥‥‥‥‥‥‥‥‥‥‥‥‥‥‥‥‥‥‥‥‥‥‥‥‥‥‥‥‥‥‥‥‥‥‥‥‥‥‥‥‥‥‥‥‥‥‥‥‥‥‥‥‥‥‥‥ 3 Main Screen ‥‥‥‥‥‥‥‥‥‥‥‥‥‥‥‥‥‥‥‥‥‥‥‥‥‥‥‥‥‥‥‥‥‥‥‥‥‥‥‥‥‥‥‥‥‥‥‥‥‥‥‥‥‥‥‥ 4 Landscape mode (new in ver. 2.0)‥ ‥‥‥‥‥‥‥‥‥‥‥‥‥‥‥‥‥‥‥‥‥‥‥‥‥‥‥‥‥‥‥‥‥‥‥‥‥ 5 Recording‥‥‥‥‥‥‥‥‥‥‥‥‥‥‥‥‥‥‥‥‥‥‥‥‥‥‥‥‥‥‥‥‥‥‥‥‥‥‥‥‥‥‥‥‥‥‥‥‥‥‥‥‥‥‥‥‥‥ 6 Pausing recording‥‥‥‥‥‥‥‥‥‥‥‥‥‥‥‥‥‥‥‥‥‥‥‥‥‥‥‥‥‥‥‥‥‥‥‥‥‥‥‥‥‥‥‥‥‥‥‥‥ 6 Adjusting the recording level‥‥‥‥‥‥‥‥‥‥‥‥‥‥‥‥‥‥‥‥‥‥‥‥‥‥‥‥‥‥‥‥‥‥‥‥‥‥‥‥‥‥ 7 Setting the recording format‥‥‥‥‥‥‥‥‥‥‥‥‥‥‥‥‥‥‥‥‥‥‥‥‥‥‥‥‥‥‥‥‥‥‥‥‥‥‥‥‥‥ 7 Muting the input‥‥‥‥‥‥‥‥‥‥‥‥‥‥‥‥‥‥‥‥‥‥‥‥‥‥‥‥‥‥‥‥‥‥‥‥‥‥‥‥‥‥‥‥‥‥‥‥‥‥ 8 Adding recordings (landscape mode only) (new in ver. 2.0)‥ ‥‥‥‥‥‥‥‥‥‥‥‥‥‥‥‥‥‥‥‥‥ 9 Using mid-side recording ( series MS mic only feature)‥ ‥‥‥‥‥‥‥‥‥‥‥‥‥‥‥‥‥‥‥‥ 11 Setting mid-side monitoring‥ ‥‥‥‥‥‥‥‥‥‥‥‥‥‥‥‥‥‥‥‥‥‥‥‥‥‥‥‥‥‥‥‥‥‥‥‥‥‥‥‥ 11 Playback‥ ‥‥‥‥‥‥‥‥‥‥‥‥‥‥‥‥‥‥‥‥‥‥‥‥‥‥‥‥‥‥‥‥‥‥‥‥‥‥‥‥‥‥‥‥‥‥‥‥‥‥‥‥‥‥‥‥ 12 Selecting‥and‥playing‥files‥ ‥‥‥‥‥‥‥‥‥‥‥‥‥‥‥‥‥‥‥‥‥‥‥‥‥‥‥‥‥‥‥‥‥‥‥‥‥‥‥‥‥ 12 Pausing playback‥‥‥‥‥‥‥‥‥‥‥‥‥‥‥‥‥‥‥‥‥‥‥‥‥‥‥‥‥‥‥‥‥‥‥‥‥‥‥‥‥‥‥‥‥‥‥‥ 13 Playing‥files‥from‥the‥FILE‥screen‥‥‥‥‥‥‥‥‥‥‥‥‥‥‥‥‥‥‥‥‥‥‥‥‥‥‥‥‥‥‥‥‥‥‥‥‥‥ 13 Adjusting the playback level‥‥‥‥‥‥‥‥‥‥‥‥‥‥‥‥‥‥‥‥‥‥‥‥‥‥‥‥‥‥‥‥‥‥‥‥‥‥‥‥‥ 14 Repeating playback of an interval (new in ver. 2.0) ‥ ‥‥‥‥‥‥‥‥‥‥‥‥‥‥‥‥‥‥‥‥‥‥‥‥‥ 14 Editing‥and‥deleting‥files‥‥‥‥‥‥‥‥‥‥‥‥‥‥‥‥‥‥‥‥‥‥‥‥‥‥‥‥‥‥‥‥‥‥‥‥‥‥‥‥‥‥‥‥‥‥‥ 15 Dividing‥files‥(landscape‥mode‥only)‥‥‥‥‥‥‥‥‥‥‥‥‥‥‥‥‥‥‥‥‥‥‥‥‥‥‥‥‥‥‥‥‥‥‥‥ -

Direct-To-Master Recording
Direct-To-Master Recording J. I. Agnew S. Steldinger Magnetic Fidelity http://www.magneticfidelity.com info@magneticfidelity.com July 31, 2016 Abstract Direct-to-Master Recording is a method of recording sound, where the music is performed entirely live and captured directly onto the master medium. This is usually done entirely in the analog domain using either magnetic tape or a phonograph disk as the recording medium. The result is an intense and realistic sonic image of the performance with an outstandig dynamic range. 1 The evolution of sound tracks can now also be edited note by note to recording technology compile a solid performance that can be altered or \improved" at will. Sound recording technology has greatly evolved This technological progress has made it pos- since the 1940's, when Direct-To-Master record- sible for far less competent musicians to make ing was not actually something special, but more a more or less competent sounding album and like one of the few options for recording music. for washed out rock stars who, if all put in the This evolution has enabled us to do things that same room at the same time, would probably would be unthinkable in those early days, such as murder each other, to make an album together. multitrack recording, which allows different in- Or, at least almost together. This ability, how- struments to be recorded at different times, and ever, comes at a certain cost. The recording pro- mixed later to create what sounds like a perfor- cess has been broken up into several stages, per- mance by many instruments at the same time. -

Studio 2 Equipment
STUDIO 2 EQUIPMENT Console Reverb/Delay Solid State Logic Duality δelta 48 input analog console with Total Recall Bricasti M7 digital reverb #1 Bricasti M7 digital reverb #2 Computer AMS RMX16 500 series digital reverb Avid Pro Tools Ultimate 2019.6 HDX 3 w/ HD I/O 64/64 Avid HDX processing card #1 500 Series Processors Avid HDX processing card #2 AMS RMX16 500 series digital reverb Avid HDX processing card #3 API 550A three-band EQ module # 1 Apple Mac Pro (Cylinder) 3.0 GHz 8-Core/32GB w/Mojave API 550A three-band EQ module # 2 Sonnet Echo Express Iii rackmount thunderbolt PCIe chassis API 512v discrete mic/line pre #1 OWC Thunderbay 4 four-bay thunderbolt HDD enclosure API 512v discrete mic/line pre #2 OWC Drive Dock dual-bay thunderbolt/USB3.0 HDD docking station API 525 limiter/compressor module Universal Audio UAD-2 Satellite Thunderbolt – OCTO Custom Moog analog delay module Samsung 29" SE790C curved monitor Heritage Audio BT-500 bluetooth streaming module Logic Pro X 10.2 Studio Music Production Software for Mac **Source Connect Live & Pro available upon request Headphones Sony MDR 7506 I/O Sony MDR 7520 Avid HD I/O #1 Audio-Technica ATH-M50x Avid HD I/O #2 Beyer Dynamic DT770 Avid HD I/O #3 Direct Sound Extreme Isolation EX-29 Avid HD I/O #4 Master & Dynamic MH40 Avid SYNCH HD Sennheiser HD-280 Pro Antelope Robidium 10M Atomic Clock & Isochrome Trinity Aviom personal monitor mixer system for headphones Focusrite Clarett 8 Pre Grace m920 reference headphone amplifier, DAC, monitor controller Lavry AD 122 96K MKIII stereo A to -

DP-008EX Owner's Manual
D01175820A DP-008EXDigital Multitrack Recorder OWNER’S MANUAL IMPORTANT SAFETY PRECAUTIONS CAUTION: TO REDUCE THE RISK OF ELECTRIC SHOCK, DO NOT REMOVE COVER (OR BACK). NO USER-SERVICEABLE PARTS INSIDE. REFER SERVICING TO QUALIFIED SERVICE PERSONNEL. The lightning flash with arrowhead symbol, within equilateral triangle, is intended to alert the user to the presence of uninsulated “dangerous voltage” within the product’s enclosure that may be of sufficient magnitude to constitute a risk of electric shock to persons. The exclamation point within an equilateral triangle is intended to alert the user to the presence of important operating and maintenance (servicing) instructions in the literature accompanying the appliance. 8 For U.S.A TO THE USER Declaration of Conformity This equipment has been tested and found to Model Number : DP-008EX comply with the limits for a Class B digital device, Trade Name : TASCAM pursuant to Part 15 of the FCC Rules. These limits are Responsible party : TEAC AMERICA, INC. designed to provide reasonable protection against Address : 7733 Telegraph Road, harmful interference in a residential installation. Montebello, California, U.S.A. This equipment generates, uses, and can radiate radio frequency energy and, if not installed and Telephone number : 1-323-726-0303 used in accordance with the instruction manual, This device complies with Part 15 of the FCC may cause harmful interference to radio commu- Rules. Operation is subject to the following two nications. However, there is no guarantee that inter- conditions: (1) this device may not cause harmful ference will not occur in a particular installation. If interference, and (2) this device must accept any this equipment does cause harmful interference to interference received, including interference that radio or television reception, which can be deter- may cause undesired operation. -

Masterflow DC2476
MasMasttererffloloww DC2476 DIGITAL MASTERING PROCESSOR COPYRIGHT This manual is copyrighted 8 2001 by Drawmer Electronics, Ltd. With all rights reserved. Under copyright laws, no part of this publication may be reproduced, transmitted, stored in a retrieval system or translated into any language in any form by any means, mechanical, opti- cal, electronic, recording, or otherwise, without the written permission of Drawmer Electronics Ltd ONE YEAR LIMITED WARRANTY THIS WARRANTY IS IN LIEU OF ALL WARRANTIES, Drawmer Electronics Ltd., warrants the Drawmer DC2476 Dig- WHETHER ORAL OR WRITTEN, EXPRESSED, IMPLIED OR ital audio processor to conform substantially to the specifica- STATUTORY. DRAWMER MAKES NO OTHER WARRANTY tions of this manual for a period of one year from the original EITHER EXPRESS OR IMPLIED, INCLUDING, WITHOUT date of purchase when used in accordance with the specifica- LIMITATION, ANY IMPLIED WARRANTIES OF tions detailed in this manual. In the case of a valid warranty MERCHANTABILITY, FITNESS FOR A PARTICULAR PUR- claim, your sole and exclusive remedy and Drawmer’s entire li- POSE, OR NON-INFRINGEMENT. PURCHASER’S SOLE AND ability under any theory of liability will be to, at Drawmer=s discre- EXCLUSIVE REMEDY UNDER THIS WARRANTY SHALL BE tion, repair or replace the product without charge, or, if not possi- REPAIR OR REPLACEMENT AS SPECIFIED HEREIN. ble, to refund the purchase price to you. This warranty is not trans- ferable. It applies only to the original purchaser of the product. IN NO EVENT WILL DRAWMER ELECTRONICS LTD. BE LI- ABLE FOR ANY DIRECT, INDIRECT, SPECIAL, INCIDENTAL For warranty service please call your local Drawmer dealer. -

Apollo Twin Mk2 Solo RME ADI-2 Pro FS (Connected to Apollo Via AES/EBU)
Desk SSL 4000G+E 40Ch. Total Recall Converters Apollo 16 (2x) Apollo Twin Mk2 Solo RME ADI-2 Pro FS (connected to apollo via AES/EBU) DAW & Plugins Protools 2018 Ableton Live 10 Logic pro X UAD all Plugins bundle Fabfilter bundle Waves Gold bundle Soundtoys Bundle Monitoring Custom (Flush-Mounted) Dynaudio M4 PMC TwoTwo6 Dynaudio Air15 Avantone active mixcube Cue Mix Behringer P16 Monitoringsystem Yamaha HS80 (SLS) Sennheiser G4 wireless system Pre-Amps API 512c (x3) Avalon U5 Neve 1073 + EQ (x2) Blue Robbie Tube pre Great River MP-500NV (x3) Universal Audio LA610 MKII Universal Audio 4-710D SSL 4000 Desk pre-amps (x40) Dizengoff D4 Dynamics Dbx 160XT Empirical Labs Distressor EL8X (2x) UREI 1178 SSL Desk Compressors (x40) SSL Masterbus Compressor Warm Audio WA-2A (x2) Tubetech CL1B Warm Audio WA-76 Rupert Neve Portico II MBP Equalizer/Filters Manley Massive Passive Neve 1073 EQ (x2) Sherman Filterbank SSL 242 Desk EQ (Black knob) (x32) SSL 232 Desk EQ (Orange knob) (x8) Warm Audio EQP-WA (x2) Little Labs VOG FX Lexicon 480L TC Electronic M3000 Vermona VSR3.2 Spring reverb Microphones Neumann U67 Neumann U47Fet Neumann U87 Neumann KM84 (2x) Flea 47 Tube Peluso P12 Tube AKG C414 XLS (x4) AKG C414 XL II (x2) AKG C451 B (x2) Coles 4038 (x2) Beyerdynamic M160 Telefunken M80 Octava MK012 (x2) Sennheiser MD421 (x5) Shure SM58 (x3) Shure SM57 (x3) Shure SM7B (x4) Shure Beta 52A Electrovoice RE20 Mothsound Mothmic Placidaudio Copperphone Headphones Presonus HP60 Headphone amp Beyerdynamic DT-770 Pro (x4) 250 Ω Beyerdynamic DT-770 Pro (x2) 32 Ω KRK KNS-8400 (4x) Controllers Ableton Push 2 Drum Computers Novation Drum Station Synthesizers Korg SV1 Korg MicroKorg XL Korg MS20 mini Korg Volca Sample, Bass, Keys Korg King Korg Korg Minilogue Roland TR-09 Roland Bassline Roland Vocoder VP-03 Roland Juno-60 Roland Jupiter-6 Roland TB-3 touch bassline Oberheim Expander D.I. -

Commercial Music Record Producer
PUBLISHED: JUNE, 2010 (REV 11/11) FOR OFFICE USE ONLY: AA = 1234 C-ACH = 3234 COMMERCIAL MUSIC RECORD PRODUCER LONG BEACH CITY COLLEGE Curriculum Guide for Academic Year of 2010-2011 Associate in Arts and/or Certificate of Achievement and/or Certificate of Accomplishment ALL INFORMATION CONTAINED HEREIN IS SUBJECT TO CHANGE WITHOUT NOTICE. For possible updates to this guide please refer to the following website: http://osca.lbcc.edu CAREER OPPORTUNITIES Students prepare for pre-production techniques; studio environment using state-of-the-art equipment, and post- production. This Certificate of Achievement will prepare students for entry-level positions as a record producer in fields such as: recording studio, mastering, foley, music video, television, film, theater, and multi-media. This Associate Degree will prepare students for career advancement once a certificate has been earned. Appropriate course selection will also facilitate transfer to a four-year college or university music performance program. DEPARTMENTAL ADMISSION REQUIREMENTS None. For more departmental information call (562) 938-4309. In Completed REQUIRED COURSES FOR SPECIALITY UNITS Progress Grade MUSIC 60AD Pro Tools (Digital Audio Recording/Edit) 2:2 MUSIC 61AD Music Mastering 1 MUSIC 65AD Advanced-Pro Recording Techniques 2 † MUSIC 66AD Studio Mixdown Techniques 2:2 MUSIC 68 Basic Audio Theory 2 MUSIC 75A - B The Music Business 1 † MUSIC 86AD Record Production (Fundamentals) 2 MUSIC 93AD Record Production (Using MIDI) 2 MUSIC 94 Beginning Recording Techniques 2 † MUSIC -

Pocket Guide 2020
POCKET GUIDE Full Product Range 2020 2020, Issue 1 Tascam is a trademark of TEAC Corporation, registered in the U.S. and other countries. Microsoft, Windows and Windows Vista are either registered trademarks or trademarks of Microsoft Corporation in the United States and/or other countries. Apple, Mac, macOS, iPad, Lightning, App Store and iTunes are trademarks of Apple Inc. IOS is a trademark or registered trademark of Cisco in the U.S. and other countries and is used under license. ASIO is a trademark of Steinberg Media Technologies GmbH. All other trademarks are property of their respective owners. 2 CONTENT DR-44WL ............................................. 4 DA-6400 .............................................45 DR-22WL .............................................. 5 DA-3000 .............................................46 DR-40X ................................................ 6 HS-20 .................................................47 DR-07X ................................................ 7 RC-HS20PD ..........................................48 DR-05X ................................................ 8 HS-P82 ...............................................49 DR-100 MKIII ......................................... 9 RC-F82 ...............................................50 DR-680 MKII ........................................10 SD-20M ..............................................51 DR-10X ...............................................11 SS-CDR250N, SS-R250N .........................52 DR-10C ...............................................12 -

TR Operation Guide
Operation Guide E 2 To ensure long, trouble-free operation, THE FCC REGULATION WARNING (for U.S.A.) please read this manual carefully. This equipment has been tested and found to comply with the limits for a Class B digital device, pursuant to Part 15 of the FCC Precautions Rules. These limits are designed to provide reasonable protec- tion against harmful interference in a residential installation. This Location equipment generates, uses, and can radiate radio frequency Using the unit in the following locations can result energy and, if not installed and used in accordance with the instructions, may cause harmful interference to radio communi- in a malfunction. cations. However, there is no guarantee that interference will not • In direct sunlight occur in a particular installation. If this equipment does cause • Locations of extreme temperature or humidity harmful interference to radio or television reception, which can • Excessively dusty or dirty locations be determined by turning the equipment off and on, the user is • Locations of excessive vibration encouraged to try to correct the interference by one or more of the following measures: Power supply • Reorient or relocate the receiving antenna. Please connect the designated AC/AC power sup- • Increase the separation between the equipment and receiver. ply to an AC outlet of the correct voltage. Do not • Connect the equipment into an outlet on a circuit different from that to which the receiver is connected. connect it to an AC outlet of voltage other than that • Consult the dealer or an experienced radio/TV technician for for which your unit is intended. -

Dynamics and Compression
21m.380 · Music and Technology Recording Techniques & Audio Production Dynamics & compression Session 10 · Wednesday, October 12, 2016 1 Student presentation (pa1) • 2 Announcement: I want you for schlepping! • Volunteers needed for Mon, 10/17 & Wed, 10/19 class meetings • 2–3 volunteers at room , 10 minutes before start of class • 2–3 volunteers after class (please approach me after class) 3 Review 3.1 ed1 assignment • How to render to a meaningful output level – Watch level meters that appear at rendering – Must not hit red zone, otherwise you’ll clip! • Submission examples 3.2 Patchbays • Half vs. full (single) normalled vs. open (denormalled) vs. parallel vs. fully isolated • Rule of : Don’t patch under phantom power! 3.3 Stereo recording techniques • M/S recording technique • Recording angle 1 of 8 21m.380 · Dynamics & compression · Wed, 10/12/2016 4 Dynamic range Δ퐿 = 퐿푚푎푥 − 퐿푚푖푛 Equation 1. Dynamic range Δ퐿 dynamic range dB 퐿푚푎푥 maximum signal level dB 퐿푚푖푛 minimum signal level dB Table 1. Dynamic range Δ퐿 of differ- • Difference between ‘loudest’ and ‘softest’ sound ent audio systems • Corresponds (loosely) to musical dynamics ( , , , etc.) Signal or system Δ퐿/dB • Every acoustic system has its dynamic range (e.g.,p mf mic,ff ear, room, etc.): Symphony orchestra 70 Pop music 6 – Symphony orchestra: vs. Human ear 130 – Human ear: absolute thresholdff pp of hearing vs. pain threshold Akg c414 xls 134 – Digital audio converter: full-scale vs. 1 bit Digital audio (16 bit) 96 Digital audio (24 bit) 144 5 Dynamic range processors upward expander 0 piece of wire compressor (low ratio) Figure 1. -

NEWSLETTER a N E N T E R T a I N M E N T I N D U S T R Y O R G a N I Z a T I On
October 2012 NEWSLETTER A n E n t e r t a i n m e n t I n d u s t r y O r g a n i z a t i on What does a music producer do, anyway? By Ian Shepherd The term ‘music producer’ means different things to different The President’s Corner people. Some are musicians, some are engineers, some are remixers. So what does a music producer actually do ? Big thanks tonight to Kent Liu and Michael Morris for putting together such an impressive panel of producers. In very pragmatic terms, the producer is a ‘project manager’ for As a reminder, we are able to provide & present this type the recording, mixing and mastering process. of dinner meeting because of our corporate and individual She has an overall vision for the music, the sound and the goals memberships, so please go to theccc.org today and renew of the project, and brings a unique perspective to inspire, assist your membership – we appreciate your support (and the and sometimes provoke the artists. membership pays for itself if you attend our meetings on a regular basis). See you in November!! The producer should make the record more than the sum of its parts – you could almost say she is trying to create musical alchemy. Eric Palmquist Every producer brings different skills and a different approach, President, California Copyright Conference. and this can make what they do difficult to summarize. In this post I’ve identified seven distinct types of record producer to try and make this clearer.