Accessdata Legal and Contact Information
Total Page:16
File Type:pdf, Size:1020Kb
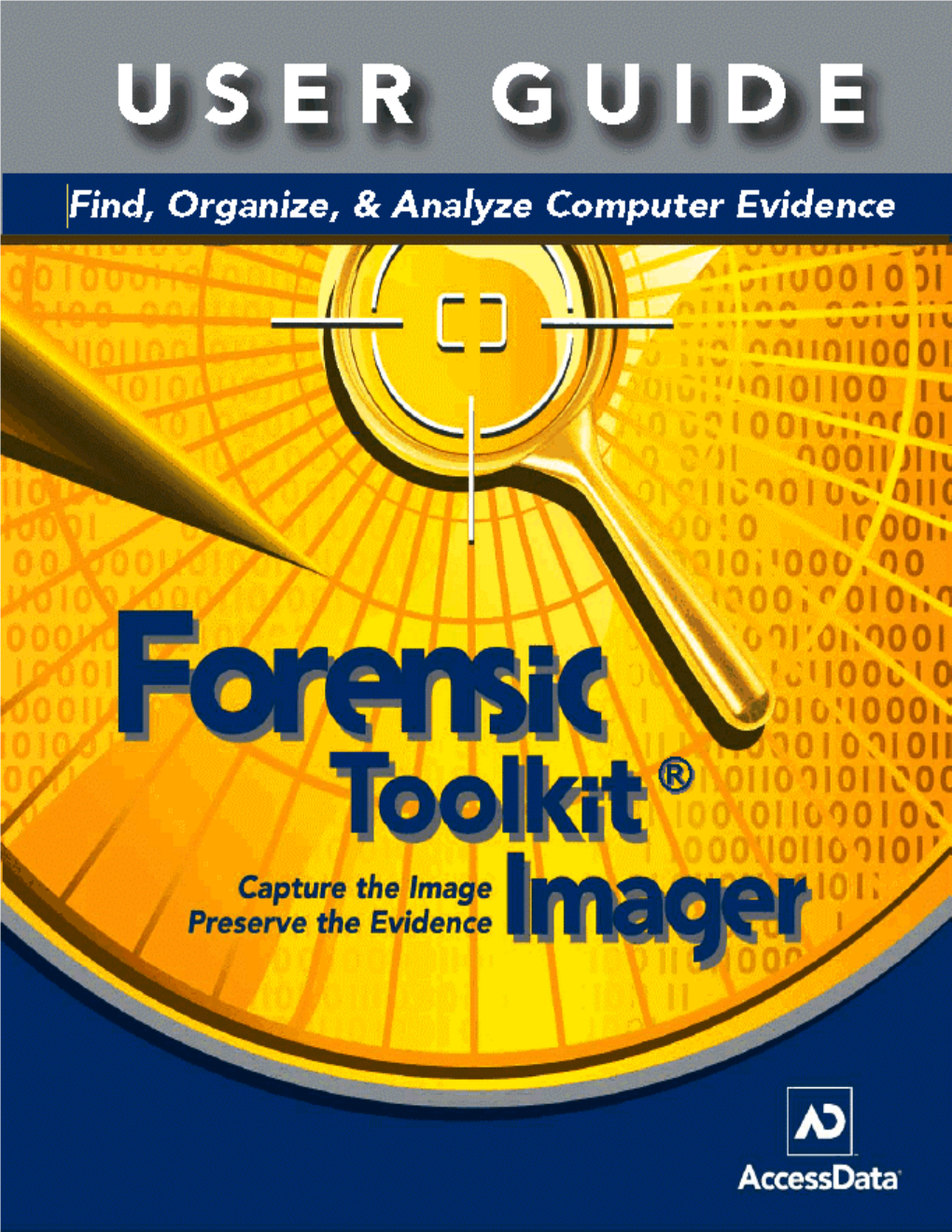
Load more
Recommended publications
-

Work Package 2 Collection of Requirements for OS
Consortium for studying, evaluating, and supporting the introduction of Open Source software and Open Data Standards in the Public Administration Project acronym: COSPA Wor k Package 2 Collection of requirements for OS applications and ODS in the PA and creation of a catalogue of appropriate OS/ODS Solutions D eliverable 2. 1 Catalogue of available Open Source tools for the PA Contract no.: IST-2002-2164 Project funded by the European Community under the “SIXTH FRAMEWORK PROGRAMME” Work Package 2, Deliverable 2.1 - Catalogue of available Open Source tools for the PA Project Acronym COSPA Project full title A Consortium for studying, evaluating, and supporting the introduction of Open Source software and Open Data Standards in the Public Administration Contract number IST-2002-2164 Deliverable 2.1 Due date 28/02/2004 Release date 15/10/2005 Short description WP2 focuses on understanding the OS tools currently used in PAs, and the ODS compatible with these tools. Deliverable D2.1 contains a Catalogue of available open source tools for the PA, including information about the OS currently in use inside PAs, the administrative and training requirements of the tools. Author(s) Free University of Bozen/Bolzano Contributor(s) Conecta, IBM, University of Sheffield Project Officer Tiziana Arcarese Trond Arne Undheim European Commission Directorate-General Information Society Directorate C - Unit C6- eGovernment, BU 31 7/87 rue de la Loi 200 - B-1049 Brussels - Belgium 26/10/04 Version 1.3a page 2/353 Work Package 2, Deliverable 2.1 - Catalogue of available Open Source tools for the PA Disclaimer The views expressed in this document are purely those of the writers and may not, in any circumstances, be interpreted as stating an official position of the European Commission. -

Make the Switch: Novell's Guide to the Novell® Linux® Desktop
Make the Switch: Novell's Guide to the Novell® Linux® Desktop Novell Training Services www.novell.com COURSE 3056 AUTHORIZED COURSEWARE 106-001301-001 Make the Switch Novell Linux Desktop (c) 2004 Novell Inc. Proprietary Statement Copyright 2004 Novell, Inc. All rights reserved. No part of this publication may be reproduced, photocopied, stored on a retrieval system, or transmitted without the express prior consent of the publisher. This manual, and any portion thereof, may not be copied without the express written permission of Novell, Inc. Novell, Inc. 1800 South Novell Place Provo, UT 84606 Disclaimer Novell, Inc. makes no representations or warranties with respect to the contents or use of this manual, and specifically disclaims any express or implied warranties of merchantability or fitness for any particular purpose. Further, Novell, Inc. reserves the right to revise this publication and to make changes in its content at any time, without obligation to notify any person or entity of such revisions or changes. Further, Novell, Inc. makes no representations or warranties with respect to any of its software, and specifically disclaims any express or implied warranties of merchantability or fitness for any particular purpose. Further, Novell, Inc. reserves the right to make changes to any and all parts of its software at any time, without obligation to notify any person or entity of such changes. This Novell Training Manual is published solely to instruct students in the use of Novell networking software. Although third-party application software packages are used in Novell training courses, this is for demonstration purposes only and shall not constitute an endorsement of any of these software applications. -

Microsoft Windows 95/98/ME/2000/XP/2003/Vista/7 32-B
SoftKey Revealer retrieves Serials and Keys for over 700 software products: Microsoft Windows 95/98/ME/2000/XP/2003/Vista/7 32-bit Microsoft Office XP/2003/2007 Microsoft Internet Explorer 010 Editor 3 3D Screensavers (many) 3Planesoft Screensavers AAA LOGO ABBY FineReader 7, 8 Absolute Time Corrector Acala Products Access Password Recovery Genie ACDSee Products AceMoney Active Desktop Calendar 6,7 Actual Window Manager 4,5,6 Addweb Website Promoter 6,7,8 Adobe Acrobat 5, 6, 7, 8 Adobe Acrobat Distiller 6 Adobe After Effects 6, 6.5, 7 Adobe Illustrator 10,CS,CS2 Adobe Lightroom 1.0 Adobe Photoshop 5, 5.5, 6, 7, CS, CS2 Adobe Photoshop Elements 3, 4 Adobe Premiere 5, 5.5, CS3 Advanced SystemCare Pro 3 AirplanePDQ Alice-soft Products Alien Skin Eye Candy 4, 5 Alcohol 120% All Image All Media Fixer Amabilis 3D Canvas 6 Ashampoo Products Ashampoo Burning Studio ASPack Atlantis Word Processor 1.x Atomic ZIP Password Recovery Audio Recorder Deluxe Autodesk Products -AutoCAD -AutoCAD Electrical -AutoCAD LT -AutoCAD Mechanical -Autodesk Architectural Desktop -Autodesk Building Systems -Autodesk Civil 3D -Autodesk Land Desktop -Autodesk Map 3D -Autodesk Survey -Autodesk Utility Design -Autodesk VIZ Autoplay Menu Builder AutoWorld 3D Garage AVI Toolbox Avira AntiVir PersonalEdition Classic Axailis IconWorkshop Axialis Professional Screen Saver Producer BadCopy BeFaster Belarc Advisor BitComet Acceleration Patch BootXP 2 Borland C++ Builder 6, 7 Borland Delphi 5, 6, 7, 8 CachemanXP Cakewalk SONAR Producer Edition 4,5,6,7,8 CD2HTML CDMenu CDMenuPro -

Towards an Integrated Media Transfer Environment: a Comparative
Towards an Integrated Media Transfer Environment: A Comparative Summary of Available Transfer Tools and Recommendations for the Development of a Toolset for the Preservation of Complex Digital Objects Antonio Ciuffreda¹ Winfried Bergmeyer³ Vincent Joguin5 David Anderson² Andreas Lange4 Joguin S.A.S. Janet Delve Computerspiele Museum +33 (0)457931226 Leo Konstantelos +49 3031164470 5 [email protected] Dan Pinchbeck ³ bergmeyer@ School of Creative Technologies computerspielemuseum.de University of Portsmouth 4 lange@ +44 (0)2393845525 computerspielemuseum.de ¹ [email protected] ² [email protected] ABSTRACT 1. INTRODUCTION Efficient media transfer is a difficult challenge facing digital The continuous development of digital storage media in recent preservationists, without a centralized service for strategy and decades has caused serious problems for accessing digital data tools advice. Issues include creating a transfer and ingest system stored on deprecated media carriers [1]. As media carriers cease to adaptable enough to deal with different hardware and software be supported by computer manufacturers and therefore become requirements, accessing external registries to help generate obsolete, the data stored on them need to be transferred to accurate and appropriate metadata, and dealing with DRM. Each supported storage media in order to remain accessible. This of these is made more difficult when dealing with complex digital problem is greatly amplified in libraries and other memory objects such as computer games or digital art. This paper presents institutions, where a large number of materials are stored digitally the findings of several studies performed within the KEEP project, [2]. where numerous open-source and commercial media transfer tools have been evaluated for their effectiveness in generating image Media transfer gives rise to numerous challenges. -

Ccleaner - Version History
CCleaner - Version History For Home For Business Download Support Company Home Products CCleaner Version History CCleaner Version History v5.02.5101 (26 Jan 2015) Download - Improved Firefox Local Storage and Cookie cleaning. Features - Improved Google Chrome 64-bit support. FAQ - Improved Firefox Download History analysis and cleaning. Screenshots - Optimized Disk Analyzer scanning process. Reviews - Improved detection and cleaning of portable browsers. Update - Updated various translations. - Minor GUI Improvements. Help - Minor bug fixes. v5.01.5075 (18 Dec 2014) Products - New Disk Analyzer tool. - Improved Firefox 34 cleaning. CCleaner - Improved Opera History cleaning. - Optimized Memory and CPU usage. CCleaner Network Edition - Improved localization support. Defraggler - Minor GUI Improvements. - Minor bug fixes. Recuva Speccy v5.00.5050 (25 Nov 2014) - New improved GUI. - Improved internal architecture for better performance. - Added Google Chrome plugin management. Email Newsletter - Improved Google Chrome Startup item detection. - Optimized automatic updates for Pro version. - Improved system restore detection routine. - Updated exception handling and reporting architecture. - Optimized 64-bit builds on Windows 8, 8.1 and 10. - Updated various translations. Product News - Many performance improvements and bug fixes. v4.19.4867 (24 Oct 2014) February 3, 2015 - Added Windows 10 Preview compatibility. CCleaner for Android v1.07 - Improved Opera 25 Cache cleaning. Now with root uninstall! - Improved exception handling and reporting architecture. - Improved Auto-Update checking process. January 26, 2015 - Updated various translations. CCleaner v5.02 - Minor GUI Improvements. Improved Firefox local storage and - Minor bug fixes. cookie cleaning! v4.18.4844 (26 Sep 2014) January 21, 2015 - Added Active System Monitoring for Free users Speccy v1.28 - Improved Firefox Saved Password cleaning. -

Computeractive 2004 Index PULL-OUT
PULL-OUT Computeractive 2004 index 2004 index active Page Issue Page Issue If you collect Computer , you build up a great source of reference Guildsoft Ltd ACDSee 6 Deluxe 73 161 FreshDownload 81 162 material. However, finding something in particular can be difficult, so COSMI Software Kids PicWord Translator 71 165 GAIM 79 164 Fasttrak Photos on CD and DVD 3 Deluxe 69 175 Geek Superhero 89 160 our annual index is here to help, listing all the Workshops, features Spaark Spaark PhotoAlbum 75 161 GIF Movie Gear 90 158 HDD Health 78 156 and products we’ve covered during the past year – issues 155 to 179, LANGUAGE Holding Pattern 73 168 inclusive. The numbers after each listing refer to the page number and Transparent Software Before You Know It 73 162 Homes Planet 79 164 GSP Everyday French 71 158 Icon Magic 78 167 then the issue number. Focus Multimedia Start to Learn French 83 176 ieSpell 90 158 Interactive Ideas Transparent Language: IMsecure Pro 85 161 I Can Speak Spanish 75 161 iTunes 4.5 79 164 For copies of back issues and binders to store them in, call 01858 TAG Learning Visual Thesaurus 81 166 iTunes 4.7 95 177 Jarte 90 158 438883. For subscriptions, call 01858 438870. All these issues MUSIC Kerio Personal Firewall 77 163 will be available in a searchable, browsable format on Fasttrak Audio Cleaning Lab 2005 81 178 Labyrinth 77 170 Empire Interactive Audio Station 2004 71 164 Legacy 77 163 Computeractive’s seventh annual CD-ROM in March. See our Empire Interactive Dance eJay 6:The Evolution 70 155 Lifebalance 89 166 Focus Multimedia Finale Printmusic 76 160 LinkLines 77 175 Webstore (www.webstore.computeractive.co.uk) for more GSP Interactive Guitar Course 83 178 Living Snow Globes 91 178 information. -
K File Immagine
Kinzica optical media strumenti per la comunicazione del terzo millennio duplicazione masterizzazione stampa compact disc - dvd - cd card Personalizzazione cdr e dvdr vergini Guida rapida alla masterizzazione dei file .ISO File Immagine iso bin cue ccd img sub nrg Tutti questi file sono 'file immagine' ovvero rappresentano la copia digitale di un CD. Questo modo di copiare un CD ha molti vantaggi rispetto alla copia fatta con i singoli files: · sono supportati tutti i formati CD (AUDIO, CD-ROM, CD-XA, PSX, PS2, DC, VCD, SVCD e così via) · quasi tutta l'informazione può essere copiata (ad esempio i settori di Boot) · una masterizzazione fatta con file immagine crea quasi una copia 1:1 Inoltre non esiste un formato standard per i files immagine e si possono presentare con diverse estensioni. Di seguito elenco le estensioni più diffuse e il programma che supporta quella estensione. · .ISO (ISO 9660 standard: Isobuster, WinISO, CDRWin, Alcohol 120% ...) · .ISO (non-standard: Easy CD Creator) · .BIN/.CUE (CDRWin, Alcohol 120%) · .CCD/.IMG/.SUB (+ .CUE optional) (CloneCD, Alcohol 120%) · .NRG (Nero) Di seguito trovate una breve guida alla masterizzazione per le applicazioni più diffuse. Guida alla masterizzazione con NERO (.NRG, .CUE/.BIN, .ISO) 1. Apri Nero e clicca su 'Cancel' se si apre la finestra 'Create CD' 2. Scegli File---> Burn Image 3. Seleziona il file immagine. 4. Se l'immagine del file è .ISO e si apre un popup 'Foreign Image file' FAI ATTENZIONE: il .ISO non è standard ed hai buone probabilità di creare un disco inutilizzabile. In questo caso scegli 'Correct', seleziona 'Data Mode 1' di default e 'Data Mode 2' se sai di avere a che fare con PSX, PS2, Video CD o Mixed Mode CD (dati+audio). -

Download Slides
PC UTILITY SOFTWARE A talk about various utilities available for the Windows platform. There are 29 different utilities in this presentation, and I hope to be able to cover them all, but we see how it goes! Welcome • Who am I? • Jonathan A Burt BSc Cert Mgmt HND FIAP IEng MBCS CITP • 25+ years experience of working in IT. • Long time member of the Isle of Wight PC User Group! Important! • When using any Utility software, I recommend that you always read the website and manual for usage instructions! • A lot of these utilities are updated regularly, so its good idea to check their websites for the ones you use often (however some do inform you if there is a newer version available). • Finally: Use at your own risk! Icon Explanation! • Open Sourced • Software for which the source code is available, and is developed in the open. Programs are Free, but generally have no formal support (except via forums). • Free • The program is Free-To-Use for non-commercial users, however the source code is not available. • Premium • Generally this means that there is an Paid-For option with this software, which usually gives you priority updates, better support and sometimes extra features. • Donate • Free and Open-Sourced developers would be grateful to accept donations to help towards development costs, web-hosting, and coffee! http://www.piriform.com/ • Piriform produce four excellent utilities, I recommend that you install all of these on your PC as the first set of utilities you install on any PC!. • CCleaner • The number-one tool for cleaning your computer. -
Virtual CD V8 Manual Table of Contents
Manual Table of Contents i Table of Contents Table of Contents Introduction 1 Foreword ......................................................................................................... 1 Legal Notices................................................................................................... 1 Document Conventions................................................................................... 2 What Virtual CD can do for you....................................................................... 3 New Features in Version 8 .............................................................................. 4 Virtual CD Licensing........................................................................................ 5 System Requirements..................................................................................... 5 Technical Support............................................................................................ 6 Installation 7 Notes on Installation........................................................................................ 7 Demo vs. Full Version ..................................................................................... 7 The Installation................................................................................................ 8 Quick Installation............................................................................................. 9 Advanced Installation ...................................................................................... 10 After Installation.............................................................................................. -

Justification for the Purchase of Access Data FTK 2
Technical Requirements In order to be considered equivalent, the computer forensic analysis software must be able to: recognize and analyze the following hard disk image formats: o Encase o SnapBack o Safeback 2.0 and under o Expert Witness o Linux DD o ICS o Ghost (forensic images only) o SMART o AccessData Logical Image (AD1) o MSVHD (MS Virtual Hard Disk) o DMG (Mac) identify and analyze the following file systems: o FAT 12, FAT 16, FAT 32 o NTFS o Ext2FS o HFS, HFS+ o Ext3FS o CDFS o Ext4FS o exFAT o ReiserFS 3 o VxFS (Veritas File System) recognize and analyze the following whole disk encryption formats: o AFF (Advanced Forensic Format) o Utimaco Safeguard Easy o PGP o Utimaco SafeGuard Enterprise o Credant o Guardian Edge o SafeBoot o EFS o JFS o LVM o VMWare o LVM2 o UFS1 o UFS2 identify and analyze the following CD and DVD file systems and formats: o Alcohol (*.mds) o IsoBuster CUE o PlexTools (*.pxi) o CloneCD (*.ccd) o Nero (*.nrg) o Roxio (*.cif) o ISO o Pinnacle (*.pdi) o Virtual CD (*.vc4) o CD-RW, o VCD o CD-ROM 1 o DVD+MRW o DVCD o DVD-RW o DVD-VFR o DVD+RW Dual Layer o DVD-VR o BD-R SRM-POW o BD-R o BD-R SRM o BD-R DL o HD DVD-R o HD DVD-RW DL o SVCD o HD DVD o HD DVD-RW o DVD-RAM, o CD-ROM XA o CD-MRW, o DVD+VR o DVD+R o DVD+R Dual Layer o BD-RE o DVD-VRW o BD-ROM o HD DVD-R DL o BD-R RRM o BDAV o Virtual CD (*.vc4) o HD DVD-RAM o DVD+RW o CD-R o VD-R o SACD o DVD-R Dual Layer o DVD-ROM o BD-R SRM+POW o DVD-VM o BD-RE DL o DVD+VRW provide an imager to acquire computer evidence in a timely manner. -

Aplicaciones Disponibles Para GNU/Linux
MóduloMódulo 0404 AplicacionesAplicaciones disponiblesdisponibles parapara GNU/LinuxGNU/Linux IntroducciónIntroducción alal SistemaSistema OperativoOperativo GNU/LinuxGNU/Linux DCICDCIC -- UNSUNS CopyrightCopyright Copyright © 2005-2017 A. G. Stankevicius Se asegura la libertad para copiar, distribuir y modificar este documento de acuerdo a los términos de la GNU Free Documentation License, Versión 1.2 o cualquiera posterior publicada por la Free Software Foundation, sin secciones invariantes ni textos de cubierta delantera o trasera. Una copia de esta licencia está siempre disponible en la página http://www.gnu.org/copyleft/fdl.html. La versión transparente de este documento puede ser obtenida de la siguiente dirección: http://cs.uns.edu.ar/~ags/teaching Introducción a GNU/Linux - Mg. A. G. Stankevicius 2 ContenidosContenidos El software se pone viejo. Proceso de instalación de actualizaciones. Concepto de paquetes de software. Manejadores de paquetes. Breve reseña de los reemplazos libres de los programas más conocidos. Otras aplicaciones disponibles para GNU/Linux. Introducción a GNU/Linux - Mg. A. G. Stankevicius 3 ElEl softwaresoftware sese ponepone viejoviejo Con el paso del tiempo, el software se pone viejo muuuy rápidamente. Las nuevas versiones casi siempre resultan más atractivas: Cuentan con mayores prestaciones. Corrigen errores y/o cierran agujeros de seguridad de las versiones anteriores. No obstante, mantener actualizado nuestro software es una tarea más que tediosa. Introducción a GNU/Linux - Mg. A. G. Stankevicius 4 InstalaciónInstalación dede actualizacionesactualizaciones Con software privativo: Verificar periódicamente la página web del vendedor para estar atentos a los parches que corrigen errores/problemas de seguridad. Adquirir las licencias correspondientes: Ya sea para las nuevas versiones, O bien, para las actualizaciones. -

Metadefender Core V4.16.3
MetaDefender Core v4.16.3 © 2019 OPSWAT, Inc. All rights reserved. OPSWAT®, MetadefenderTM and the OPSWAT logo are trademarks of OPSWAT, Inc. All other trademarks, trade names, service marks, service names, and images mentioned and/or used herein belong to their respective owners. Table of Contents About This Guide 12 Key Features of MetaDefender Core 13 1. Quick Start with MetaDefender Core 14 1.1. Installation 14 Operating system invariant initial steps 14 Basic setup 15 1.1.1. Configuration wizard 15 1.2. License Activation 20 1.3. Process Files with MetaDefender Core 20 2. Installing or Upgrading MetaDefender Core 21 2.1. System Requirements 21 System Requirements For Server 21 Browser Requirements for the Metadefender Core Management Console 25 2.2. Installing MetaDefender 26 Installation 26 Installation notes 26 2.2.1. Installing Metadefender Core using command line 27 2.2.2. Installing Metadefender Core using the Install Wizard 30 2.3. Upgrading MetaDefender Core 30 Upgrading from MetaDefender Core 3.x 30 Upgrading from MetaDefender Core 4.x 30 2.4. MetaDefender Core Licensing 30 2.4.1. Activating Metadefender Licenses 31 2.4.2. Checking Your Metadefender Core License 36 2.5. Performance and Load Estimation 37 What to know before reading the results: Some factors that affect performance 37 How test results are calculated 38 Test Reports 38 Performance Report - Multi-Scanning On Linux 38 Performance Report - Multi-Scanning On Windows 42 2.6. Special installation options 45 Use RAMDISK for the tempdirectory 45 3. Configuring MetaDefender Core 49 3.1. Management Console 49 3.1.1.