Virtual CD V8 Manual Table of Contents
Total Page:16
File Type:pdf, Size:1020Kb
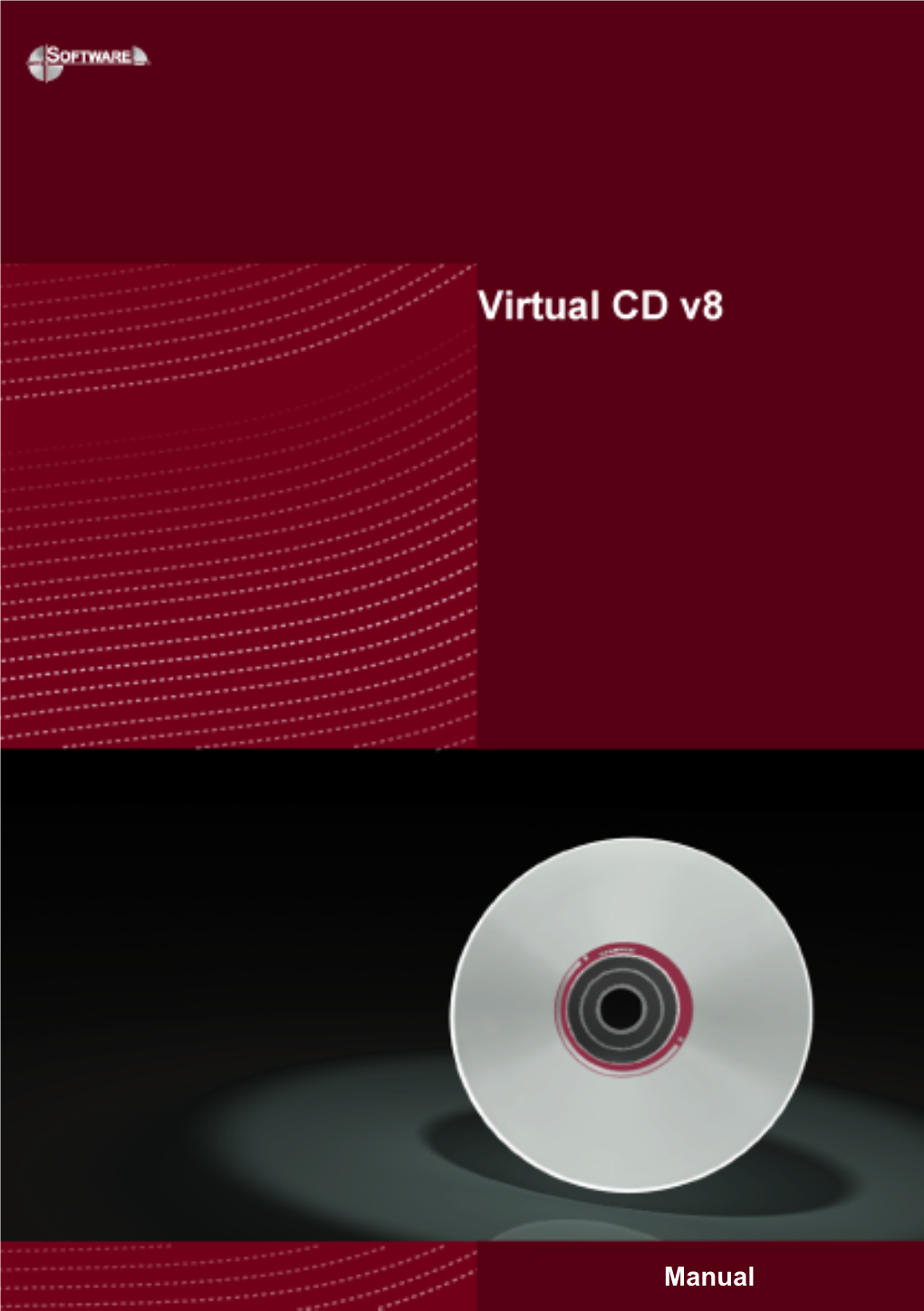
Load more
Recommended publications
-

Magic Iso Burn Iso Download
Magic Iso Burn Iso Download 1 / 5 Magic Iso Burn Iso Download 2 / 5 3 / 5 Magic Iso Burn Iso Download PcDownload Magic Iso MakerMagicISO can also convert any image file format including BIN to the standard ISO format. 1. magic burns 2. magic burning paper 3. magic burns ilona andrews Main features Copy:Magic ISO offers the possibility to generate an exact replica of a CD or DVD and save it on the hard drive.. 2 Ability to directly add/delete/rename/extract file(s) within image files 3 Convert image files to the standard ISO format(Include BIN to ISO,NRG to ISO,CIF to ISO converter etc).. Duplicate disc to ISO file from CD-ROM 7 Magic ISO maker embed with Windows Explorer. magic burns magic burns, magic burner, magic burning paper, magic burns series, magic burns ilona andrews, magic burn deck, magic burns 9 times, magic burn books, magic burns audiobook, magic burner twitter Tdu 2 Iso Download Torrent Features:1 Process almost all CD-ROM image file(s) including (ISO,BIN,NRG,CRF,BWI,BWT,LCD,CUE,CCD,MDF,MDS,VCD,CIF,FCD,VDI,C2D,DMG,IMG,etc).. Create Multi- Bootable CD/DVD image file 14 Open/extract/edit floppy disk image file.. It can also compatible with different files such as uif and bif Magic ISO Maker can convert bin to iso and vice versa.. MagicISO is a powerful CD/DVD image file editor, CD burner, and CD/DVD backup tool. Free download concert papa roach paris 2015 for windows 10 Qgis-user Help Installing Ecw Plugin For Mac magic burning paper 4 / 5 Ana Popovic Hush Rar Magic ISO Maker 5 5 Full + Crack Key is an essential program that will let the user the capability to create, extract, edit and also burn image files. -

Magic Iso Maker Full Version Download Magiciso Virtual CD/DVD-ROM 5.6
magic iso maker full version download MagicISO Virtual CD/DVD-ROM 5.6. MagicDisc is freeware. It is very helpful utility designed for creating and managing virtual CD drives and CD/DVD discs. For anyone who deals with CD-based programs it is a must. Download. What's New. Certified. Similar to 4. MagicDisc allows you to use almost all CD/DVD image without burning them onto CD or DVD in order to easily access your favorite games, music, or software programs - It works like a real CD/DVD-ROM: You can run programs, play games, or listen to music from your virtual CD- ROM. Allowing you to run your game images at over 200x faster than from a conventional CD/DVD-ROM. MagicDisc is a powerful utility that uses a unique combination of options to ensure a perfect back-up every time. Partner with MagicISO, Your original games/program discs can be safely stored away, MagicISO mean that you always have your expensive media stored safely as CD/DVD image file on your hard drive, and use them with MagicDisc just like using the original discs. At the office: Program discs and many other applications generally require the original disc to be in the computer's CD-ROM drive. This restricts the amount of people in your office who can have access to the same software at the same time without the cost of additional discs. MagicDisc virtual drives resolve that problem for you. No more hunting around the offices for that elusive disc you need to run your application, everything you require is just a click away. -

Devicelock® DLP 8.3 User Manual
DeviceLock® DLP 8.3 User Manual © 1996-2020 DeviceLock, Inc. All Rights Reserved. Information in this document is subject to change without notice. No part of this document may be reproduced or transmitted in any form or by any means for any purpose other than the purchaser’s personal use without the prior written permission of DeviceLock, Inc. Trademarks DeviceLock and the DeviceLock logo are registered trademarks of DeviceLock, Inc. All other product names, service marks, and trademarks mentioned herein are trademarks of their respective owners. DeviceLock DLP - User Manual Software version: 8.3 Updated: March 2020 Contents About This Manual . .8 Conventions . 8 DeviceLock Overview . .9 General Information . 9 Managed Access Control . 13 DeviceLock Service for Mac . 17 DeviceLock Content Security Server . 18 How Search Server Works . 18 ContentLock and NetworkLock . 20 ContentLock and NetworkLock Licensing . 24 Basic Security Rules . 25 Installing DeviceLock . .26 System Requirements . 26 Deploying DeviceLock Service for Windows . 30 Interactive Installation . 30 Unattended Installation . 35 Installation via Microsoft Systems Management Server . 36 Installation via DeviceLock Management Console . 36 Installation via DeviceLock Enterprise Manager . 37 Installation via Group Policy . 38 Installation via DeviceLock Enterprise Server . 44 Deploying DeviceLock Service for Mac . 45 Interactive Installation . 45 Command Line Utility . 47 Unattended Installation . 48 Installing Management Consoles . 49 Installing DeviceLock Enterprise Server . 52 Installation Steps . 52 Installing and Accessing DeviceLock WebConsole . 65 Prepare for Installation . 65 Install the DeviceLock WebConsole . 66 Access the DeviceLock WebConsole . 67 Installing DeviceLock Content Security Server . 68 Prepare to Install . 68 Start Installation . 70 Perform Configuration and Complete Installation . 71 DeviceLock Consoles and Tools . -

Work Package 2 Collection of Requirements for OS
Consortium for studying, evaluating, and supporting the introduction of Open Source software and Open Data Standards in the Public Administration Project acronym: COSPA Wor k Package 2 Collection of requirements for OS applications and ODS in the PA and creation of a catalogue of appropriate OS/ODS Solutions D eliverable 2. 1 Catalogue of available Open Source tools for the PA Contract no.: IST-2002-2164 Project funded by the European Community under the “SIXTH FRAMEWORK PROGRAMME” Work Package 2, Deliverable 2.1 - Catalogue of available Open Source tools for the PA Project Acronym COSPA Project full title A Consortium for studying, evaluating, and supporting the introduction of Open Source software and Open Data Standards in the Public Administration Contract number IST-2002-2164 Deliverable 2.1 Due date 28/02/2004 Release date 15/10/2005 Short description WP2 focuses on understanding the OS tools currently used in PAs, and the ODS compatible with these tools. Deliverable D2.1 contains a Catalogue of available open source tools for the PA, including information about the OS currently in use inside PAs, the administrative and training requirements of the tools. Author(s) Free University of Bozen/Bolzano Contributor(s) Conecta, IBM, University of Sheffield Project Officer Tiziana Arcarese Trond Arne Undheim European Commission Directorate-General Information Society Directorate C - Unit C6- eGovernment, BU 31 7/87 rue de la Loi 200 - B-1049 Brussels - Belgium 26/10/04 Version 1.3a page 2/353 Work Package 2, Deliverable 2.1 - Catalogue of available Open Source tools for the PA Disclaimer The views expressed in this document are purely those of the writers and may not, in any circumstances, be interpreted as stating an official position of the European Commission. -

Windows, Networking and Software FAQ, Tips, Hints, and Wisdom for Windows 98X/XP Disclaimer
Windows, Networking and Software FAQ, Tips, Hints, and Wisdom for Windows 98x/XP Disclaimer ...................................................................................................................................................... 7 Windows 98SE............................................................................................................................................... 7 Desktop....................................................................................................................................................... 7 Right Click – Deleting Programs from List............................................................................................ 7 Shortcut – Deleting................................................................................................................................. 7 Shortcuts – Deleting the Arrow .............................................................................................................. 7 Shortcuts – Some useful ones (Shutdown and Restart) .......................................................................... 7 Networking................................................................................................................................................. 8 Crossover Cables – Using to network two computers............................................................................ 8 FAQ (Unofficial) Win95/98 ................................................................................................................... 8 IP Addresses -

A Reference for the Scene Page 1
WareZ101.org - A Reference For The Scene Page 1 Home *Articles* Downloads Discussion Forum Search Links Contact Us December 17 2006 07:38:33 What are these files I downloaded? How do I "open" them? Login This article will discuss the following popular download formats: Username *Official Scene Releases (RAR splits) Password *Single ZIP Files *Single RAR Files *Single TAR Files Login *ISO Files *BIN/.CUE Files Not a member *IMG Files (CD's, 700 MB and under) yet? *IMG Files (DVD's, 4.4 GB and under) Click here to *MDF/.MDS Files register. *CCD/.IMG/.SUB Files *MP3/.M3U Files Forgotten your *WMA Files password? *OGG Files Request a new *AVI Files one here. *MPG/.MPEG Files *VCD Files & Folders Users Online *SVCD Files & Folders *VOB/.IFO/.BUP Files Guests Online: 1 --- No Members Online Official Scene Release Format Registered Example: Members: 94 Newest Member: NoX Latest Articles Coded Anti- Piracy The Bittorrent Bible... Secrets of the Pirat... How to use Daemon Tools How to Convert DVDs ... Member Poll What's your primary source of warez? FTP Servers (Public) FTP Servers (Private) http://warez101.org/readarticle.php?article_id=36 17/12/2006 06:39:09 PM WareZ101.org - A Reference For The Scene Page 2 HTTP Servers Torrent Sites E-Mule Sites P2P Application(s) IRC Servers Other You must login to vote. Shoutbox You must login to post a message. 5cr3w3d DATE: 02/09/2006 17:52 Testing 1-2-3 I have somehow NOTE: This particular release contains 3CD's, as you can see above. Your particular release may not have found my way these folders, all the RAR's, .NFO and .SFV files may be in a single folder with no subfolders. -

Make the Switch: Novell's Guide to the Novell® Linux® Desktop
Make the Switch: Novell's Guide to the Novell® Linux® Desktop Novell Training Services www.novell.com COURSE 3056 AUTHORIZED COURSEWARE 106-001301-001 Make the Switch Novell Linux Desktop (c) 2004 Novell Inc. Proprietary Statement Copyright 2004 Novell, Inc. All rights reserved. No part of this publication may be reproduced, photocopied, stored on a retrieval system, or transmitted without the express prior consent of the publisher. This manual, and any portion thereof, may not be copied without the express written permission of Novell, Inc. Novell, Inc. 1800 South Novell Place Provo, UT 84606 Disclaimer Novell, Inc. makes no representations or warranties with respect to the contents or use of this manual, and specifically disclaims any express or implied warranties of merchantability or fitness for any particular purpose. Further, Novell, Inc. reserves the right to revise this publication and to make changes in its content at any time, without obligation to notify any person or entity of such revisions or changes. Further, Novell, Inc. makes no representations or warranties with respect to any of its software, and specifically disclaims any express or implied warranties of merchantability or fitness for any particular purpose. Further, Novell, Inc. reserves the right to make changes to any and all parts of its software at any time, without obligation to notify any person or entity of such changes. This Novell Training Manual is published solely to instruct students in the use of Novell networking software. Although third-party application software packages are used in Novell training courses, this is for demonstration purposes only and shall not constitute an endorsement of any of these software applications. -

Technical Conditions for the Production of Vinyl Records
Technical conditions for the production of vinyl records Introduction Vinyl records are mechanically produced analogue sound storage mediums. The sound and dimensional parameters are based according to the standard IEC 98 publication in its 3rd edition in 1987. 1 Types of vinyl Vinyl records are classified according to the combination of playback speed and diameter into the following categories: Code Diameter RPM Designated registration Inch ( “) cm letter 1 LP 12 30 33 / E 1 MP 10 25 33 / F SP 7 17,5 45 H Maxi single 12 30 45 M Maxi single 10 25 45 N 1 EP 7 17,5 33 / O In addition to the above mentioned products, there are also different types of records which differ in weight (standard and "heavy"), colour, designer labels (picture disc) or shape (shaped vinyl). These may not conform to the standard specifications published in IEC 98. 1.1 Recording times and choice of vinyl records Each side of a record carries a spiral groove with 2 channels (stereo). The groove begins at the edge of the record and ends within a specified diameter from the centre, where the groove closes within itself. Any request involving a different geometrical groove order needs to be specifically defined as a planned difference from the IEC 98 norm. The playing time of a record is limited to the frequency and dynamics of the sound, amount reproduced in stereo and various other characteristics of the sound signal. The table below can be used an orientation of playing times. If the playing time per side does not exceed the timings mentioned, the cutting level is usually only limited according to parameters of the cutting machine and playback conditions. -

Magic Disk Iso Download
Magic Disk Iso Download 1 / 4 Magic Disk Iso Download 2 / 4 FeaturesJan 26, 2011 Download and Install MagicDisc Virtual DVD/CD-ROM for windows 10/8/7/Vista/XP software from official page.. 4 Backup CD to your hard disk 5 Burn CD and DVD with most of CD image file(include ISO,BIN,NRG,CIF etc) 6. 1. magic disk 2. magic disk download 3. magic disk 4 Magic Iso Virtual Disk DownloadMagic Disk Iso Windows 10Download Magic Iso FreeMagicISO is a powerful CD/DVD image file editor, CD burner, and CD/DVD backup tool.. It can directly create, edit, extract compress and burn ISO files, It also can convert almost all CD/DVD image formats to ISO/BIN/CUE.. 8 You can convert almost all image file formats, and save it as a standard ISO format file.. MagicDisc free download, safe, secure and tested for viruses and malware by LO4D. magic disk magic disk, magic disk windows 10, magic disk download, magic disk partition, magic disk 4, magic disk iso windows 10, magic disk apk, magic disk manager, magic disk attacks, magic disk 4 wireless charger, magic disk toolbox screw set How To Get Ae Cc 2018 For Free Mac 10 Make bootable ISO file 11 Very easy to use interface but powerful enough for an expert.. MagicISO is a powerful CD/DVD image file editor, CD burner, and CD/DVD backup tool.. can search files or directories with wildcard characters in CD/DVD image file, can extract rename delete open the found files, improved CD/DVD image file detecting engine, supports burning CD on USB connection CD-R/RW driver, Can create/open/edit/extract/burn APPLE HFS/APPLES HFS+/DMG disk image,Can create Windows/Mac Hybrid CD/DVD image(ISO/JOLIET/UDF/HFS+). -

Microsoft Windows 95/98/ME/2000/XP/2003/Vista/7 32-B
SoftKey Revealer retrieves Serials and Keys for over 700 software products: Microsoft Windows 95/98/ME/2000/XP/2003/Vista/7 32-bit Microsoft Office XP/2003/2007 Microsoft Internet Explorer 010 Editor 3 3D Screensavers (many) 3Planesoft Screensavers AAA LOGO ABBY FineReader 7, 8 Absolute Time Corrector Acala Products Access Password Recovery Genie ACDSee Products AceMoney Active Desktop Calendar 6,7 Actual Window Manager 4,5,6 Addweb Website Promoter 6,7,8 Adobe Acrobat 5, 6, 7, 8 Adobe Acrobat Distiller 6 Adobe After Effects 6, 6.5, 7 Adobe Illustrator 10,CS,CS2 Adobe Lightroom 1.0 Adobe Photoshop 5, 5.5, 6, 7, CS, CS2 Adobe Photoshop Elements 3, 4 Adobe Premiere 5, 5.5, CS3 Advanced SystemCare Pro 3 AirplanePDQ Alice-soft Products Alien Skin Eye Candy 4, 5 Alcohol 120% All Image All Media Fixer Amabilis 3D Canvas 6 Ashampoo Products Ashampoo Burning Studio ASPack Atlantis Word Processor 1.x Atomic ZIP Password Recovery Audio Recorder Deluxe Autodesk Products -AutoCAD -AutoCAD Electrical -AutoCAD LT -AutoCAD Mechanical -Autodesk Architectural Desktop -Autodesk Building Systems -Autodesk Civil 3D -Autodesk Land Desktop -Autodesk Map 3D -Autodesk Survey -Autodesk Utility Design -Autodesk VIZ Autoplay Menu Builder AutoWorld 3D Garage AVI Toolbox Avira AntiVir PersonalEdition Classic Axailis IconWorkshop Axialis Professional Screen Saver Producer BadCopy BeFaster Belarc Advisor BitComet Acceleration Patch BootXP 2 Borland C++ Builder 6, 7 Borland Delphi 5, 6, 7, 8 CachemanXP Cakewalk SONAR Producer Edition 4,5,6,7,8 CD2HTML CDMenu CDMenuPro -

Towards an Integrated Media Transfer Environment: a Comparative
Towards an Integrated Media Transfer Environment: A Comparative Summary of Available Transfer Tools and Recommendations for the Development of a Toolset for the Preservation of Complex Digital Objects Antonio Ciuffreda¹ Winfried Bergmeyer³ Vincent Joguin5 David Anderson² Andreas Lange4 Joguin S.A.S. Janet Delve Computerspiele Museum +33 (0)457931226 Leo Konstantelos +49 3031164470 5 [email protected] Dan Pinchbeck ³ bergmeyer@ School of Creative Technologies computerspielemuseum.de University of Portsmouth 4 lange@ +44 (0)2393845525 computerspielemuseum.de ¹ [email protected] ² [email protected] ABSTRACT 1. INTRODUCTION Efficient media transfer is a difficult challenge facing digital The continuous development of digital storage media in recent preservationists, without a centralized service for strategy and decades has caused serious problems for accessing digital data tools advice. Issues include creating a transfer and ingest system stored on deprecated media carriers [1]. As media carriers cease to adaptable enough to deal with different hardware and software be supported by computer manufacturers and therefore become requirements, accessing external registries to help generate obsolete, the data stored on them need to be transferred to accurate and appropriate metadata, and dealing with DRM. Each supported storage media in order to remain accessible. This of these is made more difficult when dealing with complex digital problem is greatly amplified in libraries and other memory objects such as computer games or digital art. This paper presents institutions, where a large number of materials are stored digitally the findings of several studies performed within the KEEP project, [2]. where numerous open-source and commercial media transfer tools have been evaluated for their effectiveness in generating image Media transfer gives rise to numerous challenges. -

Ccleaner - Version History
CCleaner - Version History For Home For Business Download Support Company Home Products CCleaner Version History CCleaner Version History v5.02.5101 (26 Jan 2015) Download - Improved Firefox Local Storage and Cookie cleaning. Features - Improved Google Chrome 64-bit support. FAQ - Improved Firefox Download History analysis and cleaning. Screenshots - Optimized Disk Analyzer scanning process. Reviews - Improved detection and cleaning of portable browsers. Update - Updated various translations. - Minor GUI Improvements. Help - Minor bug fixes. v5.01.5075 (18 Dec 2014) Products - New Disk Analyzer tool. - Improved Firefox 34 cleaning. CCleaner - Improved Opera History cleaning. - Optimized Memory and CPU usage. CCleaner Network Edition - Improved localization support. Defraggler - Minor GUI Improvements. - Minor bug fixes. Recuva Speccy v5.00.5050 (25 Nov 2014) - New improved GUI. - Improved internal architecture for better performance. - Added Google Chrome plugin management. Email Newsletter - Improved Google Chrome Startup item detection. - Optimized automatic updates for Pro version. - Improved system restore detection routine. - Updated exception handling and reporting architecture. - Optimized 64-bit builds on Windows 8, 8.1 and 10. - Updated various translations. Product News - Many performance improvements and bug fixes. v4.19.4867 (24 Oct 2014) February 3, 2015 - Added Windows 10 Preview compatibility. CCleaner for Android v1.07 - Improved Opera 25 Cache cleaning. Now with root uninstall! - Improved exception handling and reporting architecture. - Improved Auto-Update checking process. January 26, 2015 - Updated various translations. CCleaner v5.02 - Minor GUI Improvements. Improved Firefox local storage and - Minor bug fixes. cookie cleaning! v4.18.4844 (26 Sep 2014) January 21, 2015 - Added Active System Monitoring for Free users Speccy v1.28 - Improved Firefox Saved Password cleaning.