Forcetubevr Documentation
Total Page:16
File Type:pdf, Size:1020Kb
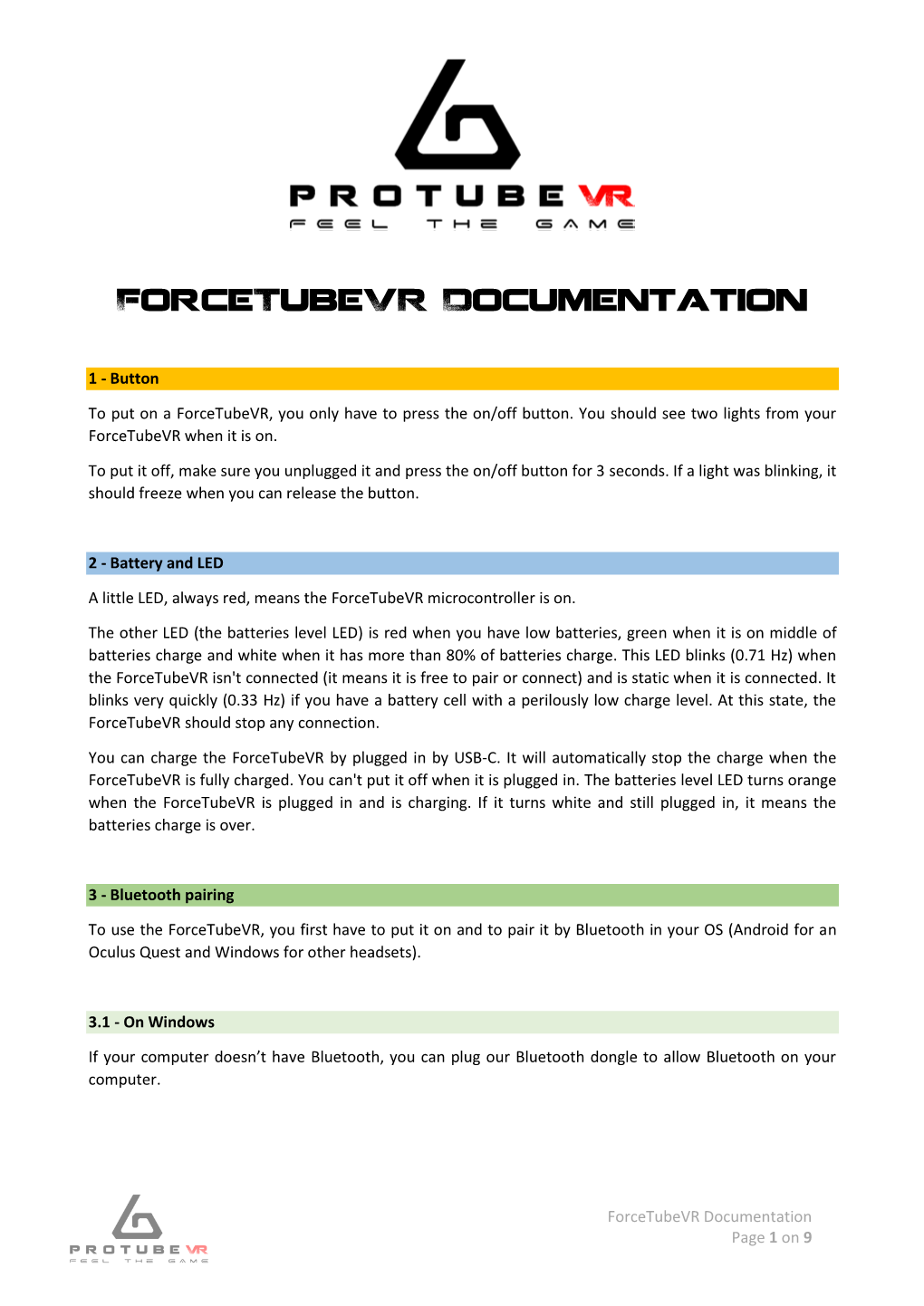
Load more
Recommended publications
-

Oculus Go 32 GB Quickstart Guide
Oculus Go 32 GB Quickstart Guide VR Expert [email protected] Demkaweg 11 030 7116158 3555HW, Utrecht Oculus Go 32 GB - Guide Hardware Power button Volume adjuster Micro USB port 3.5 mm Audio Jack Oculus button Back button Touchpad Trigger In the box Before you start ● 1x Headset Oculus Go ● Do not allow the lenses to come in contact 32 GB with periods of direct sunlight. This will ● 1x Oculus Go motion permanently damage the screen and Controller does not fall under warranty. ● 1x AA Battery ● 1x Micro-USB cable ● Please install the Oculus App on your ● 1x Eyeglas Spacer smartphone. This is necessary to install ● 1x Cleaning Cloth the device. ● 1x Walkthrough booklet by Oculus ● 1x Lanyard Oculus Go 32 GB - Guide How to start 1. Put on the headset and press the “Power-Button” for 3 sec. How to install 2. The Oculus Symbol will appear at the screen of the headset 1. Put on the Oculus Go 32 GB headset and hold the “Power-Button” for 3. The instructions of the headset start automatically approximately 3 seconds. a. Take your phone and download the oculus app 2. The instructions of the headset will start automatically. b. Create an Oculus Account and log in a. Take your phone and download the Oculus App. c. Go to settings in the app Android: i. activate bluetooth https://play.google.com/store/apps/details?id=com.oculus.twil ii. activate the location service of the phone ight d. Tap on “Connect new headset” and choose Oculus Go or e. -

UPDATED Activate Outlook 2021 FINAL DISTRIBUTION Dec
ACTIVATE TECHNOLOGY & MEDIA OUTLOOK 2021 www.activate.com Activate growth. Own the future. Technology. Internet. Media. Entertainment. These are the industries we’ve shaped, but the future is where we live. Activate Consulting helps technology and media companies drive revenue growth, identify new strategic opportunities, and position their businesses for the future. As the leading management consulting firm for these industries, we know what success looks like because we’ve helped our clients achieve it in the key areas that will impact their top and bottom lines: • Strategy • Go-to-market • Digital strategy • Marketing optimization • Strategic due diligence • Salesforce activation • M&A-led growth • Pricing Together, we can help you grow faster than the market and smarter than the competition. GET IN TOUCH: www.activate.com Michael J. Wolf Seref Turkmenoglu New York [email protected] [email protected] 212 316 4444 12 Takeaways from the Activate Technology & Media Outlook 2021 Time and Attention: The entire growth curve for consumer time spent with technology and media has shifted upwards and will be sustained at a higher level than ever before, opening up new opportunities. Video Games: Gaming is the new technology paradigm as most digital activities (e.g. search, social, shopping, live events) will increasingly take place inside of gaming. All of the major technology platforms will expand their presence in the gaming stack, leading to a new wave of mergers and technology investments. AR/VR: Augmented reality and virtual reality are on the verge of widespread adoption as headset sales take off and use cases expand beyond gaming into other consumer digital activities and enterprise functionality. -

{Ŭũ̸̙ ̲̝Ĝĺō̝} ̧Üĺĥ ĸłĝą ̠Üġüùĝō̝
çƍƐƭLJáãơǕƣƚLJǔǍýƣƔDžLJǝáƷǁǒNjLJáƛƿƭƓ w w w . a l s a b a a h . i q ALSABAH NEWSPAPER ǔǁáƣƹLJáúǞƸǝáƑDžƐƩnjƸëơƭƓƑNJƍƸƑǖNJǒǕƑǖƦƍǖƦãơǕƣƙ Thu. 28 Feb. 2019 Issue No. 4474ÅÝë 2019±´Í28ÉûïÄë ëƍǎǕé500ƣƹƧLJá ƑƝƿƬƑƝƿƬ3224 ëýƍƝNjLJáƑƦƍǖƦnjƸéƍƹƔƏǝáǓLJáƍƸéóƍNjƔƙáùǞƟ {ũ̸̙̲̝Ĝĺō̝Ŭ }̧üĺĥĸŁĜą̠üġüùĜō̝ âƍǐëǝáơƯâƣƝLJáäáơƚƔƧNJýƑǖǎNJǝáäáëǒƳƔLJáƕƝƏ ǔƦƍǖƧLJáëáƣǂLJáǔNjƦáëơƸƍƧƓþÞëéƍNjƔƸáǓLjƸ÷ƍƿƓǝá µú÷öï¾ë Éû¯ôûë ±Ü+Æë +)±Î¸ë ùòÖ÷ë ±ï¸½Ă ðî²ñ±½ çƍƐƭLJáéáơƼƏ ﻣﺸﺪدﻳﻦ ﻓﻲ اﻟﻮﻗﺖ ﻧﻔﺴﻪ ﻋﻠﻰ اﻫﻤﻴﺔ ﺗﻐﻠﻴﺐ ًﻣﺼﻠﺤﺔ اﻟﺸﻌﺐ ﻣﺨﺘﻠﻒ اﳌﻜﻮﻧﺎت اﻟﻌﺮاﻗﻴﺔ». اﻟﺒﻠﺪ وﺗﺤﻘﻴﻖ ﻧﻬﻮﺿﻪ وازدﻫـــﺎره وﺣﻠﺤﻠﺔ اﻻﺷﻜﺎﻟﻴﺎت اﻟﺘﻲ اﻟﻌﺮاﻗﻲ واﻟﻌﻤﻞ ﻋﻠﻰ ﺗﺒﻨﻲ ﺷﻌﺎر «اﻟﻌﺮاق اوﻻ». وﻟــﻔــﺖ اﻟــﻔــﻴــﻠــﻲ، اﻟـــﻰ ان «اﻻﺟـــﺘـــﻤـــﺎع ﺑــﺤــﺚ ﺗـــﻄـــﻮرات اﻷوﺿــــﺎع ﺗــﻌــﺘــﺮض اﻟﻌﻤﻠﻴﺔ اﻟــﺪﻳــﻤــﻘــﺮاﻃــﻴــﺔ ﻓــﻲ اﻟـــﻌـــﺮاق» ﻣــﺸــﻴــﺮا اﻟـــﻰ ان ﺗﻤﺨﺾ اﻻﺟﺘﻤﺎع اﻟﻮﻃﻨﻲ اﻟﺘﺸﺎوري، اﻟﺬي اﻧﻌﻘﺪ ﻣﺴﺎء أﻣﺲ وذﻛــﺮ ﻟﻘﻤﺎن اﻟﻔﻴﻠﻲ، اﳌﺘﺤﺪث ﺑﺎﺳﻢ رﺋﻴﺲ اﻟﺠﻤﻬﻮرﻳﺔ، ﻓﻲ اﻟــﺴــﻴــﺎﺳــﻴــﺔ واﻷﻣـــﻨـــﻴـــﺔ وآﺧـــــﺮ اﳌــﺴــﺘــﺠــﺪات ﻓـــﻲ اﻟـــﺤـــﺮب ﺿﺪ «اﻻﺟــﺘــﻤــﺎع ﺷــﻬــﺪ اﻟــﺘــﻄــﺮق اﻟـــﻰ اﻟــﺘــﺸــﺮﻳــﻌــﺎت اﻻﺳــﺎﺳــﻴــﺔ اﻟﺘﻲ ﺑﺪﻋﻮة ﻣﻦ رﺋﻴﺲ اﻟﺠﻤﻬﻮرﻳﺔ ﺑﺮﻫﻢ ﺻﺎﻟﺢ، وﺣﻀﺮه رﺋﻴﺴﺎ ﺑﻴﺎن ﺻﺤﺎﻓﻲ ﺗﻠﻘﺘﻪ «اﻟﺼﺒﺎح» ان «اﻻﺟﺘﻤﺎع اﻟــﺬي دﻋﺎ اﻟﻴﻪ اﻻرﻫـــــﺎب واﳌـــﻮﻗـــﻒ ﻣــﻦ اﻟــﺘــﻮاﺟــﺪ اﻟــﻌــﺴــﻜــﺮي ﻓــﻲ اﻟـــﺒـــﻼد، وﻣــﺎ ﺗﻬﻢ اﳌﻮاﻃﻦ واﻟﻌﻼﻗﺔ ﺑﲔ اﻟﺴﻠﻄﺘﲔ اﻟﺘﺸﺮﻳﻌﻴﺔ واﻟﺘﻨﻔﻴﺬﻳﺔ» اﻟﻮزراء ﻋﺎدل ﻋﺒﺪ اﳌﻬﺪي، واﻟﻨﻮاب ﻣﺤﻤﺪ اﻟﺤﻠﺒﻮﺳﻲ، ﻓﻀﻼ رﺋــﻴــﺲ اﻟــﺠــﻤــﻬــﻮرﻳــﺔ، ﺷــﻬــﺪ ﻣــﺸــﺎرﻛــﺔ رﺋــﻴــﺴــﻲ اﻟـــــﻮزراء ﻋــﺎدل ﺗـــﻢ ﺗــﻨــﻔــﻴــﺬه ﻣـــﻦ اﻟــﺒــﺮﻧــﺎﻣــﺞ اﻟــﺤــﻜــﻮﻣــﻲ واﻟــﻌــﻤــﻞ ﻋــﻠــﻰ ﺗــﺠــﺎوز ﻻﻓﺘﺎ ﻓﻲ اﻟﻮﻗﺖ ﻧﻔﺴﻪ، اﻟﻰ ان «رﺋﻴﺲ اﻟﺠﻤﻬﻮرﻳﺔ أﺷــﺎر اﻟﻰ ﻋﻦ رﺋﻴﺴﻲ ﻣﺠﻠﺲ اﻟﻘﻀﺎء اﻻﻋﻠﻰ -

Facebook, Inc. (FB) Third Quarter 2019 Earnings Conference Call October 30Th, 2019
Facebook, Inc. (FB) Third Quarter 2019 Earnings Conference Call October 30th, 2019 Operator Good afternoon. My name is Mike, and I will be your conference operator today. At this time, I would conference operator today. At this time, I would like to welcome everyone to the Facebook Third Quarter 2019 Earnings Conference Call. All lines have been placed on mute to prevent any background noise. After the speakers’ remarks, there will be a question and answer session. If you would like to ask a question during that time, please press star then the number one on your telephone keypad. This call will be recorded. Thank you very much. Ms. Deborah Crawford, Facebook's Vice President of Investor Relations, you may begin. Deborah Crawford, VP, Investor Relations Thank you. Good afternoon and welcome to Facebook’s second third quarter 2019 earnings conference call. Joining me today to discuss our results are Mark Zuckerberg, CEO; Sheryl Sandberg, COO; and Dave Wehner, CFO. Before we get started, I would like to take this opportunity to remind you that our remarks today will include forward‐looking statements. Actual results may differ materially from those contemplated by these forward‐looking statements. Factors that could cause these results to differ materially are set forth in today’s press release, and in our quarterly report on form 10‐Q filed with the SEC. Any forward‐looking statements that we make on this call are based on assumptions as of today and we undertake no obligation to update these statements as a result of new information or future events. -

Interactive Content for Wellness and Transformation
Interactive content for wellness and transformation INVESTMENT [email protected] We are in a unique mental health crisis COVID-19 and isolation have had a huge impact on emotional wellbeing. Some estimates have suicide at 400% their pre-pandemic rate. Traditional approaches to mental health are not working! - Inaccessible - Expensive - Difficult to Scale - Out-of-date We have a unique mental health opportunity Demand for at-home entertainment and wellness offerings is at an all time high! Millions are already turning to wellness apps, at-home fitness, and meditation experiences to consciously enhance wellbeing. Meanwhile, virtual reality is in the midst of a major leap forward. Facebook’s mobile, stand-alone headsets dominated growth markets in 2020 and have made VR $299 more accessible than ever before. Facebook reported on October 30th 2020 that Oculus Quest 2 sales surpassed their expectations, coming in at 5X the initial sales of the original headset.1 Publishing interactive content for wellness and transformation. These experiences are not “eat your vegetables” gaming. They set a new bar for engagement and immersion by: WELL-BEING Bringing people into their body Nourishing the mind and soul Entertaining through positive challenge As a publisher, we provide capital, technology, marketing, and INTERACTIVE distribution to developers in exchange for 30–70% of the title’s ENTERTAINMENT revenue. We also have an internal development studio, that is currently focused on ecstatic experiences for psychedelic therapy. BUILDING THERAPEUTIC SUCCESS on a foundation of player engagement Our signature publishing model begins with an aggressive launch on the gaming platforms, before moving to a phase of research and customization for wellness markets like psychedelic therapy. -

Parents Furious with Facebook Over Oculus Account Change 21 September 2020, by Jefferson Graham, Usa Today
Parents furious with Facebook over Oculus account change 21 September 2020, by Jefferson Graham, Usa Today accounts, similar to how other gaming systems do it. For Xbox, a Microsoft account is required, similar to Sony and Play Station and Nintendo games. Those companies "don't operate social media networks," Luchs says. "This forces parents to make a choice, and it makes me uncomfortable." Facebook says the change becomes effective in October, but people can continue using their Oculus accounts until Jan. 1, 2023. "Giving people a single way to log into Oculus—using their Facebook account and password—will make it easier to find, connect and Credit: Unsplash/CC0 Public Domain play with friends in VR," Facebook says. Kids and young adults are the target audience for Oculus games, and Facebook's rules put a Parents are furious over a Facebook rule change: minimum age of 13 to qualify for an account. The Kids who play the Oculus virtual reality games will social network posted a lengthy FAQ on its website soon need to have a Facebook account. about the changes, where it admitted that when young players sign in with a Facebook account, the Even if parents didn't want their kids on social social network can start tracking their behavior. media, buying the Oculus player and games effectively puts them into a world of hustling for "This information is also used to show you likes that they're just not ready for. personalized content, including ads," Facebook says. Last year's Oculus Quest was a surprise hit for Facebook, which had trouble keeping the units in Walnut Creek, California-based Elizabeth Boukis stock. -

MPF-CADE 14 Principais Pontos Da Notícia De Fato Apresentada Pelo Idec 15 Outros Desdobramentos Do Caso 17
AO SENHOR DR. WALDIR ALVES, PROCURADOR-TITULAR DO MINISTÉRIO PÚBLICO FEDERAL JUNTO AO CONSELHO ADMINISTRATIVO DE DEFESA ECONÔMICA - CADE VERSÃO PÚBLICA (ÚNICA) Procedimento nº PR-DF-00029239/2021 Notícia de fato Procedimento n. 1.00.000.008277/2021-68, instaurado pela P ortaria nº 1, de 07 de maio de 2021 , pelo Representante do MPF junto ao Conselho Administrativo de Defesa Econômica IDEC - INSTITUTO BRASILEIRO DE DEFESA DO CONSUMIDOR , já qualificada nos autos deste processo, tendo em vista a importância do caso, das ilegalidades e das consequências negativas à ordem econômica e aos consumidores, vem apresentar complemento à notícia de fato de 31 de março de 2021, trazendo maiores subsídios para colaborar com este i. Ministério Público Federal junto ao CADE, nos termos a seguir. 1 SUMÁRIO SÍNTESE DESTA MANIFESTAÇÃO 4 PRELIMINARMENTE: MUDANÇA NOS TERMOS DE USO E POLÍTICA DE PRIVACIDADE DO WHATSAPP 7 Relação intrínseca entre defesa do consumidor, proteção de dados e defesa da concorrência 7 Breve contextualização: o modelo de negócios do Facebook 10 Competência MPF-CADE 14 Principais pontos da notícia de fato apresentada pelo Idec 15 Outros desdobramentos do caso 17 REPERCUSSÃO DO CASO E ATUALIDADES: fatos sobre matérias diversas desde a operação Facebook-WhatsApp 24 Preliminarmente: informações enganosas e quebras nas promessas nas aquisições do Instagram e WhatsApp 25 Reações de autoridades a mudanças da política de privacidade de 2016 do WhatsApp 25 Conclusões prévias 26 Facebook-Alemanha 28 Decisão dos Estados Unidos da América e -

Hand Interface Using Deep Learning in Immersive Virtual Reality
electronics Article DeepHandsVR: Hand Interface Using Deep Learning in Immersive Virtual Reality Taeseok Kang 1, Minsu Chae 1, Eunbin Seo 1, Mingyu Kim 2 and Jinmo Kim 1,* 1 Division of Computer Engineering, Hansung University, Seoul 02876, Korea; [email protected] (T.K.); [email protected] (M.C.); [email protected] (E.S.) 2 Program in Visual Information Processing, Korea University, Seoul 02841, Korea; [email protected] * Correspondence: [email protected]; Tel.: +82-2-760-4046 Received: 28 September 2020; Accepted: 4 November 2020; Published: 6 November 2020 Abstract: This paper proposes a hand interface through a novel deep learning that provides easy and realistic interactions with hands in immersive virtual reality. The proposed interface is designed to provide a real-to-virtual direct hand interface using a controller to map a real hand gesture to a virtual hand in an easy and simple structure. In addition, a gesture-to-action interface that expresses the process of gesture to action in real-time without the necessity of a graphical user interface (GUI) used in existing interactive applications is proposed. This interface uses the method of applying image classification training process of capturing a 3D virtual hand gesture model as a 2D image using a deep learning model, convolutional neural network (CNN). The key objective of this process is to provide users with intuitive and realistic interactions that feature convenient operation in immersive virtual reality. To achieve this, an application that can compare and analyze the proposed interface and the existing GUI was developed. Next, a survey experiment was conducted to statistically analyze and evaluate the positive effects on the sense of presence through user satisfaction with the interface experience. -

Facebook Report 2021
Facebook Report 2021 22 January 2021 FACEBOOK FACEBOOK COMPANY OVERVIEW Facebook Inc. develops products that enable people to connect and share with friends and family members. The company’s products include Facebook that enables people to connect, share, discover, and communicate with each other on mobile devices and personal computers; Instagram, a community for sharing photos, videos, and private messages; Messenger, a messaging application for people to connect with friends, family, groups, and businesses across platforms and devices; and WhatsApp, a messaging application that is used by people and businesses to communicate in a private way. The digital ad industry is expected to have strong revenue growth in the next decade. However, due to the COVID-19, it has been negatively impacted this year and it might take a couple of years before it gets back to the pre-pandemic level, according to emarketer.com. The US media industry will decrease its digital ad spend- ing by 9.3% to $6.28 billion in 2020, while the US entertainment industry will reduce its digital ad spend by 6.9% to $7.03 billion. Facebook has introduced Facebook Shops to help small businesses sell online. UBS analyst Eric Sheridan believes that this is a $10 billion opportunity in the next 3-5 years. The analyst has raised the price target from $242 to $330. He is also positive on the product and platform innovation, and sees Facebook as a beneficiary of key secular industry themes. FACEBOOK FINANCIALS - Q3 2020 Facebook generated around $21.5 billion in revenue in Q3 2020, up 22% year-on-year. -

Facebook Second Quarter 2019 Earnings Call. All Lines Have Been Placed on Mute to Prevent Any Background Noise
Facebook, Inc. (FB) Second Quarter 2019 Results Conference Call July 24th, 2019 Operator: Good afternoon. My name is Mike, and I will be your conference operator today. At this time, I would like to welcome everyone to the Facebook Second Quarter 2019 Earnings Call. All lines have been placed on mute to prevent any background noise. After the speakers’ remarks, there will be a question and answer session. If you would like to ask a question during that time, please press star then number one on your telephone keypad. This call will be recorded. Thank you very much. Ms. Deborah Crawford, Facebook’s Vice President of Investor Relations, you may begin. Deborah Crawford, VP Investor Relations Thank you. Good afternoon and welcome to Facebook’s second quarter 2019 earnings conference call. Joining me today to discuss our results are Mark Zuckerberg, CEO; Sheryl Sandberg, COO; and Dave Wehner, CFO. Before we get started, I would like to take this opportunity to remind you that our remarks today will include forward‐looking statements. Actual results may differ materially from those contemplated by these forward‐looking statements. Factors that could cause these results to differ materially are set forth in today’s press release, and in our quarterly report on form 10‐Q filed with the SEC. Any forward‐looking statements that we make on this call are based on assumptions as of today and we undertake no obligation to update these statements as a result of new information or future events. During this call we may present both GAAP and non‐GAAP financial measures. -

VR Headset Chart
VR Headset Chart VR HEADSET AUX INPUT ADAPTER SETUP GUIDE HELPFULL LINK VIVE w/ Deluxe Audio Strap 1. Locate the AUX input at the top of the HMD. 3.55mm AUX 2. Plug in Audio Splitter Splitter 3. Use one end for DAS headphones, and the other end for the SUBPAC VIVE PRO 1. Locate the USB-C input at the top of the HMD 2. Unplug the USB-C headphones USB-C 2:1 3. Plug in the USB-C 2 in 1 Adapter 4. Plug the SUBPAC into the AUX end of the USB-C and AUX adapter 5. Plug the USB-C headphones into the USB-C end of the adapter PLAYSTATION VR 1. Locate the AUX input on the side of the HMD. 3.55mm 2. Plug in the SUBPAC or Audio Splitter AUX 3. If splitter, use one end for headphones, Splitter and the other end for the SUBPAC. (optional) a. No splitter, connect the headphones to the SUBPAC headphones out (no adapter) OCULUS QUEST 1. Locate the AUX input on the side of the HMD. 3.55mm 2. Plug in the SUBPAC or Audio Splitter AUX 3. If splitter, use one end for headphones, Splitter and the other end for the SUBPAC. (optional) a. No splitter, connect the headphones to the SUBPAC headphones out (no adapter) OCULUS RIFT 1. Plug the SUBPAC into the computer using the long 15Ft AUX Cable 2. Your Rift headset must also be plugged in during this process to successfully activate audio mirroring. 3. Open the Oculus APP on your computer 4. -

Examining Messaging Strategies of Virtual Reality Companies on Instagram
University of Tennessee, Knoxville TRACE: Tennessee Research and Creative Exchange Masters Theses Graduate School 8-2021 Examining Messaging Strategies of Virtual Reality Companies on Instagram Brian Galloway University of Tennessee, Knoxville, [email protected] Follow this and additional works at: https://trace.tennessee.edu/utk_gradthes Part of the Communication Technology and New Media Commons, Public Relations and Advertising Commons, and the Social Media Commons Recommended Citation Galloway, Brian, "Examining Messaging Strategies of Virtual Reality Companies on Instagram. " Master's Thesis, University of Tennessee, 2021. https://trace.tennessee.edu/utk_gradthes/6139 This Thesis is brought to you for free and open access by the Graduate School at TRACE: Tennessee Research and Creative Exchange. It has been accepted for inclusion in Masters Theses by an authorized administrator of TRACE: Tennessee Research and Creative Exchange. For more information, please contact [email protected]. To the Graduate Council: I am submitting herewith a thesis written by Brian Galloway entitled "Examining Messaging Strategies of Virtual Reality Companies on Instagram." I have examined the final electronic copy of this thesis for form and content and recommend that it be accepted in partial fulfillment of the requirements for the degree of Master of Science, with a major in Communication. John Eric Haley, Major Professor We have read this thesis and recommend its acceptance: Matthew C. Pittman, Michael J. Palenchar Accepted for the Council: Dixie L. Thompson Vice Provost and Dean of the Graduate School (Original signatures are on file with official studentecor r ds.) Examining Messaging Strategies of Virtual Reality Companies on Instagram A Thesis Presented for the Master of Science Degree The University of Tennessee, Knoxville Brian Galloway August 2021 ABSTRACT This study examines the messaging strategy and executional strategy utilized in the virtual reality industry on Instagram through the lens of Taylor’s Six- Segment Message Strategy Wheel.