Chemfinder 17.0 User Guide Chemfinder 17.0
Total Page:16
File Type:pdf, Size:1020Kb
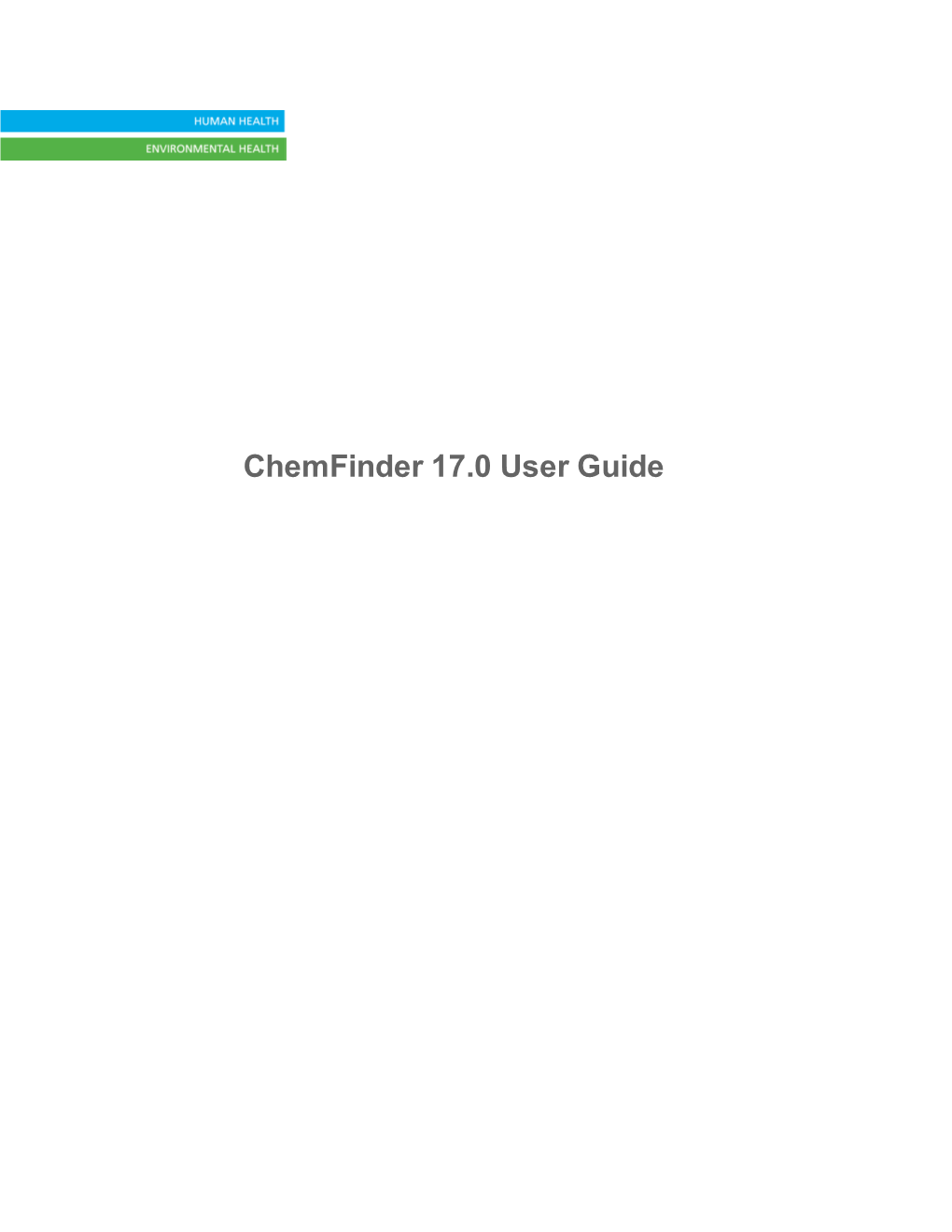
Load more
Recommended publications
-

Pre-Activity Quiz Answer Key (Pdf)
Name: ____________________________________________ Date: ___________________ Class: ________________________ Pre-Activity Quiz Answer Key 1. Consider a molecule of carbon monoxide (C O): A. Do you think the electrons in the triple bond pull closer to the C atom or the O atom, or are they equally shared? Use the concept of electronegativity to explain your response. Answer: They are closer to the O atom. Using the electronegativity scale from a textbook, the result is a polar covalent bond shifted towards the O atom. B. Is the bond polar or non-polar? Polar 2. In today’s engineering challenge, you will sketch out Lewis dot diagrams for various molecules and polyatomic ions. Then you will construct each molecule using a molecular model kit. The kits contain three different representations: colored balls, short sticks and long flexible springs. A. Each colored ball corresponds to a different atom. How can you determine which color to use for each atom? Use the reference sheet that comes with the kit. B. For what bond type do you think the short sticks are used? Covalent bonds C. If you were to build a triple bond, what would you use to represent a triple bond and how many would you use? Use springs, three springs 3. You will become familiar with different geometries of simple molecules. A. Name the theory used to predict molecular shapes of these molecules? VSEPR theory Molecular Models and 3-D Printing Activity—Pre-Activity Quiz Answer Key 1 Name: ____________________________________________ Date: ___________________ Class: ________________________ B. What if a molecule contains a central atom bonded to two identical outer atoms with the central atom surrounded by a lone pair of electrons? Name the geometry of this molecule. -

A Definition of Database Design Standards for Human Rights Agencies
A Definition of Database Design Standards for Human Rights Agencies by Patrick Ball, et al. AMERICAN ASSOCIATION FOR THE ADVANCEMENT OF SCIENCE 1994 TABLE OF CONTENTS Introduction Definition of an Entity Entity versus Role versus Link What is a Link? Presentation of a Data Model Rule-types with Rule Examples and Instance Examples . 6.1 Type of Rule: Act . 6.2 Type of Rule: Relationship . 6.3 Rule-type Name: Biography Rule Parsimony: the Trade between Precision and Simplicity xBase Table Design Implementation Example . 8.1 xBase Implementation Example . 8.2 Abstract Fields & Data Types SQL Database Design Implementation Example . 9.1 Querying & Performance . 9.2 Main Difference . 9.3 Storage of the Rules in SQL Model 1. Introduction In 1993, HURIDOCS published their Standard Human Rights Event Formats (Dueck et al. 1993a) which describe standards for the collection and exchange of information on human rights abuses. These formats represent a major step forward in enabling human rights organizations to develop manual and computerized systems for collecting and exchanging data. The formats define common fields for collection of human rights event, victim, source, perpetrator and agency intervention data, and a common vocabulary for many of the fields in the formats, for example occupation, type of event and geographical location. The formats are designed as a tool leading toward both manual and computerized systems of human rights violation documentation. Before organizations implement documentation systems which will meet their needs, a wide range of issues must be considered. One of these problems is the structural problems of some data having complex relations to other data. -

Xbase++ Language Concepts for Newbies Geek Gatherings Roger Donnay
Xbase++ Language Concepts for Newbies Geek Gatherings Roger Donnay Introduction Xbase++ has extended the capabilities of the language beyond what is available in FoxPro and Clipper. For FoxPro developers and Clipper developers who are new to Xbase++, there are new variable types and language concepts that can enhance the programmer's ability to create more powerful and more supportable applications. The flexibility of the Xbase++ language is what makes it possible to create libraries of functions that can be used dynamically across multiple applications. The preprocessor, code blocks, ragged arrays and objects combine to give the programmer the ability to create their own language of commands and functions and all the advantages of a 4th generation language. This session will also show how these language concepts can be employed to create 3rd party add-on products to Xbase++ that will integrate seamlessly into Xbase++ applications. The Xbase++ language in incredibly robust and it could take years to understand most of its capabilities, however when migrating Clipper and FoxPro applications, it is not necessary to know all of this. I have aided many Clipper and FoxPro developers with the migration process over the years and I have found that only a basic introduction to the following concepts are necessary to get off to a great start: * The Xbase++ Project. Creation of EXEs and DLLs. * The compiler, linker and project builder . * Console mode for quick migration of Clipper and Fox 2.6 apps. * INIT and EXIT procedures, DBESYS, APPSYS and MAIN. * The DBE (Database engine) * LOCALS, STATICS, PRIVATE and PUBLIC variables. * STATIC functions. -

Review Packet- Modern Genetics Name___Page 1
Review Packet- Modern Genetics Name___________________________ 1. Base your answer to the following question on The 3. The diagram below represents a structure found in type of molecule represented below is found in most cells. organisms. Which statement correctly describes the sequence of bases found in this type of molecule? A) It changes every time it replicates. B) It determines the characteristics that will be inherited. The section labeled A in the diagram is most likely a C) It is exactly the same in all organisms. A) protein composed of folded chains of base D) It directly controls the synthesis of starch within subunits a cell. B) biological catalyst 2. Base your answer to the following question on Three C) part of a gene for a particular trait structures are represented in the diagram below. D) chromosome undergoing a mutation 4. The diagram below represents a portion of a nucleic acid molecule. What is the relationship between these three structures? The part indicated by arrow X could be A) DNA is made up of proteins that are synthesized in the cell. A) adenine B) ribose B) Protein is composed of DNA that is stored in the C) deoxyribose D) phosphate cell. 5. If 15% of a DNA sample is made up of thymine, T, C) DNA controls the production of protein in the cell. what percentage of the sample is made up of cytosine, C? D) The cell is composed only of DNA and protein. A) 15% B) 35% C) 70% D) 85% Page 1 6. Base your answer to the following question on Which 10.The diagram below represents genetic material. -

Application of X-Ray Diffraction Methods and Molecular Mechanics Simulations to Structure Determination and Cotton Fiber Analysis
University of New Orleans ScholarWorks@UNO University of New Orleans Theses and Dissertations Dissertations and Theses 12-19-2008 Application of X-ray Diffraction Methods and Molecular Mechanics Simulations to Structure Determination and Cotton Fiber Analysis Zakhia Moore University of New Orleans Follow this and additional works at: https://scholarworks.uno.edu/td Recommended Citation Moore, Zakhia, "Application of X-ray Diffraction Methods and Molecular Mechanics Simulations to Structure Determination and Cotton Fiber Analysis" (2008). University of New Orleans Theses and Dissertations. 888. https://scholarworks.uno.edu/td/888 This Dissertation is protected by copyright and/or related rights. It has been brought to you by ScholarWorks@UNO with permission from the rights-holder(s). You are free to use this Dissertation in any way that is permitted by the copyright and related rights legislation that applies to your use. For other uses you need to obtain permission from the rights-holder(s) directly, unless additional rights are indicated by a Creative Commons license in the record and/ or on the work itself. This Dissertation has been accepted for inclusion in University of New Orleans Theses and Dissertations by an authorized administrator of ScholarWorks@UNO. For more information, please contact [email protected]. Application of X-ray Diffraction Methods and Molecular Mechanics Simulations to Structure Determination and Cotton Fiber Analysis A Dissertation Submitted to the Graduate Faculty of the University of New Orleans in partial fulfillment of the Requirements for the Degree of Doctor of Philosophy in the Department of Chemistry by Zakhia Moore B.S., Xavier University, 2000 M.S., University of New Orleans, 2005 December, 2008 ACKNOWLEDGEMENTS Giving all glory to God for His many blessings, whom without I could not have completed this long journey. -

ISIS Propaganda and United States Countermeasures
BearWorks MSU Graduate Theses Fall 2015 ISIS Propaganda and United States Countermeasures Daniel Lincoln Stevens As with any intellectual project, the content and views expressed in this thesis may be considered objectionable by some readers. However, this student-scholar’s work has been judged to have academic value by the student’s thesis committee members trained in the discipline. The content and views expressed in this thesis are those of the student-scholar and are not endorsed by Missouri State University, its Graduate College, or its employees. Follow this and additional works at: https://bearworks.missouristate.edu/theses Part of the Defense and Security Studies Commons Recommended Citation Stevens, Daniel Lincoln, "ISIS Propaganda and United States Countermeasures" (2015). MSU Graduate Theses. 1503. https://bearworks.missouristate.edu/theses/1503 This article or document was made available through BearWorks, the institutional repository of Missouri State University. The work contained in it may be protected by copyright and require permission of the copyright holder for reuse or redistribution. For more information, please contact [email protected]. ISIS PROPAGANDA AND UNITED STATES COUNTERMEASURES A Masters Thesis Presented to The Graduate College of Missouri State University In Partial Fulfillment Of the Requirements for the Degree Master of Science, Defense and Strategic Studies By Daniel Stevens December 2015 Copyright 2015 by Daniel Lincoln Stevens ii ISIS PROPAGANDA AND UNITED STATES COUNTERMEASURES Defense and Strategic studies Missouri State University, December 2015 Master of Science Daniel Stevens ABSTRACT The purpose of this study is threefold: 1. Examine the use of propaganda by the Islamic State in Iraq and al Sham (ISIS) and how its propaganda enables ISIS to achieve its objectives; 2. -

Course Description
6/20/2018 Syllabus Syllabus This is a single, concatenated file, suitable for printing or saving as a PDF for offline viewing. Please note that some animations or images may not work. Course Description This module is also available as a concatenated page, suitable for printing or saving as a PDF for offline viewing. MET CS669 Database Design and Implementation for Business This course uses the latest database tools and techniques for persistent data and object-modeling and management. Students gain extensive hands-on experience with exercises and a term project using Oracle, SQL Server, and other leading database management systems. Students learn to model persistent data using the standard Entity-Relationship model (ERM) and how to diagram those models using Entity-Relationship Diagrams (ERDs), Extended Entity-Relationship Diagrams (EERDs), and UML diagrams. Students learn the standards-based Structured Query Language (SQL) and the extensions to the SQL standards implemented in Oracle and SQL Server. Students learn the basics of database programming, and write simple stored procedures and triggers. The Role of this Course in the MSCIS Online Curriculum This is a core course in the MSCIS online curriculum. It provides students with an understanding and experience with database technology, database design, SQL, and the roles of databases in enterprises. This course is a prerequisite for the three additional database courses in the MSCIS online curriculum, which are CS674 Database Security, CS699 Data Mining and Business Intelligence and CS779 Advanced Database Management. By taking these three courses you can obtain the Concentration in Database Management and Business Intelligence. CS674 Database Security also satisfies an elective requirement for the Concentration in Security. -

The Alexandria Library, a Quantum-Chemical Database of Molecular Properties for Force field Development 9 2017 Received: October 1 1 1 Mohammad M
www.nature.com/scientificdata OPEN Data Descriptor: The Alexandria library, a quantum-chemical database of molecular properties for force field development 9 2017 Received: October 1 1 1 Mohammad M. Ghahremanpour , Paul J. van Maaren & David van der Spoel Accepted: 19 February 2018 Published: 10 April 2018 Data quality as well as library size are crucial issues for force field development. In order to predict molecular properties in a large chemical space, the foundation to build force fields on needs to encompass a large variety of chemical compounds. The tabulated molecular physicochemical properties also need to be accurate. Due to the limited transparency in data used for development of existing force fields it is hard to establish data quality and reusability is low. This paper presents the Alexandria library as an open and freely accessible database of optimized molecular geometries, frequencies, electrostatic moments up to the hexadecupole, electrostatic potential, polarizabilities, and thermochemistry, obtained from quantum chemistry calculations for 2704 compounds. Values are tabulated and where available compared to experimental data. This library can assist systematic development and training of empirical force fields for a broad range of molecules. Design Type(s) data integration objective • molecular physical property analysis objective Measurement Type(s) physicochemical characterization Technology Type(s) Computational Chemistry Factor Type(s) Sample Characteristic(s) 1 Uppsala Centre for Computational Chemistry, Science for Life Laboratory, Department of Cell and Molecular Biology, Uppsala University, Husargatan 3, Box 596, SE-75124 Uppsala, Sweden. Correspondence and requests for materials should be addressed to D.v.d.S. (email: [email protected]). -

Xbase PDF Class
Xbase++ PDF Class User guide 2020 Created by Softsupply Informatica Rua Alagoas, 48 01242-000 São Paulo, SP Brazil Tel (5511) 3159-1997 Email : [email protected] Contact : Edgar Borger Table of Contents Overview ....................................................................................................................................................4 Installing ...............................................................................................................................................5 Changes ...............................................................................................................................................6 Acknowledgements ............................................................................................................................10 Demo ..................................................................................................................................................11 GraDemo ............................................................................................................................................13 Charts .................................................................................................................................................15 Notes ..................................................................................................................................................16 Class Methods .........................................................................................................................................17 -

Design and Development of a Thermodynamic Properties Database Using the Relational Data Model
DESIGN AND DEVELOPMENT OF A THERMODYNAMIC PROPERTIES DATABASE USING THE RELATIONAL DATA MODEL By PARIKSHIT SANGHAVI Bachelor ofEngineering Birla Institute ofTechnology and Science, Pilani, India 1992 Submitted to the Faculty ofthe Graduate College ofthe Oklahoma State University in partial fulfillment of the requirements for the Degree of MASTER OF SCIENCE December, 1995 DESIGN AND DEVELOPMENT OF A THERMODYNAMIC PROPERTIES DATABASE USING THE RELATIONAL DATA MODEL Thesis Approved: ~ (}.J -IJ trT,J T~ K t 4J~ _ K1t'Il1·B~~ Dean ofthe Graduate College ii ACKNOWLEDGMENTS I would like to thank my adviser Dr. Jan Wagner, for his expert guidance and criticism towards the design and implementation ofthe GPA Database. I would like to express my appreciation to Dr. Martin S. High, for his encouragement and support on the GPA Database project. I am grateful to Dr. Khaled Gasem, for helping me gain a better understanding of the aspects pertaining to thermodynamics in.the GPA Database project. I would also like to thank Dr. James R. Whiteley for taking the time to provide constructive criticism for this thesis as a member ofmy thesis committee. I would like to thank the Enthalpy and Phase Equilibria Steering Committees of the Gas Processors Association for their support. The GPA Database project would not have been possible without their confidence in the faculty and graduate research assistants at Oklahoma State University. I wish to acknowledge Abhishek Rastogi, Heather Collins, C. S. Krishnan, Srikant, Nhi Lu, and Eric Maase for working with me on the GPA Database. I am grateful for the emotional support provided by my family. -

CDS/ISIS Handbook by the Same Authors Which Was Published by the UK Library Association in 1994
View metadata, citation and similar papers at core.ac.uk brought to you by CORE provided by Middlesex University Research Repository The CDS/ISIS for WindowsHandbook Andrew Buxton Alan Hopkinson THE CDS/ISIS FOR WINDOWS Handbook Andrew Buxton Information Systems Manager Institute of Development Studies at the University of Sussex and Alan Hopkinson Head of Library Systems Middlesex University Paris, UNESCO/CI, September 2001 CONTENTS Foreword Preface Aims of this handbook Conventions used in this book 1 Introduction 1 1.1 Versions of CDS/ISIS for DOS and Windows 1.1.1 CDS/ISIS for DOS 1.1.2 CDS/ISIS for Windows 1.1.3 WWWISIS 1.1.4 JavaISIS 1.1.5 Other versions 1.2 General overview of CDS/ISIS for Windows 1.3 Record structure and record linking 1.4 The Windows version: the main menu 1.5 Availability of CDS/ISIS 1.6 Software contributed by users 1.7 User groups 1.8 Exchange formats 2 Overview of Windows 13 2.1 Introduction 2.2 Disk drives 2.3 The mouse 2.4 Files and file names 2.5 Folders 2.6 Features of Windows 2.6.1 The Window Bar 2.6.2 The Task Bar 2.6.3 Tabs 2.6.4 Other features of the bar 2.6.5 Menu Bar 2.6.6 Toolbar 2.7 Dialog boxes 2.7.1 Text entry box 2.7.2 List box 2.7.3 Combo box 2.7.4 Command buttons 2.7.5 Radio buttons 2.7.6 Spin box 2.7.7 Check box 2.8 You need to know!.. -

IAPS Act 15-17 Section Preview of the Teachers Edition.Pdf
Section Preview of the Teacher’s Edition for The Chemistry of Materials, Issues and Physical Science, 2nd Edition Activities 15-17 Suggested student responses and answer keys have been blocked out so that web-savvy students do not find this page and have access to answers. To experience a complete activity please request a sample found in the footer at lab-aids.com Families of Elements 15 4 s 0 2 n - o t si o es 50 te s -minu N O I T I N A ACTIVITY OVERVIEW V E S T I G Students compare physical and chemical properties of 13 elements and sort them into groups based on common properties. They then compare their classifications with groups—or families—of elements as defined by scientists and displayed in the Periodic Table of the Elements. KEY CONCEPTS AND PROCESS SKILLS (with correlation to NSE 5–8 Content Standards) 1. Elements have characteristic physical and chemical properties. Substances often are placed in categories or groups if they react in similar ways; metals are an example of such a group. (PhysSci: 1) 2. Scientists classify elements into families, based on their properties. (PhysSci: 1) 3. Students develop descriptions based on evidence. (Inquiry: 1) KEY VOCABULARY atom atomic mass element family (of elements) metal Periodic Table of the Elements B-39 Activity 15 • Families of Elements MATERIALS AND ADVANCE PREPARATION For the teacher aluminum, iron, copper, and carbon samples from Activity 14, “Physical and Chemical Properties of Materials” 1 Transparency 15.1, “Information on Element Cards” 8 sets of 4 Element Family Cards