Mac GUI City :: Resedit Guide Resedit Guide
Total Page:16
File Type:pdf, Size:1020Kb
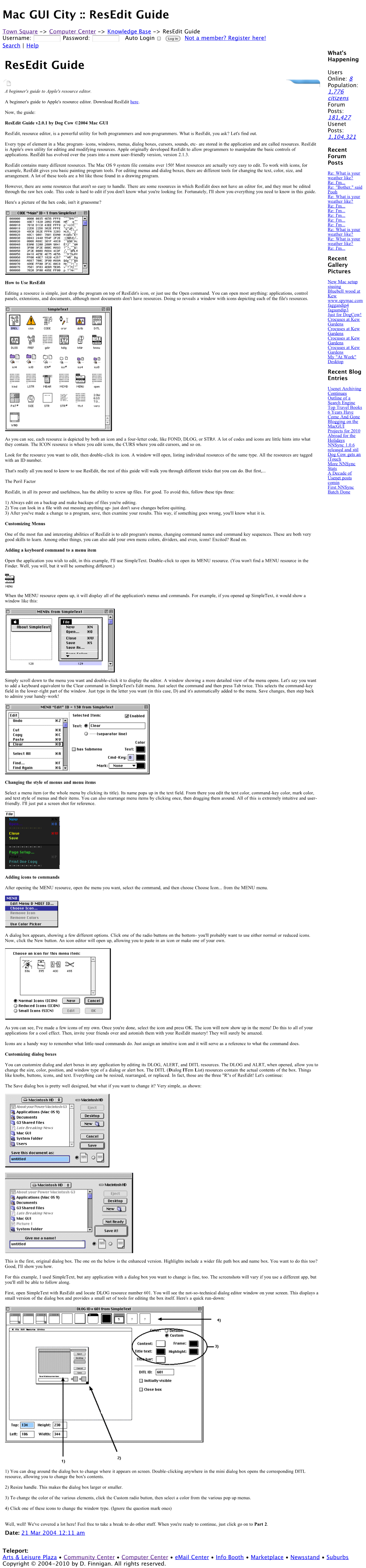
Load more
Recommended publications
-

Simpletext for Mac Download
Simpletext For Mac Download Simpletext For Mac Download 1 / 3 There’s a chance we’ll miss your favorite, or include a that doesn’t do half the tasks you need on a daily basis.. These include a full integrated development environment (IDE) known as Atom-IDE.. One standout package is Teletype for Atom, a real-time collaboration feature that allows you to work on projects with others. 1. text 2. testbook 3. textnow Atom Atom tries to be a bit of everything, and for the most part it succeeds It’s a project from hosting and GitHub is known for the great features it can offer programmers, but it's not only for them. text text, texture, textnow, testbook, text to speech, textnow apk, text message, text generator, text font, text online Smooze 1.0.19 Download Atom is also cross-platform, so you can transfer operating systems while maintaining familiarity with your favorite editor. Free Amana Washer Repair Manual - The best free software for your download Undangan pernikahan ofice yang udah.jadi testbook Download Diskgenius Full Crack The key improvement of SimpleText over TeachText was the addition of text styling.. Here are nine you can explore , and it’s completely open source and free to use.. Free Text Editors The following is a list of completely free text editors, with no paid upgrades or extra purchases.. Advertisement Text editors are notoriously divisive Everyone has their own preferences, and each of those opinions are valid.. Don’t let the price tag put you off; Atom has some serious potential under the hood. -

Mac OS for Quicktime Programmers
Mac OS For QuickTime Programmers Apple Computer, Inc. Technical Publications April, 1998 Apple Computer, Inc. Apple, the Apple logo, Mac, LIMITED WARRANTY ON MEDIA © 1998 Apple Computer, Inc. Macintosh, QuickDraw, and AND REPLACEMENT All rights reserved. QuickTime are trademarks of Apple ALL IMPLIED WARRANTIES ON THIS No part of this publication or the Computer, Inc., registered in the MANUAL, INCLUDING IMPLIED software described in it may be United States and other countries. WARRANTIES OF reproduced, stored in a retrieval The QuickTime logo is a trademark MERCHANTABILITY AND FITNESS system, or transmitted, in any form of Apple Computer, Inc. FOR A PARTICULAR PURPOSE, ARE or by any means, mechanical, Adobe, Acrobat, Photoshop, and LIMITED IN DURATION TO NINETY electronic, photocopying, recording, PostScript are trademarks of Adobe (90) DAYS FROM THE DATE OF or otherwise, without prior written Systems Incorporated or its DISTRIBUTION OF THIS PRODUCT. permission of Apple Computer, Inc., subsidiaries and may be registered in Even though Apple has reviewed this except in the normal use of the certain jurisdictions. manual, APPLE MAKES NO software or to make a backup copy Helvetica and Palatino are registered WARRANTY OR REPRESENTATION, of the software or documentation. trademarks of Linotype-Hell AG EITHER EXPRESS OR IMPLIED, WITH The same proprietary and copyright and/or its subsidiaries. RESPECT TO THIS MANUAL, ITS notices must be affixed to any ITC Zapf Dingbats is a registered QUALITY, ACCURACY, permitted copies as were affixed to trademark of International Typeface MERCHANTABILITY, OR FITNESS the original. This exception does not Corporation. FOR A PARTICULAR PURPOSE. AS A allow copies to be made for others, RESULT, THIS MANUAL IS Simultaneously published in the whether or not sold, but all of the DISTRIBUTED “AS IS,” AND YOU United States and Canada. -

Dantz Mac Retrospect 6 User Guide
User’s Guide Dantz Development Corporation, 3003 Oak Road, 3rd Floor, Walnut Creek, California 94597 USA © 2004 Dantz Development Corporation. All rights reserved. Retrospect User’s Guide, version 6.0 for Macintosh, first edition. Copyright Notice and License Agreement The Retrospect documentation and program are copyrighted, with all rights reserved to Dantz Development Corporation. Your rights are subject to the limitations and restrictions imposed by international and U.S. copyright laws. Please note that you may not use, copy, modify, or transfer the program or documentation or any copy thereof, except as expressly provided in the license agreement. The accompanying computer program(s) (“Software”) is licensed, not sold, to you by Dantz Development Corporation (“Dantz”) for use under the terms of the license agreement shown in the Software’s executable installer. By installing, copying, or otherwise using the Software you agree that you have read the license, that you are bound by its terms, and that it is the only agreement between you and Dantz regarding the program and documentation. Patents U.S. Patents 5,150,473 and 5,966,730. Other patents pending. Trademarks Retrospect® and DiskFit Pro® are registered trademarks and DiskFit Direct™, Backup Server™, EasyScript™, IncrementalPLUS™, Lessr™, Piton™, Scheduler™, SmartSet™, and StorageSet™ are common law trademarks of Dantz Development Corporation. All other marks are the properties of their respective owners. Disclaimer of Warranty and Limited Warranty on Media For a period of thirty (30) days after you obtain a copy of the Software (the “Media Warranty Period”), Dantz warrants that the media on which the Software is provided to you will be free of defects in materials and workmanship. -

Modeling—A Primer User's Manual
Modeling—A Primer Version 2.0 A BioQUEST Collection Text Module by William C. Wimsatt University of Chicago Jeffrey C. Schank University of Chicago User's Manual A BioQUEST Library VII Online module published by the BioQUEST Curriculum Consortium The BioQUEST Curriculum Consortium (1986) actively supports educators interested in the reform of undergraduate biology and engages in the collaborative development of curricula. We encourage the use of simulations, databases, and tools to construct learning environments where students are able to engage in activities like those of practicing scientists. Email: [email protected] Website: http://bioquest.org Editorial Staff Editor: John R. Jungck Beloit College Managing Editor: Ethel D. Stanley Beloit College, BioQUEST Curriculum Consortium Associate Editors: Sam Donovan University of Pittsburgh Stephen Everse University of Vermont Marion Fass Beloit College Margaret Waterman Southeast Missouri State University Ethel D. Stanley Beloit College, BioQUEST Curriculum Consortium Online Editor: Amanda Everse Beloit College, BioQUEST Curriculum Consortium Editorial Assistant: Sue Risseeuw Beloit College, BioQUEST Curriculum Consortium Editorial Board Ken Brown University of Technology, Sydney, AU Peter Lockhart Massey University, NZ Joyce Cadwallader St Mary of the Woods College Ed Louis The University of Nottingham, UK Eloise Carter Oxford College Claudia Neuhauser University of Minnesota Angelo Collins Knowles Science Teaching Foundation Patti Soderberg Conserve School Terry L. Derting Murray State University Daniel Udovic University of Oregon Roscoe Giles Boston University Rama Viswanathan Beloit College Louis Gross University of Tennessee-Knoxville Linda Weinland Edison College Yaffa Grossman Beloit College Anton Weisstein Truman University Raquel Holmes Boston University Richard Wilson (Emeritus) Rockhurst College Stacey Kiser Lane Community College William Wimsatt University of Chicago Copyright © 1993 -2006 by John N. -

DAVE Quick Start Guide - I Copyright Information
Table of Contents DAVE Overview.....................................................................................................................................1 DAVE Requirements...............................................................................................................................2 Additional Help and Support.....................................................................................................................3 Configure a Windows PC..........................................................................................................................4 Share Resources on Windows....................................................................................................................4 Install DAVE.........................................................................................................................................5 DAVE Setup Assistant..............................................................................................................................5 Using Resources on your PC Network..........................................................................................................6 Browse and Mount Folders (Mac OS X)...................................................................................................6 Mount a Shared Folder Manually (Mac OS X)...........................................................................................6 Using a PC Network Printer (Mac OS X)..................................................................................................7 -

Stopping INIT Icons Version 002
Technical Notes PPBD-JHEF002, 4/22/96 Stopping INIT Icons version 002 Please send questions and comments via e-mail to [email protected]. Ó 1996, Apple Computer, Inc. All rights reserved. Apple, Macintosh, and Pippin are trademarks of Apple Computer, Inc. All other brand or product names are trademarks or registered trademarks of their respective companies or organizations. Every effort has been made to ensure the accuracy of information in this document. However, Apple assumes no responsibility for the accuracy of the information. Product information is subject to change without notice. Mention of non-Apple products is for informational purposes only, and consti- tutes neither an endorsement nor a recommendation. Apple assumes no responsibility with regard to the selection, performance or use of these products. All understandings, agreements, or warranties, if any, take place directly between the vendors and the prospective users. Technical Notes PPBD-JHEF002, 4/22/96 The Pippin OS frequently includes extensions such as QuickTime and Applejack. Extensions almost always draw an icon when loading, which is what produces the row of icons across the bottom of the screen when the system is booting. The Pippin user experience though should not include such computer specific messages. The user probably will not even know what QuickTime is. Therefore, developers should stop the drawing of icons during the boot process for Pippin CDs. Stopping an icon from drawing on the screen at boot time is relatively easy. Just erase its mask with ResEdit and QuickDraw won’t draw it. This procedure shows how to prevent QuickTime from drawing its icon but the process is the same for all extensions. -

Macintosh System 7.5 Upgrade Guide 1994.Pdf
Macintosh ••••••••••••••••••••••••••• Upgrade Guide <-»·' c:_ 1 - '--~ I · · ····~ f~··~~ \ ,{"&.--;:... (}.. ... Macintosh • • • Upgrade Guide • Apple Compute.r, Inc. © 1994 Apple Computer, Inc. All rights reserved . Under the copyright laws. this manual may not be copied, in whole or in part. wi thout the written consent of Apple. Your rights to the software are governed by the accompanying soft ware li cense agreement. The Apple logo is a trademark of Apple Computer, Inc., registered in !he U.S. and olher count ries. Use of the "keybomd" Apple logo (Option-Shi 1"1 -K) for commercial purposes witJwut the prior wrillen consenl of Apple may constitule lrademark infringement and unfair compel ilion in violation or federal and state laws. Every efforl has been made to ensure tlult the informati on in this manual is accurate. Apple is not responsib le for printi ng or clerical errors. Apple Computer. Inc. I Infinite Loop Cuperti no. CA 950 14-2084 (408) 996- 10 I0 Apple, the Apple logo, AppleTalk, LaserWritcr, Mac intosh. and PowerBook are trademarks of Apple Computer. Inc., registered in the U.S. and other countries. AppleMail. AppleScri pt. At Ease. Balloon Help, ColorSync, Finder. Plai nTalk, PowerShare, PowerTalk, Quick Draw. QuickTime, and TrucTypc arc trademarks of Apple Computer. Inc. Adobe, Adobe Ill ustrator. Adobe Photoshop. Adobe Type Manager. and PostScript are trademarks of Adobe Systems Incorporated, which may be registered in certain jurisdict ions. Exposure is a registered tmdemark of Preferred Publi shers, Inc. Helvetica and Times are regislered trademarks of Linotype Company. QMS is a registered lrademark of QMS. Inc. Quark X Press is a registered trademark of Quark, Inc. -

1 Introduction
1 Introduction About This Book This book explains how to install the Korean Language Kit. You will also learn how to designate which of your application programs should be opened in Korean, and how to use the new control panels and menus the kit adds to your system software. The Macintosh Korean Input Method Guide, the other book that came with your kit, explains how to use the Power Input Method for entering Korean characters from your keyboard. A 1 Here’s how to use this book and the Macintosh Korean Input Method Guide: 1 Install the Korean Language Kit. Follow the instructions in Chapter 2 of this book to install your kit. 2Display Korean file and folder names correctly. Follow the instructions in Chapter 2 of this book to adjust the Views control panel so you can read your Korean filenames. 3Display Korean menus correctly in your Korean application programs. Most Korean application programs display Korean correctly after you install the Korean Language Kit. If your program doesn’t, follow the instructions in Chapter 3 of this book to designate Korean as the language for your Korean program. 4To find out more about the Korean Language support you have installed, read Chapter 4 of this manual. Chapter 4 explains how to use the new Keyboards menu and how to set your Text control panel to customize your computer’s Korean capabilities. 5When you are ready to work in Korean, refer to the Macintosh Korean Input Method Guide. A 2 Chapter 1 About the Korean Language Kit The Korean Language Kit contains all the software you need to work in Korean on your computer. -

Ce Qui Suit a Été Copié Sur Le Site (
Ce qui suit a été copié sur le site (http://garage-video.com/quicktime) sur lequel vous pouvez vous reporter pour avoir d’autres informations. Ceci est donc un concentré sur quelques fonctionnalités relues et corrigées. QuickTime est un ensemble de modules logiciels et d’applications qui constitue une plateforme multimédiaQuickTime est développé par Apple depuis 1991 et a été le premier système multimédia pour l’informatique. QuickTime a été développé sur Mac et ensuite au fur et à mesure des différentes versions l’ensemble des outils et fonctionnalités ont été porté sur la plateforme Windows. Aujourd’hui il existe 3 grandes plateformes multimédias disponibles pour MacOS et Windows : RealVideo et RealAudio (Real Networks) : RV Windows Media (Microsoft) : WM QuickTime (Apple) : QT QuickTime est la moins répandue des plateformes mais est particulièrement bien placée dans le monde Mac et chez les créateurs de multimédia qui l'utilisent pour créer les médias de bases qui seront ensuite diffusés en WM ou RV. ARCHITECTURE QuickTime est intimement lié au système. La partie visible (QuickTime Player notamment) n’est que la partie émergée de l’iceberg. En permanence, quantité de vos logiciels font appel à QuickTime pour lire, afficher ou enregistrer des images, du son et des films. Ainsi iTunes, iMovie, iPhoto ou même SimpleText s'appuient sur QuickTime. QuickTime a été conçu pour gérer tout contenu multimédia et pour s’enrichir. La base d’un fichier QuickTime est la piste. Un film vidéo (une bande annonce par exemple) est composé d’au moins 2 pistes : une piste vidéo (images) et une piste audio (son). -

Power Macintosh™ Fortran & C/C++ User Guide Pro Fortran Power Macintosh™ Fortran & C/C++ User Guide
Pro Fortran Power Macintosh™ Fortran & C/C++ User Guide Pro Fortran Power Macintosh™ Fortran & C/C++ User Guide 2781 Bond Street Rochester Hills, MI 48309 U.S.A. Tel (248) 853-0095 Fax (248) 853-0108 [email protected] All rights reserved. No part of this publication may be reproduced or used in any form by any means, without the prior written permission of Absoft Corporation. THE INFORMATION CONTAINED IN THIS PUBLICATION IS BELIEVED TO BE ACCURATE AND RELIABLE. HOWEVER, ABSOFT CORPORATION MAKES NO REPRESENTATION OF WARRANTIES WITH RESPECT TO THE PROGRAM MATERIAL DESCRIBED HEREIN AND SPECIFICALLY DISCLAIMS ANY IMPLIED WARRANTIES OF MERCHANTABILITY OR FITNESS FOR ANY PARTICULAR PURPOSE. FURTHER, ABSOFT RESERVES THE RIGHT TO REVISE THE PROGRAM MATERIAL AND MAKE CHANGES THEREIN FROM TIME TO TIME WITHOUT OBLIGATION TO NOTIFY THE PURCHASER OF THE REVISION OR CHANGES. IN NO EVENT SHALL ABSOFT BE LIABLE FOR ANY INCIDENTAL, INDIRECT, SPECIAL OR CONSEQUENTIAL DAMAGES ARISING OUT OF THE PURCHASER'S USE OF THE PROGRAM MATERIAL. U.S. GOVERNMENT RESTRICTED RIGHTS — The software and documentation are provided with RESTRICTED RIGHTS. Use, duplication, or disclosure by the Government is subject to restrictions set forth in subparagraph (c) (1) (ii) of the Rights in Technical Data and Computer Software clause at 252.227-7013. The contractor is Absoft Corporation, 2781 Bond Street, Rochester Hills, Michigan 48309. ABSOFT CORPORATION AND ITS LICENSOR(S) MAKE NO WARRANTIES, EXPRESS OR IMPLIED, INCLUDING WITHOUT LIMITATION THE IMPLIED WARRANTIES OF MERCHANTABILITY AND FITNESS FOR A PARTICULAR PURPOSE, REGARDING THE SOFTWARE. ABSOFT AND ITS LICENSOR(S) DO NOT WARRANT, GUARANTEE OR MAKE ANY REPRESENTATIONS REGARDING THE USE OR THE RESULTS OF THE USE OF THE SOFTWARE IN TERMS OF ITS CORRECTNESS, ACCURACY, RELIABILITY, CURRENTNESS, OR OTHERWISE. -

AXIS 5500/AXIS 5550 Network Print Servers
AXIS 5500/AXIS 5550 Network Print Servers User’s Manual AXIS 5500 / AXIS 5550 User’s Manual 1 Regulatory Information Safety Notices Take some time to read through the safety notices before installing the AXIS 5500/AXIS 5550. Please observe all safety markings and instructions when using this product. Important: Observe “Important:” in the text to avoid operational impairment. Do not proceed until you have fully understood the implications. Electromagnetic Compatibility (EMC) USA This equipment has been tested and found to comply with the limits for a Class B digital device, pursuant to Part 15 of the FCC Rules. These limits are designed to provide reasonable protection against harmful interference in a residential installation. This equipment generates, uses and can radiate radio frequency energy and, if not installed and used in accordance with the instructions, may cause harmful interference to radio communications. However, there is no guarantee that interference will not occur in a particular installation. If this equipment does cause harmful interference to radio or television reception, which can be determined by turning the equipment off and on, the user is encouraged to try to correct the interference by one or more of the following measures: - reorient or relocate the receiving antenna - increase the separation between the equipment and receiver - connect the equipment into an outlet on a circuit different from that to which the receiver is connected - consult the dealer or an experienced radio/TV technician for help. Shielded (STP) network cables must be used with this unit to ensure compliance with the class B limits.. Europe This digital equipment fulfils the requirements for radiated emission according to limit B of EN55022, and the requirements for immunity according to EN55024 residential, commercial, and light industry. -

Mac Essentials Organizing SAS Software
Host Systems Getting Organized in Mac OS Rick Asler If you work on just one simple project with SAS MAE is emulation software to run Mac on some software, it may not matter very much how you UNIX systems. It is not the best way to run SAS organize your files. But if you work on a complex software. project or on several projects, your productivity and SAS software requires at least version 7.5 of peace of mind depend on organizing your projects Mac OS. System 7.5 shipped on new computers in effectively. 1994-1995 and can be purchased separately for This paper presents a system for organizing the older computers. A new system version is due in files of SAS projects, taking advantage of the 1996. special features of Mac OS. Then it demonstrates A computer system for running SAS software techniques for automating SAS projects. should also have at least an average-size hard disk and at least 16 megabytes of physical RAM. The Finder is the main application that is always Mac essentials running in Mac OS. It displays disks and files as icons and subdirectories as folders. First, these are some Mac terms and features The system folder is the folder containing the you may need to be aware of to operate SAS System file, Finder, and other Mac OS files. software under Mac OS. The Trash Is a Finder container where deleted Mac, Mac OS, Mac operating system, or Macin files go. You can retrieve them Hyou don't wait too tosh operating system is the distinctive graphical long.