Pro4000 Series User's Guide
Total Page:16
File Type:pdf, Size:1020Kb
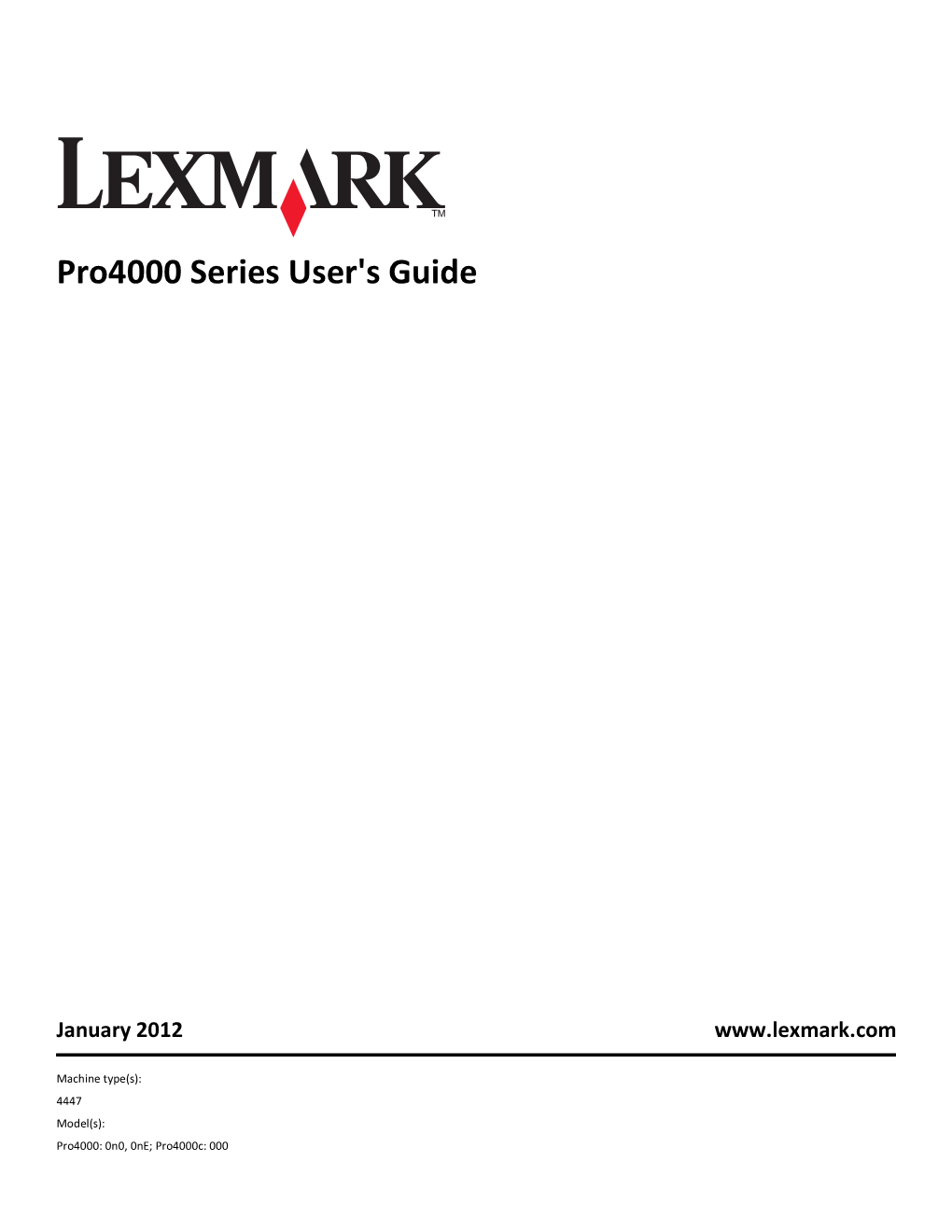
Load more
Recommended publications
-

Configuring for Wireless Ethernet: Mac OS X
Configuring for Wireless Ethernet: Mac OS X Step 1: Install the Airport Card Install your Airport card and software according to Apple’s directions. If the Airport Setup Assistant window appears, you can simply close it by clicking in the close box in the upper left corner of the window. You do not need to use the Airport Setup Assistant. IMPORTANT: Do NOT set up your Macintosh to be an Airport Software Base Station! Configure the Wireless Card Using Your Wireless Connection Step 2: Using Your Wireless Connection 1.Go to a location on campus where wireless networking is available. 2. Start up your computer and open Applications/Internet Connect. Select Airport from the configuration drop-down menu. (If necessary, turn your Airport card on by selecting Turn Airport On.) Then choose Lehman College from the Network drop-down menu. The length of the colored area in the Signal Level bar indicates the strength of your wireless connection. If you have low signal strength, you may want to move to another location to get better performance 3. Choose System Preferences from the Apple menu or click the System Preferences icon in the dock. Click the Network icon to display its options. • Set the Configure drop-down menu to Using DHCP. • Click Apply Now and then select Quit from the System Preferences menu. • Save the changes to your configuration when prompted. Now you can run a network software program such as Netscape Navigator. You should be able to connect to the Internet and browse the Web just as you would with a wired connection. -

Greensboro Public Library Computer Services
Greensboro Public Library Computer Services Wireless Internet Access Guidelines You are invited to explore the Internet using your own wireless enabled device at the Greensboro Public Library. Free internet access is provided at all Greensboro Public Library locations at all times the Library is open. Wireless internet access uses radio frequency signals to move information between your laptop computer and the internet (no cables are required.) This allows you to bring in your own mobile device, get Internet access and print from said device. It also allows the Library to offer more computer access than our existing floor space and wiring currently allows. Use your wireless device at any of the chairs and tables in the Library, rather than just at our normal public computer areas. Setup as: Network name (SSID) is Greensboro Public Library, no password is needed, WEP encryption is off. Limitations and Disclaimers • By using this free wireless service you agree to abide by the Library’s Agreement for Acceptable Computer Use Policy and the Public Library Wi-Fi Internet Access Policy. • Since all information moves over open radio frequencies the Library’s wireless network is NOT SECURE. Any information you enter or display, including e-mail, can potentially be captured by anyone with a wireless device and the appropriate software within several hundred feet. The Library strongly urges you not to enter passwords, PIN numbers, account numbers or other private information while using the wireless network, and cautions that using the wireless network for e-mail may allow other people to read your e- mail. Use VPN’s (Virtual Private Networks) and websites that employ encrypted (https) access if you absolutely must enter personal information, passwords, etc. -

Welcome to Mac OS X 2 Installing Mac OS X
Welcome to Mac OS X 2 Installing Mac OS X 4 Aqua 6 The Dock 8 The Finder Welcome to Mac OS X, the world’s most advanced 10 Customization operating system. 12 Applications This book helps you start 14 Classic using Mac OS X. 16 Users First install the software, 18 Changing Settings then discover how easy 20 Getting Connected it is to use. 22 iTools 24 Using Mail 26 Printing 28 Troubleshooting 1 Step 1: Upgrade to Mac OS 9.1 using the CD included with Mac OS X If your computer already has Mac OS 9.1 installed, you can skip this step. Installing Step 2: Get information you need to set up Mac OS X To use your current iTools account, have your member name and password available. To use your current network settings, look in these Mac OS 9.1 control panels. Settings In Mac OS 9 TCP/IP TCP/IP control panel Internet and mail Internet control panel Dial-up connection (PPP) Remote Access and Modem control panels If you can’t find this information, look in the applications you use to get email or browse the Web. If you don’t know the information, contact your Internet service provider or system administrator. Step 3: Decide where you want to install Mac OS X On the same disk Install Mac OS X on the same disk or disk partition as Mac OS 9. ‚ Do not format the disk. Or a different disk Install Mac OS X on a different disk or disk partition from Mac OS 9. -

Internet of Things and Big Data Analytics Toward Next-Generation Intelligence Studies in Big Data
Studies in Big Data 30 Nilanjan Dey Aboul Ella Hassanien Chintan Bhatt Amira S. Ashour Suresh Chandra Satapathy Editors Internet of Things and Big Data Analytics Toward Next-Generation Intelligence Studies in Big Data Volume 30 Series editor Janusz Kacprzyk, Polish Academy of Sciences, Warsaw, Poland e-mail: [email protected] About this Series The series “Studies in Big Data” (SBD) publishes new developments and advances in the various areas of Big Data- quickly and with a high quality. The intent is to cover the theory, research, development, and applications of Big Data, as embedded in the fields of engineering, computer science, physics, economics and life sciences. The books of the series refer to the analysis and understanding of large, complex, and/or distributed data sets generated from recent digital sources coming from sensors or other physical instruments as well as simulations, crowd sourcing, social networks or other internet transactions, such as emails or video click streams and other. The series contains monographs, lecture notes and edited volumes in Big Data spanning the areas of computational intelligence incl. neural networks, evolutionary computation, soft computing, fuzzy systems, as well as artificial intelligence, data mining, modern statistics and Operations research, as well as self-organizing systems. Of particular value to both the contributors and the readership are the short publication timeframe and the world-wide distribution, which enable both wide and rapid dissemination of research output. More information about this series at http://www.springer.com/series/11970 Nilanjan Dey • Aboul Ella Hassanien Chintan Bhatt • Amira S. Ashour Suresh Chandra Satapathy Editors Internet of Things and Big Data Analytics Toward Next-Generation Intelligence 123 Editors Nilanjan Dey Amira S. -

Archer VR2600(EU)
Archer VR2600 User Guide AC2600 Wireless Gigabit VDSL/ ADSL Modem Router REV1.1.0 1910011856 Contents About This Guide . 1 Chapter 1. Get to Know About Your Modem Router . 2 1. 1. Product Overview . 3 1. 2. Product Appearance . 3 1. 2. 1. Top Panel . 3 1. 2. 2. Back Panel . 5 1. 2. 3. Side Panel. 6 Chapter 2. Connect the Hardware. 7 2. 1. Position Your Modem Router . 8 2. 2. Connect Your Modem Router . 8 Chapter 3. Log into Your Modem Router. 10 Chapter 4. Set Up Internet Connections . 12 4. 1. Use Quick Setup Wizard . 13 4. 2. Manually Set Up an Internet Connection . 13 4. 3. Test Internet Connectivity . 14 4. 4. Set Up an IPv6 Connection . 14 4. 5. More Operation Modes . 15 4. 5. 1. Wireless Router Mode . 15 4. 5. 2. 3G/4G Router Mode . 16 Chapter 5. Bandwidth Control . 18 Chapter 6. Network Security . 22 6. 1. MAC Filtering . 23 6. 2. Access Control . 24 6. 3. IP & MAC Binding. 26 Chapter 7. IPTV . 28 Chapter 8. USB Settings . 30 8. 1. Local Storage Sharing . 31 8. 1. 1. Access the USB Disk . 31 8. 1. 2. Customize Your Settings. 33 8. 2. Remote Access via FTP Server. 36 8. 2. 1. Access the USB Disk . 36 8. 2. 2. Customize Your Settings. 39 8. 3. Media Sharing. 40 8. 3. 1. Access the USB Disk . 41 8. 3. 2. Customize Your Settings. 42 8. 4. Printer Sharing . 43 8. 5. 3G/4G Settings . 47 8. 5. 1. As a Backup Solution for Internet Access . -

Mac OS X Server Deploying Mac OS X Server for High Performance Computing for Version 10.4 Or Later
Mac OS X Server Deploying Mac OS X Server for High Performance Computing For Version 10.4 or Later K Apple Computer, Inc. Apple, the Apple logo, AppleShare, AppleTalk, Mac, © 2005 Apple Computer, Inc. All rights reserved. Macintosh, QuickTime, Xgrid, and Xserve are trademarks of Apple Computer, Inc., registered in the U.S. and other The owner or authorized user of a valid copy of countries. Finder is a trademark of Apple Computer, Inc. Mac OS X Server software may reproduce this publication for the purpose of learning to use such Adobe and PostScript are trademarks of Adobe Systems software. No part of this publication may be reproduced Incorporated. or transmitted for commercial purposes, such as selling copies of this publication or for providing paid-for Java and all Java-based trademarks and logos are support services. trademarks or registered trademarks of Sun Microsystems, Inc. in the U.S. and other countries. Every effort has been made to ensure that the information in this manual is accurate. Apple Computer, UNIX is a registered trademark in the United States and Inc., is not responsible for printing or clerical errors. other countries, licensed exclusively through X/Open Company, Ltd. Apple 1 Infinite Loop of third-party products is for informational purposes Cupertino CA 95014-2084 only and constitutes neither an endorsement nor a www.apple.com recommendation. Apple assumes no responsibility with regard to the performance or use of these products. The Apple logo is a trademark of Apple Computer, Inc., registered in the U.S. and other countries. Use of the 019-0420/08-22-05 “keyboard” Apple logo (Option-Shift-K) for commercial purposes without the prior written consent of Apple may constitute trademark infringement and unfair competition in violation of federal and state laws. -

How Do I Set up UO-STAFF Wireless Access on a Mac OS X Computer?
How do I set up UO-STAFF wireless access on a Mac OS X computer? Hardware and Software Requirements Only AirPort Extreme network cards will work on the University of Otago wireless network. Other AirPort cards are not 802.11g compatible. Contact your departmental IT support staff or the ITS Service Desk if you’re unsure if your network card is suitable. To check your wireless/AirPort network card: 1. Click on the Apple menu and select About This Mac. 2. Click the More Info button and from the resulting box scroll down to Network > AirPort Card. 3. Wireless Card Type shows the kind of network card you have. Your operating system should be Mac OS X 10.3.3 or later (though ideally at least 10.8). You can update your Mac OS through the App Store and this should fix any compatibility issues. You will also need to register your computer for UO-STAFF network access. Please see the ITS website (http://www.otago.ac.nz/its/services/network/otago022874.html#Registering) for information about how to do this. Setting up your Computer 1. Ensure that your AirPort is active. Click on the wireless network icon in your Menu bar and select Turn AirPort On. 2. If a prompt appears, click the Turn AirPort On button and also ensure that the option ‘Show AirPort status in menu bar’ is checked. Otherwise, go to System Preferences… > Internet & Wireless > Network. Tick the check box next to ‘Show AirPort status in Menu bar’. 3. Ensure you have a service item (padlock icon) named 802.1X in the toolbar of the Internet Connect window. -

Telehealth in Practice the Agency for Clinical Innovation (ACI) Is the Lead Agency for Innovation in Clinical Care
GUIDE Telehealth Network Telehealth in practice The Agency for Clinical Innovation (ACI) is the lead agency for innovation in clinical care. We bring consumers, clinicians and healthcare managers together to support the design, assessment and implementation of clinical innovations across the NSW public health system to change the way that care is delivered. The ACI’s clinical networks, institutes and taskforces are chaired by senior clinicians and consumers who have a keen interest and track record in innovative clinical care. The ACI strives for innovations that are person-centred, clinically-led, evidence-based and value-driven. The ACI also works closely with the Ministry of Health and the four other pillars of NSW Health to pilot, scale and spread solutions to healthcare system-wide challenges. We seek to improve the care and outcomes for patients by re-designing and transforming the NSW public health system. www.aci.health.nsw.gov.au Agency for Clinical Innovation 67 Albert Avenue Chatswood NSW 2067 PO Box 699 Chatswood NSW 2057 T +61 2 9464 4666 | F +61 2 9464 4728 E [email protected] | aci.health.nsw.gov.au ISBN: 978-1-76081-282-9 (print) ; 978-1-76081-283-6 (online); (ACI) 190551. Produced by: Telehealth Network Further copies of this publication can be obtained from the Agency for Clinical Innovation website at aci.health.nsw.gov.au Disclaimer: Content within this publication was accurate at the time of publication. This work is copyright. It may be reproduced in whole or part for study or training purposes subject to the inclusion of an acknowledgment of the source. -

Ibook G3 (14-Inch) Multilingual User's Guide (Manual)
034-2095-A_UMCvr 11/28/01 10:50 AM Page 1 iBook User’s Guide ••Manuel de l’utilisateur • Benutzerhandbuch Manual del usuario • Manuale Utente • Guia do Usuário • Gebruikershandleiding • Handbok Brukerhåndbok • Brugerhåndbog • Käsikirja ••• To get started using your iBook, plug in the power adapter and connect a phone cord from a wall jack to the modem port. Then press the power button and follow the onscreen guide to connect to the Internet. Read on to learn more about using your iBook: 2 Your iBook at a glance 4 Mac OS X basics 8 What you can do with your iBook 10 Listen to music on your computer or on the go 12 Make your own movie or watch a movie on DVD 14 Search the Internet 16 Get more out of the Internet 18 Send and receive email 20 Organize, plan, and create 22 Keep your iBook’s software up-to-date 24 Learn more and solve problems 30 Install memory and an AirPort Card 34 Work more comfortably 36 Safety and cleaning 1 Your iBook at a glance Your computer has these built-in features: Volume and Built-in microphone brightness controls Record sound or control Adjust sound volume and your computer with screen brightness. spoken commands. Two built-in stereo speakers Listen to music, movies, games, and multimedia. ® Power button Turn your computer on, put it to sleep, or shut it Optional AirPort down. wireless Internet and networking Media Eject (F12) key (underneath keyboard) Press and hold to eject Using the optional a CD or DVD or to open AirPort Card, you can the optical drive tray. -

Copyrighted Material
36_579576 bindex.qxd 4/27/05 7:08 PM Page 483 Index A discussion groups, 455 Hide/Show, 48 dropping prices, 439 menulets, 50–51 About this Mac, Apple Menu, 46 success, 10 Preferences, 48 Activity Monitor applications, User Groups, 455 Quit, 48 153–156 Apple accounts, 21 Services, 48 adding Apple Menu Spotlight menu, 52 items, Dock, 133 about, 46–47 User Accounts menu, 51–52 new fonts, 83 About this Mac, 46 Windows menu, 50 new screen savers, 81 Dock, 47 applications printers, 221–222 Force Quit, 47 about, 141, 261–262 Address Book, 273–278 Location, 47 Activity Monitor, 153–156 administrator accounts Log Out, 48 Console utility, 156–157 about, 465 Recent Items, 47 crash log, 157 installing, 22 Restart, 48 directories, 422–423 administrator passwords, 382–383 Shut Down, 48 downloading, 146–149 AirPort Sleep, 48 Force Quit feature, 158 about, 442 Software Update, 47 installing, 24–25, 142–146 base station network, 450–451 System Preferences, 47 MacOS 9, 162–167 networking, 238–242, 243–245 Apple Service & Support, 454–455 Mac OS X, 7–8 Alert sounds, 78 Apple Store, 455–456 performance slowdowns, aliases Apple User Groups, 455 151–153 files and folders, 179–181 AppleInsider, 456 printing, 223–229 Finder, 92 AppleScript removing, 159–160 Alsoft DiskWarrior, 469 about, 329–333, 447 Screen Saver panel, 157 alt key, 62 dictionaries, 345–347 slow, 157–159 alternative keyboard layouts editing tools, 347–348 switching between, 150–151 about, 65 resources, 348–350 Unix, 169–171 Character Palette, 66 Web sites, 349–350 Virtual PC, 168–169 Keyboard -

Wifi Internet Access Connection Procedure Mac OS 10
WiFi Internet Access Connection Procedure Mac OS 10 The library has provided wireless network service to connect your personal laptop to the World Wide Web while at your public library. All you need is a laptop, wireless adapter and web browser. There are two steps that you will need to follow in order to connect your wireless device to the library’s wireless network. Please be aware that this is not a secure network. It may be possible for personal data to be lost, damaged, or stolen while connected to the wireless network. Please refer to the library’s Internet Use Policy. NOTE: You will not be able to connect to a VPN server at this time. This capability should be available soon. STEP 1: Setup wireless network Make sure that your AirPort card or external PC card is installed properly per the manufacturer's instructions. In the case of an external PC card for a non-AirPort capable Mac OS laptop, make sure that the PC card is firmly inserted into the PC card slot. Special Note: If you are using a card in a non-AirPort capable laptop, refer to the manufacturer's driver instructions for installation and configuration, as this documentation refers only to computers that are AirPort-capable. Mac OS X includes the drivers that are necessary to use AirPort for network connectivity. All that need be done is select an active wireless network and make sure Network settings are correct for the wireless network. Select a wireless network: 1. Using either the AirPort Menu or the Internet Connect application, you can select a wireless network that is in range. -

Getting Started for Version 10.5 Leopard
Mac OS X Server Getting Started For Version 10.5 Leopard K Apple Inc. Apple, the Apple logo, AirPort, AirPort Express, AirPort © 2007 Apple Inc. All rights reserved. Extreme, Bonjour, FireWire, iCal, iPod, iSight, iTunes, Keychain, Keynote, Mac, Mac OS, Macintosh, Panther, The owner or authorized user of a valid copy of Power Mac, QuickTime, Xcode, Xgrid, and Xserve are Mac OS X Server software may reproduce this trademarks of Apple Inc., registered in the U.S. and other publication for the purpose of learning to use such countries. Apple Remote Desktop, Apple TV, Finder, software. No part of this publication may be reproduced iPhone, Leopard, Safari, Spotlight, and Tiger are or transmitted for commercial purposes, such as selling trademarks of Apple Inc. copies of this publication or for providing paid-for support services. Adobe and PostScript are trademarks of Adobe Systems Incorporated. Every effort has been made to ensure that the information in this manual is accurate. Apple Inc. is not Intel, Intel Core, and Xeon are trademarks of Intel Corp. responsible for printing or clerical errors. in the U.S. and other countries. Because Apple periodically releases new versions and PowerPC™ and the PowerPC logo™ are trademarks of updates to its software, images shown in this book may International Business Machines Corporation, used be different from what you see on your screen. under license therefrom. Apple UNIX is a registered trademark of The Open Group in the 1 Infinite Loop U.S. and other countries. Cupertino, CA 95014-2084 Other company and product names mentioned herein 408-996-1010 are trademarks of their respective companies.