Approach® S60 Owner's Manual
Total Page:16
File Type:pdf, Size:1020Kb
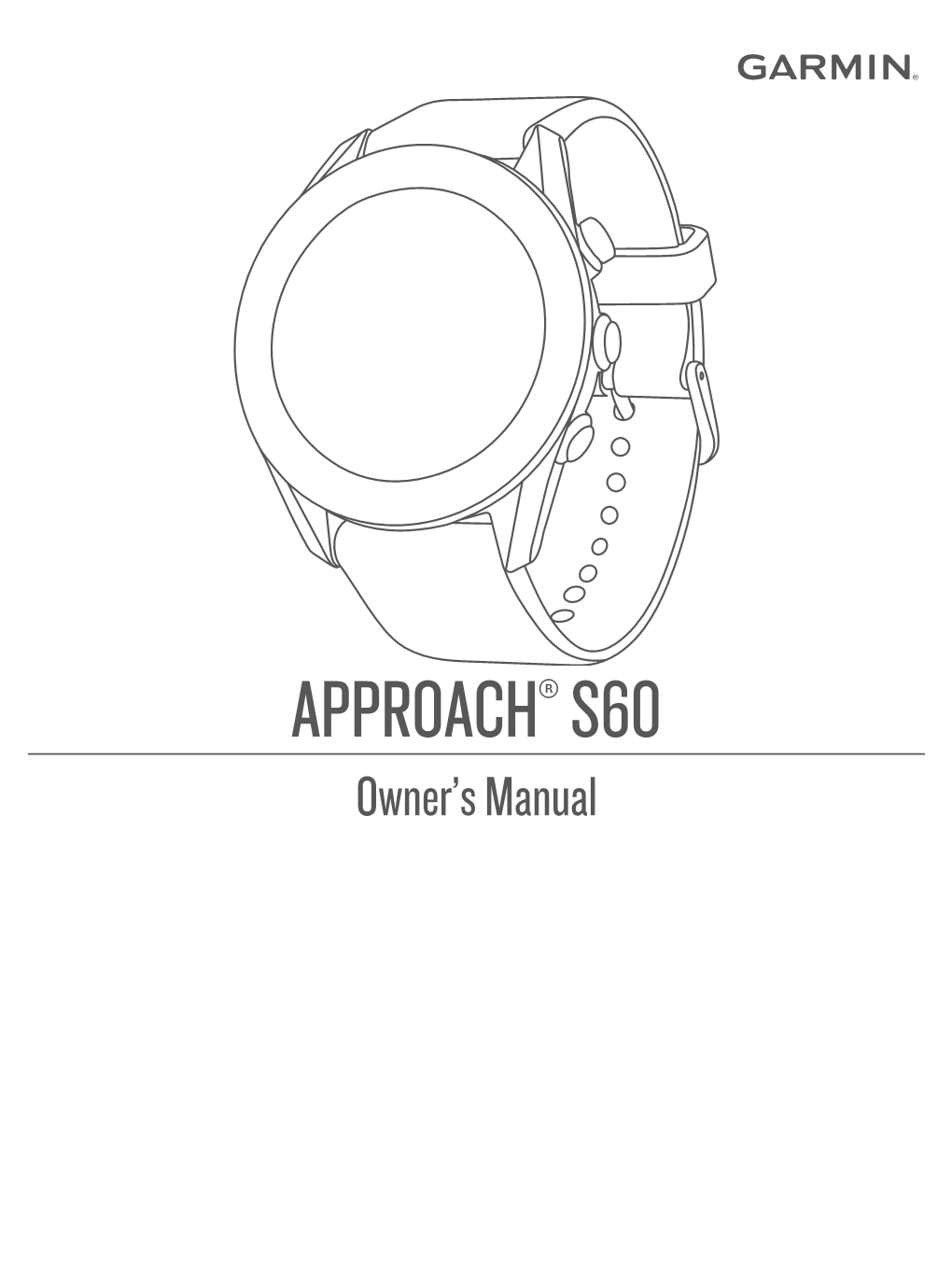
Load more
Recommended publications
-

Symbian Foundation Press Conference
Symbian Foundation Press conference M/C – Merran Wrigley Exciting Internet experiences for the aspirations of billions 2 © 2008 Symbian Foundation Mobile software set free Symbian Foundation Kai Öistämö Executive Vice President, Nokia Shared vision for an unparalleled open mobile software platform 4 © 2008 Symbian Foundation That unites Symbian OS, S60, UIQ and MOAP(S) 5 © 2008 Symbian Foundation Creating the most proven, open, complete mobile software platform 6 © 2008 Symbian Foundation With over 200 million devices already shipped 7 © 2008 Symbian Foundation For free. 8 © 2008 Symbian Foundation Creating one platform, royalty-free Foundation Differentiated Member experience MOAP(S) 9 © 2008 Symbian Foundation Creating one platform, royalty-free Foundation Differentiated Member experience Symbian Foundation Platform Applications suite Runtimes UI framework Middleware Operating system Tools & SDK 10 © 2008 Symbian Foundation The first step to our goal • Acquiring Symbian Ltd • Closing expected in Q4 2008 • Symbian Ltd to be part of Nokia • Nokia will contribute Symbian OS and S60 to Symbian Foundation 11 © 2008 Symbian Foundation Fulfilling the Symbian mission Symbian Foundation Nigel Clifford CEO, Symbian Symbian Ltd Mission To become the most widely used software platform on the planet 13 © 2008 Symbian Foundation The leading global open platform 12% Symbian Linux 11% Microsoft RIM 60% Apple 11% Other Source Canalys – Cumulative 4% 12 month period to Q1 2008 2% 14 © 2008 Symbian Foundation The choice for the top vendors Samsung MOTO -

Nokia Company Tree!
NOKIA COMPANY TREE! (I THINK... BASED ON MANY INTRANET CHARTS) SERVICES DEVICES MARKETS CORPORATE DEVELOPMENT OFFICE (CDO) MUSIC GAMES MEDIA MESSAGING SOCIAL PEOPLE SERVICE SERVICE STRATEGY RESEARCH & NOKIA CATEGORY FOCUSED SALES CONSUMER MARKETING DEMAND SUPPLY NOKIA COMPATIBILITY CORPORATE CORPORTATE SOLUTIONS NOKIA LOCATION & PLACES EXPERIENCE PLATFORMS & NEW DEVELOPMENT DESIGN MANAGEMENT BUSINESSES INSIGHTS & BRAND OPERATIONS NETWORK RESEARCH & INDUSTRY STRATEGY BUSINESS PORTFOLIO IT BUSINESSES (R&D) MANAGEMENT MANAGEMENT CENTER COLLABORATION DEVELOPMENT MANAGEMENT (CI & BM) (DSNM) (NRC) (CIC) RESEARCH & NOKIA GAMES PRODUCT NOKIA CONTEXTUAL PRODUCT DEPLOYMENT SHARED EMERGING COMMON SERVICE & CONNECT CDMA GO-TO-MARKET CONSUMER & CATEGORY VALUE NRC MARKET STRATEGIC STRATEGIC STRATEGIC IT & PROCESS DEVELOPMENT PUBLISHING BRANDED GUIDANCE SERVICES MARKET TECHNOLOGIES UI DESIGN CUSTOMER MARKETING OPERATIONS BEIJING COMPATIBILITY PLANNING ALLIANCES & ALIGNMENT COMMITTEE (R&D) CONTENT MESSAGING PLATFORM USER SERVICES (SUID) ACHIEVE NOKIA DISTRIBUTION INSIGHT (INCLUDING PROGRAMS & DIALOGUE PARTNERSHIPS 3RD PARTY MAP & RELEASES & EXPERIENCE SERVICE (EMS) S40/S30 GEAR WEST (CCI) CREATIVE VOLUME AFRICA & PORTFOLIO IT MANAGEMENT STRATEGY PUBLISHING LICENSING OPERATOR EXPLORE ARCHITECTURE DEPLOYMENT DISCOVERY EXPLORE EXCELLENCE OPERATIONS INDIA) CONTENT & STRATEGY BUSINESS ANALYSIS BRANDED CONSUMER STRATEGIC S60 & STRATEGY VERTU DISTRIBUTION STRATEGIC APPLICATIONS DEVELOPMENT DEVELOPMENT PORTFOLIO GLOBAL MUSIC MPG OPERATIONS & S40 KEEP IN PLATFORM -

LNCS 7618, Pp
Symbian Smartphone Forensics and Security: Recovery of Privacy-Protected Deleted Data Vrizlynn L.L. Thing and Darell J.J. Tan Digital Forensics Lab Cryptography & Security Department Institute for Infocomm Research, Singapore {vriz,jjdtan}@i2r.a-star.edu.sg Abstract. In this paper, we discuss our proposed method to acquire privacy-protected data from Symbian smartphones running the latest OS version 9.4, S60 5th Edition, and smartphones running the prior OS ver- sion 9.3, S60 3rd Edition. We then present our reverse-engineering analy- sis work on the active and deleted Short Message Service (SMS) message recovery from the on-phone memory in the Symbian smartphones. We describe the encoding and format of the raw data of the SMS messages so as to achieve an automated parsing and recovery of the messages. Our experiments on various sent, received, draft and deleted messages showed that we were able to recover both the active (in its entirety) and deleted SMS messages (partially) correctly and automatically. Keywords: Symbian forensics, security, memory analysis, mobile phones, smartphones, data acquisition, deleted SMS message recovery. 1 Introduction As mobile phones are becoming increasingly prevalent and are constantly evolv- ing into “smarter” devices (i.e. smartphones with higher processing power and enhanced features), capabilities to perform in-depth forensics on these devices also become essential. However, most current mobile phone forensics tools are still restricted to the acquisition and analysis of basic active files and data (i.e. logical data acquisition) on the Subscriber Identity Module (SIM), memory cards and the internal flash memory [1–7]. In the event that private application data is isolated and data-caging is in place, such security mechanisms prevent in-depth acquisition of important ev- identiary data. -

Nokia 5800 Xpressmusic by All About Symbian
Nokia 5800 XpressMusic All About Symbian www.allaboutsymbian.com If you have any feedback please contact the author through All About Symbian or via e-mail (rafe at allaboutsymbian.com). Version 1.1 (22nd February 2009) This documents and its content are Copyright (©) All About Symbian. No reproduction without permission. Table of Contents Table of Contents..................................................................................................................................................2 Rafe’s Nokia 5800 Preview..................................................................................................................................3 Introduction ......................................................................................................................................................3 General Design and Hardware..........................................................................................................................3 Connectivity, Battery, Memory........................................................................................................................6 Touch................................................................................................................................................................8 Sensors............................................................................................................................................................16 Multimedia Introduction.................................................................................................................................17 -

Nokia 5800 Xpressmusic Data Sheet
Nokia 5800 XpressMusic Data Sheet Planned Market Introduction Music Synchronization • Q4 2008 • Nokia Music Store • Nokia Ovi Suite Key Features • Nokia Music PC client • Contacts Bar – Person centric user interface • Nokia PC Suite with visualized contacts makes it easy to share • Windows Media Player 11 media and communicate with your friends • Media Bar – Always an easy access to your Inbox favorite media • Nokia 5800 XpressMusic device with stylus • Industry leading high resolution 3.2 inch • Extra Pen stylus display • Stylus plectrum in wrist strap CP-306 • Stereo speakers with surround sound • Nokia Music Headset (AD-54, HS-45) • Stylus and finger touch support for text input • Nokia 8GB microSD card MU-43 and user interface control • Nokia Carrying Case CP-305 • Powerful connections with 3G, HSDPA and • Nokia Portable Stand DT-29 WLAN • Nokia Video-Out cable CA-75U • Key device in the upcoming Comes with Music service offering Inbox Colors Silver – Black, Red, Blue Additional Features • 3.2 megapixel autofocus camera with Carl Zeiss optics and dual-LED flash. Front camera for video calls • Built-in A-GPS and Nokia Maps and voice guided navigation • Responsive touch screen with tactile feedback • Proximity sensor for preventing inadvertent touches and for saving power • nHD widescreen quality video playback • Storage for up to 12, 000 songs with optional 16GB microSD card © 2008 Nokia. All rights reserved. Nokia and Nokia Connecting People are trademarks or registered trademarks of Nokia Corporation. Other product and company names mentioned herein may be trademarks or trade names of their respective owners. Specifications are subject to change without notice. -

Introduction to Symbian OS
Fundamentals of Symbian OS Introduction to Symbian OS Introduction Part 1a Copyright © 2001-2007 Symbian Software Ltd. Fundamentals of Symbian OS Introduction Introduction This lecture serves as general introduction to the course • The background of Symbian the company • Symbian OS C++ dialect • The architecture of Symbian OS • What is covered in the course • Resources 2 Copyright © 2001-2007 Symbian Software Ltd. Fundamentals of Symbian OS Introduction Background 3 Copyright © 2001-2007 Symbian Software Ltd. Fundamentals of Symbian OS Introduction Before Symbian - Psion Psion was established in 1980 • To develop games and software for the Z80-based Sinclair ZX81 and ZX Spectrum Products included • Flight simulator, “Horace Goes Skiing”, Psion Chess, Space Raiders and other games. • Psion Chess for the ZX81 took 1K memory • Office suite for the Sinclair QL (1983) 4 Copyright © 2001-2007 Symbian Software Ltd. Fundamentals of Symbian OS Introduction Before Symbian - Psion Mid ‘80s - Hardware • The 6301 based 8-bit Organiser (1984) - 14cm x 9cm, 2K RAM, 4K ROM, 8K datapak, 6 months battery life! • Organiser II (1986) - the world’s first proper PDA • Organiser II variants were created: up to 64K memory, 4 line screen resolution, add-on hardware • Half a million sold over a decade 5 Copyright © 2001-2007 Symbian Software Ltd. Fundamentals of Symbian OS Introduction Before Symbian - Psion 1989 - MC400 laptop • 16-bit “EPOC” Operating System - multi tasking, GUI, built-in apps • Exceptional power management, screen technology 1991 - Series 3, 1993 - Series 3a, 1996 Series 3c/Siena, Series 3mx • Clam shell organisers, built in apps, OPL, up to 2MB memory • Built on EPOC • Over 1.5 million units sold 1997 - Series 5 • 32 bit OS “EPOC32” (EPOC -> EPOC16 -> SIBO) • Slide out QWERTY keyboard, touch screen, 4MB/8MB • Implemented using C++ http://3lib.ukonline.co.uk/historyofpsion.htm 6 Copyright © 2001-2007 Symbian Software Ltd. -

Mobile Platforms Maemo
Maemo and Symbian S60 EPFL October, 10 th 2009 Mobile Platforms Maemo •Maemo is an open development platform for applications and technology innovation for handheld devices •It was originally developed by Nokia and afterwards offered to the community as opensource Solid software architecture on Linux – first in taking Linux desktop paradigm to mobile devices Optimized for Designed for Mobile Internet Internet Devices – experiences – first in implementing the taking web2.0 apps to Maemo multimedia mobile devices based computer promise on Linux Open for innovation– Developed with some of the best open source communities Open for innovation – developed in collaboration with the open source community 14.000 members 700 hosted projects 200 applications Maemo software Community Nokia is a key contributor to Related open projects such as source projects GNOME/GTK+. Maemo.org maemo.org – 140.000 unique visitors the community 14.000 registered users for innovation 700 hosted projects on Maemo. 200 applications Product evolution Internet Optimized Multimedia Computer Nokia 770 Nokia N800 Nokia N810 Nokia N810 1st generation of Nokia In ternet 2nd generation of Nokia Internet WiMAX Edition Taking the positioning of the Tablet Tablets Tablets. Category from a predominantly ‘one- Bringing WiMAX connection to Easy access to the internet. High way’ surfing tool, to a genuine ‘two strengthen the internet story. With resolution touch sc reen. way’ communication device. wider wireless internet coverage, Internet will truly become personal With integrated -

Download Viber Software for Nokia C5-03
1 / 2 Download Viber Software For Nokia C5-03 Whats App messenger at nokia N9 open sourceFor Download :- http://openwhatsapp.org .... Follow the procedure to download Viber app for Nokia with Android OS support. ... These include Nokia 5228, Nokia 5233, Nokia C5-03, Nokia E7, Nokia 5800, .... 311 or 501, download viber app for nokia x2 01 nokia c3 and nokia asha 200 ... For Nokia C5 00.2 - DOWNLOAD (Mirror #1) Zero Hour A Royal Massacre Man 3 .... Free Nokia C5-03 WhatsApp Messenger Software Download - It can be seen as ... nokia c5 03的相关搜索, viber free download for nokia, viber for nokia c5 03, .... Download Viber Voice Call Download In Nokiac5 - best software for Windows. Viber: Viber for ... Nokia C5-00 RM-645_Gr.RUS_sw-071.005, версия. 2,998. 2 .... Results 1 - 20 of 142 — Do you want to download viber for nokia 5233 mobile9 for free? ... Apps Free Download Pdf reader mobile nokia c2 03 Whatsapp - mobile9 .... If you have necessity to download and install appendix Viber immediately on phone Nokia C5-03, follow the link under this message and then downloading .... Mar 22, 2021 — Find out if your phone supports whatsapp. ... Just head over Blackberry World and download the App. ... Nokia S40 and Nokia S60 ... on the ... nokia c5 03 software applications apps free download, nokia c503 user guide nds1 webapps microsoft com, viber for nokia c5 03 on nokia ovi ecliphecil,.. Viber for Nokia Lumia 710 2018 – Free download Viber For Nokia Symbian ... Nokia C5-03 software applications free download thousand of java apps program.. 3 days ago — You can then turn off notifications or uninstall the app. -

(Attachment) Further Statements of Support for the Symbian Foundation
Further statements of support for the Symbian Foundation “This new initiative brings together the rare combination of a proven software operating system and an open source model, creating a unique platform to drive innovation in the mobile handset,” said Scott Bibaud, Senior Vice President & General Manager, Mobile Platforms Group, Broadcom. “Broadcom’s participation in the Symbian Foundation is consistent with our goals of enabling differentiated software solutions while providing a time-to-market advantage with our advanced mobile platform products.” "Digia is excited about this imitative, as we have been part of the ecosystem for many years investing in skills and expertise in these technologies", said Mr. Juha Varelius, President and CEO of Digia. "We believe that the Foundation will mean increased business opportunities for us, as more OEMs are attracted to develop products for the platform and can benefit from our world class services in the creation of smartphones." "This unified platform will streamline our game development process and allow us to focus more on content creation than on deployment," said Barry Cottle, EA Mobile senior vice president and general manager. "This announcement encourages the proliferation of smartphones, which in turn will allow us to concentrate on what we do best, creating richer, more engaging and dynamic gaming experiences for more customers worldwide" "Ericsson Mobile Platforms is committed to open standards and strongly believe the creation of the Symbian Foundation is a major leap forward for -

Symbian OS from Wikipedia, the Free Encyclopedia
Try Beta Log in / create account article discussion edit this page history Symbian OS From Wikipedia, the free encyclopedia This article is about the historical Symbian OS. For the current, open source Symbian platform descended from Symbian OS and S60, see Symbian platform. navigation Main page This article has multiple issues. Please help improve the article or discuss these issues on the Contents talk page. Featured content It may be too technical for a general audience. Please help make it more accessible. Tagged since Current events December 2009. Random article It may require general cleanup to meet Wikipedia's quality standards. Tagged since December 2009. search Symbian OS is an operating system (OS) designed for mobile devices and smartphones, with Symbian OS associated libraries, user interface, frameworks and reference implementations of common tools, Go Search originally developed by Symbian Ltd. It was a descendant of Psion's EPOC and runs exclusively on interaction ARM processors, although an unreleased x86 port existed. About Wikipedia In 2008, the former Symbian Software Limited was acquired by Nokia and a new independent non- Community portal profit organisation called the Symbian Foundation was established. Symbian OS and its associated Recent changes user interfaces S60, UIQ and MOAP(S) were contributed by their owners to the foundation with the Company / Nokia/(Symbian Ltd.) Contact Wikipedia objective of creating the Symbian platform as a royalty-free, open source software. The platform has developer Donate to Wikipedia been designated as the successor to Symbian OS, following the official launch of the Symbian [1] Help Programmed C++ Foundation in April 2009. -

Free Software for S60 Nokia
Free software for s60 nokia click here to download Download free Symbian apps from Softonic. Safe and % virus-free. and videos, and much more. The website created to help you enjoy the best software. Download free Symbian software downloads including games, themes, video, gps, rss and other utilities for Nokia 3rd and 5th edition phones. Free Symbian OS Software, Themes, Games, Apps Download. Maemo Nokia Internet Tablet · MeeGO · Sharp Zaurus Best Software for Symbian OS. Big collection of hot symbian s60 5th edition apps for phone and tablet. All high quality mobile apps are available for free download. Symbian software free download. Soft32, a pioneer of Quickoffice Premier for Nokia Series 60 Free to try Updated: March 20th 26, total. GnuBox (LAN Software) for Nokia Symbian Mobile Phones · Nokia Internet Quickoffice Adobe Reader for Nokia Version S60 Free Download · Slovo Ed All. Freeware Symbian S60 3rd 5th Anna Belle Software Download. Free Games, Apps, Themes for Symbian Nokia, Motorola, Sony Ericsson, Samsung, LG, UIQ. Free Nokia Software Downloads, Apps, Games, Freeware, Themes, SIS, GPS, SMS. Google's approachable and endlessly useful app Mobile App for Nokia S60 phones follows on the pattern Google has perfected for BlackBerry. PHONEKY - Top Rated Symbian Apps for Nokia, Samsung, Motorola, LG, Sony Ericsson, Blackberry and for all other Symbian OS mobile phones. S60 3rd & 5th Edition and Symbian ^3: news, software, hardware, free downloads, Originally written for the Nokia Communicator in early and thus. Mit der Freeware "Nokia Karten" verwandeln Sie Ihr Nokia-Handy in ein . Mit der Software WalkingHotSpot machen Sie Ihr Symbian-Handy zum WLAN-Router. -

Texas Instruments OMAP™ Platform and Symbian OS™
TM Technology for Innovators Texas Instruments OMAP™ platform and Symbian OS™ The OMAP™ Platform from Texas Instruments (TI) delivers a comprehensive family of processors, software and support providing a wide range of real-time, multimedia-rich capabilities for 2.5G and 3G mobile devices. The industry-leading combination of high-performance and power-efficient processing enables compelling applications such as MMS, video and audio content, speech recognition, advanced security, 3D interactive gaming, m-commerce, location-based services, Java™ and productivity that will attract users to next-generation devices and services. Symbian OS™ is the market leading open operating system for advanced, data-enabled mobile phones known as smartphones and is licensed by the world’s leading mobile phone manufacturers. To date, over 145 million Symbian smartphones have been shipped to over 250 network operators around the world. Symbian OS combines the power of an integrated applications environment with mobile telephony, bringing advanced data services to the mass market. Symbian OS features include: • Support to multiple user interface platforms and form factors • Rich suite of applications – supports Java and IMAP • Connectivity – supports WiFi®, Bluetooth®, Infrared and USB 2.0 technologies • Messaging – supports push technology, POP email and instant messaging • Multimedia – supports mobile TV, music and video streaming • Communication protocols – supports VoIP OVERVIEW Symbian OS on the As a key member of the Symbian Platinum Partner program, TI and OMAP platform Symbian have worked closely to optimize Symbian OS v9 ports for the OMAP family of processors and will continue to support future versions. Furthermore, TI licenses UIQ and is able to provide customers with solutions based on UIQ on the OMAP platform.