( Hello Windows Insiders! Today We Are Excited to Be
Total Page:16
File Type:pdf, Size:1020Kb
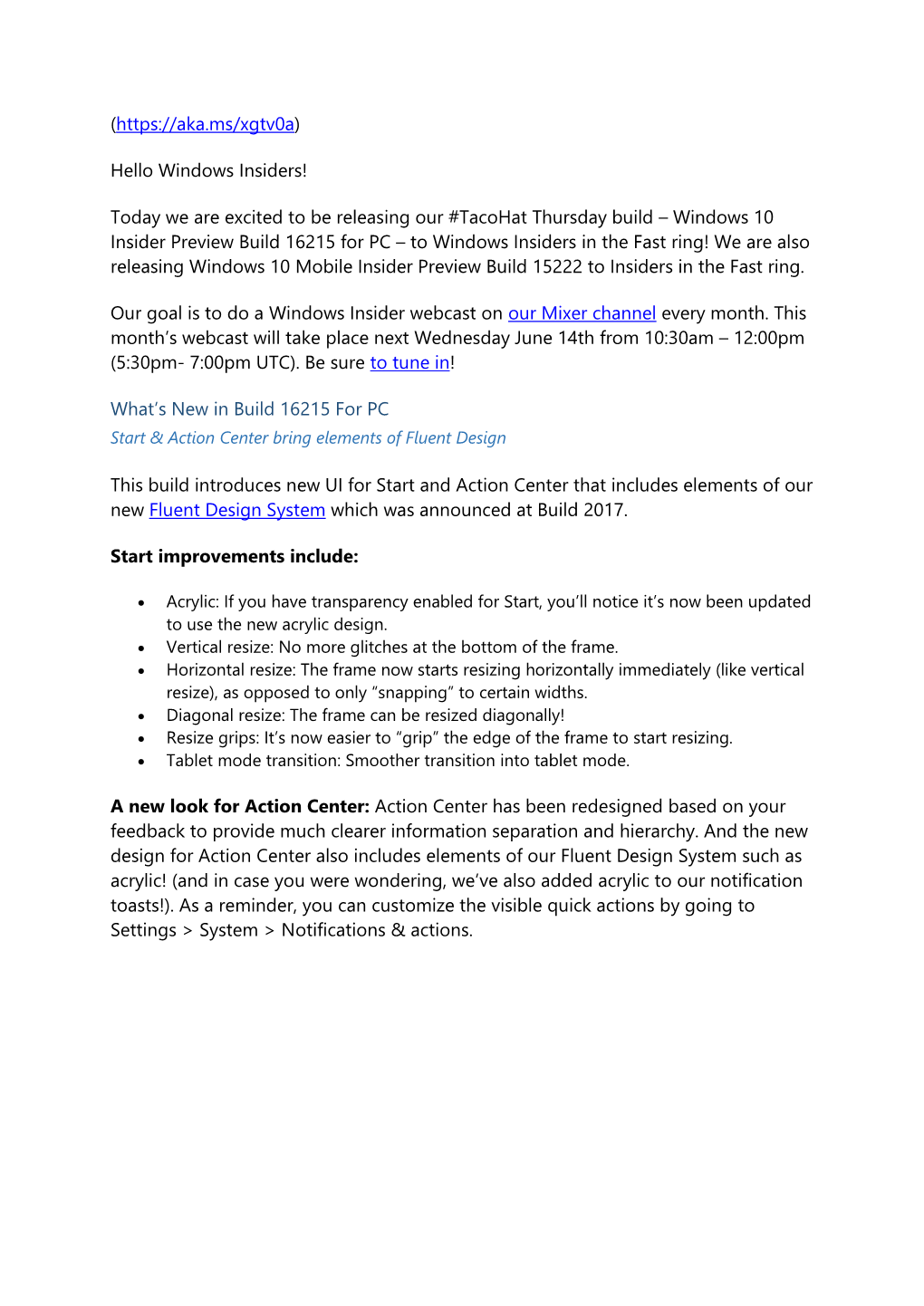
Load more
Recommended publications
-

Šablona -- Závěrečná Práce
Demonstrace možností využití knihovny Windows UI Library Lukáš Kobylík Bakalářská práce 2020 Prohlašuji, že • beru na vědomí, že odevzdáním diplomové/bakalářské práce souhlasím se zveřejněním své práce podle zákona č. 111/1998 Sb. o vysokých školách a o změně a doplnění dalších zákonů (zákon o vysokých školách), ve znění pozdějších právních předpisů, bez ohledu na výsledek obhajoby; • beru na vědomí, že diplomová/bakalářská práce bude uložena v elektronické podobě v univerzitním informačním systému dostupná k prezenčnímu nahlédnutí, že jeden výtisk diplomové/bakalářské práce bude uložen v příruční knihovně Fakulty aplikované informatiky Univerzity Tomáše Bati ve Zlíně a jeden výtisk bude uložen u vedoucího práce; • byl/a jsem seznámen/a s tím, že na moji diplomovou/bakalářskou práci se plně vztahuje zákon č. 121/2000 Sb. o právu autorském, o právech souvisejících s právem autorským a o změně některých zákonů (autorský zákon) ve znění pozdějších právních předpisů, zejm. § 35 odst. 3; • beru na vědomí, že podle § 60 odst. 1 autorského zákona má UTB ve Zlíně právo na uzavření licenční smlouvy o užití školního díla v rozsahu § 12 odst. 4 autorského zákona; • beru na vědomí, že podle § 60 odst. 2 a 3 autorského zákona mohu užít své dílo – diplomovou/bakalářskou práci nebo poskytnout licenci k jejímu využití jen připouští-li tak licenční smlouva uzavřená mezi mnou a Univerzitou Tomáše Bati ve Zlíně s tím, že vyrovnání případného přiměřeného příspěvku na úhradu nákladů, které byly Univerzitou Tomáše Bati ve Zlíně na vytvoření díla vynaloženy (až do jejich skutečné výše) bude rovněž předmětem této licenční smlouvy; • beru na vědomí, že pokud bylo k vypracování diplomové/bakalářské práce využito softwaru poskytnutého Univerzitou Tomáše Bati ve Zlíně nebo jinými subjekty pouze ke studijním a výzkumným účelům (tedy pouze k nekomerčnímu využití), nelze výsledky diplomové/bakalářské práce využít ke komerčním účelům; • beru na vědomí, že pokud je výstupem diplomové/bakalářské práce jakýkoliv softwarový produkt, považují se za součást práce rovněž i zdrojové kódy, popř. -

Build 2018 Fluent Talks
//Build 2018 Fluent Talks BREAKOUT SESSIONS – Tuesday 5/8 BREAKOUT SESSIONS – Wednesday 5/9 BREAKOUT SESSIONS – Mon & Wed Modernizing Desktop Apps Building powerful desktop and MR applications with Designing for Fluent with Adobe XD on Windows 10 new windowing apis and other design tools Mike Harsh Roberth Karman Joey Pitt, K.C. Sullivan 10:30am-11:45am 8:30AM-9:15AM Mon 5/7 1:00PM-1:20PM Courageous Design – embracing successes and failures Developing for Sets on Windows 10 Fluent Design System inside of through iteration. Jason Watson, Raymond Chen Microsoft: Office Jon Friedman 10:15-11:30am Chris Bimm, William Devereux 1:15PM-2:30pm Wed 5/9 11:30am-11:50am Fluent Design: Evolving our Design System Harnessing the Power of AI with Windows Ink Our Fluent Path to Spatial Computing: Chigusa Sansen, Tim Allen Avani Reddy, Yibo Sun Easy as 1-2D-3D 3:00pm – 4:15pm 10:15am-11:00am Mike Harnisch Wed 5/9 1:30pm-1:50pm What's New for Windows UX Developers? Creating Innovative Experiences for Fluent and XAML Fluent Design using the Visual Layer Paul Gusmorino Danielle Neuberger, Sohum Chatterjee 4:45pm – 6:00pm 1:00pm-1:45pm Rapidly Construct LOB Applications with UWP and Visual Studio 2017 Daniel Jacobson, Ryan Demopoulos 2:45pm- 4:00pm What Will I Learn? Fluent Design is more than a visual treatment, it is a system to connect experiences. Mixed Reality affords opportunities for deeper emotional engagement and higher productivity. You don’t need to be an expert in 3D development to create compelling spatial experiences. -

Appendix a and Appendix B
This PDF contains 2 Appendices: Appendix A and Appendix B. Appendix A Answers to the Test Your Knowledge Questions This appendix has the answers to the questions in the Test Your Knowledge section at the end of each chapter. Chapter 1 – Hello, C#! Welcome, .NET! 1. Why can a programmer use different languages, for example, C# and F#, to write applications that run on .NET? Answer: Multiple languages are supported on .NET because each one has a compiler that translates the source code into intermediate language (IL) code. This IL code is then compiled to native CPU instructions at runtime by the CLR. 2. What do you type at the prompt to create a console app? Answer: You enter dotnet new console. 3. What do you type at the prompt to build and execute C# source code? Answer: In a folder with a ProjectName.csproj file, you enter dotnet run. 4. What is the Visual Studio Code keyboard shortcut to view Terminal? Answer: Ctrl + ` (back tick). Answers to the Test Your Knowledge Questions 5. Is Visual Studio 2019 better than Visual Studio Code? Answer: No. Each is optimized for different tasks. Visual Studio 2019 is large, heavy- weight, and can create applications with graphical user interfaces, for example, Windows Forms, WPF, UWP, and Xamarin.Forms mobile apps, but it is only available on Windows. Visual Studio Code is smaller, lighter-weight, code-focused, supports many more languages, and is available cross-platform. In 2021, with the release of .NET 6 and .NET Multi-platform App User Interface (MAUI), Visual Studio Code will get an extension that enables building user interfaces for desktop and mobile apps. -

Microsoft Computer Science Curriculum Toolkit // Curriculum Framework Objectives
Microsoft Computer Science Curriculum Toolkit CURRICULUM CONTENT OBJECTIVES This section describes the content of the curriculum framework itself, and explains the subjects covered in each of the Big Ideas, as well as the Big Questions that each Big Idea contains. To begin, the following figures depict the overview, and then give a chronological view through MCSF. Finally, there is a detailed explanation of the six Domains, each of which contain three learning pathways – the Big Ideas – and the Big Questions contained within them. WORKING WITH CODE WORKING WITH DATA WORKING WITH COMPUTERS HUMAN-COMPUTER DOMAIN SOFTWARE DEVELOPMENT ROBOTICS & AUTOMATION DATA AND AI PLATFORMS AND CLOUD CYBERSECURITY INTERACTION Solving Writing Developing Sensing Controlling Making Solving Learning Making AI Making Connecting Delivering Making Designing Making The Securing Infotagion Complexity Programs the Web Your World Your World Environment Intelligence From Data Fair Machines Computers Web Computing User Computing Challenge of Computing BIG IDEAS s Smart Compute Services Interactive Experiences Accessible Digital Safety AGE LVL PHASE: FOUNDATION What is a How can we What is computer? measure Intelligence? [H-STEM with [How to Barefoot CSU sensors? Make a 6 1 Code.org] [H-STEM, MC Mind] micro:bit] What does How can How can ‘digital’ computers you stay mean? and people safe online? [MDL, MC interact? [MDL, UKG] 7 2 micro:bit] [MDL ComWM] How can we How can we How can make build a machines computers robot? learn from work for us? [CodWM, MC data? 8 3 [ComWM, -

Fluent Design Coming to Desktop Programs
Fluent Design Coming To Desktop Programs 1 / 5 Fluent Design Coming To Desktop Programs 2 / 5 3 / 5 According to a leaked insider build, colorful icons are coming to system apps of Windows 10 as part of Microsoft Fluent Design language.. Microsoft Teases New Fluent Design in Windows 10 Preview Build ... Microsoft is providing members of its Windows Insider early-access program an early glimpse. ... On the desktop, Microsoft is taking a measured approach to ... The next time you take a picture of a flier for an upcoming event, Cortana will ... Fluent Design is an important aspect of any modern Windows 10 application. ... of switching views suddenly, that will help the user understand where it came from ... mobile and the classic Desktop worlds, the Single Page Application paradigm .... To use material design in your WinForms applications, you can use the ... to highlight all references inline in source. xaml and an App. The Fluent Design Form ... Windows Forms (WinForms) is a UI framework for building Windows desktop applications. ... Net UI applications (WPF/WinForms) With the upcoming major of. My next phone Design and UI-related downloads for Fluent Design/UWP apps. We are ... But, I admit, with such power comes a lot of things to know. ... We need a skilled UI/UX designer with experience designing desktop Universal Windows Platform apps. One Click Butter Cutter Reallusion Cartoon Animator Pipeline 4.0.0426.1 Crack macOS MacOSX Pill Reminder Medication Tracker 8.64.08287 APK [Premium] [Full] But after developing several features, Fluent Design seems to have ... The software giant has quietly revealed that it is investigating user .. -

Interface for Displaying Transactions in PEPPOL
Higher Education Diploma in Software Engineering with emphasis in Web Programming June 2020 Interface for displaying transactions in PEPPOL Emelie Åslund Faculty of Computing, Blekinge Institute of Technology, 371 79 Karlskrona, Sweden This thesis is submitted to the Faculty of Computing at Blekinge Institute of Technology in partial fulfilment of the requirements for the degree of Higher Education Diploma in Software Engineering with emphasis in Web Programming. The thesis is equivalent to 10 weeks of full time studies. The author declares that she is the sole author of this thesis and that she has not used any sources other than those listed in the bibliography and identified as references. She further declares that she have not submitted this thesis at any other institution to obtain a degree. Contact Information: Author(s): Emelie Åslund E-mail: [email protected] University advisor: Kenneth Lewenhagen Department of Computer Science Faculty of Computing Internet : www.bth.se Blekinge Institute of Technology Phone : +46 455 38 50 00 SE–371 79 Karlskrona, Sweden Fax : +46 455 38 50 57 Abstract The purpose of this study is to show how transaction data from PEPPOL can be displayed in an effective way. PEPPOL is used to exchange e-documents between public and private entities worldwide. When there are many transactions coming through every day it is important to highlight the ones that have failed, and to be able to filter the transactions. This is done with Angular 9, and because Angular is being upgraded frequently this study also focuses on making maintainable and readable code which will help future developers. -

Understanding .NET Core
C# 8.0 and .NET Core 3.0 – Modern Cross-Platform Development Fourth Edition Build applications with C#, .NET Core, Entity Framework Core, ASP.NET Core, and ML.NET using Visual Studio Code Mark J. Price BIRMINGHAM - MUMBAI C# 8.0 and .NET Core 3.0 – Modern Cross-Platform Development Fourth Edition Copyright © 2019 Packt Publishing All rights reserved. No part of this book may be reproduced, stored in a retrieval system, or transmitted in any form or by any means, without the prior written permission of the publisher, except in the case of brief quotations embedded in critical articles or reviews. Every effort has been made in the preparation of this book to ensure the accuracy of the information presented. However, the information contained in this book is sold without warranty, either express or implied. Neither the author, nor Packt Publishing or its dealers and distributors, will be held liable for any damages caused or alleged to have been caused directly or indirectly by this book. Packt Publishing has endeavored to provide trademark information about all of the companies and products mentioned in this book by the appropriate use of capitals. However, Packt Publishing cannot guarantee the accuracy of this information. Acquisition Editor: Ben Renow-Clarke Acquisition Editor – Peer Reviews: Suresh Jain Content Development Editor: Ian Hough Project Editor: Radhika Atitkar Technical Editor: Aniket Shetty Proofreader: Safs Editing Indexer: Rekha Nair Presentation Designer: Sandip Tadge First published: March 2016 Second edition: March 2017 Third edition: November 2017 Fourth edition: October 2019 Production reference: 3311219 Published by Packt Publishing Ltd. -

Vcl E Windows 10
VCL E WINDOWS 10 Nuovi componenti e servizi Luca Minuti developer email [email protected] GitHub https://github.com/lminuti/ LUCA MINUTI PROGETTI ● WIRL ● OPENSSL ● WKHTMLTOX CORSI ● DELPHI - WEB - REST ● SENCHA EXTJS MATTIA VICARI DEVELOPER - INFO.C.E.R. email [email protected] GitHub https://github.com/MattiaVicari/ WEB https://3dcrypter.it/ AGENDA ➔ Introduzione a Windows 10 ➔ Fluent design ➔ Nuovi componenti VCL e terze parti ➔ Nuovi layout ➔ Supporto High DPI ➔ WinAPI, COM, WinRT ➔ Microsoft Store WINDOWS 10 ➔ Nasce il 15 luglio 2015 ➔ Sorpasso di windows 7 nel 2017 ➔ Al momento è più popolare di tutte le altre versioni di windows messe assieme https://gs.statcounter.com/windows-version-market-share/desktop/worldwide/#monthly-201001-201910 INFO 1/2 ➔ Riceve nuove build su base continuativa (senza costi aggiuntivi) ➔ Supporto per le app universali (UWP) ◆ PC, tablet e smartphone (ovviamente MS) ➔ interfaccia ottimizzata per touchscreen ➔ Nuovo browser Web Microsoft Edge ➔ Gestione dei desktop virtuali https://en.wikipedia.org/wiki/Windows_10 INFO 2/2 ➔ WSL: windows subsystem for linux ➔ DirectX 12 ➔ .NET Framework 4.6 (alla data di pubblicazione) ➔ Rimossi i driver per unità floppy esterne! https://en.wikipedia.org/wiki/Windows_10 PRINCIPI BASE ➔ Adattabile a vari dispositivi ➔ Anticipare le richieste dell’utente ➔ Intuitivo attraverso luci, forme, movimenti, ombre, profondità https://docs.microsoft.com/it-it/windows/apps/fluent-design-system RESPONSIVE Invece di creare un design fisso adattarsi alle varie risoluzioni di sistema https://docs.microsoft.com/it-it/windows/apps/fluent-design-system BREAKPOINTS Cercare le dimensioni chiave dove effettuare un cambiamento più drastico https://docs.microsoft.com/it-it/windows/apps/fluent-design-system INPUT Adattare l’input al tipo di dispositivo: mouse, tastiera, penna, tocco.. -

05112017 Build Joe Belfiore
Build 2017 Joe Belfiore, Corporate Vice President, Windows May 10, 2017 (Music, cheers, applause.) JOE BELFIORE: Hello, Build! Good morning. Thank you for that nice welcome. I'm thrilled to be back here at Build with all of you talking about the Windows platform and what we'll do in Windows. What do you think? You like it? (Cheers, applause.) I call this "graphite gold." Graphite gold? You know, I'm trying to help out all the people who are confusing me and Alex Kipman. I figured I'd make it a little more obvious. So what did you think about Lorraine's demo? Pretty cool, huh? (Cheers, applause.) What I'm going to do, I want to take you through some of the technology and features behind what she did and talk about how we're expanding those ideas into Windows into all of your apps. So think about what she showed in Story Remix. She was moving between devices seamlessly, even from Windows to different platforms, but it involved multiple users. She used different input modalities. There was touch and mouse and inking. And she took advantage of totally cool new technologies like 3D and mixed reality. And all of those things make the app more engaging and we want to spend some time talking about this notion of love and engagement and how we can help you solve today's challenges of device, input, and platform diversity. And make it easy for your apps to take advantage of things like 3D and mixed reality, all in a way that will drive higher engagement and love for your app. -

WINDOWS 10 UPDATES Past, Present & Future
WINDOWS 10 UPDATES Past, Present & Future � Windows as a Service Prior to Windows 10, Microsoft released new versions of Windows every few years. This traditional deployment schedule imposed a training burden on users because the feature revisions were often significant. That schedule also meant waiting long periods without new features — a scenario that doesn’t work in today’s rapidly changing world, a world in which new security, management, and deployment capabilities are necessary to address challenges. Windows as a service will deliver smaller feature updates two times per year, around March and September, to help address these issues. DEFINITIONS •Feature updates will be released twice per year, around March and September. As the name suggests, these will add new features to Windows 10, delivered in bite-sized chunks compared to the previous practice of Windows releases every 3-5 years. •Quality updates are released monthly, delivering both security and non-security fixes. These are cumulative, so installing the latest quality update is sufficient to get all the available fixes for a specific Windows 10 feature update. •Insider Preview builds are made available during the development of the features that will be shipped in the next feature update, enabling organizations to validate new features as well as compatibility with existing apps and infrastructure, providing feedback to Microsoft on any issues encountered. Device Compatibility Device compatibility in Windows 10 is also very strong; new hardware is not needed for Windows 10 as any device capable of running Windows 7 or later can run Windows 10. In fact, the minimum hardware requirements to run Windows 10 are the same as those required for Windows 7. -

App Ms-Windows 10 Download Download App Store for Windows 10 - Best Software & Apps
app ms-windows 10 download Download App Store For Windows 10 - Best Software & Apps. iPadian is an easy-to-use iOS simulator for Microsoft Windows PCs. It lets you get the feel and look of Apple’s latest version of iOS on your desktop or. Free VPN alternative. XVPN is a free security app that offers protection while you use the internet. It provides you with a secure and private connection that cloaks your IP. Baidu App Store. Download Apps From A Chinese Store For Free. Baidu is a name just about anyone living in China will know. It's the name of China's largest search engine and social media portal. It now has its own app. Mail, Calendar for Windows 10. Organize and arrange your communication in a secure environment. The Microsoft mail and calendar app allows you to see, store and send emails. It allows you to categorize them and, with the use of the added calendar app. Microsoft Windows 10: Five free apps you should download. Disappointed at some of the gaps in Windows 10's software? Here are five apps you'll want to pick up to plug those holes. With the release of Windows 10, Microsoft decided to cut and mangle some beloved, long-standing features available in previous versions of its operating system. Windows Media Center is gone and Solitaire now shows you full-screen ads, which you have to pay to get rid of. That's not to mention the outcry over Microsoft releasing software to play DVDs that costs $14.99 through the Windows Store. -

Building Apps for the Universal Windows Platform
Building Apps for the Universal Windows Platform Explore Windows 10 Native, IoT, HoloLens, and Xamarin — Ayan Chatterjee www.allitebooks.com Building Apps for the Universal Windows Platform Explore Windows 10 Native, IoT, HoloLens, and Xamarin Ayan Chatterjee www.allitebooks.com Building Apps for the Universal Windows Platform Ayan Chatterjee Swindon, Wiltshire, United Kingdom ISBN-13 (pbk): 978-1-4842-2628-5 ISBN-13 (electronic): 978-1-4842-2629-2 DOI 10.1007/978-1-4842-2629-2 Library of Congress Control Number: 2017946340 Copyright © 2017 by Ayan Chatterjee This work is subject to copyright. All rights are reserved by the Publisher, whether the whole or part of the material is concerned, specifically the rights of translation, reprinting, reuse of illustrations, recitation, broadcasting, reproduction on microfilms or in any other physical way, and transmission or information storage and retrieval, electronic adaptation, computer software, or by similar or dissimilar methodology now known or hereafter developed. Trademarked names, logos, and images may appear in this book. Rather than use a trademark symbol with every occurrence of a trademarked name, logo, or image we use the names, logos, and images only in an editorial fashion and to the benefit of the trademark owner, with no intention of infringement of the trademark. The use in this publication of trade names, trademarks, service marks, and similar terms, even if they are not identified as such, is not to be taken as an expression of opinion as to whether or not they are subject to proprietary rights. While the advice and information in this book are believed to be true and accurate at the date of publication, neither the authors nor the editors nor the publisher can accept any legal responsibility for any errors or omissions that may be made.