Producing Libreoffice User Guides Copyright
Total Page:16
File Type:pdf, Size:1020Kb
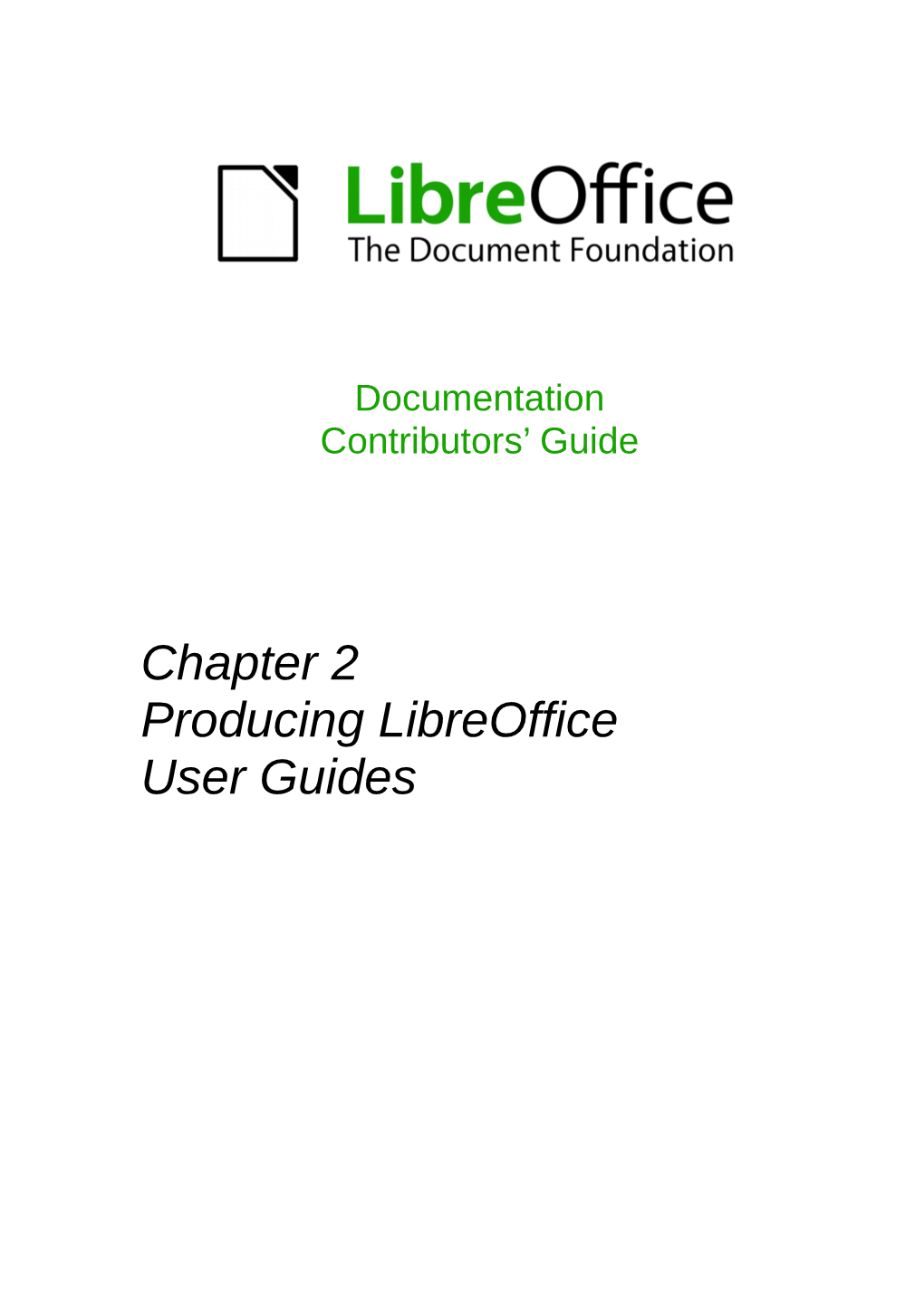
Load more
Recommended publications
-

License Agreement
TAGARNO MOVE, FHD PRESTIGE/TREND/UNO License Agreement Version 2021.08.19 Table of Contents Table of Contents License Agreement ................................................................................................................................................ 4 Open Source & 3rd-party Licenses, MOVE ............................................................................................................ 4 Open Source & 3rd-party Licenses, PRESTIGE/TREND/UNO ................................................................................. 4 atk ...................................................................................................................................................................... 5 base-files ............................................................................................................................................................ 5 base-passwd ...................................................................................................................................................... 5 BSP (Board Support Package) ............................................................................................................................ 5 busybox.............................................................................................................................................................. 5 bzip2 ................................................................................................................................................................. -

Centos 7 and RHEL 7 Installation Guide (X64)
CentOS 7 and RHEL 7 Installation Guide (x64) Release Notes for Indigo 2.0.1 Better XFT and UTF-8/Unicode support Improved version of winterm, adminterm and sshterm based on the new MXTerm and dynamic font face settings (font name + size) Improvements in libXt SGI Scheme loader 5Dwm v2.3 (multi-screen support with Xinerama) Recompiled all libraries and apps to support better application binary interface (ABI) across Linux distributions Revised Shutdown and Restart Admin-Screens (from toolchest) New configuration files in $HOME/.maxxdesktop to support Fonts, themes and other customization Command line tools to switch between CLASSIC and MODERN look and feel Custom XSettings Daemon and MaXX specific settings Support Dynamic GTK+ SGI Theme change New version of Nedit (called XNedit) with full unicode support and antialiased text rendering Toolchest dark SGI Scheme support for main-menu icon Introducing an 'user-based' X11 Resources settings and customization manager. Unified look and feel for both gmemusage and the new gr_osview2 New version of gr_osview (based on xosview 2) Entire new 32 bit sub-systems and libraries to support 32 bit apps under MaXX Interactive Desktop 64 bit (separate download) Some new/old SGI demos Many bug fixes and improvements Small fixes to improve compatibility and usability for: CentOS, Fedora and Ubuntu Prerequisites These are below the prerequisites for installing and running MaXX and some older X11/Motif applications... Storage Space Requirements 75MB in /tmp partition (something it is part of the / 'root' partition) -

Xerox® Workcentre® 7220/7220I/7225/7225I Color Multifunction Printer 2016 Xerox® Connectkey® Technology System Administrator Guide
Xerox® WorkCentre® 7220/7220i/7225/7225i Color Multifunction Printer 2016 Xerox® ConnectKey® Technology System Administrator Guide © 2016 Xerox Corporation. All rights reserved. Unpublished rights reserved under the copyright laws of the United States. Contents of this publication may not be reproduced in any form without permission of Xerox Corporation. Copyright protection claimed includes all forms of matters of copyrightable materials and information now allowed by statutory or judicial law or hereinafter granted, including without limitation, material generated from the software programs which are displayed on the screen such as styles, templates, icons, screen displays, looks, and so on. Xerox® and Xerox and Design®, Phaser®, PhaserSMART®, PhaserMatch®, PhaserCal®, PhaserMeter™, CentreWare®, PagePack®, eClick®, PrintingScout®, Walk-Up®, WorkCentre®, FreeFlow®, SMARTsend®, Scan to PC Desktop®, MeterAssistant®, SuppliesAssistant®, Xerox Secure Access Unified ID System®, Xerox Extensible Interface Platform®, ColorQube®, ConnectKey®, Global Print Driver®, and Mobile Express Driver® are trademarks of Xerox Corporation in the United States and/or other countries. Adobe® Reader®, Adobe® Type Manager®, ATM™, Flash®, Macromedia®, Photoshop®, and PostScript® are trademarks of Adobe Systems Incorporated in the United States and/or other countries. Apple, Bonjour, EtherTalk, TrueType, iPad, iPhone, iPod, iPod touch, Mac and Mac OS are trademarks of Apple Inc., registered in the U.S. and other countries. AirPrint and the AirPrint logo are trademarks of Apple Inc. HP-GL®, HP-UX®, and PCL® are trademarks of Hewlett-Packard Corporation in the United States and/or other countries. IBM® and AIX® are trademarks of International Business Machines Corporation in the United States and/or other countries. Mopria™ is a trademark of the Mopria Alliance. -

African Fonts and Open Source
African fonts and Open Source Denis Moyogo Jacquerye September 17th 2008 ATypI ‘o8 Conference St. Petersburg, Russia, September 2008 1 African fonts and Open Source Denis Moyogo Jacquerye African fonts and Open Source This talk is about: ● African Orthographies (relevance, groups, requirements) ● Technologies for them (Unicode, OpenType) ● Implementation ● Raise awareness and interest ● Case for Open Source ATypI ‘o8 Conference St. Petersburg, Russia, September 2008 2 African fonts and Open Source Denis Moyogo Jacquerye Speaker Denis Moyogo Jacquerye ● Computer Scientist and Linguist ● Africanization consultant ● DejaVu Fonts co-leader ● African Network for Localization (ANLoc) ATypI ‘o8 Conference St. Petersburg, Russia, September 2008 3 African fonts and Open Source Denis Moyogo Jacquerye ANLoc African fonts work part of ANLoc project ● Facilitate localization ● Empowering through ICT ● Network of experts ● Sub-projects: Locales, Keyboards, Fonts, Spell checkers, Terminology, Training, Localization software, Policy. ATypI ‘o8 Conference St. Petersburg, Russia, September 2008 4 African fonts and Open Source Denis Moyogo Jacquerye African languages ● Lots of African languages (over 2000) ● 25 spoken by about half ● 80% don't have orthographies ● 20% do! ● Can emulate! ATypI ‘o8 Conference St. Petersburg, Russia, September 2008 5 African fonts and Open Source Denis Moyogo Jacquerye African languages ● Used every day by most ● Education is mostly in European language ● Used in spoken media ● Interest is rising ATypI ‘o8 Conference St. Petersburg, -

Letter Types
LETTER TYPES Do you need to write a letter for business, professional, or employment purposes ? The content and format of the letter you write will depend on the. Congratulatory letter, condolence letter, invitation letter etc are all social letters. Only a symbol with a unique function is considered a character and is thus assigned a code point in Unicode. Official letters are also formal in nature and follow certain structure and decorum. In Greek handwriting, it was common to join the left leg and horizontal stroke into a single loop, as demonstrated by the uncial version shown. The shapes of the letters recall the handpainted strokes made by traditional sign painters and lettering artists. Two or three paragraphs are plenty. Let us have a look at the few types of letters. There was also a cursive style used for everyday or utilitarian writing, which was done on more perishable surfaces. Source: npr Types of Letters Let us first understand that there are broadly two types of letter, namely Formal Letters, and Informal Letters. Especially in formal letters, it is important to immediately make clear the purpose of the letter. Monospaced typefaces function better for some purposes because their glyphs line up in neat, regular columns. One could be asking for time, money, services, or products; the fact is that, when you ask for someone's help, you are subliminally potentially putting yourself lower than the other person. Small capitals and non-lining numerals once found only in serif fonts are included in the sans-serif versions of Thesis, Scala Pro, and many other contemporary superfamilies. -

R Installation and Administration Version 3.4.3 Patched (2018-02-21)
R Installation and Administration Version 3.4.3 Patched (2018-02-21) R Core Team This manual is for R, version 3.4.3 Patched (2018-02-21). Copyright c 2001{2018 R Core Team Permission is granted to make and distribute verbatim copies of this manual provided the copyright notice and this permission notice are preserved on all copies. Permission is granted to copy and distribute modified versions of this manual under the conditions for verbatim copying, provided that the entire resulting derived work is distributed under the terms of a permission notice identical to this one. Permission is granted to copy and distribute translations of this manual into an- other language, under the above conditions for modified versions, except that this permission notice may be stated in a translation approved by the R Core Team. i Table of Contents 1 Obtaining R :::::::::::::::::::::::::::::::::::::::::::::::::::: 1 1.1 Getting and unpacking the sources ::::::::::::::::::::::::::::::::::::::::::::::::: 1 1.2 Getting patched and development versions ::::::::::::::::::::::::::::::::::::::::: 1 1.2.1 Using Subversion and rsync ::::::::::::::::::::::::::::::::::::::::::::::::::: 1 2 Installing R under Unix-alikes :::::::::::::::::::::::::::::::: 3 2.1 Simple compilation :::::::::::::::::::::::::::::::::::::::::::::::::::::::::::::::: 3 2.2 Help options ::::::::::::::::::::::::::::::::::::::::::::::::::::::::::::::::::::::: 4 2.3 Making the manuals ::::::::::::::::::::::::::::::::::::::::::::::::::::::::::::::: 4 2.4 Installation :::::::::::::::::::::::::::::::::::::::::::::::::::::::::::::::::::::::: -

DVD-Ofimática 2014-07
(continuación 2) Calizo 0.2.5 - CamStudio 2.7.316 - CamStudio Codec 1.5 - CDex 1.70 - CDisplayEx 1.9.09 - cdrTools FrontEnd 1.5.2 - Classic Shell 3.6.8 - Clavier+ 10.6.7 - Clementine 1.2.1 - Cobian Backup 8.4.0.202 - Comical 0.8 - ComiX 0.2.1.24 - CoolReader 3.0.56.42 - CubicExplorer 0.95.1 - Daphne 2.03 - Data Crow 3.12.5 - DejaVu Fonts 2.34 - DeltaCopy 1.4 - DVD-Ofimática Deluge 1.3.6 - DeSmuME 0.9.10 - Dia 0.97.2.2 - Diashapes 0.2.2 - digiKam 4.1.0 - Disk Imager 1.4 - DiskCryptor 1.1.836 - Ditto 3.19.24.0 - DjVuLibre 3.5.25.4 - DocFetcher 1.1.11 - DoISO 2.0.0.6 - DOSBox 0.74 - DosZip Commander 3.21 - Double Commander 0.5.10 beta - DrawPile 2014-07 0.9.1 - DVD Flick 1.3.0.7 - DVDStyler 2.7.2 - Eagle Mode 0.85.0 - EasyTAG 2.2.3 - Ekiga 4.0.1 2013.08.20 - Electric Sheep 2.7.b35 - eLibrary 2.5.13 - emesene 2.12.9 2012.09.13 - eMule 0.50.a - Eraser 6.0.10 - eSpeak 1.48.04 - Eudora OSE 1.0 - eViacam 1.7.2 - Exodus 0.10.0.0 - Explore2fs 1.08 beta9 - Ext2Fsd 0.52 - FBReader 0.12.10 - ffDiaporama 2.1 - FileBot 4.1 - FileVerifier++ 0.6.3 DVD-Ofimática es una recopilación de programas libres para Windows - FileZilla 3.8.1 - Firefox 30.0 - FLAC 1.2.1.b - FocusWriter 1.5.1 - Folder Size 2.6 - fre:ac 1.0.21.a dirigidos a la ofimática en general (ofimática, sonido, gráficos y vídeo, - Free Download Manager 3.9.4.1472 - Free Manga Downloader 0.8.2.325 - Free1x2 0.70.2 - Internet y utilidades). -

Hyperion Reporting and Analysis, Release 11.1.1 Readme
Hyperion® Reporting and Analysis Release 11.1.1.2 Readme Purpose ................................................................................................... 3 Accessibility ............................................................................................ 3 New Features .......................................................................................... 3 Installation Updates ................................................................................ 3 Migration Considerations ........................................................................ 4 Reporting and Analysis Known Issues ..................................................... 4 Financial Reporting ............................................................................... 4 Accessibility .......................................................................................... 10 Interactive Reporting .......................................................................... 11 General ................................................................................................ 11 CubeQuery ............................................................................................ 13 Widgets ................................................................................................ 14 Accessibility .......................................................................................... 15 Connectivity .......................................................................................... 17 Interactive Reporting Web Client ............................................................. -

Typography Basics
Some basics of Typography Introduction Reading the stories posted on Chakatheaven and Furaffinity, I’ve repeatedly come across well- written ones where the presentation is a bit of a deterrence. Those gems include writing the body of the text in 16pt, a long text completely italicized and centring with tabs. Headings also are a bit of a sore spot. In the case of plain text there is not a lot of formatting options but with more advanced formats, those options exist. As a consequence I’ve decided to write this mini-manual in order to improve the general readability of texts, followed by an overview on the software available to produce readable texts. I claim neither perfection nor completeness for this overview, but am reasonably certain to get at least the basics right. Of course with a good reason, deviation from those guidelines is entirely acceptable. Formatting Text Alignment Fundamentally, there are four different alignments: Justified (most of this document), flush left, centred and flush right. For longer texts in languages written from left to right, flush left or justified are the only really worthwhile options. The difference between justified and flush left is the treatment of the text on the right side: Flush left keeps distances within the text (space widths, distance between letters) constant and produces a ragged right edge while justification varies those (and, if activated, hy- phenates words) to keep both sides aligned. Font/Typeface Traditionally, a typeface is what’s today usually also referred to as a font: A family of different but related fonts, usually bundled together. -

R Installation and Administration Version 4.2.0 Under Development (2021-09-26)
R Installation and Administration Version 4.2.0 Under development (2021-09-26) R Core Team This manual is for R, version 4.2.0 Under development (2021-09-26). Copyright c 2001{2021 R Core Team Permission is granted to make and distribute verbatim copies of this manual provided the copyright notice and this permission notice are preserved on all copies. Permission is granted to copy and distribute modified versions of this manual under the conditions for verbatim copying, provided that the entire resulting derived work is distributed under the terms of a permission notice identical to this one. Permission is granted to copy and distribute translations of this manual into an- other language, under the above conditions for modified versions, except that this permission notice may be stated in a translation approved by the R Core Team. i Table of Contents 1 Obtaining R :::::::::::::::::::::::::::::::::::::::::::::::::::: 1 1.1 Getting and unpacking the sources ::::::::::::::::::::::::::::::::::::::::::::::::: 1 1.2 Getting patched and development versions ::::::::::::::::::::::::::::::::::::::::: 1 1.2.1 Using Subversion and rsync ::::::::::::::::::::::::::::::::::::::::::::::::::: 1 2 Installing R under Unix-alikes :::::::::::::::::::::::::::::::: 3 2.1 Simple compilation :::::::::::::::::::::::::::::::::::::::::::::::::::::::::::::::: 3 2.2 Help options ::::::::::::::::::::::::::::::::::::::::::::::::::::::::::::::::::::::: 4 2.3 Making the manuals ::::::::::::::::::::::::::::::::::::::::::::::::::::::::::::::: 5 2.4 Installation :::::::::::::::::::::::::::::::::::::::::::::::::::::::::::::::::::::::: -

Speakers' Bios
Press Past Review Home Hotel Program Contact Us Room Events Committee Speaker Biographies Keynote Speaker: Vinton G. Cerf Vice President and Chief Internet Evangelist, Google Vinton G. Cerf is the Vice President and Chief Internet Evangelist at Google. Cerf has served as vice president and chief Internet evangelist for Google since October 2005. In this role, he is responsible for identifying new enabling technologies to support the development of advanced, Internet-based products and services from Google. He is also an active public face for Google in the Internet world. Cerf is widely known as one of the "Fathers of the Internet," Cerf is the co-designer of the TCP/IP protocols and the architecture of the Internet. In December 1997, President Clinton presented the U.S. National Medal of Technology to Cerf and his colleague, Robert E. Kahn, for founding and developing the Internet. Kahn and Cerf were named the recipients of the ACM Alan M. Turing award in 2004 for their work on the Internet protocols. The Turing award is sometimes called the "Nobel Prize of Computer Science." In November 2005, President George Bush awarded Cerf and Kahn the Presidential Medal of Freedom for their work. The medal is the highest civilian award given by the United States to its citizens. In April 2008, Cerf and Kahn received the prestigious Japan Prize. For a more detailed bio please click here. Speakers: Mr. Adil Allawi Director, Diwan Software Adil Allawi has been working on Arabic computing and multilingual software since 1982 and as such takes personal responsibility for all the problems that bi-di algorithms have caused to the Arabic language. -

Jboss Enterprise Application Platform 5 Installation Guide 1
JBoss Enterprise Application Platform 5 Installation Guide 1 JBoss Enterprise Application Platform 5 Installation Guide for Use with JBoss Enterprise Application Platform 5 Edition 5.1.3 Jared Morgan Laura Bailey Joshua Wulf Legal Notice Copyright © 2011 Red Hat, Inc. The text of and illustrations in this document are licensed by Red Hat under a Creative Commons Attribution–Share Alike 3.0 Unported license ("CC-BY-SA"). An explanation of CC-BY-SA is available at http://creativecommons.org/licenses/by-sa/3.0/. In accordance with CC-BY-SA, if you distribute this document or an adaptation of it, you must provide the URL for the original version. Red Hat, as the licensor of this document, waives the right to enforce, and agrees not to assert, Section 4d of CC-BY- SA to the fullest extent permitted by applicable law. Red Hat, Red Hat Enterprise Linux, the Shadowman logo, JBoss, MetaMatrix, Fedora, the Infinity Logo, and RHCE are trademarks of Red Hat, Inc., registered in the United States and other countries. Linux® is the registered trademark of Linus Torvalds in the United States and other countries. Java® is a registered trademark of Oracle and/or its affiliates. XFS® is a trademark of Silicon Graphics International Corp. or its subsidiaries in the United States and/or other countries. 2 Installation Guide MySQL® is a registered trademark of MySQL AB in the United States, the European Union and other countries. All other trademarks are the property of their respective owners. Abstract This Installation Guide documents relevant information regarding the installation of JBoss Enterprise Application Platform 5 and its patch releases.