Installation Guide SAP® CRM Mobile 7.01 (7.0 Ehp1) SP06
Total Page:16
File Type:pdf, Size:1020Kb
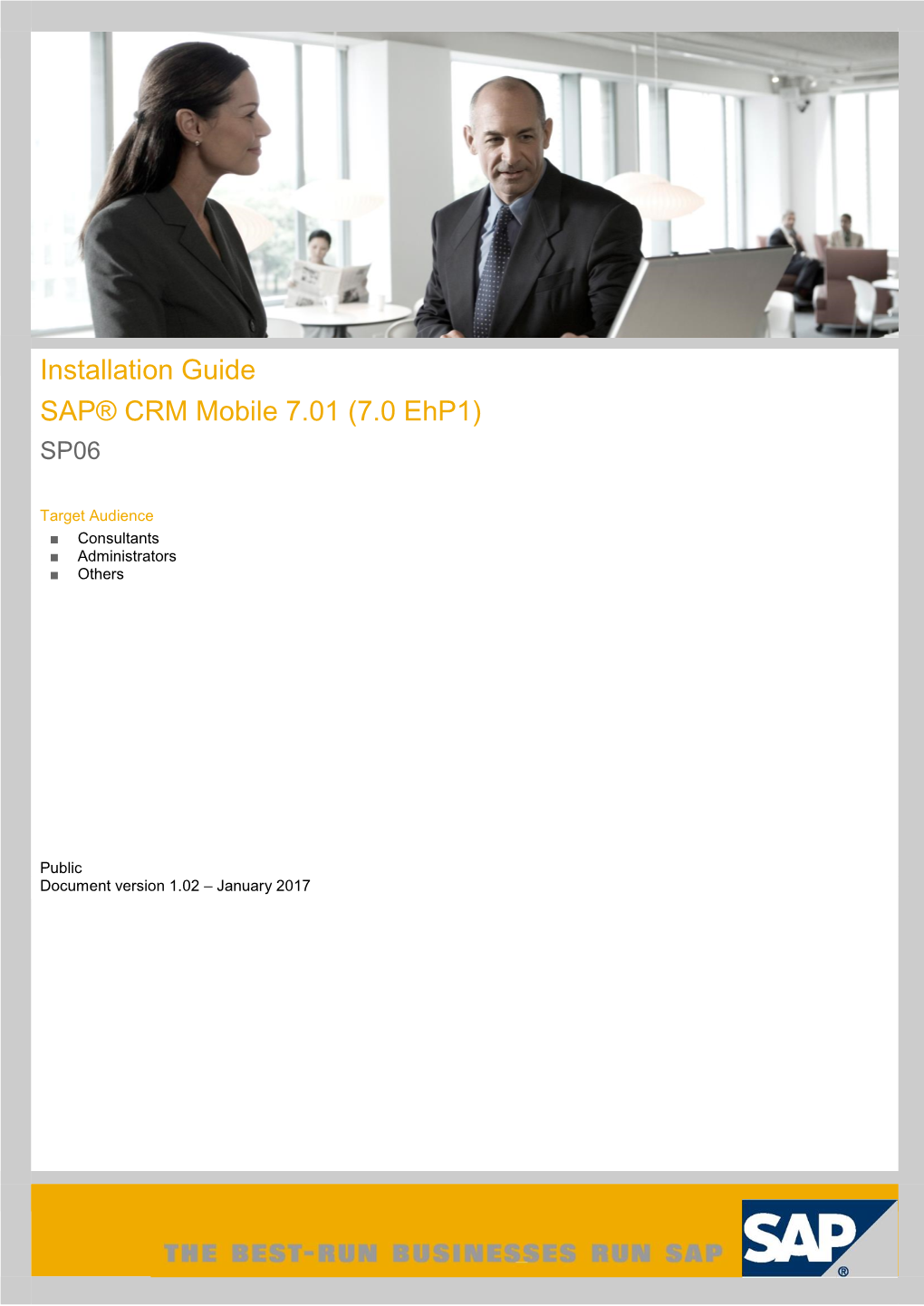
Load more
Recommended publications
-

Multi-Platform User Interface Construction – a Challenge for Software Engineering-In-The-Small
Multi-platform User Interface Construction – A Challenge for Software Engineering-in-the-Small Judith Bishop Department of Computer Science University of Pretoria Pretoria 0002 South Africa [email protected] ABSTRACT The popular view of software engineering focuses on managing 1. INTRODUCTION teams of people to produce large systems. This paper addresses a 1.1 Software engineering different angle of software engineering, that of development for Software engineering as a discipline is perceived as tackling re-use and portability. We consider how an essential part of computing in-the-large. It elevates tools and techniques from the most software products – the user interface – can be successfully level of a craft, to where they can be efficiently and reproducibly engineered so that it can be portable across multiple platforms harnessed for the successful completion of large projects. and on multiple devices. Our research has identified the structure of the problem domain, and we have filled in some of Thirty years ago in 1975, Fred Brooks introduced us to the the answers. We investigate promising solutions from the mythical man month of software development [Brooks 1975] model-driven frameworks of the 1990s, to modern XML-based and followed this with the “no silver bullet” paper, in which he specification notations (Views, XUL, XIML, XAML), multi- talked about software engineering as being a process of building platform toolkits (Qt and Gtk), and our new work, Mirrors software with “specifications, assembly of components, and which pioneers reflective libraries. The methodology on which scaffolding” [Brooks 1987]. Boehm, too, found in 1976 that Views and Mirrors is based enables existing GUI libraries to be software engineering was, encouragingly, concentrating on the transported to new operating systems. -

Advance' 2018
2018 International Workshop on ADVANCEs in ICT Infrastructures and Services (ADVANCE’ 2018) Proceedings Santiago, Chile 11th – 12th January 2018 ISBN: 978-2-9561129 The 6th edition of the International Workshop on ADVANCEs in ICT Infrastructures and Services focuses in sustaining efforts of the worldwide scientific community, practitioners, researchers, engineers from both academia and industry to have a forum for discussion and technical presentations on the latest theoretical and technological advances in ICT to solve societal challenges for developed and developing countries. The workshop aims to advancing open science, initiating and strengthening research collaborations, sharing knowledge and data, networking for new research collaboration proposals, strengthening friendship among communities and ethics in conducting science. ICT technologies and more particularly novel networking, computing and service infrastructures are drastically changing our society in all its dimensions. These advances not only have an impact on the way people are working but also on the way they are interacting, learning, educating, and playing, among others. How these technologies respond to the societal needs and how they should evolve to respond to future needs of the digital society are crucial aspects discussed in the technical papers selected for the proceedings of ADVANCE’ 2018. The workshop included several tracks addressing specific topics in ICT. Each session had a keynote talk, paper presentations, and discussion sessions. i Technical Chairs Karima -

03 a Pril , 2011 S Aarbrücken , G Ermany
E UROPEAN J OINT C ONFERENCES ON T HEORY AND P RACTICE OF S OFTWARE 26 M ARCH – 03 A PRIL , 2011 S AARBRÜCKEN , G ERMANY BYTECODE 2011 6 TH W ORKSHOP ON BYTECODE S EMANTICS , V ERIFICATION , A NALYSIS AND T RANSFORMATION P IERRE G ANTY AND M ARK M ARRON (E DS .) http://www.etaps.org http://etaps2011.cs.uni-saarland.de ByteCode 2011 Complete and Platform-Independent Calling Context Profiling for the Java Virtual Machine Aibek Sarimbekov Philippe Moret Walter Binder1 Faculty of Informatics University of Lugano Lugano, Switzerland Andreas Sewe Mira Mezini2 Software Technology Group Technische Universit¨atDarmstadt Darmstadt, Germany Abstract Calling context profiling collects statistics separately for each calling context. Complete calling con- text profiles that faithfully represent overall program execution are important for a sound analysis of program behavior, which in turn is important for program understanding, reverse engineering, and workload characterization. Many existing calling context profilers for Java rely on sampling or on incomplete instrumentation techniques, yielding incomplete profiles; others rely on Java Virtual Machine (JVM) modifications or work only with one specific JVM, thus compromising portability. In this paper we present a new calling context profiler for Java that reconciles completeness of the collected profiles and full compatibility with any standard JVM. In order to reduce measurement perturbation, our profiler collects platform-independent dynamic metrics, such as the number of method invocations and the number of executed bytecodes. In contrast to prevailing calling con- text profilers, our tool is able to distinguish between multiple call sites in a method and supports selective profiling of (the dynamic extent of) certain methods. -

Panorama of GUI Toolkits on Haiku
Panorama of GUI toolkits on Haiku From ncurses to Qt5 François Revol [email protected] Haiku ● Free Software rewrite of BeOS ● An Operating System for the desktop ● A lot of POSIX – But we don't claim to be Unix® ● Some more funny things – Typed & indexable xattrs Native GUI ● InterfaceKit – C++ API (similar to Qt) – BMessage objects ● Multithreaded – 1 message loop / window + 1 app main thread ● Few bindings – yab (yabasic port) Toolkit Pros/Cons ✔ More apps, less work ✗ Never completely ✔ More potential users native ✔ More devs? ✗ No Scripting support ✗ hey Foo get Frame ✔ It can be done right of View … ✗ Screen reader… ✗ Less incentive for native apps Toolkit usage in Debian GNU/Linux ● for t in $(debtags cat | tr ' ,' '\n\n' | grep uitoolkit:: | sort | uniq); do echo -en "$t\t"; debtags search $t | wc -l; ● done Whatever TODO uitoolkit::athena 92 means uitoolkit::fltk 25 uitoolkit::glut 23 ● uitoolkit::gnustep 41 Probably not the best uitoolkit::gtk 2024 metric anyway uitoolkit::motif 53 uitoolkit::ncurses 757 uitoolkit::qt 965 uitoolkit::sdl 488 uitoolkit::tk 135 uitoolkit::TODO 52 uitoolkit::wxwidgets 117 uitoolkit::xlib 254 ncurses █████ ● So what, it's a toolkit � ● Works not too bad hdialog ████▒ ● Native implementation of [x]dialog ● Some missing features ● Shanty is a similar app (Zenity clone) SDL 1.2 █████ ● Of course! SDL 2 █████ ● What Else?™ nativefiledialog █████ ● Native file selectors for Win32, GTK+3, OSX ● Ported during GCI 2014 ● For use with SDL/SDL2/… LibreOffice (VCL) █▒▒▒▒ ● Visual Class Libraries ● LibreOffice / OpenOffice's own GUI toolkit – Is it used anywhere else? IUP █▒▒▒▒ ● Multi-platform GUI toolkit – GTK+, Motif and Windows – “Bindings for C, Lua and LED – Uses native interface elements – Simplicity of its API” ● WIP port by Adrien Destugues (PulkoMandy) wxWidget ▒▒▒▒▒ ● Is this still in use? ● Oh, I need it for KiCAD! ● Port started long ago, nothing usable yet. -

Free and Open Source Software
Free and open source software Copyleft ·Events and Awards ·Free software ·Free Software Definition ·Gratis versus General Libre ·List of free and open source software packages ·Open-source software Operating system AROS ·BSD ·Darwin ·FreeDOS ·GNU ·Haiku ·Inferno ·Linux ·Mach ·MINIX ·OpenSolaris ·Sym families bian ·Plan 9 ·ReactOS Eclipse ·Free Development Pascal ·GCC ·Java ·LLVM ·Lua ·NetBeans ·Open64 ·Perl ·PHP ·Python ·ROSE ·Ruby ·Tcl History GNU ·Haiku ·Linux ·Mozilla (Application Suite ·Firefox ·Thunderbird ) Apache Software Foundation ·Blender Foundation ·Eclipse Foundation ·freedesktop.org ·Free Software Foundation (Europe ·India ·Latin America ) ·FSMI ·GNOME Foundation ·GNU Project ·Google Code ·KDE e.V. ·Linux Organizations Foundation ·Mozilla Foundation ·Open Source Geospatial Foundation ·Open Source Initiative ·SourceForge ·Symbian Foundation ·Xiph.Org Foundation ·XMPP Standards Foundation ·X.Org Foundation Apache ·Artistic ·BSD ·GNU GPL ·GNU LGPL ·ISC ·MIT ·MPL ·Ms-PL/RL ·zlib ·FSF approved Licences licenses License standards Open Source Definition ·The Free Software Definition ·Debian Free Software Guidelines Binary blob ·Digital rights management ·Graphics hardware compatibility ·License proliferation ·Mozilla software rebranding ·Proprietary software ·SCO-Linux Challenges controversies ·Security ·Software patents ·Hardware restrictions ·Trusted Computing ·Viral license Alternative terms ·Community ·Linux distribution ·Forking ·Movement ·Microsoft Open Other topics Specification Promise ·Revolution OS ·Comparison with closed -

Table of Contents Agenda 2 Agenda Items 5.A. City Council Minutes 8 5.B. Register of Audited Demands 28 5.C. Treasur
Table of Contents Agenda 2 Agenda Items 5.a. City Council Minutes 8 5.b. Register of Audited Demands 28 5.c. Treasurer's Report 34 5.d. Fourth of July Trafflic Plan 40 5.e.1. Reso. 18-33, Final Homeless Plan 42 5.e.2. Reso.18-34, NPDES Monitoring Agreement 80 5.e.3. Reso.18-35, Annual Agreements 98 5.e.4. Reso.18-36, Adopting Budget 388 6.a. Utility User's Tax Hearing 390 6.b. Old Town La Verne Business District 392 1 CITY OF LA VERNE CITY COUNCIL AGENDA Don Kendrick, Mayor www.cityoflaverne.org (909) 596-8726 - Phone Muir Davis, Mayor Pro Tem (909) 596-8740 - Fax Robin Carder, Council Member City Hall Council Chamber Charlie Rosales, Council Member 3660 D Street Tim Hepburn, Council Member La Verne, CA 91750 Monday, June 18, 2018 - 6:30 p.m. City Hall Council Chambers 3660 D Street, La Verne, CA 91750 Attendance and participation at the City of La Verne Council meetings are welcomed and appreciated. Community engagement provides the City Council with valuable information. Regular Meetings are held on the 1st and 3rd Monday of every month. In compliance with the American Disabilities Act, any person with a disability who requires a modification or accommodation in order to participate in a meeting should contact the City Clerk’s Office at (909) 596-8726 at least 48 hours prior to the meeting. All items submitted for future agendas must be in writing to the Assistant City Clerk no later than 5 p.m. -

Rigidity of Microsphere Heaps
ABSTRACT JOHNSON, BRITTANY ITELIA. A Tool (Mis)communication Theory and Adaptive Approach for Supporting Developer Tool Use. (Under the direction of Emerson Murphy-Hill and Sarah Heckman.) Software development and maintenance is an important part of the software engineering process. It is during these phases of the software engineering process that developers complete actions to ensure quality software, such as finding and resolving software defects and refactoring. Many of the actions involved in writing and maintaining software are manual, tedious and, as a result, error-prone. Program analysis tools, including those that find and resolve defects, provide feedback to and automate tasks for developers. Research has found, however, that developers use these tools infrequently in practice. Multiple studies have explored developers’ usage of program analysis tools and cumulatively found that developers encounter various challenges when attempting to understand and resolve problems in their code. The goal of this research is to improve the communication between developers and static analysis tools by providing theories and approaches that identify and utilize the differences between devel- opers’ information needs, based on their knowledge, that influence developers’ ability to resolve tool notifications. To achieve this goal, I explored developer tool usage and information needs when understanding and resolving notifications. In this thesis, I propose a theory that developers have difficulty with tool output because of gaps and mismatches between how much developers know and how tools communicate. I evaluate this theory by building on other existing research to deter- mine factors that influence developer knowledge and information needs of developers, based on their knowledge, when resolving defects. -

Pagel) Case No: 3SQ>7~-______Instrument Td; Contractor: Gmcott&C-______Calibration Date: 3./M-/&S" Contract No: 6&-G»3-"Fewf______
Initial Calibration Data Semtvolatile HSL Compounds (Pagel) Case No: 3SQ>7~-_________ Instrument tD; Contractor: gMCOTT&C-___________ Calibration Date: 3./M-/&S" Contract No: 6&-g»3-"feWf_______ Minimum RF for SPCC is 0*050 Maximum % RSD for CCC is 30% Hesponw Factor (subcchpt is th« amount of nanogramt) SPCC -Syswm P«r*ormance Check Compound* (e.j RF -Avtrae« Retoonsa Factor , t -not d«tectataf« at 20 ng %RSD -Parcam Relative Standard Daviation CCC -Cal.brat.on Chack Compound. M FormVI " - 4/84 Initial Calibration Data Semivolatile HSL Compounds (Page 2) Case No: -33O1—_____' Instrument ID: Contractor: ^COTEC, _________ ___. Calibration Date- 3-/2~:L/&S" Contract No: Minimum RF for SPCC is 0.050 Maximum % RSD for CCC is 30% Laboratory ID -B ita. i'2..3- CCC- Compound RF120 «F160 RF %RSD SPCC 2. 4-Dinitrotoiuent 2. 6-Pinitfototuene_____ &.'& 0.3ZV Diethylphthalate 4 - Chlor ophenyl -phanytether Fluorene »• 4-Nitroaniiine ^ ii>. :L-S| o/zet 4. 6-Dmttro-2-Methytphenol w. )°il N-Nitrosodiphenylamine (1 ) 4 - Bromophenyl -pheny let her Hexachlorobenzene o.l&l Pentachiorophanol O.tOf /3 Phenanthrene Anthracene 6 Dt-N-Butylphthalate Fluoranthene Benzidme 7® Pyrene Butylbenzylphthalate 2-3 3. S'-Dichlorobenzidme O.6ST Si Benzofa fcAnthrace ne .S6C. A bis<2-£thylhe*vl|Phthalaie 0.899 3? -- Chrysene LSI J Di-n-Octyl Phthalate Benzo(b)Fiuoranthene /.Z-30 /& Benzo( k |F luora nthene i.J-S* /a BenzoiajPyrene o.eeo IndenoO. 2. 3-cd}Pyrene . 5 S 5 Dioenz(a. hlAnthraeene h. t}Perylene O-foS"? /s Response Factor {subscript is the amount of nanograms) -

Swift on Android
Swift on Android Eric Wing blurrrsdk.com try! Swift Tokyo 2017 Need to be quick… Android dev is a large topic for the uninitiated • (Obligatory) Why Swift on Android? • A native language that is cross-platform (like C & C++) • I’ll assume everybody here already here already sees the value • Note: I put extra things in my slides that, I won’t have time to talk about, but are to help you in the future when you refer back to the talk. Yes, the real Apple Swift My Background: Worn lots of hats • Prove to you I actually know what I’m talking about • Not just an Android dev • Also a seasoned Mac/iOS dev (and other platforms too) • I will act as your bridge between worlds • I look at this holistically from the vantage point of computer history & fundamentals Globalstar: Satellites & Rockets • Global communication system based on constellation of satellites and ground stations • Launch satellites into space with rockets! • (Not relevant for this talk, but I’m told it sounds cool) From Cross-platform to Native Cocoa • Cross-platform, Scientific Visualization • End of the Unix Wars => Microsoft Windows domination • Mac OS X: A Unix with a user-friendly UI • Meld cross-platform OpenGL sci-viz with native Cocoa UI for best experience Open Source Projects • Got involved in some open source projects • Usually related to improving Apple platform support LuaCocoa • Wrote world’s first full-featured bridge between Lua & Cocoa • Obj-C runtime + libffi + Mac OS X 10.5 BridgeSupport • Complete API coverage including C APIs • Dual mode: Obj-C garbage collection -

IUP Portable User Interface
IUP Portable User Interface Version 2.2 (iup tecgraf.puc-rio.br) IUP is a portable toolkit for building graphical user interfaces. It offers a configuration API in three basic languages: C, Lua and LED. IUP's purpose is to allow a program to be executed in different systems without any modification, therefore it is highly portable. Its main advantages are: z high performance, due to the fact that the system uses native interface elements z fast learning by the user, due to the simplicity of its API. This work was developed at Tecgraf/PUC-Rio by means of the partnership with PETROBRAS/CENPES. The IUP Team: Antonio Escaño Scuri Mark Stroetzel Glasberg Tecgraf - Computer Graphics Technology Group, PUC-Rio, Brazil http://www.tecgraf.puc-rio.br/iup Overview IUP is a portable toolkit for building graphical user interfaces. It offers APIs in three basic languages: C, Lua and LED. Its library contains about 100 functions for creating and manipulating dialogs. IUP's purpose is to allow a program to run in different systems without changes - this toolkit provides the applications a high portability. Supported systems include: Motif, Microsoft Windows 98, Microsoft Windows NT, Microsoft Windows 2000 and Microsoft Windows XP. IUP uses an abstract layout model based on the boxes-and-glue paradigm from the TEX text editor. This model, combined with the dialog-specification language (LED) or with the Lua binding (IupLua) makes the dialog creation task more flexible and independent from the graphics system's resolution. 2 Currently available interface elements can be categorized as follows: z Primitives (effective user interaction): dialog, label, button, text, multi-line, list, toggle, canvas, frame, image. -

Collective Bargaining Agreement for the Purpose of Disseminating Contract Interpretation Information to Delegates
MASTER AGREEMENT BETWEEN COMMONWEALTH OF PENNSYLVANIA AND COUNCIL 13, AMERICAN FEDERATION OF STATE, COUNTY AND MUNICIPAL EMPLOYEES, AFL-CIO July 1, 2019 to June 30, 2023 TABLE OF CONTENTS Page PREAMBLE 4 ARTICLE 1, RECOGNITION 4 ARTICLE 2, MANAGEMENT RIGHTS 4 ARTICLE 3, MEMBERSHIP AND EMPLOYEE ORIENTATION 5 ARTICLE 4, DUES DEDUCTION 6 ARTICLE 5, CREDIT UNION 7 ARTICLE 6, HOURS OF WORK 8 ARTICLE 7, REST PERIODS 10 ARTICLE 8, MEAL PERIODS 11 ARTICLE 9, EATING AND SANITARY FACILITIES 11 ARTICLE 10, HOLIDAYS 12 ARTICLE 11, PERSONAL LEAVE DAYS (VACATED) 16 ARTICLE 12, LEAVES OF ABSENCE 16 ARTICLE 13, VACATIONS 17 ARTICLE 14, SICK LEAVE AND BEREAVEMENT LEAVE 21 ARTICLE 15, CIVIL LEAVE 24 ARTICLE 16, MILITARY LEAVE 26 ARTICLE 17, LEAVES OF ABSENCE WITHOUT PAY 29 ARTICLE 18, FAMILY AND MEDICAL LEAVE ACT (FMLA) LEAVE 30 ARTICLE 19, SALARIES AND WAGES 34 ARTICLE 20, OVERTIME 37 ARTICLE 21, SHIFT DIFFERENTIAL 41 ARTICLE 22, CALL TIME 41 ARTICLE 23, STANDBY TIME 42 ARTICLE 24, LIFE INSURANCE 42 ARTICLE 25, HEALTH BENEFITS 43 ARTICLE 26, WORK-RELATED INJURIES 51 ARTICLE 27, CLASSIFICATION 55 ARTICLE 28, DISCHARGE, DEMOTION, SUSPENSION, AND DISCIPLINE 58 ARTICLE 29, SENIORITY 60 ARTICLE 30, UNIFORMS, CLOTHING AND EQUIPMENT 70 ARTICLE 31, DISCRIMINATION/EMPLOYEE TREATMENT 71 ARTICLE 32, UNION BUSINESS 71 ARTICLE 33, SPECIAL AND PART-TIME EMPLOYEES 72 ARTICLE 34, PEACE AND STABILITY 72 ARTICLE 35, MISCELLANEOUS PROVISIONS 73 ARTICLE 36, EQUAL EMPLOYMENT OPPORTUNITY 76 ARTICLE 37, GRIEVANCE AND ARBITRATION/STANDARD GRIEVANCE PROCEDURE 76 ARTICLE 38, GRIEVANCE -

Iup2 6 Docs.Pdf
IUP Portable User Interface Version 2.6 IUP is a portable toolkit for building graphical user interfaces. It offers a configuration API in three basic languages: C, Lua and LED. IUP 's purpose is to allow a program to be executed in different systems without any modification, therefore it is highly portable. Its main advantages are: high performance, due to the fact that it uses native interface elements. fast learning by the user, due to the simplicity of its API. This work was developed at Tecgraf/PUC-Rio by means of the partnership with PETROBRAS/CENPES. Project Management: Antonio Escaño Scuri Tecgraf - Computer Graphics Technology Group, PUC-Rio, Brazil http://www.tecgraf.puc -rio.br/iup Overview IUP is a portable toolkit for building graphical user interfaces. It offers APIs in three basic languages: C, Lua and LED. Its library contains about 100 functions for creating and manipulating dialogs. IUP's purpose is to allow a program to run in different systems without changes - the toolkit provides the application portability. Supported systems include: GTK+, Motif and Microsoft Windows 2000/XP/2003/Vista. IUP uses an abstract layout model based on the boxes-and-glue paradigm from the T EX text editor. This model, combined with the dialog-specification language ( LED ) or with the Lua binding ( IupLua ) makes the dialog creation task more flexible and independent from the graphics system's resolution. Currently available interface elements can be categorized as follows: Primitives (effective user interaction): dialog, label, button, text, multi-line, list, toggle, canvas, frame, image . Composition (ways to show the elements): hbox, vbox, zbox, fill .