Basic Emacs Keyboard Shortcuts
Total Page:16
File Type:pdf, Size:1020Kb
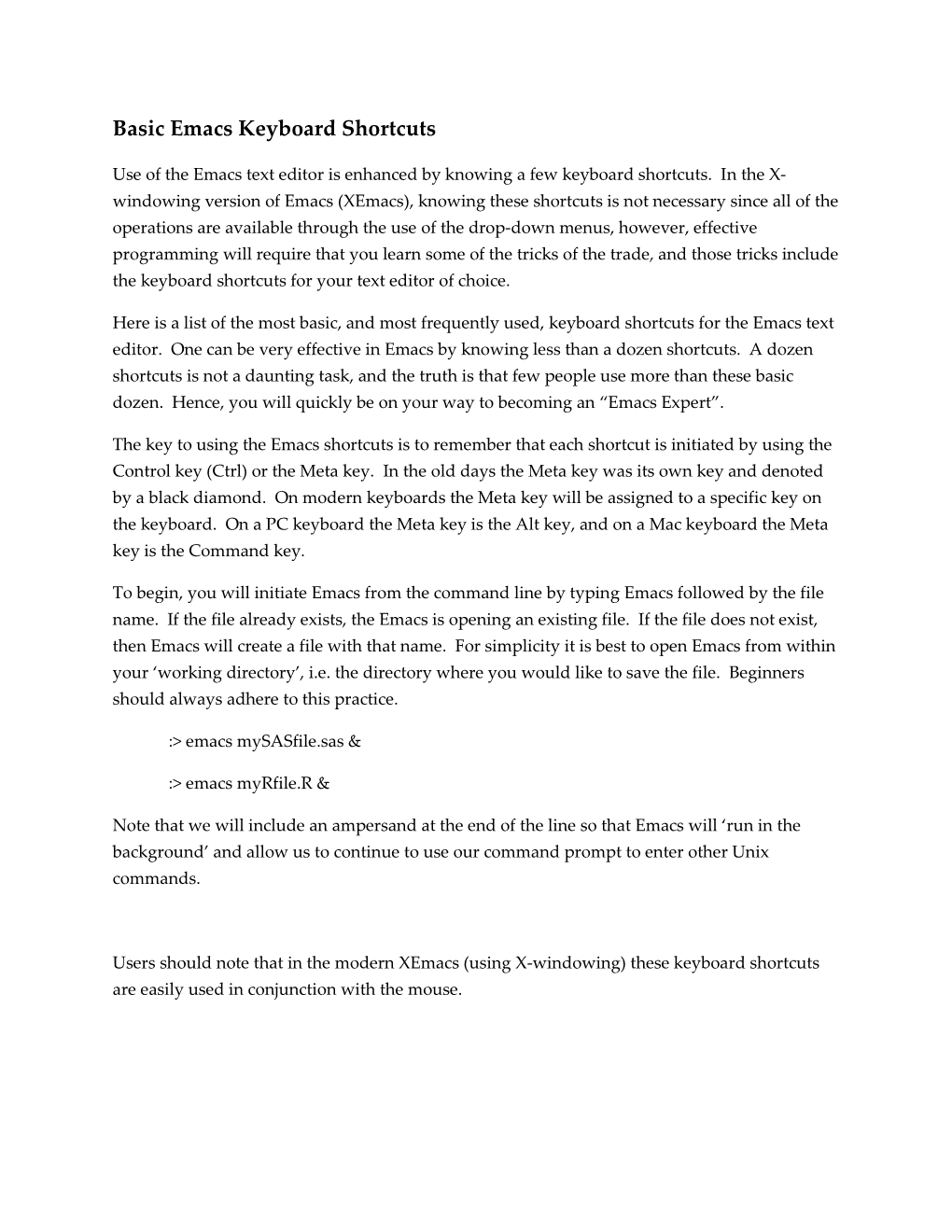
Load more
Recommended publications
-

Mac Keyboard Shortcuts Cut, Copy, Paste, and Other Common Shortcuts
Mac keyboard shortcuts By pressing a combination of keys, you can do things that normally need a mouse, trackpad, or other input device. To use a keyboard shortcut, hold down one or more modifier keys while pressing the last key of the shortcut. For example, to use the shortcut Command-C (copy), hold down Command, press C, then release both keys. Mac menus and keyboards often use symbols for certain keys, including the modifier keys: Command ⌘ Option ⌥ Caps Lock ⇪ Shift ⇧ Control ⌃ Fn If you're using a keyboard made for Windows PCs, use the Alt key instead of Option, and the Windows logo key instead of Command. Some Mac keyboards and shortcuts use special keys in the top row, which include icons for volume, display brightness, and other functions. Press the icon key to perform that function, or combine it with the Fn key to use it as an F1, F2, F3, or other standard function key. To learn more shortcuts, check the menus of the app you're using. Every app can have its own shortcuts, and shortcuts that work in one app may not work in another. Cut, copy, paste, and other common shortcuts Shortcut Description Command-X Cut: Remove the selected item and copy it to the Clipboard. Command-C Copy the selected item to the Clipboard. This also works for files in the Finder. Command-V Paste the contents of the Clipboard into the current document or app. This also works for files in the Finder. Command-Z Undo the previous command. You can then press Command-Shift-Z to Redo, reversing the undo command. -

10 Keyboard/Keypad Page (0X07) This Section Is the Usagepage for Key Codes to Be Used in Implementing a USB Keyboard
54 Universal Serial Bus HID Usage Tables 10 Keyboard/Keypad Page (0x07) This section is the UsagePage for key codes to be used in implementing a USB keyboard. A Boot Keyboard (84-, 101- or 104-key) should at a minimum support all associated usage codes as indicated in the “Boot” column below. The usage type of all key codes is Selectors (Sel), except for the modifier keys Keyboard Left Control (0x224) to Keyboard Right GUI (0x231) which are Dynamic Flags (DV). Note A general note on Usages and languages: Due to the variation of keyboards from language to language, it is not feasible to specify exact key mappings for every language. Where this list is not specific for a key function in a language, the closest equivalent key position should be used, so that a keyboard may be modified for a different language by simply printing different keycaps. One example is the Y key on a North American keyboard. In Germany this is typically Z. Rather than changing the keyboard firmware to put the Z Usage into that place in the descriptor list, the vendor should use the Y Usage on both the North American and German keyboards. This continues to be the existing practice in the industry, in order to minimize the number of changes to the electronics to accommodate other languages. Table 12: Keyboard/Keypad Page Ref: Typical AT-101 Usage ID Usage ID Usage Name Position PC- MacUNI Boot (Dec) (Hex) AT X 0 00 Reserved (no event indicated)9 N/A 4/101/104 1 01 Keyboard ErrorRollOver9 N/A 4/101/104 2 02 Keyboard POSTFail9 N/A 4/101/104 3 03 Keyboard ErrorUndefined9 -

Chapter 1. Origins of Mac OS X
1 Chapter 1. Origins of Mac OS X "Most ideas come from previous ideas." Alan Curtis Kay The Mac OS X operating system represents a rather successful coming together of paradigms, ideologies, and technologies that have often resisted each other in the past. A good example is the cordial relationship that exists between the command-line and graphical interfaces in Mac OS X. The system is a result of the trials and tribulations of Apple and NeXT, as well as their user and developer communities. Mac OS X exemplifies how a capable system can result from the direct or indirect efforts of corporations, academic and research communities, the Open Source and Free Software movements, and, of course, individuals. Apple has been around since 1976, and many accounts of its history have been told. If the story of Apple as a company is fascinating, so is the technical history of Apple's operating systems. In this chapter,[1] we will trace the history of Mac OS X, discussing several technologies whose confluence eventually led to the modern-day Apple operating system. [1] This book's accompanying web site (www.osxbook.com) provides a more detailed technical history of all of Apple's operating systems. 1 2 2 1 1.1. Apple's Quest for the[2] Operating System [2] Whereas the word "the" is used here to designate prominence and desirability, it is an interesting coincidence that "THE" was the name of a multiprogramming system described by Edsger W. Dijkstra in a 1968 paper. It was March 1988. The Macintosh had been around for four years. -

NCSA Telnet for the Macintosh User's Guide
NCSA Telnet for the Macintosh User’s Guide Version 2.6 • October 1994 National Center for Supercomputing Applications University of Illinois at Urbana-Champaign Contents Introduction Features of NCSA Telnet v Differences between Version 2.5 and Version 2.6 v New Features in Version 2.6 v Discontinued Features vi Bugs Fixed from Version 2.5 vi System Requirements vi Notational Conventions vi 1 Getting Started Installation Note 1-1 Beginning an NCSA Telnet Session 1-1 Opening and Closing a Connection 1-2 Opening a Connection 1-2 Logging on to Your Host 1-3 Setting the BACKSPACE/DELETE Key 1-3 Setting a VT Terminal Type 1-3 Emulating the VT Terminal Keyboard 1-4 Closing a Connection 1-4 Copying, Pasting, and Printing 1-5 Copy and Paste from the Edit Menu 1-5 Print from the File Menu 1-5 Ending an NCSA Telnet Session 1-6 2 Configuration Global Preferences 2-1 New Configuration System in Version 2.6 2-3 Default Configuration Records 2-3 Editing Configuration Records 2-3 Editing Terminal Configuration Records 2-4 Editing Session Configuration Records 2-5 Changing Configuration after Session Connected 2-9 Saved Sets 2-13 Saving a Set 2-14 Using a Saved Set 2-14 Loading a Saved Set 2-15 Macro Definitions 2-15 Reverting to Previous Macro Definitions 2-16 Saving Macros 2-16 3 Advanced Features Cursor Positioning with the Mouse 3-1 Multiple Connections 3-1 Opening More Than One Connection 3-1 Moving between Connections 3-1 Rules for Session Names 3-2 The Connections Menu 3-2 Naming Windows 3-2 Checking Session Status 3-2 Aborting Connection Attempts -

The Linux Users' Guide
The Linux Users' Guide Copyright c 1993, 1994, 1996 Larry Greenfield All you need to know to start using Linux, a free Unix clone. This manual covers the basic Unix commands, as well as the more specific Linux ones. This manual is intended for the beginning Unix user, although it may be useful for more experienced users for reference purposes. i UNIX is a trademark of X/Open MS-DOS and Microsoft Windows are trademarks of Microsoft Corporation OS/2 and Operating System/2 are trademarks of IBM X Window System is a trademark of X Consortium, Inc. Motif is a trademark of the Open Software Foundation Linux is not a trademark, and has no connection to UNIX, Unix System Labratories, or to X/Open. Please bring all unacknowledged trademarks to the attention of the author. Copyright c Larry Greenfield 427 Harrison Avenue Highland Park, NJ 08904 [email protected] Permission is granted to make and distribute verbatim copes of this manual provided the copyright notice and this permission notice are preserved on all copies. Permission is granted to copy and distribute modified versions of this manual under the conditions for verbatim copying, provided also that the sections that reprint \The GNU General Public License", \The GNU Library General Public License", and other clearly marked sections held under seperate copyright are reproduced under the conditions given within them, and provided that the entire resulting derived work is distributed under the terms of a permission notice identical to this one. Permission is granted to copy and distribute translations of this manual into another language under the conditions for modified versions. -

Pro Tools 7.0 Keyboard Shortcuts (For Pro Tools|HD, Pro Tools LE, and Pro Tools M-Powered Systems on Macintosh)
Pro Tools 7.0 Keyboard Shortcuts (for Pro Tools|HD, Pro Tools LE, and Pro Tools M-Powered Systems on Macintosh) For increased operational speed and ease-of-use, there are many Pro Tools keyboard shortcuts to give you fast access to a wide va- riety of tasks. This guide lists these keyboard shortcuts. The shortcuts are grouped by functional area for your added convenience and quick reference. Menu commands that have a keyboard shortcut display their keyboard shortcut on-screen, to the right of the menu command. Conventions Used in This Guide Digidesign guides use the following conventions to indicate menu choices and key commands: Table 1. Global keyboard shortcuts Convention Action File > Save Session Choose Save Session from the File menu. Command+N Hold down the Command (Apple) key and press the N key Option+Plus/Minus (+/–) keys Hold down the Option key and press the Plus (+) or Minus (–) key (on numeric keypad or QWERTY, as noted). Command-click Hold down the Command key and click the mouse button. Global Keyboard Shortcuts Table 2. Global keyboard shortcuts Task Shortcut Change parameters on all similar channel strips Option+applicable function (applicable functions listed below) Change parameter on all selected similar channel Option+Shift+applicable function (applicable functions listed directly below) strips Applicable functions: Automation mode • Monitor mode • playlist enables • record, solo and mute enables • record and solo safes • inserting plug-ins • I/O, bus, send assignment • volume/peak indicator • extend Edit or Timeline -

Mac OS for Quicktime Programmers
Mac OS For QuickTime Programmers Apple Computer, Inc. Technical Publications April, 1998 Apple Computer, Inc. Apple, the Apple logo, Mac, LIMITED WARRANTY ON MEDIA © 1998 Apple Computer, Inc. Macintosh, QuickDraw, and AND REPLACEMENT All rights reserved. QuickTime are trademarks of Apple ALL IMPLIED WARRANTIES ON THIS No part of this publication or the Computer, Inc., registered in the MANUAL, INCLUDING IMPLIED software described in it may be United States and other countries. WARRANTIES OF reproduced, stored in a retrieval The QuickTime logo is a trademark MERCHANTABILITY AND FITNESS system, or transmitted, in any form of Apple Computer, Inc. FOR A PARTICULAR PURPOSE, ARE or by any means, mechanical, Adobe, Acrobat, Photoshop, and LIMITED IN DURATION TO NINETY electronic, photocopying, recording, PostScript are trademarks of Adobe (90) DAYS FROM THE DATE OF or otherwise, without prior written Systems Incorporated or its DISTRIBUTION OF THIS PRODUCT. permission of Apple Computer, Inc., subsidiaries and may be registered in Even though Apple has reviewed this except in the normal use of the certain jurisdictions. manual, APPLE MAKES NO software or to make a backup copy Helvetica and Palatino are registered WARRANTY OR REPRESENTATION, of the software or documentation. trademarks of Linotype-Hell AG EITHER EXPRESS OR IMPLIED, WITH The same proprietary and copyright and/or its subsidiaries. RESPECT TO THIS MANUAL, ITS notices must be affixed to any ITC Zapf Dingbats is a registered QUALITY, ACCURACY, permitted copies as were affixed to trademark of International Typeface MERCHANTABILITY, OR FITNESS the original. This exception does not Corporation. FOR A PARTICULAR PURPOSE. AS A allow copies to be made for others, RESULT, THIS MANUAL IS Simultaneously published in the whether or not sold, but all of the DISTRIBUTED “AS IS,” AND YOU United States and Canada. -

Softwindows™ 95 for UNIX User's Guide (Version 5 of Softwindows
SoftWindows™ 95 for UNIX User’s Guide (Version 5 of SoftWindows 95) Document Number 007-3113-007 CONTRIBUTORS Edited by Karin Borda and Douglas B. O’Morain Production by Carlos Miqueo © 1998, Silicon Graphics, Inc.— All Rights Reserved The contents of this document may not be copied or duplicated in any form, in whole or in part, without the prior written permission of Silicon Graphics, Inc. RESTRICTED RIGHTS LEGEND Use, duplication, or disclosure of the technical data contained in this document by the Government is subject to restrictions as set forth in subdivision (c) (1) (ii) of the Rights in Technical Data and Computer Software clause at DFARS 52.227-7013 and/or in similar or successor clauses in the FAR, or in the DOD or NASA FAR Supplement. Unpublished rights reserved under the Copyright Laws of the United States. Contractor/manufacturer is Silicon Graphics, Inc., 2011 N. Shoreline Blvd., Mountain View, CA 94043-1389. TurboStart and SoftNode are registered trademarks of Insignia Solutions. SoftWindows is a trademark used under license. Silicon Graphics, the Silicon Graphics logo and IRIX are registered trademarks, and Indy, O2, and IRIS InSight are trademarks of Silicon Graphics, Inc. R5000 and R10000 are registered trademarks of MIPS Technologies, Inc. Apple and Macintosh are registered trademarks of Apple Computer, Inc. DEC is a trademark of Digital Equipment Corporation. WinPost is a trademark of Eastern Mountain Software. FLEXlm is a trademark of Globetrotter Software Inc. IBM is a registered trademark and IBM PC and IBM PC/AT are trademarks of International Business Machines Corp. Intel and Pentium are registered trademarks of Intel Corporation. -

WELCOME to MAC101! Instructor: Debbie Kritikos, Elementary Technology Coach [email protected]
WELCOME TO MAC101! Instructor: Debbie Kritikos, Elementary Technology Coach [email protected] 1. BASIC FEATURES http://www.apple.com/support/mac101/tour/ a. Off/On i. Mac minis - back right on older ones; right side on new ones ii. MacBooks -as soon as you press the power button, hold in the ALT/OPTION key (lower left) – this will allow you to choose between Mac or Windows (there will be an up arrow pointing to Windows); use the left arrow(←) key to select MAC, then press ENTER iii. Sign on with your WHSD user name and password and hit ENTER on keyboard OR click LOG IN (Mac OS will take slightly longer to load than Windows) iv. Force Quit (Same as a Control/Alt/Delete in Windows): APPLE > FORCE QUIT > All programs will appear in window – select one that does not respond > FORCE QUIT v. Volume – Mac mini (SYSTEM PREFERENCES > SOUND > adjust slider at bottom); MacBook (top row right keys F10-mute, F11-decrease, F12-increase or in System Tray) vi. Eject a disk 1. Press Eject key on MacBook (top right with triangle with Horizontal line under it) 2. F12 (hold for few seconds) 3. COMMAND-E 4. CONTROL > click on drive icon > EJECT “AUDIO CD” 5. Drag the icon for the disk drive to Trash icon in Dock vii. Turn off: APPLE > SHUT DOWN OR CONTROL-EJECT > SHUT DOWN OR press and release the power button > SHUT DOWN b. Track pad on the MacBook (no mouse) i. APPLE (if System Preferences not in the dock) > SYSTEM PREFERENCES > TRACKPAD (set up options) 1. -

KEYBOARD SHORTCUTS (Windows)
KEYBOARD SHORTCUTS (Windows) Note: For Mac users, please substitute the Command key for the Ctrl key. This substitution with work for the majority of commands _______________________________________________________________________ General Commands Navigation Windows key + D Desktop to foreground Context menu Right click Alt + underlined letter Menu drop down, Action selection Alt + Tab Toggle between open applications Alt, F + X or Alt + F4 Exit application Alt, Spacebar + X Maximize window Alt, Spacebar + N Minimize window Ctrl + W Closes window F2 Renames a selected file or folder Open Programs To open programs from START menu: Create a program shortcut and drop it into START menu To open programs/files on Desktop: Select first letter, and then press Enter to open Dialog Boxes Enter Selects highlighted button Tab Selects next button Arrow keys Selects next (>) or previous button (<) Shift + Tab Selects previous button _______________________________________________________________________ Microsoft Word Formatting Ctrl + P Print Ctrl + S Save Ctrl + Z Undo Ctrl + Y Redo CTRL+B Make text bold CTRL+I Italicize CTRL+U Underline Ctrl + C Copy Ctrl + V Paste Ctrl + X Copy + delete Shift + F3 Change case of letters Ctrl+Shift+> Increase font size Ctrl+Shift+< Decrease font size Highlight Text Shift + Arrow Keys Selects one letter at a time Shift + Ctrl + Arrow keys Selects one word at a time Shift + End or Home Selects lines of text Change or resize the font CTRL+SHIFT+ > Increase the font size 1 KEYBOARD SHORTCUTS (Windows) CTRL+SHIFT+ < -

GSI Local Guide
UNIX Primer GSI Local Guide GSI Computing Center Version 2.0 This is draft version !!! Preface: More than one year ago, we published our ®rst version of the Unix primer, which has been used in the meantime by many people at GSI and even in the outside HEP community. Nowadays, as more and more physicists have access to a Unix computer either via a X-terminal or use their own workstation, and as the installed computing power has increased by a large factor, we have revised the ®rst version of our Unix primer. We tried to re¯ect the changes in the installedhardware, like the installationof the 11 machine AIX cluster, and the installationof new software products, as the batch system for job submission, new backup and restore products and the graphics system IDL. Almost all chapters have been revised, and some have undergone substantial changes like the introduction, the section about experimental data and tape handling and the chapter about the editors, where more editors are described in detail. Although many topics are still missing or could be improved, we decided to publishthe second edition of the Unix primer now in order to give a guide to the rapidly increasing Unix user community at GSI. As for the ®rst edition, many people again have contributed to this document: Wolfgang Ahner, Eliete Bertulani, Michael Dahlinger, Matthias Feyerabend, Ingo Giese, Horst GÈoringer, Eva Hocks, Peter Malzacher, Udo Meyer, Kerstin Schiebel, Kay Winkler and Heiko Weber. Preface for Version 1.0: In early summer 1991 the GSI Computing Center started a Unix Pilot Project investigating the hardware and software possibilities of centrally operated unix workstation systems. -

Summary Keyboard Mapping
Technical Bulletin Product: RUMBA OFFICE 2.0 RUMBA for UNIX RUMBA for the VAX Version #: See above Host: UNIX, VAX Summary If you find that one or more of the keys you press in RUMBA for the VAX or RUMBA for UNIX doesn't produce the effect you expect, it may be that there is a mismatch between how the keyboard is mapped in RUMBA software and how the keys are mapped on the host. By remapping the characters that a key sends, RUMBA software can emulate most keyboards and be made to work with almost any application. When a key is pressed one of two things can happen. If the key defines a "local function," RUMBA software performs that function and nothing is sent to the host. One local function is the F2 or PrintScreen key. This function does not require host interaction. RUMBA software simply copies the information from the screen to the printer. If the key does not define a local function then RUMBA will send either a single character or a string of characters to the host. This document describes how to change the character or string of characters sent by RUMBA software when a key is pressed. It also covers some basic ways to determine what the host or application expects. To effectively fix key mapping problems, you will need to talk with your system administrator and possibly with the vendor of the host application you are using. Keyboard Mapping Host applications are written for a specific host keyboard. In the case of DEC and UNIX applications, this keyboard is usually a VT keyboard.