41049446EE Rev1 126764.Pdf
Total Page:16
File Type:pdf, Size:1020Kb
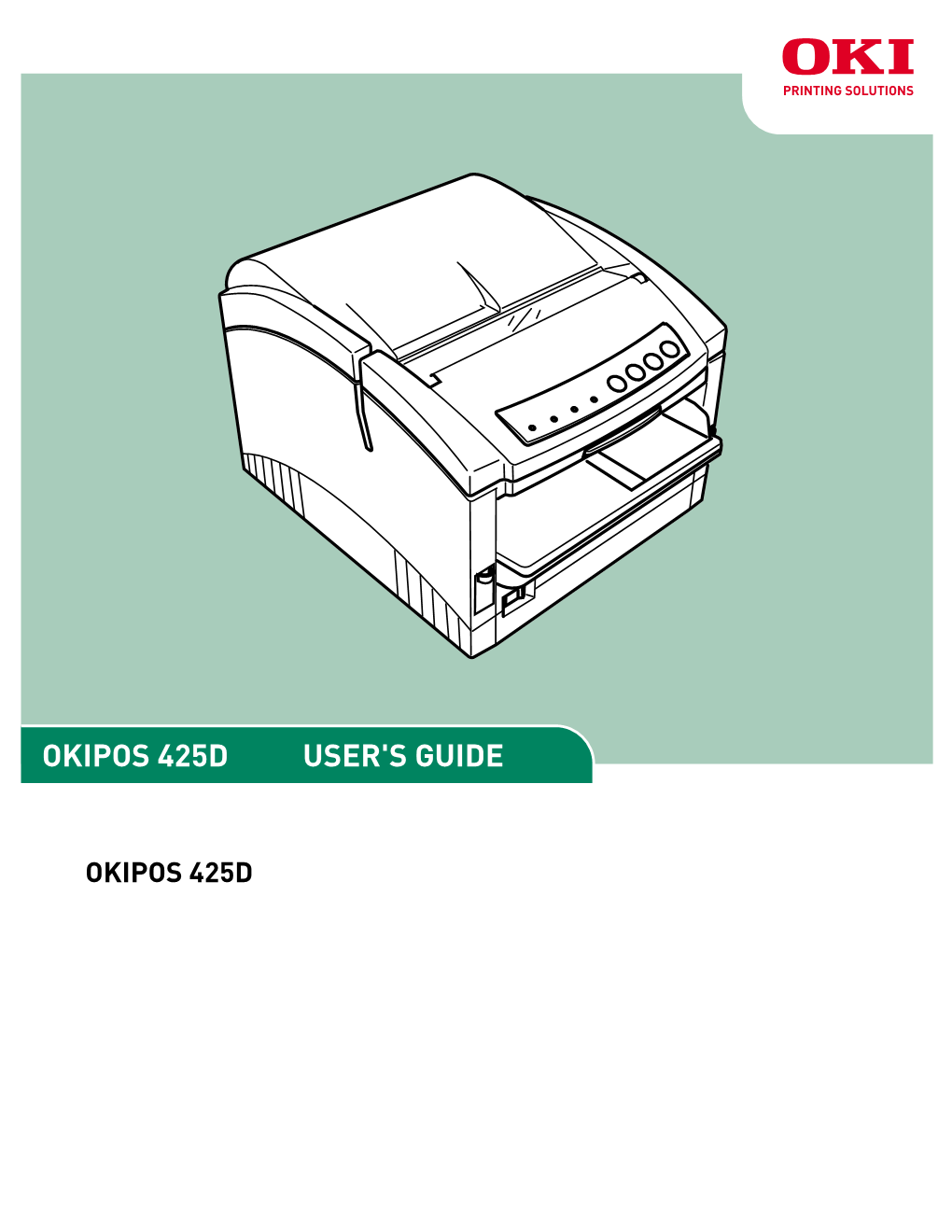
Load more
Recommended publications
-

Iso/Iec Jtc 1/Sc 2/Wg 3 N 425 Iso/Iec
,62,(&-7&6&:*N 425 Date : 1998-02-26 ,62,(&-7&6&:* ELWDQGELWFRGHVDQGWKHLUH[WHQVLRQ 6(&5(7$5,$7(/27 DOC TYPE : List of Documents TITLE : ISO/IEC JTC 1/SC 2/WG 3 Document list SOURCE : ISO/IEC JTC 1/SC 2/WG 3 PROJECT: -- STATUS : This is the current list of WG 3 documents, prepared since the Crete meeting ACTION ID : FYI -- DUE DATE : P, O and L Members of ISO/IEC JTC 1/SC 23 DISTRIBUTION : WG Conveners, Secretariats WG 3 Members ISO/IEC JTC 1 Secretariat ISO/IEC ITTF MEDIUM : P NO OF PAGES : 4 Contact 1: Secretariat ISO/IEC JTC 1/SC 2/WG 3 ELOT Mrs K.Velli (acting) Acharnon 313, 111 45 Kato Patissia, ATHENS – GREECE Tel: +30 1 22 80 001 Fax : +30 1 22 86 219 E-mail : [email protected] Contact 2 : Convenor ISO/IEC JTC 1/SC 2/WG 3 Mr E.Melagrakis Acharnon 313, 111 45 Kato Patissia, ATHENS – GREECE Tel: +30 1 22 80 001 Fax : +30 1 22 86 219 E-mail: [email protected] ,62,(&-7&6&:*N 425 6&:* 6& 7,7/( 1 'LVSRVLWLRQ RI FRPPHQWV RQ %DOORW UHVXOWV 6& 1 ± 6XPPDU\ RI 9RWLQJ RQ 6&1±&RPELQHG &' 5HJLVWUDWLRQ DQG )&' %DOORW RQ 3URMHFW -7& LV WHQWDWLYH ± ,62,(& 3DUW ³/DWLQ ´ QLFNQDPHG ³/DWLQ ´ 1 'LVSRVLWLRQ RI FRPPHQWV RQ %DOORW UHVXOWV 6& 1 ± 6XPPDU\ RI 9RWLQJ RQ 6&1±3URMHFWVXEGLYLVLRQ IRU /DWLQ ,62,(& 1 'LVWULEXWLRQ RI ,62 2&5% UHIHUHQFH GUDZLQJV 1 ([SHUW &RQWULEXWLRQ RQ ,62 SDUW 2&5% 1 ([SHUW FRQWULEXWLRQ RQ ,62 &RGLQJ RI PDFKLQH UHDGDEOH FKDUDFWHUV 0,5& DQG 2&5 1 5HYLVHG 6XPPDU\ RI 9RWLQJ RQ 6& 1 &RPELQHG &' 5HJLVWUDWLRQ DQG )&' EDOORW RQ 3URMHFW -7& ELW VLQJOHE\WH FRGHG JUDSKLF FKDUDFWHU VHWV 3DUW /DWLQ $OSKDEHW 1R &RYHULQJ WKH (852 6\PERO DQG IXOO VXSSRUW IRU WKH )UHQFK DQG )LQQLVK /DQJXDJHV 1 &RPPHQWV 5HFHLYHG RQ 6&1 $SSOLFDWLRQ IRU 5HJLVWUDWLRQ 1R '35. -

ISO/IEC JTC 1/SC 2/WG 3 N 495 ISO/IEC JTC 1/SC 2/WG 3 7-Bit and 8-Bit Codes and Their Extension SECRETARIAT : ELOT Draft Meeting
ISO/IEC JTC 1/SC 2/WG 3 N 495 Date : 2000-06-26 ISO/IEC JTC 1/SC 2/WG 3 7-bit and 8-bit codes and their extension SECRETARIAT : ELOT DOC TYPE : Draft Meeting agenda Draft Agenda for the 16th Meeting of TITLE : ISO/IEC JTC 1/SC 2/WG 3, Athens, (GR), hosted by ELOT, from 18 September 2000 till 19 September 2000 SOURCE : E.Melagrakis, ISO/IEC JTC 1/SC 2/WG 3 Convenor PROJECT: -- STATUS : Draft ACTION ID : ACT DUE DATE : DISTRIBUTION : WG 3 Members and Liaison Organizations MEDIUM : P, Open NO OF PAGES : 6 Contact 1: Secretariat ISO/IEC JTC 1/SC 2/WG 3 ELOT Mrs K.Velli (acting) Acharnon 313, 111 45 Kato Patissia, ATHENS – GREECE Tel: +30 1 21 20 307 Fax : +30 1 22 86 219 E-mail : [email protected] Contact 2 : Convenor ISO/IEC JTC 1/SC 2/WG 3 Mr E.Melagrakis Acharnon 313, 111 45 Kato Patissia, ATHENS – GREECE Tel: +30 1 21 20 301 Fax : +30 1 22 86 219 E-mail: [email protected] ISO/IEC JTC 1/SC 2/WG 3 N 495 ISO/IEC JTC 1/SC 2/WG 3 MEETING AGENDA 1. Opening of the meeting 2. Roll call of delegates 3. Adoption of the agenda 4. Approval of the minutes of meeting # 15 5. Follow up of previous Resolutions 5.1 Reconfirmation of ISO 2033 (for Information only – WG3 resolution M15.5) 5.2 Response to report on ETSI meeting (for Information only - WG3 resolution M15.6) 5.3 Status of the ISO/TC46/SC4 Character Set Projects, SC2 N 3356, N 3434, N 3439, N 3440, 5.4 Transfer of ISO 1073.2 to SC31, SC2 N 3433 6. -

Eb-2013-00473 International Committee for Information Technology Standards
eb-2013-00473 International Committee for Information Technology Standards (INCITS) INCITS Secretariat, Information Technology Industry Council (ITI) 1101 K Street, NW, Suite 610, Washington, DC 20005 Date: April 4, 2013 Ref. Doc.: eb-2012-01071 Reply to: Barbara Bennett, Associate Manager, Standards Operations Phone: 202-626-5743 Email: [email protected] Notification of Public Review and Comments Register for the Reaffirmation of Standards in INCITS/L1. The public review period is from April 19, 2013 to June 3, 2013. INCITS/ISO 962:1974[R2008] Implementation of the 7-bit coded character set and its 7-bit and 8-bit extensions on 9- track 12,7 mm (0.5 in) magnetic tape INCITS/ISO 2033:1983[R2008] Information processing - Coding of machine readable characters for OCR & MICR INCITS/ISO 3275:1974[R2008] Implementation of the 7- bit coded character set and its 7- bit and 8- bit extensions on 3,81 mm magnetic cassette for data interchange INCITS/ISO 6586:1980[R2008] Data processing Implementation of the ISO 7 - Bit and 8 - Bit Coded Character Sets on Punched Cards INCITS/ISO 9036:1987[R2008] Information processing - Arabic 7- bit coded character set for information interchange INCITS/ISO/IEC 646:1991[R2008] Information technology - ISO 7-bit coded Character Set for Information Interchange INCITS/ISO/IEC 2022:1994[R2008] Information technology - Character code structure and extension techniques INCITS/ISO/IEC 2375:2003[R2008] Information technology - Procedure for registration of escape sequences and coded character sets INCITS/ISO/IEC 4873:1991[R2008] -

International Standard 2033
This is a preview of "ISO 2033:1983". Click here to purchase the full version from the ANSI store. International Standard 2033 ,NTERNAT,ONAL OfGAN,zAT,ON FOR STANDARDIZATION~ME~YHAPOIIHAR OP~AHH3Al,HR llOCTAHW’TH3AlJlbWORGANlSATlON INTERNATIONALE DE NORMALISATION Information processing - Coding of machine readable characters (MICR and OCR) Traitement de I’information - Codage des jeux de caracthres pour reconnaissance automatishe (MICR et ROCI Second edition - 1963-05-15 UDC 631.3.046 Ref. No. ISO2033-1963 (E) Descriptors : data processing, character sets, coded representation, OCR-A character sets, OCR-B character sets, magnetic recognition. 1 z Price based on 11 pages This is a preview of "ISO 2033:1983". Click here to purchase the full version from the ANSI store. Foreword IS0 (the International Organization for Standardization) is a worldwide federation of national standards bodies (IS0 member bodies). The work of developing International Standards is carried out through IS0 technical committees. Every member body interested in a subject for which a technical committee has been authorized has the right to be represented on that committee. International organizations, governmental and non-governmental, in liaison with ISO, also take part in the work. Draft International Standards adopted by the technical committees are circulated to the member bodies for approval before their acceptance as International Standards by the IS0 Council. International Standard IS0 2033 was developed by Technical Committee ISO/TC 97, Information processing systems, and was circulated to the member bodies in February 1982. It has been approved by the member bodies of the following countries: Belgium Hungary South Africa, Rep. -

SA Layout SAV3942
PUBLISHED WEEKLY BY THE AMERICAN NATIONAL STANDARDS INSTITUTE 25 West 43rd Street, NY, NY 10036 VOL. 39, #42 October 17, 2008 Contents American National Standards Call for Comment on Standards Proposals ................................................. 2 Call for Comment Contact Information ........................................................ 14 Call for Members (ANS Consensus Bodies)................................................ 16 Final Actions .................................................................................................. 19 Project Initiation Notification System (PINS)............................................... 21 International Standards ISO Draft Standards....................................................................................... 25 IEC Newly Published Standards ................................................................... 26 Proposed Foreign Government Regulations................................................. 28 Information Concerning .................................................................................. 29 American National Standards Call for comment on proposals listed This section solicits public comments on proposed draft new American National Standards, including the national adoption of Ordering Instructions for "Call-for-Comment" Listings ISO and IEC standards as American National Standards, and on 1. Order from the organization indicated for the specific proposals to revise, reaffirm or withdraw approval of existing proposal. American National Standards. A draft -

Download and Mr
Table of Contents PrefaceU 5 PurposeU and Membership 7 Ecma'sU role in International Standardization 9 OrganizationU of Ecma International* 10 GeneralU Assembly 13 OrdinaryU members 14 UAssociate members 15 SMEU members 16 SPCU members 17 Not-for-ProfitU members 18 TechnicalU Committees 19 IndexU of Ecma Standards 47 EcmaU Standards and corresponding International and European Standards 51 TechnicalU Reports 69 ListU of Representatives 72 EcmaU By-laws 105 EcmaU Rules 112 CodeU of Conduct in Patent Matters 117 WithdrawnU Ecma Standards and Technical Reports 119 HistoryU of Ecma International 131 PastU Presidents / Secretary General 132 * Often called Ecma, or ECMA (in the past), short of Ecma International. - 3 - Preface Information Technology, Telecommunications and Consumer Electronics are key factors in today's economic and social environment. Effective interchange both of commercial, technical, and administrative data, text and images and of audiovisual information is essential for the growth of economy in the world markets. Through the increasing digitalization of information technology, telecommunications and consumer electronics are getting more and more integrated. Open Systems and Distributed Networks based on worldwide recognized standards will not only provide effective interchange of information but also help to remove technical barriers to trade. In particular harmonized standards are recognized as a prerequisite for the establishment of the European economic area. Since 1961, Ecma has actively contributed to worldwide standardization -

(L2) - Character Sets and Internationalization
Committee: (L2) - Character Sets and Internationalization National Designation Title (Click here to purchase standards) ISO/IEC Document L2 :[] Information technology - Specification methods for cultural conventions IS TR 30112:2014 INCITS/ISO 2047:1975:[S2007] Information Processing - Graphical representation for the control characters of the 7- IS 2047:1975 bit coded character set INCITS 4-1986:[R2012] Information Processing - Coded character Sets - 7-Bit American National Standard IS 646:1991 Code for Information Interchange (7-Bit ASCII) INCITS/ISO/IEC 646:1991:[R2013] Information technology - ISO 7-bit coded Character Set for Information Interchange IS 646:1991 INCITS 83-:1995[R2010] ISO Registration According to ISO 2375 - ANSI sponsorship procedures IS 2375:2003 INCITS/ISO/IEC 2375:2003:[R2013] Information technology - Procedure for registration of escape sequences and coded IS 2375:2003 character sets (Revision of ISO 2375:1985) INCITS/ISO 6586:1980:[R2013] Data processing Implementation of the ISO 7 - Bit and 8 - Bit Coded Character Sets IS 6586:1980 on Punched Cards Created: 11/16/2014 Page 1 of 8 Committee: (L2) - Character Sets and Internationalization National Designation Title (Click here to purchase standards) ISO/IEC Document INCITS/ISO/IEC 2022:1994:[R2013] Information technology - Character code structure and extension techniques IS 2022:1994 :[] Information technology - Character code structure and extension techniques IS 2022:1994/COR 1:1999 TECHNICAL CORRIGENDUM 1 :[] Information Processing - Representation of the 7 - bit coded character set on IS 1113:1979 punched tape INCITS/ISO 2033:1983:[R2013] Information processing - Coding of machine readable characters for OCR & MICR IS 2033:1983 INCITS/ISO 6936:1988:[R2009] Information processing - Conversion between the two coded characters sets of ISO IS 6936:1988 646 and ISO 6937-2 and the CCITT international telegraph alphabet No. -

Micr Programmer's Guide
Pc O S SERIES 90PLUS Receipt/Validation/Journal Printers MICR PROGRAMMER'S GUIDE PN: 100-01835 Programmer's Guide PcOS Series 90PLUS MICR Reader Change Log Rev C Updated disclaimer Rev B Added cover Added additional control commands Clarified and corrected MICR status command Corrected description of MICR Transport Command (It does not automatically load.) Added a command to set the retry limit Added Operator Lead Through section Corrected documentation of ENQ cancel (It was ENQ 13; it should be ENQ 12.) Corrected miscellaneous spelling mistakes Rev A Initial release Rev C 2/11/03 MICR Reader PcOS Series 90PLUS Programmer's Guide Disclaimer © 2003 TransAct Technologies, Inc. All rights reserved. NOTICE TO ALL PERSONS RECEIVING THIS DOCUM ENT: The information in this document is subject to change without notice. No part of this document may be reproduced, stored or transmitted in any form or by any means, electronic or mechanical, for any purpose, without the express written permission of TransAct Technologies, Inc. ("TransAct"). This document is the property of and contains information that is both confidential and proprietary to TransAct. Recipient shall not disclose any portion of this document to any third party. TRANSACT DOES NOT ASSUME ANY LIABILITY FOR DAMAGES INCURRED, DIRECTLY OR INDIRECTLY, FROM ANY ERRORS, OMISSIONS OR DISCREPANCIES IN THE INFORMATION CONTAINED IN THIS DOCUMENT. Some of the product names mentioned herein are used for identification purposes only and may be trademarks and/or registered trademarks of their respective companies. TransAct, PowerPocket, Magnetec, Insta-Load, POSjet, Ithaca, 50Plus and "Made to Order. Built to Last" are registered trademarks and BANKjet is a trademark of TransAct Technologies, Inc. -

Chapter 22, Symbols
The Unicode® Standard Version 13.0 – Core Specification To learn about the latest version of the Unicode Standard, see http://www.unicode.org/versions/latest/. Many of the designations used by manufacturers and sellers to distinguish their products are claimed as trademarks. Where those designations appear in this book, and the publisher was aware of a trade- mark claim, the designations have been printed with initial capital letters or in all capitals. Unicode and the Unicode Logo are registered trademarks of Unicode, Inc., in the United States and other countries. The authors and publisher have taken care in the preparation of this specification, but make no expressed or implied warranty of any kind and assume no responsibility for errors or omissions. No liability is assumed for incidental or consequential damages in connection with or arising out of the use of the information or programs contained herein. The Unicode Character Database and other files are provided as-is by Unicode, Inc. No claims are made as to fitness for any particular purpose. No warranties of any kind are expressed or implied. The recipient agrees to determine applicability of information provided. © 2020 Unicode, Inc. All rights reserved. This publication is protected by copyright, and permission must be obtained from the publisher prior to any prohibited reproduction. For information regarding permissions, inquire at http://www.unicode.org/reporting.html. For information about the Unicode terms of use, please see http://www.unicode.org/copyright.html. The Unicode Standard / the Unicode Consortium; edited by the Unicode Consortium. — Version 13.0. Includes index. ISBN 978-1-936213-26-9 (http://www.unicode.org/versions/Unicode13.0.0/) 1. -

ISO/IEC International Standard ISO/IEC 10646
ISO/IEC International Standard ISO/IEC 10646 Final Committee Draft Information technology – Universal Coded Character Set (UCS) Technologie de l’information – Jeu universel de caractères codés (JUC) Second edition, 2010 ISO/IEC 10646:2010 (E) Final Committee Draft (FCD) PDF disclaimer This PDF file may contain embedded typefaces. In accordance with Adobe's licensing policy, this file may be printed or viewed but shall not be edited unless the typefaces which are embedded are licensed to and installed on the computer performing the editing. In downloading this file, parties accept therein the responsibility of not infringing Adobe's licensing policy. The ISO Central Secretariat accepts no liability in this area. Adobe is a trademark of Adobe Systems Incorporated. Details of the software products used to create this PDF file can be found in the General Info relative to the file; the PDF- creation parameters were optimized for printing. Every care has been taken to ensure that the file is suitable for use by ISO member bodies. In the unlikely event that a problem relating to it is found, please inform the Central Secretariat at the address given below. © ISO/IEC 2010 All rights reserved. Unless otherwise specified, no part of this publication may be reproduced or utilized in any form or by any means, electronic or mechanical, including photocopying and microfilm, without permission in writing from either ISO at the ad- dress below or ISO's member body in the country of the requester. ISO copyright office Case postale 56 • CH-1211 Geneva 20 Tel. + 41 22 749 01 11 Fax + 41 22 749 09 47 E-mail [email protected] Web www.iso.ch Printed in Switzerland 2 © ISO/IEC 2010 – All rights reserved ISO/IEC 10646:2010 (E) Final Committee Draft (FCD) CONTENTS Foreword................................................................................................................................................. -

Technical Reference Manual Page 1 / 179
Barcode & OCR Printing: Technical Reference Manual page 1 / 179 Barcode & OCR Printing Technical Reference Manual - ... Version: 1.51 Abstract This document contains platform-independent and solution-independent information about OCR text and Barcode printing on our devices, as well as general background information about PCL fonts and barcodes, and about the printer languages PCL and HP-GL/2. For each barcode symbology supported, important information about the symbology (attributes, encoding), the checksum algorithms, and the code construction procedure, is provided. Published by Ricoh Company Ltd. Barcode & OCR Printing: Technical Reference Manual page 2 / 179 C o n t e n t s 1 Introduction 9 1.1 TERMINOLOGY AND NOTATION .............................................................................................................................................9 1.2 TECHNICAL SUPPORT ..........................................................................................................................................................9 1.3 LIMITED WARRANTY ............................................................................................................................................................9 2 Fonts (General information) 11 2.1 PCL FONTS ..................................................................................................................................................................... 11 2.1.1 Font location ................................................................................................................................................................................ -

Morphologie Et Architecture Des Interfaces De Communication De L
Morphologie et architecture des interfaces de communication de l’information scientifique et technique dans un environnement multilingue : le contexte arabo-latin Mokhtar Ben Henda To cite this version: Mokhtar Ben Henda. Morphologie et architecture des interfaces de communication de l’information sci- entifique et technique dans un environnement multilingue : le contexte arabo-latin. Interface homme- machine [cs.HC]. Université Michel de Montaigne - Bordeaux III, 1999. Français. tel-00006373 HAL Id: tel-00006373 https://tel.archives-ouvertes.fr/tel-00006373 Submitted on 13 Sep 2004 HAL is a multi-disciplinary open access L’archive ouverte pluridisciplinaire HAL, est archive for the deposit and dissemination of sci- destinée au dépôt et à la diffusion de documents entific research documents, whether they are pub- scientifiques de niveau recherche, publiés ou non, lished or not. The documents may come from émanant des établissements d’enseignement et de teaching and research institutions in France or recherche français ou étrangers, des laboratoires abroad, or from public or private research centers. publics ou privés. Distributed under a Creative Commons Attribution - ShareAlike| 4.0 International License UNIVERSITÉ MICHEL DE MONTAIGNE-BORDEAUX III UFR Sciences de l'Information, de la Communication et des Arts MORPHOLOGIE ET ARCHITECTURE DES INTERFACES DE COMMUNICATION DE L’INFORMATION SCIENTIFIQUE ET TECHNIQUE DANS UN ENVIRONNEMENT MULTILINGUE Le contexte arabo-latin THÈSE Pour obtenir le grade de DOCTEUR DE L'UNIVERSITÉ Discipline :