Océ Power Print Controller
Total Page:16
File Type:pdf, Size:1020Kb
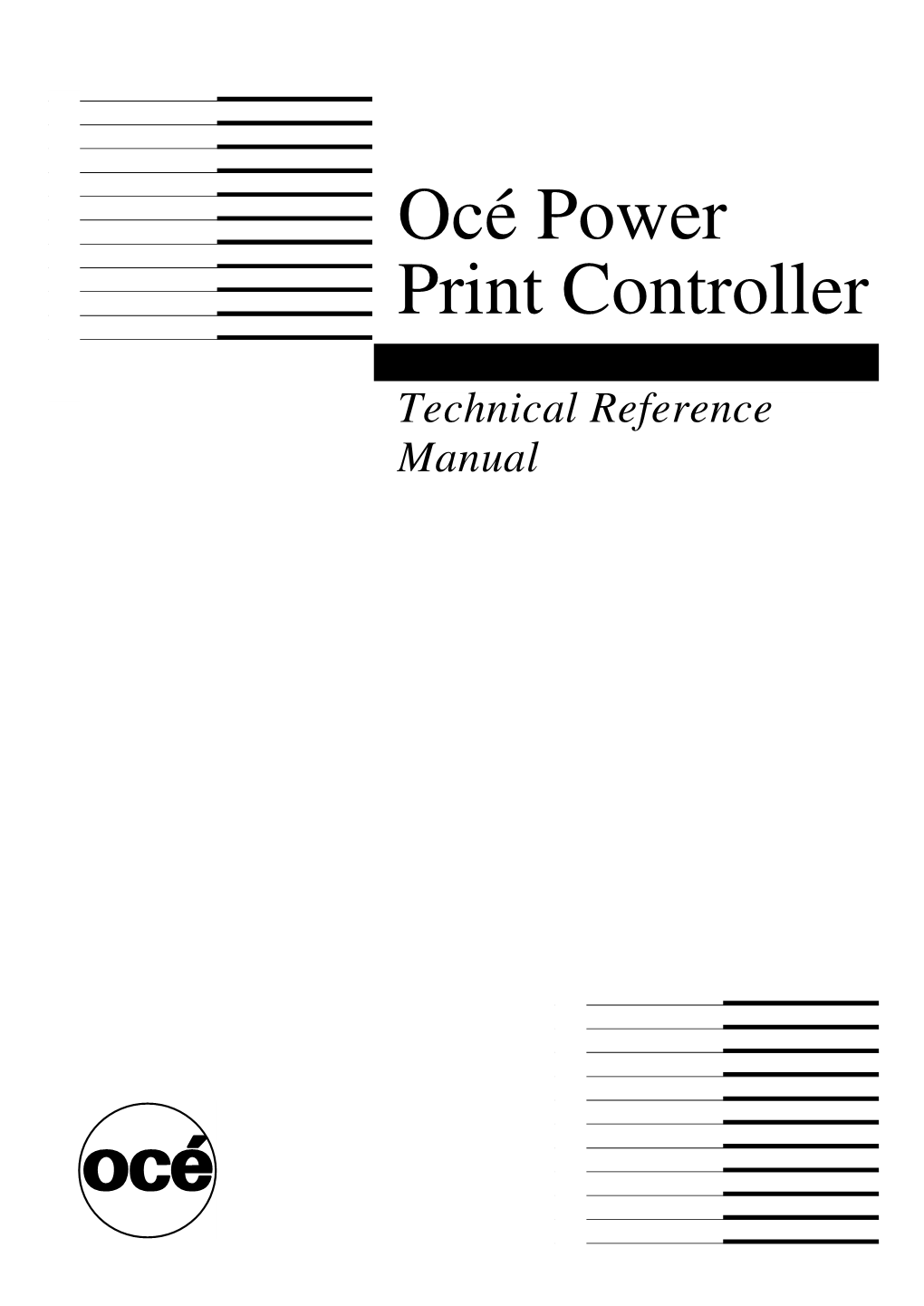
Load more
Recommended publications
-

C Powerclmlluling
C PowerClmlluling Everything you need to know about setting up and operating your PowerTower Pro™ system Ma(OS Mac and the Mac OS logo are trademal1<s of Apple Computer, Inc., used under license. Part number 72810 Rev. number 960823 erPro User' ide Part number 72810 Rev. number 960823 Power Computing Corporation © 1996 Power Computing Corporation. All rights reserved. Under copyright laws, this manual may not be copied, in whole or in part, without the written consent of Power Computing. Your rights to the software are governed by the accompanying software license agreement. Power Computing Corporation 2555 North Interstate 35 Round Rock, Texas 78664-2015 (512) 388-6868 Power Computing, the Power Computing logo, PowerTower, and PowerTower Pro are trademarks of Power Computing Corporation. Mac and the Mac as logo are trademarks of Apple Computer, Inc. All other trademarks mentioned are the property of their respective holders. Every effort has been made in this book to distinguish proprietary trademarks from descriptive terms by following the capitalization style used by the manufacturer. Every effort has been made to ensure that the information in this manual is accurate. Power Computing is not responsible for printing or clerical errors. Warranty information about your system may be found beginning on page xv. Other legal notices are found in "Regulatory Information" on page 151. PowerTower Pro User's Guide For Technical Support, Call 1-800-708-6227 Support Information For basic customer and technical support information, as well as product information and other news, visit our Web Site at: http://www.powercc.com Direct or Dealer Support? Customers who purchased systems directly from Power Computing should contact Power Computing for assistance. -

A/UX® 2.0 Release Notes
A/UX® 2.0 Release Notes 031-0117 • APPLE COMPUTER, INC. © 1990, Apple Computer, Inc. All UNIX is a registered trademark of rights reserved. AT&T Information Systems. Portions of this document have been Simultaneously published in the previously copyrighted by AT&T United States and Canada. Information Systems and the Regents of the University of California, and are reproduced with permission. Under the copyright laws, this document may not be copied, in whole or part, without the written consent of Apple. The same proprietary and copyright notices must be afftxed to any permitted copies as were afftxed to the original. Under the law, copying includes translating into another language or format. The Apple logo is a registered trademark of Apple Computer, Inc. Use of the "keyboard" Apple logo (Option-Shift-K) for commercial purposes without the prior written consent of Apple may constitute trademark infringement and unfair competition in violation of federal and state laws. Apple Computer, Inc. 20525 Mariani Ave. Cupertino, California 95014 (408) 996-1010 Apple, the Apple logo, AppleShare, AppleTalk, A/UX, ImageWriter, LaserWriter, LocalTalk, Macintosh, Multifmder, and MacTCP are registered trademarks of Apple Computer, Inc. Apple Desktop Bus, EtherTalk, Finder, and MacX are trademarks of Apple Computer, Inc. Motorola is a registered trademark of Motorola, Inc. POSTSCRIPT is a registered trademark of Adobe Systems, Inc. 031-0117 UMITED WARRANTY ON MEDIA Even though Apple has reviewed this AND REPLACEMENT manual, APPLE MAKES NO WARRANTY OR REPRESENTATION, If you discover physical defects in the EITHER EXPRESS OR IMPLIED, manual or in the media on which a WITH RESPECI' TO THIS MANUAL, software product is distributed, Apple ITS QUAll1Y, ACCURACY, will replace the media or manual at MERCHANTABILITY, OR FITNESS no charge to you provided you return FOR A PARTICULAR PURPOSE. -

Introduction to MLAB the Royal Road to Dynamical Simulations
Introduction to MLAB The Royal Road to Dynamical Simulations Revision Date: September 24, 2015 Foster Morrison, author Turtle Hollow Associates, Inc. P.O. Box 3639 Gaithersburg, MD 20885 USA Daniel Kerner, editor Civilized Software, Inc. 12109 Heritage Park Circle Silver Spring, MD 20906 USA Email: [email protected] Web-site: http://www.civilized.com (301) 962-3711 c 1992-2014 Turtle Hollow Associates, Inc. Contents Preface ii 1 BASIC MATHEMATICS AND ITS IMPLEMENTATION IN MLAB 1 1.1 What You Need to Know ................................ 1 1.2 Getting Started with MLAB ............................... 2 1.3 Foundations of Mathematics ............................... 2 1.4 Sets ............................................ 3 1.5 Numbers, Prime, Rational, and Real .......................... 4 1.6 Try Out MLAB ...................................... 6 2 PROGRAMMING IN MLAB 10 2.1 More Numerical Analysis vs. Analysis ......................... 10 2.2 Legendre Polynomials .................................. 11 3 VECTORS AND MATRICES 13 3.1 Vectors .......................................... 13 3.2 Matrices, Linear Algebra, and Modern Algebra .................... 14 3.3 Arrays ........................................... 16 3.4 Functional Analysis .................................... 16 i 4 LINEAR DYNAMIC SYSTEMS AND MODELS 19 4.1 Difference Equations ................................... 19 4.2 Differential Equations .................................. 21 4.3 Generalizations ...................................... 23 5 LINEAR DYNAMIC SYSTEMS WITH INPUTS -

Chapter 3: System Software
75 System 3 Software When you first buy a computer, it’s the hardware that gets all the attention. But what really makes the Mac what it is—an easy-to-use and highly customizable personal computer—is the system software. The system software creates the desktop, lets you organize your files in folders, and gives you capabilities—such as cutting and pasting text and graphics—that work in virtually any Mac program. In this chapter, we describe the basic components of the Mac system soft- ware. You’ll also find advice on system software installation and modification. 76 Chapter 3: System Software Contributors Contents Sharon Zardetto The Operating System.....................................................77 Aker (SZA) is the chapter editor. System Software ........................................................................77 Updates, Tune-Ups, and Enablers...............................................79 John Kadyk (JK) has been involved with System Installation .....................................................................83 all six editions of this The Installer ...............................................................................85 book. When he’s not working with the Mac, he likes playing music The System Folder ...........................................................88 and biking. The System and Finder Files.......................................................88 Charles Rubin (CR) The Inner Folders .......................................................................90 is a Mac writer who has Extensions..................................................................................92 -

Mac Essentials Organizing SAS Software
Host Systems Getting Organized in Mac OS Rick Asler If you work on just one simple project with SAS MAE is emulation software to run Mac on some software, it may not matter very much how you UNIX systems. It is not the best way to run SAS organize your files. But if you work on a complex software. project or on several projects, your productivity and SAS software requires at least version 7.5 of peace of mind depend on organizing your projects Mac OS. System 7.5 shipped on new computers in effectively. 1994-1995 and can be purchased separately for This paper presents a system for organizing the older computers. A new system version is due in files of SAS projects, taking advantage of the 1996. special features of Mac OS. Then it demonstrates A computer system for running SAS software techniques for automating SAS projects. should also have at least an average-size hard disk and at least 16 megabytes of physical RAM. The Finder is the main application that is always Mac essentials running in Mac OS. It displays disks and files as icons and subdirectories as folders. First, these are some Mac terms and features The system folder is the folder containing the you may need to be aware of to operate SAS System file, Finder, and other Mac OS files. software under Mac OS. The Trash Is a Finder container where deleted Mac, Mac OS, Mac operating system, or Macin files go. You can retrieve them Hyou don't wait too tosh operating system is the distinctive graphical long. -

For Macintosh® Powerbook™ Computers
Macintosh User’s Guide for Macintosh® PowerBook™ computers Limited Warranty on Media and Replacement Important If you discover physical defects in the manuals distributed with an Apple product or in This equipment has been tested and found to comply with the limits for a Class B digital the media on which a software product is distributed, Apple will replace the media or device in accordance with the specifications in Part 15 of FCC rules. See instructions if manuals at no charge to you, provided you return the item to be replaced with proof interference to radio or television reception is suspected. of purchase to Apple or an authorized Apple dealer during the 90-day period after you purchased the software. In addition, Apple will replace damaged software media and DOC Class B Compliance This digital apparatus does not exceed the Class B limits for manuals for as long as the software product is included in Apple’s Media Exchange radio noise emissions from digital apparatus set out in the radio interference regulations Program. While not an upgrade or update method, this program offers additional of the Canadian Department of Communications. protection for two years or more from the date of your original purchase. See your Observation des normes—Classe B Le présent appareil numérique n’émet pas de authorized Apple dealer for program coverage and details. In some countries the bruits radioélectriques dépassant les limites applicables aux appareils numériques de la replacement period may be different; check with your authorized Apple dealer. Classe B prescrites dans les règlements sur le brouillage radioélectrique édictés par le ALL IMPLIED WARRANTIES ON THE MEDIA AND MANUALS, INCLUDING IMPLIED Ministère des Communications du Canada. -

DLCC Software Catalog
Daniel's Legacy Computer Collections Software Catalog Category Platform Software Category Title Author Year Media Commercial Apple II Integrated Suite Claris AppleWorks 2.0 Claris Corporation and Apple Computer, Inc. 1987 800K Commercial Apple II Operating System Apple IIGS System 1.0.2 --> 1.1.1 Update Apple Computer, Inc. 1984 400K Commercial Apple II Operating System Apple IIGS System 1.1 Apple Computer, Inc. 1986 800K Commercial Apple II Operating System Apple IIGS System 2.0 Apple Computer, Inc. 1987 800K Commercial Apple II Operating System Apple IIGS System 3.1 Apple Computer, Inc. 1987 800K Commercial Apple II Operating System Apple IIGS System 3.2 Apple Computer, Inc. 1988 800K Commercial Apple II Operating System Apple IIGS System 4.0 Apple Computer, Inc. 1988 800K Commercial Apple II Operating System Apple IIGS System 5.0 Apple Computer, Inc. 1989 800K Commercial Apple II Operating System Apple IIGS System 5.0.2 Apple Computer, Inc. 1989 800K Commercial Apple II Reference: Programming ProDOS Basic Programming Examples Apple Computer, Inc. 1983 800K Commercial Apple II Utility: Printer ImageWriter Toolkit 1.5 Apple Computer, Inc. 1984 400K Commercial Apple II Utility: User ProDOS User's Disk Apple Computer, Inc. 1983 800K Total Apple II Titles: 12 Commercial Apple Lisa Emulator MacWorks 1.00 Apple Computer, Inc. 1984 400K Commercial Apple Lisa Office Suite Lisa 7/7 3.0 Apple Computer, Inc. 1984 400K Total Apple Lisa Titles: 2 Commercial Apple Mac OS 0-9 Audio Audioshop 1.03 Opcode Systems, Inc. 1992 800K Commercial Apple Mac OS 0-9 Audio Audioshop 2.0 Opcode Systems, Inc. -

Powerbook G4 • Expo – Os
e d REVIEWED: OS 9.1, iTUNES, NEW POWER MACS i s n i Macworld o c s i MORE NEWS, MORE REVIEWS EPO!c n MARCH 2001 a r F n a S F m ul ro l details f POWERBOOK G4 • EXPO – OS X; NEW POWER MACS; OS 9.1, iTUNES, iDVD • 17/19 SCREENS PREMIERE 6.0 Macworldwww.macworld.co.uk Sex power& Inside Apple’s Titanium PowerBook G4 Get personal 20 ways to customize your Mac 17-19-inch screens We test the best mid-size monitors Mac OS X refined Adobe Premiere 6.0 Reviewed and rated read me first Simon Jary Are you ready to trust the Mac as editor-in-chief the very centre of your existence? Steve’s digital hub test n January, Apple CEO Steve Jobs electrified the 6 You think Bill Gates is… Macworld Expo crowds with his vision of the “third (a) The devil himself, who robbed our Apple of its innovative great age of the personal computer”. This new era graphical user interface to create the evil Windows empire; I is based around the convergence of digital devices (b) A bit dodgy in his business dealings, but also – cameras, PDAs, mobile phones, e-books, camcorders the man who bought us Office 2001 on the Mac; … and, probably, those smart-fridges that we’re always (c) The former bass player in the Rolling Stones. being told will control our lives in the next couple of 7 It’s bedtime. You’ve poured yourself a Horlicks, and are years, but still allow milk to go rancid a few days after ready to settle down with a good book. -

Apple Computer, Inc. Records M1007
http://oac.cdlib.org/findaid/ark:/13030/tf4t1nb0n3 No online items Guide to the Apple Computer, Inc. Records M1007 Department of Special Collections and University Archives 1998 Green Library 557 Escondido Mall Stanford 94305-6064 [email protected] URL: http://library.stanford.edu/spc Guide to the Apple Computer, Inc. M1007 1 Records M1007 Language of Material: English Contributing Institution: Department of Special Collections and University Archives Title: Apple Computer, Inc. Records creator: Apple Computer, Inc. Identifier/Call Number: M1007 Physical Description: 600 Linear Feet Date (inclusive): 1977-1998 Abstract: Collection contains organizational charts, annual reports, company directories, internal communications, engineering reports, design materials, press releases, manuals, public relations materials, human resource information, videotapes, audiotapes, software, hardware, and corporate memorabilia. Also includes information regarding the Board of Directors and their decisions. Physical Description: ca. 600 linear ft. Access Open for research; material must be requested at least 36 hours in advance of intended use. As per legal agreement, copies of audio-visual material are only available in the Special Collections reading room unless explicit written permission from the copyright holder is obtained. The Hardware Series is unavailable until processed. For further details please contact Stanford Special Collections ([email protected]). Conditions Governing Use While Special Collections is the owner of the physical and digital items, permission to examine collection materials is not an authorization to publish. These materials are made available for use in research, teaching, and private study. Any transmission or reproduction beyond that allowed by fair use requires permission from the owners of rights, heir(s) or assigns. -

Full Journal, PDF, 19.8 Megabytes
$2.95 • was The Journal of W ashington Apple Pi, Ltd. Volume 14, Number 11 November 1992 Apple Expo East '---------- -------' 21 ~-A_r_tis_t_s_o_n_E_x_h _ib_it_ __.l 22 Looking Good in "9 ._____P_r_in_t_R_e_v_i_e_w___ ___. L .____M_a_c_E_K_G_ R_e_vi_e_w_ ____, 32 PowerBundle: A 34 ~-G_o_o_d_Va_l_u_e_? __~ A~ple II Screen 52 ~_S_o_ts_:_B_e_l _ie_v_e_lt_! _ __. Washington Apple Pi General Meeting 4th Saturday • 9:00 a.m. • Community & Cultural Center Northern VA Community College • 8333 Little River Turnpike Annadale, Virginia Oct. 24 Mac: Major presentation Nov. 21 by Claris on FileMaker Mac: Major presentation December 12 Pro, MacWrite Pro, etc. by Hewlett-Packard Apple II: GEnie & (and maybe a surprise). telecommunications. Apple II: wonders of Plus the usual gossip System 6. and enthusiastic Plus the usual gossip Q & A sessions. and enthusiastic Q & A sessions. location to be announced. From the Belf\vay (1 -495) rake Exit 6 west on VA 236 approx. 1 mile. Turn left into the camp us of Northern Virginia Comm. College. DC Loop around ro rhe rear ..A.. parking lots, and \Valk to lliJl the Community & Culrural Cenrer Building. Northern Virginia Community College There is abundant free parking adjacent to the Community & Cultural Center. Give your Chooser better choices HP LaserJet PostScript® printers for the Macin tosh® combine superior print qualtiy with ''plug and-play" simplicity. Now there is a family of reliable HP LaserJet PostScript printers offering the choices that will help you make a better impres sion at the office. With five models available, you can choose from simple affordability, personal or workgroup, duplexing or sheer speed All have true Adobe®PostScript with 35 typefaces. -

Macpsych: an Electronic Discussion List and Archive for Psychology Concerning the Macintosh Computer
Behavior Research Methods, Instruments, & Computers 1993, 25 (1), 60-64 Computing Technology: Special Announcement MacPsych: An electronic discussion list and archive for psychology concerning the Macintosh computer CHARLES HUFF St. Olaf College, Northfield, Minnesota and BLAKE SOBILOFF University of Maryland, College Park, Maryland MacPsych is an electronic mail discussion list and an electronic archive for those using the Macintosh in psychology. The discussion list allows psychologists from around the world to ask questions and discuss issues relating to the use of the Macintosh in psychology. The archive is a place where list members may share software and other files of relevance. The Society for Com puters in Psychology sponsors the discussion list, and the journal Behavior Research Methods, in struments, & Computers has designated the archive as the distribution site for Macintosh software and files described in its pages. Those interested may join the list by sending electronic mail to [email protected]. The archive can be accessed via anonymous ftp at ftp.stolaf.edu in the directory pub/macpsych. At a meeting of the Macintosh user group at the Soci ware in the classroom, and other issues of relevance to ety for Computers in Psychology (SCiP) in November psychologists using Macintosh computers. 1990, several members complained that the only time they By popular demand, an electronic archive has been were able to share technical problems and solutions came added that allows software and documents that relate to at the annual meeting. For people interested in comput psychology and the Macintosh to be shared. This archive ing, it was an easy step from this complaint to the estab currently contains software and documents that some list lishment of an electronic discussion list that would allow members have written and software that others have writ them to talk about these issues over electronic mail. -

Washington Apple Pi Journal, July-August 1994
July I August 1994 $2.95 The Journal of Washington Apple Pi, Ltd. Erasing the miles with e-mail-p. 18 Networking Primer-p. 31 Mac Music with MIDI-p.53 Forget Gas, Food &Lodging On the Information Superhighway this is the only stop you'll need. Don't want to be bypassed on the Information Add a stop at any of our upcoming MAC Superhighway? Then plan a detour to MAC WORLD Expo events to your information WORLD Expo. Here you'll test drive the products roadmap. With shows in San Francisco, Boston and services that enable you to maximize the and Toronto, we're just around the next bend. potential of the Macintosh now and down the road. Please send me more information on MACWORLD Expo. I am interested in: 0 Exhibiting 0 Attending MACWORLD Expo is your chance to see hun 0 San Francisco 0 Boston 0 Toronto dreds of companies presenting the latest in turbo Na me ________________ charged Macintosh technology. Make side by side Title----------------- comparisons of thousands of Macintosh products. Company _______________ Learn from the experts how to fine-tune your sys Address ________________ tem and what products will keep your engine run City/State/Zip___________ ___ ning smooth. Attend a variety of information packed conference programs that provide the skills Phone Fa,,,,___ _____ Mail to: Mitch Hall Associates, 260 Milton St., Dedham, MA 02026 and knowledge to put you in the driver's seat. So Or Fax to: 6 17-361-3389 Phone: 617-361-8000 pull on in and take that new Mac for a spin.