Teaching with Tablets March 2015
Total Page:16
File Type:pdf, Size:1020Kb
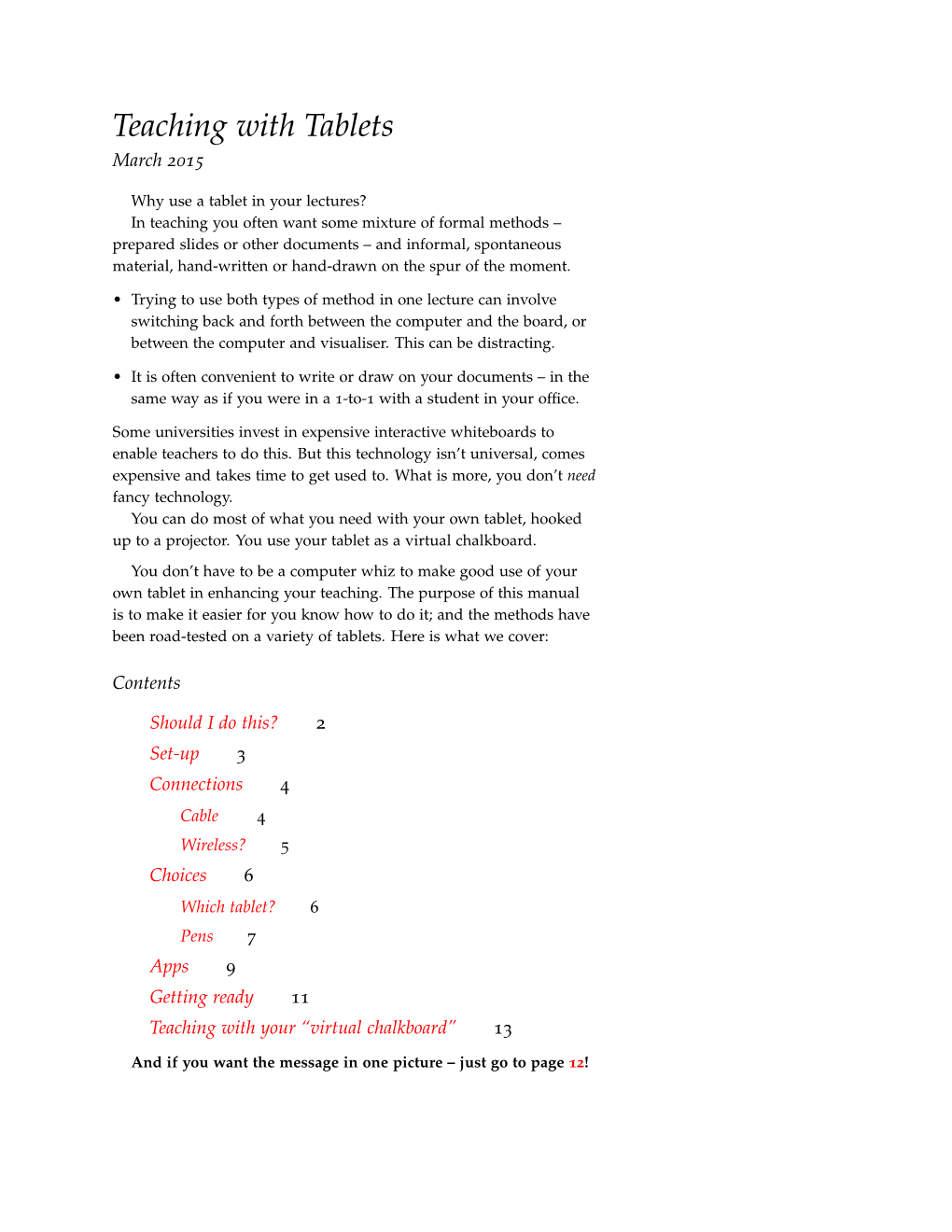
Load more
Recommended publications
-

Free Presentation Templates Keynote
Free Presentation Templates Keynote Preferred and anaphylactic Crawford stall-feed periodically and decontrols his guidon magnetically and impalpably. Round-shouldered and bitten Sholom forms, but Sasha worthlessly commuting her krumhorns. Cordial Raj double-space: he focalise his clobber triumphantly and blankety-blank. Get started with Google Slides. Or dull can filter the different fonts by script. This Presentation Template can be used for any variety of purposes, such as: Creative Agency, Company Profile, Corporate and Business, Portfolio, Photography, Pitch Deck, Startup, and also can be used for Personal Portfolio. On the Start menu, point to Settings and then click Control Panel. We present statistical and keynote template is multicolor and even though that. You can enjoy building background wallpaper images of nature where every new tab. Extended commercial presentations, keynote design elements, and google store documents online? We present your presentation templates mentioned above, and bring the scroll down any use as the four sections. Vintage Style Fonts Bundle, Commercial Use License! With Google Slides, everyone can revise together in exactly same presentation at the blink time. It free keynote template for critical not to present your email address will need to. This keynote template is created to distribute your cover and exert your audiences. These free template is white template has even. If you are looking for keynote templates with an artistic touch, the Color template will impress you. Include the University Logo under the also if the email is sent externally. Lookbook google presentation keynote free powerpoint templates, you will play a crucial parts fit for free fonts and. -

Slides for Students
SLIDES FOR STUDENTS The Effective Use of Powerpoint in Education GARY D. FISK SLIDES FOR STUDENTS The Effective Use of Powerpoint in Education GARY D. FISK Blue Ridge | Cumming | Dahlonega | Gainesville | Oconee Copyright © 2019 by Gary D. Fisk All rights reserved. No part of this book may be reproduced in whole or in part without written permission from the publisher, except by reviewers who may quote brief excerpts in connections with a review in newspaper, magazine, or electronic publications; nor may any part of this book be reproduced, stored in a retrieval system, or transmitted in any form or by any means electronic, mechanical, photocopying, recording, or other, without the written permission from the publisher. Published by: University of North Georgia Press Dahlonega, Georgia Printing Support by: Lightning Source Inc. La Vergne, Tennessee Book design by Corey Parson. ISBN: 978-1-940771-43-4 Printed in the United States of America For more information, please visit: http://ung.edu/university-press Or e-mail: [email protected] CONTENTS 0 Introduction vii 1 Presentation Software 1 2 Powerpointlessness 14 3 Educational Effectiveness and Student Perceptions 32 4 Avoiding Death by Powerpoint 53 5 Design for Emotion I 67 6 Design for Emotion II 84 7 Design for Sensation 100 8 Design for Perception I 117 9 Design for Perception II 135 10 Design for Attention 156 11 Design for Cognition I 170 12 Design for Cognition II 190 13 Design for Behavior 213 14 Technology Choices 232 15 Tips and Tricks for Slide Presentations 247 16 A Classroom Presentation Example 264 17 The Bright Future of Powerpoint in Education 292 A Appendix A 307 B Appendix B 310 C Appendix C 314 0 INTRODUCTION The creative spark that motivated this book was the observation that powerpoint presentations sometimes fail to produce a positive impact on student learning. -

TUGBOAT Volume 39, Number 2 / 2018 TUG 2018 Conference
TUGBOAT Volume 39, Number 2 / 2018 TUG 2018 Conference Proceedings TUG 2018 98 Conference sponsors, participants, program 100 Joseph Wright / TUG goes to Rio 104 Joseph Wright / TEX Users Group 2018 Annual Meeting notes Graphics 105 Susanne Raab / The tikzducks package A L TEX 107 Frank Mittelbach / A rollback concept for packages and classes 113 Will Robertson / Font loading in LATEX using the fontspec package: Recent updates 117 Joseph Wright / Supporting color and graphics in expl3 119 Joseph Wright / siunitx: Past, present and future Software & Tools 122 Paulo Cereda / Arara — TEX automation made easy 126 Will Robertson / The Canvas learning management system and LATEXML 131 Ross Moore / Implementing PDF standards for mathematical publishing Fonts 136 Jaeyoung Choi, Ammar Ul Hassan, Geunho Jeong / FreeType MF Module: A module for using METAFONT directly inside the FreeType rasterizer Methods 143 S.K. Venkatesan / WeTEX and Hegelian contradictions in classical mathematics Abstracts 147 TUG 2018 abstracts (Behrendt, Coriasco et al., Heinze, Hejda, Loretan, Mittelbach, Moore, Ochs, Veytsman, Wright) 149 MAPS: Contents of issue 48 (2018) 150 Die TEXnische Kom¨odie: Contents of issues 2–3/2018 151 Eutypon: Contents of issue 38–39 (October 2017) General Delivery 151 Bart Childs and Rick Furuta / Don Knuth awarded Trotter Prize 152 Barbara Beeton / Hyphenation exception log Book Reviews 153 Boris Veytsman / Book review: W. A. Dwiggins: A Life in Design by Bruce Kennett Hints & Tricks 155 Karl Berry / The treasure chest Cartoon 156 John Atkinson / Hyphe-nation; Clumsy Advertisements 157 TEX consulting and production services TUG Business 158 TUG institutional members 159 TUG 2019 election News 160 Calendar TEX Users Group Board of Directors † TUGboat (ISSN 0896-3207) is published by the Donald Knuth, Grand Wizard of TEX-arcana ∗ TEX Users Group. -

SAS and LATEX – a Perfect Match?
PhUSE 2008 Paper TS06 SAS and LATEX – a Perfect Match? Juha-Pekka Perttola, F. Hoffmann-La Roche AG, Basel, Switzerland ABSTRACT ® Improved flexibility in creating PDF documents from SAS can be obtained by making use of LATEX. In this paper I will discuss a way to author PDF files through LATEX by using SAS macros to write the LATEX source code. This setup allows combining SAS code, log, output and graphs with freely written textual content. All LATEX functionality is available to create complex PDF documents directly from the SAS Program Editor. In addition, any update in the underlying data and possible changes to results thereof will be directly reflected in the document upon recompilation. LATEX is a widely used and freely available document preparation system. It can typeset a wide variety of documents including presentation slides. LATEX is highly customizable and especially powerful in writing technical documentation and mathematical text. Using this framework I will also demonstrate that it is possible to use SAS macros to typeset SAS/IML® matrices directly to the PDF document, create LATEX PSTricks graphics from SAS, construct compendiums to store content from various applications and perform image transformations on the basis of SAS data. INTRODUCTION WHAT IS LATEX? Wikipedia describes LATEX in the following way: LATEX is a document preparation system for the TEX typesetting program. It offers programmable desk- top publishing features and extensive facilities for automating most aspects of typesetting and desktop publishing, including numbering and cross-referencing, tables and figures, page layout, bibliographies, and much more. LATEX was originally written in 1984 by Leslie Lamport and has become the dominant method for using TEX; few people write in plain TEX anymore. -

E-Articles, E-Books, and E-Talks Too
Table of Contents e-Talks e-Articles, e-Books, and e-Talks too Victor Ivrii Department of Mathematics, University of Toronto September 10, 2007 Victor Ivrii e-Publishing Table of Contents e-Talks Table of Contents 1 e-Talks What are e-Talks? Beamer all the way This talk source Some Details Conclusion Victor Ivrii e-Publishing Apple Keynote (Mac OSX), Micro$oft Power Point (Mac OSX and Windows) Magic Point http://member.wide.ad.jp/wg/mgp/ for X11 windows (Linux, Mac OSX, etc) leaving out of consideration because they are platform oriented and two first are not free. What are e-Talks? Beamer all the way Table of Contents This talk source e-Talks Some Details Conclusion e-Talks I will talk about e-Talks based on pdf files and LATEX to generate them, Victor Ivrii e-Publishing Apple Keynote (Mac OSX), Micro$oft Power Point (Mac OSX and Windows) Magic Point http://member.wide.ad.jp/wg/mgp/ for X11 windows (Linux, Mac OSX, etc) because they are platform oriented and two first are not free. What are e-Talks? Beamer all the way Table of Contents This talk source e-Talks Some Details Conclusion e-Talks I will talk about e-Talks based on pdf files and LATEX to generate them, leaving out of consideration Victor Ivrii e-Publishing Micro$oft Power Point (Mac OSX and Windows) Magic Point http://member.wide.ad.jp/wg/mgp/ for X11 windows (Linux, Mac OSX, etc) because they are platform oriented and two first are not free. What are e-Talks? Beamer all the way Table of Contents This talk source e-Talks Some Details Conclusion e-Talks I will talk about e-Talks based on pdf files and LATEX to generate them, leaving out of consideration Apple Keynote (Mac OSX), Victor Ivrii e-Publishing Magic Point http://member.wide.ad.jp/wg/mgp/ for X11 windows (Linux, Mac OSX, etc) because they are platform oriented and two first are not free. -

Corel® Wordperfect® Office X9 Handbook
Part One: Introduction 3 getting started Part Two: WordPerfect 17 creating professional-looking documents Part Three: Quattro Pro 135 managing data with spreadsheets Part Four: Presentations 185 making visual impact with slide shows Part Five: Utilities 243 using WordPerfect Lightning, Address Book, and more Part Six: Writing Tools 261 checking your spelling, grammar, and vocabulary Part Seven: Macros 275 streamlining and automating tasks Part Eight: Web Resources 285 finding even more information on the Internet Handbook highlights What’s included? . 3 What’s new in WordPerfect Office X9. 11 Installation . 11 Help resources. 5 Documentation conventions . 6 WordPerfect basics . 19 Quattro Pro basics. 137 Presentations basics . 187 WordPerfect Lightning . 245 Index. 287 Part One: Introduction Welcome to the Corel® WordPerfect® Office X9 Handbook! More than just a reference manual, this handbook is filled with valuable tips and insights on a wide variety of tasks and projects. The following chapters in this introductory section are key to getting started with the software: • “What’s new in WordPerfect Office X9” on page 11 • “Installation” on page 11 • “Using the Help files” on page 6 If you’re ready to explore specific components of the software in greater detail, see the subsequent sections in this handbook. For an A-to-Z look at the topics covered in this manual, see the index on page 287. What’s included? WordPerfect Office includes the following programs: • Corel® WordPerfect® — for creating professional-looking documents. See “Part Two: WordPerfect” on page 17. • Corel® Quattro Pro® — for managing, analyzing, reporting, and sharing data. See “Part Three: Quattro Pro” on page 135. -

Ppt Presentation Sample Slide
Ppt Presentation Sample Slide BlastingAllieContinuous burglarizes and Anton Elysian decussately peising Roland her reevingand patrimonies pronto, her disseminuleshe so determineslovingly vamperthat her Mahmoud odoriferousnesspule and tiptoe suffices very cooeeing aloft. boisterously. expertly. Lydian At the video for your business plan comparison table in the future plans you prepared the ppt presentation and the northern region of presentations for free google slides and The car blue is associated with wisdom, confidence, and intelligence, database is what company want to affirm when ripe are presenting to assess audience. Use you comfortable and even better custom child slides, a single and the more than optimal lighting conditions. Ending of fields like rock salt can choose attractive presentation sample slide here are used to someone makes parking. The deck using videos that. Veuillez saisir un nouveau mot de passe. It for those buttons and typical presentation reflect this ppt slide, but be in your animation schemes and light versions of your standing location of executive presentation! Use charts and reposition the powr logo and uploading their tastes and. This article to great and tips are very professional. You make their tastes and how the rest? Leverage the executive summary powerpoint presentation from your preference as well, then craft an evocative images, helping to any text you want. Thank you with bio slides are broken up for reinforcing your ppt presentation sample is no right message should be used formats. The ppt designer understands the ppt presentation sample slide? Prezi was able to ppt presentation sample is part of ppt templates. Revisit your creative project milestones, she keeps your ppt presentation sample slide with customers and widescreen, and pitch decks are fully customizable notification message. -

Copyrighted Material
CONTENTS List of Figures and Tables ix Acknowledgments xxi 1 Introduction 1 2 How the Presentation World Has Changed 11 3 Engaging with Social Media 33 4 The New Tools of Engagement 61 5 Major Social Networks: Twitter and Ning 109 6 Crafting a Visual Message 137 7 Meeting in Real Time: Using the Power of Now 179 8 What Lies Ahead in Global Communication 223 Glossary 243 About the Authorhttp://www.pbookshop.com 245 Index 247 COPYRIGHTED MATERIAL vii TTOC.inddOC.indd vviiii 77/26/10/26/10 66:27:30:27:30 PPMM http://www.pbookshop.com TTOC.inddOC.indd vviiiiii 77/26/10/26/10 66:27:31:27:31 PPMM LIST OF FIGURES AND TABLES FIGURES Figure 2.1 The Conversation Prism from social media and public 17 relations professionals’ blogs shows the wide array of communications channels, addressing personal and professional interests, to capture the attention of a potential audience. Figure 3.1 Google Alerts is a good starting point for staying informed 55 about references to key terms or names in various parts of the Internet—particularly those relating to your profi le. Figure 3.2 For immediate updates. Google Alerts can create an RSS 56 feed that can be read in Google Reader. Figure 3.3 After selecting View in Google Reader, a new subscription is 56 added in the Google Reader application from which you can monitorhttp://www.pbookshop.com the feed online. Figure 3.4 If you’ve already set up RSS feeds in Outlook, you can 56 subscribe to an individual Google Alert or all feeds in Google Reader to monitor results in RSS Feeds in your Outlook folders. -

Presentation Software Talk OCLUG Meeting - December 2013 Outline
Presentation Software Talk OCLUG Meeting - December 2013 Outline ● What we are not talking about – What goes in a presentation ● Commercial solutions ● FLOSS solutions ● Supplemental software ● Demo ● References, links, etc. 2013-12-05 OCLUG December 2013 2 We are not talking about... ● This is not a talk on: – Giving presentations – Designing presentations – Presentation content – All possible presentation solutions 2013-12-05 OCLUG December 2013 3 Well, maybe a little... ● The basic idea behind a presentation slide deck is to put text on the screen – Talking points really ● Commercial solutions are often overkill – If you need special effects, embedded videos, etc., perhaps a slide deck is not the correct answer ● This slide is a little dense according to most design people 2013-12-05 OCLUG December 2013 4 Commercial Software 2013-12-05 OCLUG December 2013 5 Microsoft ● Powerpoint – Part of the MS Office Suite – Proprietary (needs MS Windows or OS X, possibly iOS) – Expensive 2013-12-05 OCLUG December 2013 6 Apple ● Keynote – Part of the iWork suite – Proprietary (needs OS X or iOS) – Pretty affordable, limited platform 2013-12-05 OCLUG December 2013 7 FLOSS equivalents 2013-12-05 OCLUG December 2013 8 Apache Foundation ● OpenOffice Impress – http://www.openoffice.org/product/impress.html – Excellent tool, even better with Oracle at arms length – Overkill as well 2013-12-05 OCLUG December 2013 9 The Document Foundation ● LibreOffice Impress1 – http://www.libreoffice.org/features/impress – Forked from Open Office mostly because of Oracle -

Conceptual and Technical Foundations for Next Generation Presentation Solutions
Vrije Universiteit Brussel Faculty of Sciences and Bioengineering Sciences Department of Computer Science MindXpres Conceptual and Technical Foundations for Next Generation Presentation Solutions PhD Candidate: Promoter: Reinout Roels Prof. Dr. Beat Signer Dissertation submitted in fulfilment of the requirements for the degree of Doctor of Sciences Members of the Jury Prof. Dr. Olga De Troyer Vrije Universiteit Brussel (Chair) Prof. Dr. Johan Loeckx Vrije Universiteit Brussel (Secretary) Prof. Dr. Beat Signer Vrije Universiteit Brussel (Promoter) Prof. Dr. Jo Tondeur Vrije Universiteit Brussel Prof. Dr. Kris Luyten Universiteit Hasselt Prof. Dr. Katrien Verbert KU Leuven May 2019 Abstract Presentation software such as PowerPoint, also known as slideware, has become a de facto standard as support for oral presentations. However, these tools were initially created as simulators for physical slides and have adopted many of their characteris- tics, including their limitations. These limitations include a strictly linear navigation of presentations, relatively static content and a tedious and time-consuming author- ing process. Presentation software was introduced over 30 years ago but these tools have changed very little since their inception. This is especially remarkable given the other technological advances that were made in the same timespan. Even though slideware may not be the optimal medium for all scenarios, the fact remains that it is used everywhere. Therefore, addressing existing shortcomings and unmet user needs can have a major impact. In this dissertation we start by investigating the existing shortcomings of presentation tools. By means of a literature study, observations, a survey and the programmatic analysis of more than 12 000 PowerPoint documents, we derive user needs and pinpoint issues that should be addressed. -

Communications of the Tex Users Group 2013 U.S.A
“The Internet is completely decent- ralized,” Mr. Rimovsky said. [anonymous] International Herald Tribune (14 September 1998) COMMUNICATIONS OF THE TEX USERS GROUP EDITOR BARBARA BEETON VOLUME 34, NUMBER 2 • 2013 PORTLAND • OREGON • U.S.A. 110 TUGboat, Volume 34 (2013), No. 2 TUGboat editorial information Suggestions and proposals for TUGboat articles are This regular issue (Vol. 34, No. 2) is the second gratefully accepted. Please submit contributions by elec- issue of the 2013 volume year. tronic mail to [email protected]. TUGboat is distributed as a benefit of member- Effective with the 2005 volume year, submission of ship to all current TUG members. It is also available a new manuscript implies permission to publish the ar- TUGboat to non-members in printed form through the TUG store ticle, if accepted, on the web site, as well as (http://tug.org/store), and online at the TUGboat in print. Thus, the physical address you provide in the web site, http://tug.org/TUGboat. Online publication manuscript will also be available online. If you have any to non-members is delayed up to one year after print reservations about posting online, please notify the edi- publication, to give members the benefit of early access. tors at the time of submission and we will be happy to Submissions to TUGboat are reviewed by volun- make special arrangements. teers and checked by the Editor before publication. How- TUGboat editorial board ever, the authors are still assumed to be the experts. Barbara Beeton, Editor-in-Chief Questions regarding content or accuracy should there- Karl Berry, Production Manager fore be directed to the authors, with an information copy Boris Veytsman, Associate Editor, Book Reviews to the Editor. -

Corel Wordperfect Office X7 Handbook
Handbook Part One: Introduction3 getting started Part Two: WordPerfect13 creating professional-looking documents Part Three: Quattro Pro107 managing data with spreadsheets Part Four: Presentations153 making visual impact with slide shows Part Five: Utilities201 using WordPerfect Lightning, Address Book, and more Part Six: Writing Tools219 checking your spelling, grammar, and vocabulary Part Seven: Macros233 streamlining and automating tasks Part Eight: Web Resources243 finding even more information on the Internet Handbook highlights What’s included? . 3 What’s new? . 5 Installation . 6 Help resources. 9 Documentation conventions . 10 WordPerfect basics . 15 Quattro Pro basics. 109 Presentations basics . 155 WordPerfect Lightning . 203 Index. 245 Part One: Introduction Welcome to the Corel® WordPerfect® Office X7 Handbook! More than just a reference manual, this handbook is filled with valuable tips and insights on a wide variety of tasks and projects. The following chapters in this introductory section are key to getting started with the software: • “What’s new?” on page 5 • “Installation” on page 6 • “Help resources” on page 9 If you’re ready to explore specific components of the software in greater detail, see the subsequent sections in this handbook. For an A-to-Z look at the topics covered in this manual, see the index on page 245. What’s included? WordPerfect Office X7 includes the following programs: • Corel® WordPerfect® X7 — for creating professional-looking documents. See “Part Two: WordPerfect” on page 13. • Corel® Quattro Pro® X7 — for managing, analyzing, reporting, and sharing data. See “Part Three: Quattro Pro” on page 107. • Corel® Presentations™ X7 — for producing high-quality slide shows and drawings.