Creative ZEN Wav User's Guide
Total Page:16
File Type:pdf, Size:1020Kb
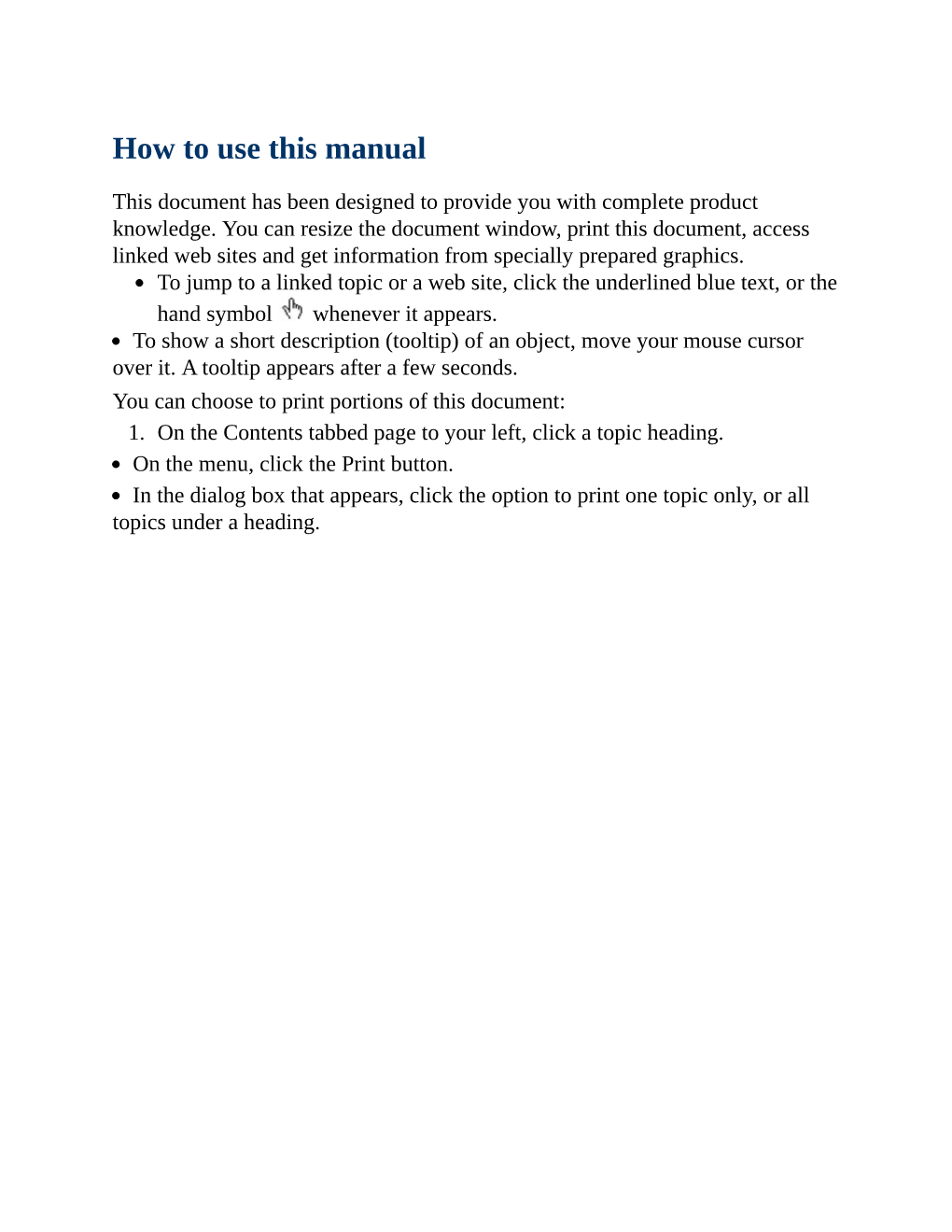
Load more
Recommended publications
-

You Door Know Vvhor You've
The Independent l _. NewsletterNewslefter for Ensoniq Users r T You Don'tDoor Know vvhorWhat You've In This Issue .. Got Till It's Gone: Got Till l’r's Gone: Articles:Articles. : The MRD-lMRD-101 a1 MR Disk from Ensoniq ZR-76ZR-76 Specifications Pat FFinniganinnigan Ensoniq ................................................................................................. ........... 3 ~14-f-1'1-I-' :1.‘-:1.’-:i":!.'-2117:‘. :» ~ ~ _ _ August. Mac owners need Stuffitt to unun-binhex-binhex NNAMMAMM News: Ensoniq Makes Keyboards! ~¢. the file; PC’ersPC'ers need WinZip or other unZIP Sam Mims ....................................................... ............................................. 5 app to decompress these filesfiles.. Go to w3.en-w3.en soniq.com,soniq.corn, click on the "Download"“Download” link, The X Sounds select the "Musical“Musical Instrument Files"Files” link, and Garth HHjeltejelte .............................................................................................. 6 select the "MR61171"“MR6l/71” link. Click on the 1 MRDMRD-101-IOI link and specify a folder to save it'it in. Once you'veyou’ve pulled it down, decodeldecode/ decompress it, copy to a 1.4 Mb floppy, stuffsniff ReviewsRGVIGWSZ: it into your MR-61176MR-61/76 and press that load buttonbutton... ... Ensoniq MRDMRD-101-IO 1 For: MR-6I,MR-61, MRMR-76,-76, MR Rack. Pat FFinniganinnigan .............................................................................. cover Product: MRDMRD--l101 0 I Sound & Sequence Disk. The Roses Price: FreeFree.. This is -

Asianic Pricelist 04-16-07
Fax/ Printer CD-Recordable dics / Stoper kit Enermax 485w Twin fan EG495P-VE 4,880 Enermax 535w Twin fan EG495P-VE 5,190 Canon Pixma IP1200 Ink Jet 1,710 Datace CDR 10 Corsair CMPSU-620HX 620W 7,690 Canon Pixma IP1300 Ink Jet 2,540 Titanium by Imation 52x cdr only 12 Sanyo 2pcs 2500m AA Canon MP160 all-in-one 4,200 ImationThematic /Sony CDR 12 Sanyo 2pcs 2500m AA (HR-3U-2BP) Epson Stylus C45 photo USB 2,280 Titanium 4.7GB 8x,DVD+/-R disc 50 Sanyo 2pcs. 900m AAA Epson Stylus C59 photo USB 2,540 Imation 4.7GB 16x,DVD+/-R disc 50 Sanyo 2pcs 900 AAA (HR-4U-2BP) Epson C79 ink Jet w/ plug adaptor 3,060 Sony 4.7GB DVD +/-R w/ case 50 Astone Vesa 200 portable MP3 speaker Epson SP-R250 photo printer 5,660 CD plastic sleeve case 5 MP3 earphone white Epson CX3700 scanner/copier/printer 4,100 CD Jewel Case 15 MP3 earphone insert type MDR-CL518 earphone Epson CX2900 scanner/copier/printer 4,570 CD Stomper kit w/ 20 CD Labels 300 A4tech PK-7MA w/ night light & mic 1,290 Epson CX3900 scanner/copier/printer 6,390 CD Label refill 100 pcs. 350 Logitech Quickcam Go Snapshot 770 Epson CX5900 scanner/copier/printer 7,890 Creative Webcam Vista AA 580 Epson LX-300+ Plus dot matrix 7,530 DATA SWITCH / KVM SWITCHES Creative Webcam Vista IM/ / PRO USB 870 Epson FX-2175 180 Column 21,310 Creative Webcam Instant USB 1,810 Epson FX-2190 180 Column 29,630 1(2) Printer - 2(1) comp manual 300 Epson LQ-2180 180 Column 37,380 1(3) Printer - 3(1) comp manual 410 ACCESSORIES Epson EPL-6200L Laser w/ toner 9,090 1(4) Printer - 4(1) comp manual 490 Samsung 1610 Laser printer -

Soundfont Player™ 1.0 Operation Manual
SoundFont Player™ 1.0 Operation Manual E-MU World Headquarters E-MU / ENSONIQ P.O. Box 660015 Scotts Valley, CA 95067-0015 Telephone: (+1) 831-438-1921 Fax: (+1) 831-438-8612 www.soundfont.com www.emu.com SoundFont Player™ 1.0 Operation Manual E-MU World Headquarters E-MU / ENSONIQ P.O. Box 660015 Scotts Valley, CA 95067-0015 Telephone: (+1) 831-438-1921 Fax: (+1) 831-438-8612 Internet: www.soundfont.com www.emu.com SoundFont Player Operation Manual Page 1 This manual is © 2001 E-MU / ENSONIQ. All Rights Reserved Legal Information The following are worldwide trademarks, owned or exclusively licensed by E-mu Systems, Inc, dba E-MU / ENSONIQ, registered in the United States of America as indicated by ®, and in various other countries of the world: E-mu®, E-mu Systems®, the E-mu logo, Ensoniq®, the Ensoniq logo, the E-MU / ENSONIQ logo, Orbit The Dance Planet, Planet Phatt The Swing System, Proteus®, SoundFont®, the SoundFont logo, SoundFont Player,. Sound Blaster and Creative are registered trademarks of Creative Technology Ltd. Audigy, Environmental Audio, the Environmental Audio logo, and Environmental Audio Extensions are trademarks of Creative Technology Ltd. in the United States and/or other countries. Windows is a trademark of Microsoft Corporation in the United States and/or other countries. All other brand and product names are trademarks or registered trademarks of their respective holders. SoundFont Player Operation Manual Page 2 Table of Introduction ...................................................................................6 -

Creative® Sound Blaster® Audiopci TM
® ® TM Creative Sound Blaster AudioPCI 128 MODEL CT5801 Creative’s Industry-Standard 1373-Based Sound Card Delivers High Quality Digital Audio The model CT5801 Sound Blaster® AudioPCITM 128 for Hewlett-Packard, is an outstanding sound card solution that delivers excellent audio quality and features at an affordable price. The Sound Blaster AudioPCI 128 is driven by Creative’s industry-standard ES1373 DSP engine, coupled with AC97 version 2.1 CODEC, providing the next generation of audio performance while maintaining full Sound Blaster 16 legacy compatibility. Audio - Primary Features The Sound Blaster AudioPCI 128 is a complete digital audio recording and playback system, capable of 16- bit/48KHz fidelity. The Sound Blaster AudioPCI 128 delivers 128-voice polyphony for wavetable audio, real- time DSP effects including reverb, chorus and spatialization, plus real-time bass and treble equalization control. In addition, the Sound Blaster AudioPCI 128 supports 3D Positional Audio, Microsoft’s DirectSound, DirectSound 3D, Environmental Audio Extensions (EAX) for DirectSound3D, and support for the Aureal A3D API, which allows applications written to the A3D API to run on the Sound Blaster AudioPCI 128. A stereo 2w/channel amplifier is also included. Compatibility The Sound Blaster AudioPCI 128 is fully Plug and Play compliant for ease of use in either genuine DOS, DOS Box, Windows Millenium, Windows 95/98/98SE, Windows NT, and Windows 2000 applications, and is fully Sound Blaster 16 compatible in MS-DOS utilizing a patented method of Sound Blaster emulation developed by Creative. In addition, the AudioPCI 128 offers full General MIDI capability, and also supports Microsoft’s PC98, PC99, and Multimedia PC Level II and III specifications. -

Projecte/Treball Fi De Carrera
Projecte/Treball Fi de Carrera Estudi: Eng. Tècn. Informàtica de Gestió. Pla 2001 Títol: INTEGRACIÓ DE LLIBRERIES DE SO POSICIONAL AMB EL MOTOR DE RENDER OGRE3D Document: Memòria Alumne: Hug Beneït Gonzàlez Director/Tutor: Mateu Sbert Casasayas Departament: Informàtica i Matemàtica Aplicada Àrea: LSI Convocatòria (mes/any): 06/2008 Índex 1-INTRODUCCIÓ: 3 1.1 HISTÒRIA 3 1.1.1 SISTEMES DE 8 BITS I MÚSICA XIP 3 1.1.2 SÍNTESI I MOSTREIG DIGITAL EN ELS ANYS 1980 I 1990 4 1.1.3 MÚSICA PREGRAVADA I STREAMING EN L’ERA MODERNA 5 1.1.4 APLICACIONS ACTUALS I DESENVOLUPAMENTS FUTURS 5 1.2- UMMARC DEL PROJECTE: 6 1.3 EL PROJECTE GAMETOOLS: 6 1.4 ABAST DEL PROJECTE: 6 2- ESTUDI PREVI: 8 2.1 ESTUDI DEL MOTOR DE RENDER. 8 2.1.1 OGRE3D 8 2.1.1.1 INFORMACIÓ GENERAL: 8 2.2 TRIAR LA LLIBRERIA DE SO: 10 2.2.1 OPENAL 10 2.2.2 IRRKLANG PRO 11 2.2.3 MILES 12 2.2.4 FMOD 12 2.2.5 AUDIERE 14 2.2.6 DIRECTSOUND (DIRECTX) 14 2.3 LA MEVA RECOMANACIÓ. 15 2.3.1 OVERVIEW D’OPENAL: 15 2.3.2 ENVIRONMENTAL AUDIO EXTENSIONS (EAX) 17 2.3.3 OVERVIEW DE DIRECTSOUND (DIRECTX) 18 2.4 PLANIFICACIÓ: 19 3-ANÀLISI I DISSENY 22 3.1 REQUERIMENTS DE L’APLICACIÓ: 22 3.2 METODOLOGIA DE PROGRAMACIÓ: 22 3.3 DIAGRAMES DE CAS D’ÚS 23 3.4 DIAGRAMA DE CLASSES: 25 3.4.1 DIAGRAMA DE CLASSE PER PARTS: 25 3.4.2 DIAGRAMA DE CLASSE COMPLET: 35 3.5 PATRONS DE DISSENY IMPLEMENTATS: 37 3.5.1 SINGLETON: 37 3.5.2 BUILDER: 37 3.5.3 FACTORY METHOD: 37 3.5.4 FACADE: 37 3.5.5 PROXY: 37 4-IMPLEMENTACIÓ: 38 4.1 FORMAT DEL FITXER DE PROPIETATS: 38 - 1 - 4.2 EFECTES DE SO: 39 4.3 OBSTRUCCIÓ DE SONS: 41 5- FASE -

C-Media Xear 3D Sound Solution CMI8738 4/6-Channel PCI Audio Single Chip
C-Media XeaR 3D Sound Solution CMI8738 4/6-Channel PCI Audio Single Chip User Manual C-Media CMI8738 XeaR 3D Technology Sound Solution User Manual Rev. 2.1 Table of Contents Preface………………………..………………………………………………………2 1. C-Media CMI8738 Audio Chip Advantages………………………………….3 1.1 C3D HRTF Positional Sound Solution..……………………………………..3 1.2 EnvironmentFX Sound Effects……………………………………………….5 1.3 XeaR Technology………………………………………………………………6 2. Product Specification………………………………………………………….10 3. Installation/Uninstallation P rocedure ...……………………………………..11 4. C-Media Power Mixer…………………….…………………………………….16 5. Windows Applications--Audio Rack………………………………….……..22 6. Multi-Channel Audio Demo……………………………….…………………..28 Appendix A —Connectors and Jumpers ……………………………………….35 Appendix B —The 4 Speakers System …………………………………………37 Appendix C —SPDIF I/O Function ……………………………………………….39 Appendix D —Solution For Mini Disc Players …………………………………40 Appendix E —Recording From SPDIF-In ……………………………………….43 2 C-Media CMI8738 XeaR 3D Technology Sound Solution User Manual Rev. 2.1 Preface The manual is a user guide for using C-Media CMI8738 PCI multi-channel audio device correctly and it also provides the overview of the versatile product features and value-added advance audio technology such as 3D, EAXTM , XeaR, etc.. The document is protected by copyright and all rights are reserved. No part of this manual can be reproduced by any form without prior permission of C-Media Inc.. This PCI Audio Adapter offers a new generation PCI audio solution: it utilizes the state-of-the- art CRL® 3D Audio technology (HRTF 3D positional audio), and supports Microsoft® DirectSound ® 3D and Aureal®’s A3D® interfaces. Better yet, it supports 2/4/6 speakers and DLS based (Downloadable Sound) wave table music synthesizer which supports the DirectMusic®. -

PDE Printed Guide.Fm
1 ( ) 2 15 ( ) 3 ( ) 4 ( ) 14 13 5 12 6 7 8 11 9 10 1 Congratulations ZEN Vision:M™ is the new digital player from Creative. Read on to learn how to get started with your new player! Contents About Your Player ................................................................................... 2 Using the Navigation Controls ............................................................... 3 Getting Started ....................................................................................... 4 Managing Music and Data .................................................................... 10 Understanding Your Player .................................................................. 11 Managing Your Player .......................................................................... 12 Personalizing Your Player .................................................................... 21 Connecting Your Player to a TV ............................................................ 24 FAQ ....................................................................................................... 25 Information Diagrams .......................................................................... 26 General Specifications ........................................................................ 28 Copyright and License .......................................................................... 30 2 About Your Player About Your Player Unfold the last page of this booklet, and reference the image there against the names and descriptions below. 1Power switch 10 Dock -

Creative ZEN Neeon 2 User's Guide
How to use this manual This document has been designed to provide you with complete product knowledge. You can resize the document window, print this document, access linked web sites and get information from specially prepared graphics. To jump to a linked topic or a web site, click the underlined blue text, or the hand symbol whenever it appears. To show a short description (tooltip) of an object, move your mouse cursor over it. A tooltip appears after a few seconds. You can choose to print portions of this document: 1. On the Contents tabbed page to your left, click a topic heading. On the menu, click the Print button. In the dialog box that appears, click the option to print one topic only, or all topics under a heading. Introduction Creative ZEN® Neeon 2 is compact but is filled with features normally found on larger players! With line-in encoding, audio and video playback support, it is no surprise that this feature-rich and value-for-money player outshines even its closest competitors. Minimum System Requirements Microsoft® Windows® XP Professional x64 Edition or Windows XP (Service Pack 1 or higher) Intel® Pentium® III 1 GHz, or AMD DuronTM 1 GHz 256 MB RAM 170 MB available hard disk space CD-ROM/DVD-ROM drive USB 1.1 (USB 2.0 port recommended for faster transfer speeds) Internet access for Music Service Provider support (optional) Note The software applications on the Creative ZEN Neeon 2 CD may have higher requirements for basic functionality. Refer to each application's documentation for details. -

Creative Openal Programmer's Reference
Creative OpenAL Programmer’s Reference Version 1.0 Table of Contents ABOUT THIS DOCUMENT....................................................................................................................... 4 INTRODUCTION............................................................................................................................................ 4 INTENDED AUDIENCE.................................................................................................................................. 4 OTHER OPENAL RESOURCES ...................................................................................................................... 4 INTRODUCTION TO OPENAL................................................................................................................ 5 INITIALIZING/EXITING................................................................................................................................. 5 LISTENER PROPERTIES ................................................................................................................................6 BUFFER PROPERTIES ................................................................................................................................... 7 SOURCE PROPERTIES ................................................................................................................................... 7 QUEUING BUFFERS ON A SOURCE ............................................................................................................... 9 DOPPLER SHIFT ........................................................................................................................................ -

Creative Labs Sound Blaster Z Sound Card Manual.Pdf
SB1500 / SB1502 SB1506 User’s Guide Introduction Congratulations on your purchase of Creative's latest audio revolution, Sound Blaster Z-Series! With cutting edge technology from the leaders in PC audio, Sound Blaster Z-Series will give you years of reliable entertainment on your PCI Express (PCIe®) enabled personal computer. This User Guide contains software installation and usage information for your audio card. System Requirements Minimum Requirements ® ® l Intel Core™2 Duo or AMD processor equivalent (Core™2 2.0 GHz, AMD processor equivalent or faster recommended) l Intel or AMD compatible motherboard ® ® l Microsoft Windows 8 32-bit or 64-bit; Windows 7 32-bit or 64-bit l 1 GB RAM l >600 MB of free hard disk space l Available PCI Express slot* l CD or DVD drive for software installation l High quality headphones or powered amplified speakers (available separately) Additional Requirements (where applicable) DVD-Video l 6x or faster DVD drive ® ® ® ® l DVD player software such as InterVideo WinDVD or CyberLink PowerDVD (latest version recommended) installed. l 5.1 speakers for optimal listening experience Notes l *Some motherboards reserve the PCI Express x16 slots for video cards only. Use a x1 or x4 slot instead. For more information, consult the documentation of your motherboard. l Other applications may have higher system requirements. For more information, consult the documentation of your application. Introduction 1 More Help For the latest news and products for Sound Blaster, visit www.soundblaster.com. The site also includes information on making purchases, technical help, and the latest driver updates. Using Creative Software AutoUpdate Locating, downloading, and installing updates for your Creative products is now simpler and faster with the web-based Creative Software AutoUpdate system. -

Contact Information
News Release CONTACT INFORMATION Nick Angelucci Australia and New Zealand Sales Manager Creative Labs Pty Ltd Tel: (02) 9021 9800 http://www.australia.creative.com [email protected] Creative Introduces The ZEN VISION – 30GB MP3 Player with 3.7- Inch SharpPix High-Resolution 262,144-Colour Screen for Video and Photo Viewing Gorgeous Magnesium-Encased Player Delivers Eight Times the Image Resolution Sydney, September 30th, 2005 – Creative Labs Pty Ltd, a local subsidiary of Creative Technology Ltd (NASDAQ: CREAF), a worldwide leader in digital entertainment products, today announced the Zen Vision™ MP3 player which comes with a 3.7-inch SharpPix™ high-resolution 640x480 262,144-colour screen for music video playback, as well as photo viewing. The player supports the Windows Media Digital Rights Management (DRM) standard and Creative will be working with various partners to provide music video download services for users in the near future. Featuring a transflective screen that provides good image and video viewing even in bright sunlit conditions, the 30GB Zen Vision carries up to 15,000 songs, tens of thousands of photos, or up to 120 hours of video, offering playback support of most popular formats. Available in either Pearl White or Black, the Zen Vision measures 124.2 by 74.4 by 20.1 mm and weighs only 239g. “The Zen Vision is our most versatile and coolest-looking digital entertainment player ever,” said Sim Wong Hoo, chairman and CEO of Creative. “It supports download and subscription music services and photo transfer directly from a Compact Flash card. Using our optional Compact Flash Adapter, Zen Vision supports a variety of memory cards such as SD, XD, MMC, Memory Stick and many more. -

Contents: Sound Blaster Live! Value Sound Card User's Guide
Contents: Sound Blaster Live! Value Sound Card User's Guide Sound Blaster Live! Value Sound Card User's Guide Safety Instructions Introduction Setup Using the Sound Card Software Troubleshooting Specifications Internal Connectors Regulatory Information in this document is subject to change without notice. © 1998-2000 Creative Technology Ltd. All rights reserved. Trademarks used in this text: Sound Blaster and Blaster are registered trademarks, and the Sound Blaster Live! logo, the Sound Blaster PCI logo, EMU10K1, E-mu Environmental Modeling, Environmental Audio, Creative Multi Speaker Surround, and DynaRAM are trademarks of Creative Technology Ltd. in the United States and/or other countries. E-Mu and SoundFont are registered trademarks of E-mu Systems, Inc. Microsoft, Windows, and Windows NT are registered trademarks of Microsoft Corporation. Other trademarks and trade names may be used in this document to refer to either the entities claiming the marks and names or their products. Creative Technology Ltd. disclaims any proprietary interest in trademarks and trade names other than its own. This product is covered by one or more of the following U.S. patents: 4,506,579; 4,699,038; 4,987,600; 5,013,105; 5,072,645; 5,111,727; 5,144,676; 5,170,369; 5,248,845; 5,298,671; 5,303,309; 5,317,104; 5,342,990; 5,430,244; 5,524,074; 5,698,803; 5,698,807; 5,748,747; 5,763,800; 5,790,837. Version 1.00 July 2000 file:///C|/Terrys/index.htm [1/2/2001 1:47:24 PM] Using the Sound Card: Sound Blaster Live! Value Sound Card User's Guide Back to Contents Page