Geforce Control Panel Quick Start Guide
Total Page:16
File Type:pdf, Size:1020Kb
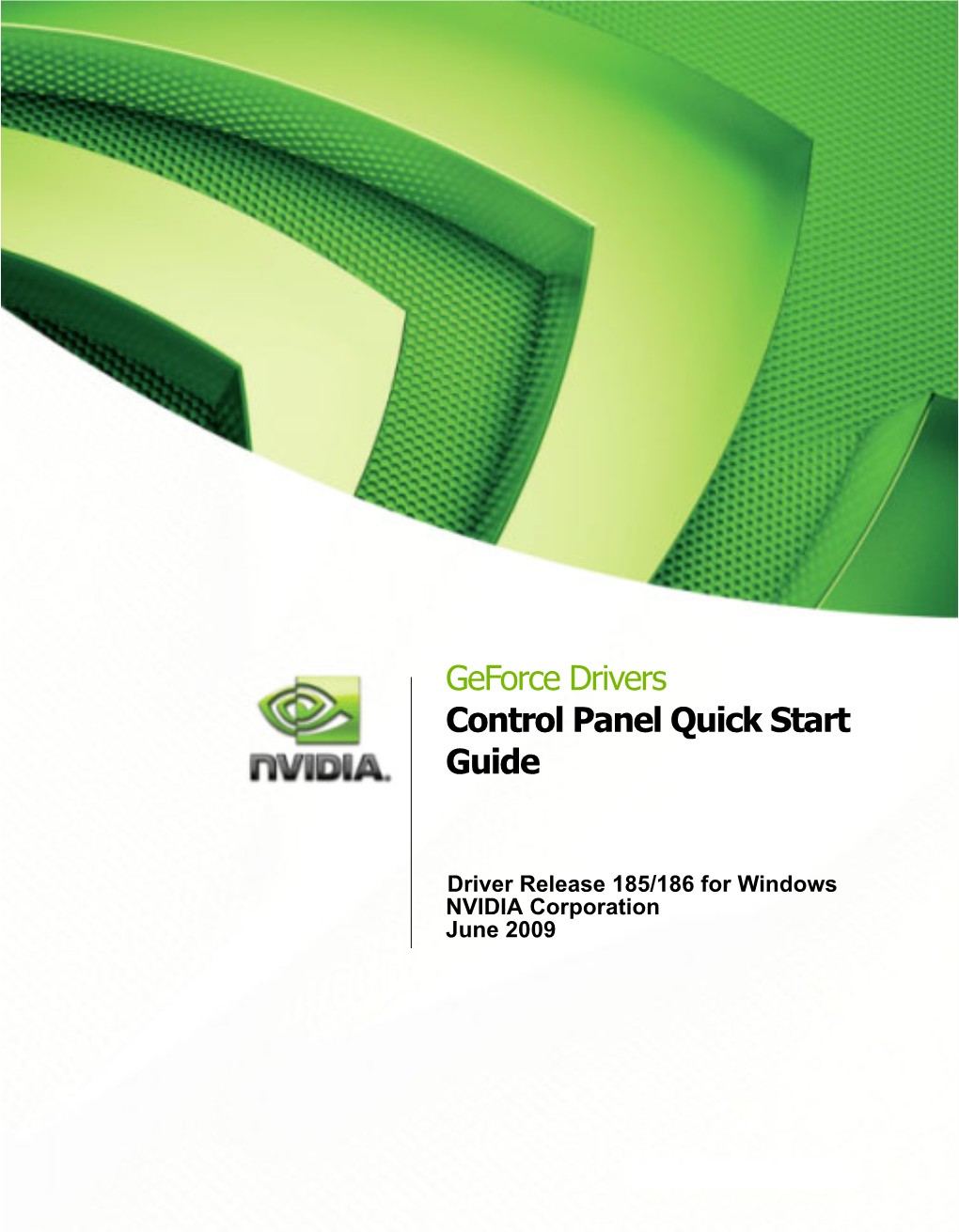
Load more
Recommended publications
-

Driver Riva Tnt2 64
Driver riva tnt2 64 click here to download The following products are supported by the drivers: TNT2 TNT2 Pro TNT2 Ultra TNT2 Model 64 (M64) TNT2 Model 64 (M64) Pro Vanta Vanta LT GeForce. The NVIDIA TNT2™ was the first chipset to offer a bit frame buffer for better quality visuals at higher resolutions, bit color for TNT2 M64 Memory Speed. NVIDIA no longer provides hardware or software support for the NVIDIA Riva TNT GPU. The last Forceware unified display driver which. version now. NVIDIA RIVA TNT2 Model 64/Model 64 Pro is the first family of high performance. Drivers > Video & Graphic Cards. Feedback. NVIDIA RIVA TNT2 Model 64/Model 64 Pro: The first chipset to offer a bit frame buffer for better quality visuals Subcategory, Video Drivers. Update your computer's drivers using DriverMax, the free driver update tool - Display Adapters - NVIDIA - NVIDIA RIVA TNT2 Model 64/Model 64 Pro Computer. (In Windows 7 RC1 there was the build in TNT2 drivers). http://kemovitra. www.doorway.ru Use the links on this page to download the latest version of NVIDIA RIVA TNT2 Model 64/Model 64 Pro (Microsoft Corporation) drivers. All drivers available for. NVIDIA RIVA TNT2 Model 64/Model 64 Pro - Driver Download. Updating your drivers with Driver Alert can help your computer in a number of ways. From adding. Nvidia RIVA TNT2 M64 specs and specifications. Price comparisons for the Nvidia RIVA TNT2 M64 and also where to download RIVA TNT2 M64 drivers. Windows 7 and Windows Vista both fail to recognize the Nvidia Riva TNT2 ( Model64/Model 64 Pro) which means you are restricted to a low. -

4010, 237 8514, 226 80486, 280 82786, 227, 280 a AA. See Anti-Aliasing (AA) Abacus, 16 Accelerated Graphics Port (AGP), 219 Acce
Index 4010, 237 AIB. See Add-in board (AIB) 8514, 226 Air traffic control system, 303 80486, 280 Akeley, Kurt, 242 82786, 227, 280 Akkadian, 16 Algebra, 26 Alias Research, 169 Alienware, 186 A Alioscopy, 389 AA. See Anti-aliasing (AA) All-In-One computer, 352 Abacus, 16 All-points addressable (APA), 221 Accelerated Graphics Port (AGP), 219 Alpha channel, 328 AccelGraphics, 166, 273 Alpha Processor, 164 Accel-KKR, 170 ALT-256, 223 ACM. See Association for Computing Altair 680b, 181 Machinery (ACM) Alto, 158 Acorn, 156 AMD, 232, 257, 277, 410, 411 ACRTC. See Advanced CRT Controller AMD 2901 bit-slice, 318 (ACRTC) American national Standards Institute (ANSI), ACS, 158 239 Action Graphics, 164, 273 Anaglyph, 376 Acumos, 253 Anaglyph glasses, 385 A.D., 15 Analog computer, 140 Adage, 315 Anamorphic distortion, 377 Adage AGT-30, 317 Anatomic and Symbolic Mapper Engine Adams Associates, 102 (ASME), 110 Adams, Charles W., 81, 148 Anderson, Bob, 321 Add-in board (AIB), 217, 363 AN/FSQ-7, 302 Additive color, 328 Anisotropic filtering (AF), 65 Adobe, 280 ANSI. See American national Standards Adobe RGB, 328 Institute (ANSI) Advanced CRT Controller (ACRTC), 226 Anti-aliasing (AA), 63 Advanced Remote Display Station (ARDS), ANTIC graphics co-processor, 279 322 Antikythera device, 127 Advanced Visual Systems (AVS), 164 APA. See All-points addressable (APA) AED 512, 333 Apalatequi, 42 AF. See Anisotropic filtering (AF) Aperture grille, 326 AGP. See Accelerated Graphics Port (AGP) API. See Application program interface Ahiska, Yavuz, 260 standard (API) AI. -

Troubleshooting Guide Table of Contents -1- General Information
Troubleshooting Guide This troubleshooting guide will provide you with information about Star Wars®: Episode I Battle for Naboo™. You will find solutions to problems that were encountered while running this program in the Windows 95, 98, 2000 and Millennium Edition (ME) Operating Systems. Table of Contents 1. General Information 2. General Troubleshooting 3. Installation 4. Performance 5. Video Issues 6. Sound Issues 7. CD-ROM Drive Issues 8. Controller Device Issues 9. DirectX Setup 10. How to Contact LucasArts 11. Web Sites -1- General Information DISCLAIMER This troubleshooting guide reflects LucasArts’ best efforts to account for and attempt to solve 6 problems that you may encounter while playing the Battle for Naboo computer video game. LucasArts makes no representation or warranty about the accuracy of the information provided in this troubleshooting guide, what may result or not result from following the suggestions contained in this troubleshooting guide or your success in solving the problems that are causing you to consult this troubleshooting guide. Your decision to follow the suggestions contained in this troubleshooting guide is entirely at your own risk and subject to the specific terms and legal disclaimers stated below and set forth in the Software License and Limited Warranty to which you previously agreed to be bound. This troubleshooting guide also contains reference to third parties and/or third party web sites. The third party web sites are not under the control of LucasArts and LucasArts is not responsible for the contents of any third party web site referenced in this troubleshooting guide or in any other materials provided by LucasArts with the Battle for Naboo computer video game, including without limitation any link contained in a third party web site, or any changes or updates to a third party web site. -

Release 85 Notes
ForceWare Graphics Drivers Release 85 Notes Version 88.61 For Windows Vista x86 and Windows Vista x64 NVIDIA Corporation May 2006 Published by NVIDIA Corporation 2701 San Tomas Expressway Santa Clara, CA 95050 Notice ALL NVIDIA DESIGN SPECIFICATIONS, REFERENCE BOARDS, FILES, DRAWINGS, DIAGNOSTICS, LISTS, AND OTHER DOCUMENTS (TOGETHER AND SEPARATELY, “MATERIALS”) ARE BEING PROVIDED “AS IS.” NVIDIA MAKES NO WARRANTIES, EXPRESSED, IMPLIED, STATUTORY, OR OTHERWISE WITH RESPECT TO THE MATERIALS, AND EXPRESSLY DISCLAIMS ALL IMPLIED WARRANTIES OF NONINFRINGEMENT, MERCHANTABILITY, AND FITNESS FOR A PARTICULAR PURPOSE. Information furnished is believed to be accurate and reliable. However, NVIDIA Corporation assumes no responsibility for the consequences of use of such information or for any infringement of patents or other rights of third parties that may result from its use. No license is granted by implication or otherwise under any patent or patent rights of NVIDIA Corporation. Specifications mentioned in this publication are subject to change without notice. This publication supersedes and replaces all information previously supplied. NVIDIA Corporation products are not authorized for use as critical components in life support devices or systems without express written approval of NVIDIA Corporation. Trademarks NVIDIA, the NVIDIA logo, 3DFX, 3DFX INTERACTIVE, the 3dfx Logo, STB, STB Systems and Design, the STB Logo, the StarBox Logo, NVIDIA nForce, GeForce, NVIDIA Quadro, NVDVD, NVIDIA Personal Cinema, NVIDIA Soundstorm, Vanta, TNT2, TNT, -

Quadro FX 3800/4800/5800 and Quadro CX SDI User's Guide
Quadro Professional Drivers Quadro FX 3800/4800/5800 and Quadro CX SDI User’s Guide Version 2.0 NVIDIA Quadro FX 3800/4800/5800 and Quadro CX SDI User’s Guide v2.0 Published by NVIDIA Corporation 2701 San Tomas Expressway Santa Clara, CA 95050 Copyright © 2007-2009 NVIDIA Corporation. All rights reserved. This software may not, in whole or in part, be copied through any means, mechanical, electromechanical, or otherwise, without the express permission of NVIDIA Corporation. Information furnished is believed to be accurate and reliable. However, NVIDIA assumes no responsibility for the consequences of use of such information nor for any infringement of patents or other rights of third parties, which may result from its use. No License is granted by implication or otherwise under any patent or patent rights of NVIDIA Corporation. Specifications mentioned in the software are subject to change without notice. NVIDIA Corporation products are not authorized for use as critical components in life support devices or systems without express written approval of NVIDIA Corporation. NVIDIA, the NVIDIA logo, Detonator, Digital Vibrance Control, ForceWare, GeForce, nForce, nView, NVKeystone, NVRotate, Personal Cinema, PowerMizer, Quadro, RIVA, TNT, TNT2, TwinView, and Vanta are registered trademarks or trademarks of NVIDIA Corporation in the United States and/or other countries. International Color Consortium and the ICC logo are registered trademarks of the International Color Consortium. Intel and Pentium are registered trademarks of Intel. DirectX, Microsoft, Microsoft Internet Explorer logo, Outlook, PowerPoint, Windows, Windows logo, Windows NT, and/or other Microsoft products referenced in this guide are either registered trademarks or trademarks of Microsoft Corporation in the U.S. -

Ultimate Graphics Performance
Ultimate Graphics Performance · The new reference class in 128-bit, 2D/3D graphics · An investment in the future – AGP 4X and DVD support · Especially for performance freaks: Viper V770 ULTRA feat. TM RIVA TNT-2 ULTRA It's easy to decide to choose the best. Even when choosing a new 2D-/3D graphics card– the Viper V770 by Diamond Multimedia. Performance freaks will find everything they are looking for in this card. Thanks to RIVA TNT-2 or TNT-2 ULTRA and AGP 4X support, 32 MB video memory, 300 MHz RAMDAC, and DirectX™ and OpenGL™ support. Even at the highest resolutions (up to 1920x1440), you will notice the speed of impressive graphics acceleration. The advantages of the TwiN Texel Engine are already familiar from the Viper V550 and were refined resolutely. Now, as the TNT-2, it delivers fantastic specifications and covers the whole range of demanding applications such as 3D/action games, visualization/animation, VRML and CAD applications. The Soft DVD player included as standard conjures up maximum picture quality on your computer monitor. Plug in, let loose, and take off. 7/99 7/99 7/99 7/99 7/99 7/99 All awards for Viper V770 ULTRA www.diamondmm.co.uk Product Specifications Graphics Chip nVidia RIVA TNT-2/TNT-2 ULTRA 128-bit Bus Type AGP 4X, compatible with AGP 2X motherboards Memory 32 MB SDRAM Horizontal Frequency 31,5 kHz – 124 kHz You won't find more performance Refresh Rate 60 Hz – 200 Hz anywhere RAMDAC 300 MHz The Viper V770 is a lot of fun to use. -

Geforce 9500 Gt Drivers Windows 7 64-Bit Download GEFORCE 9500 GT ZOTAC WINDOWS 8.1 DRIVER
geforce 9500 gt drivers windows 7 64-bit download GEFORCE 9500 GT ZOTAC WINDOWS 8.1 DRIVER. Compare smartphones, cameras, headphones, graphics cards, and much more. Gpu Cooler With High-speed Fan For nvidia Tesla K80 P100 V100 Passive Cooling. Enabled 3D performance people are available and GPU. 21705. News Search Results. Game Ready Drivers provide the best possible gaming experience for all major new releases, including Virtual Reality games. 8,599, and estimated average price is Rs. The GeForce GTX 10 Series has been superseded by the revolutionary NVIDIA Turing architecture in the GTX 16 Series and RTX 20 Series. Fan For nvidia Tesla K80 P100 V100 Passive Cooling. GTA 4 SECRET CAR RS SULTAN SECRET LOCATION WATCH THIS. Performance Boost Increases performance by up to 19% for GeForce 400/500/600/700 series GPUs in several PC games vs. 2 was a graphics card by NVIDIA, launched in July 2008. GeForce Experience automatically notifies you when these drivers are available and, with a single click, lets you update to the latest driver without leaving your desktop. NVIDIA GeForce 9300 GS, the latest driver update. RTX graphics cards are optimized for your favorite streaming apps to provide maximum performance for your live stream. Price is likely to the best 636 GPUs. Nekretnine i zemljišta keyboard arrow right. Allows GeForce GTS 250 ECO 1GB. GeForce RTX 20 Series features a dedicated hardware encoder that unlocks the ability to game and stream simultaneously with superior quality. From Zotac Geforce 210 Geforce 210. GeForce 9200, our driver update. Top TV is a unique YouTube emissions and entertainment, but also a scientific nature through which you will learn many facts and learn about the phenomena for which you have not guessed existed. -

Nvidia's Riva Tnt Is the Fastest Graphics Processor
NVIDIA’S RIVA TNT IS THE FASTEST GRAPHICS PROCESSOR Submitted by: Edelman Ltd Thursday, 3 September 1998 New Mercury Research Data Reports RIVA TNT has World’s Fastest 3D and 2D Performance SUNNYVALE, CA September 3, 1998 NVIDIA Corporation announced today that the RIVA TNT ranked first on the 3D and 2D benchmark tests conducted by Mercury Research Inc. of Scottsdale, Ariz., an industry leading research and consulting firm. Both the 2D and 3D benchmark results were the highest graphics scores ever reported by Mercury Research. The testing was done for Mercury Research’s third-quarter supplement of PC Graphics Chip Sets and Technologies '98, a quarterly market strategy and forecast report. The test results validate NVIDIA’s claim that the RIVA TNT, which shipped to retail this week, delivers the industry's best 3D and 2D graphics processing performance. "NVIDIA is focused on providing users with a stunning visual experience by delivering processors that couple the best quality with the highest performance," said Dan Vivoli, vice president of product marketing at NVIDIA. "Setting new records for 3D and 2D performance speaks to the total commitment that went in to making the RIVA TNT a ground-breaking product." Leadership Performance In this supplemental report, Mercury Research reported the top performing 3D and 2D processors on the market using Microsoft's new DirectX 6.0 release. In the 3D benchmark results, using Ziff Davis WinBench 98, NVIDIA’s RIVA TNT set a new high score and outperformed the nearest competitor by almost 30 percent. In the 2D benchmark results, RIVA TNT tied for first with the highest 2D score ever reported by Mercury Research, using Ziff-Davis 2D WinBench 98. -

Geforce 256 and RIVA TNT Combiners
Copyright NVIDIA Corporation, 1999. NVIDIA Proprietary. GeForce 256 and RIVA TNT Combiners How to best utilize the per-pixel operations using OpenGL on NVIDIA Graphics Processors 11/02/1999 1 Copyright NVIDIA Corporation, 1999. NVIDIA Proprietary. NVIDIA OpenGL Combiners (see Figure 3.1 of OpenGL 1.2 spec) Point Texture Rasterization Fetching From Line Primitive Rasterization Texture Assembly Environment Application Register Polygon Combiners Rasterization Texture Unit 0 General Stage 0 Texture Unit 1 DrawPixels Pixel Rectangle General Stage 1 Rasterization Final Stage Color Sum Bitmap Bitmap Rasterization Coverage Fog Application To fragment processing 11/02/1999 2 Copyright NVIDIA Corporation, Which Texture Environment or 1999. NVIDIA Proprietary. Combiner Extension to use? •Base OpenGL texture environment •supports modulate, replace, blend, decal •all OpenGL implementation support this • EXT_texture_env_add •supports add •widely supported extension, but not guaranteed •EXT_texture_env_combine •supports AB+C, AB+(1-A)C •additional scale & bias capability •user-defined constant •multi-vendor extension (NVIDIA & ATI) •NV_texture_env_combine4 •supports AB+CD, generalizes EXT_texture_env_combine •TNT & later NVIDIA graphics processors •NV_register_combiners •register model, non-linear data flow •signed math, input mappings, multiple dot products •subsumes texture environment, color sum, & fog stages •additional inputs: fog color & factor, & secondary color •number of stages independent of active textures •GeForce & future NVIDIA graphics -

Wen-Mei William Hwu
Wen-mei William Hwu PERSONAL INFORMATION Office: Home: Coordinated Science Laboratory 2709 Bayhill Drive 1308 West Main Street, Champaign, Illinois, 61822-7988 Urbana, Illinois, 61801-2307 (217) 359-8984 (217) 244-8270 (217) 333-5579 (FAX) Email: [email protected] EDUCATION Ph.D., Computer Science,1987, University of California, Berkeley B.S., Electrical Engineering, 1983, National Taiwan University, Taiwan CURRENT POSITION Professor and Sanders III Advanced Micro Devices, Inc., Endowed Chair, Electrical and Computer Engineering; Research Professor of Coordinated Science Laboratory, University of Illinois, Urbana-Champaign (UIUC). Chief Technology Officer and Co-Founder, MulticoreWare, Sunnnyvale, California, St. Louis, Missouri, Champaign, Illinois, Chennai, India, Chang-Chun and Beijing, China. Chief Scientist, Parallel Computing Institute, University of Illinois at Urbana-Champaign Board Member, Personify, Inc., Champaign, IL PROFESSIONAL EXPERIENCE September 2016 to present Co-Director (with Jinjun Xiong of IBM) of the IBM-Illinois Center for Cognitive Computing Systems Research, funded by IBM at a total of $8M for five years. The center funds a total of 30+ researchers working on hardware, software, and algorithms for building cognitive computing systems for innovative AI applications. June 2010 to present Co-Director (with Mateo Valero) of the PUMPS Summer School in Barcelona jointly offered by UIUC and the Universitat Politècnica de Catalunya. The summer school has been attended by about 100 faculty and graduate students worldwide every year to study the advanced parallel algorithm techniques for manycore computing systems. June 2008 to present Principle Investigator of the UIUC CUDA Center of Excellence, funded by NVIDIA at over $2.0 M in cash and equipment. -

Release 343 Graphics Drivers for Windows, Version 344.48. RN
Release 343 Graphics Drivers for Windows - Version 344.48 RN-W34448-01v02 | September 22, 2014 Windows Vista / Windows 7 / Windows 8 / Windows 8.1 Release Notes TABLE OF CONTENTS 1 Introduction to Release Notes ................................................... 1 Structure of the Document ........................................................ 1 Changes in this Edition ............................................................. 1 2 Release 343 Driver Changes ..................................................... 2 Version 344.48 Highlights .......................................................... 2 What’s New in Version 344.48 ................................................. 3 What’s New in Release 343..................................................... 5 Limitations in This Release ..................................................... 8 Advanced Driver Information ................................................. 10 Changes and Fixed Issues in Version 344.48.................................... 14 Open Issues in Version 344.48.................................................... 15 Windows Vista/Windows 7 32-bit Issues..................................... 15 Windows Vista/Windows 7 64-bit Issues..................................... 15 Windows 8 32-bit Issues........................................................ 17 Windows 8 64-bit Issues........................................................ 17 Windows 8.1 Issues ............................................................. 18 Not NVIDIA Issues.................................................................. -

Nvidia Dgx Os 5.0
NVIDIA DGX OS 5.0 Release Notes for Version 5.0.0 DA-08260-500_v06 | February 2021 Table of Contents NVIDIA DGX OS 5.0, Version 5.0.0, Release Notes................................................. 3 About Release 5.0 .....................................................................................................3 Delivery and Update Mechanisms ..............................................................................4 Initial 5.0 Release ..................................................................................................4 Update Advisement ...................................................................................................4 Version History .........................................................................................................6 DGX OS 5.0 Software Content ....................................................................................7 Package Versions in Version 5.0.0 ..........................................................................7 DGX Server Firmware Version Reference ...................................................................7 Downgrading Firmware for Mellanox ConnectX-4 Cards .............................................8 Checking the Device Type.......................................................................................8 Downgrading the Firmware ....................................................................................9 Known Issues .........................................................................................................