Inserting Rich Media Into PDF Documents
Total Page:16
File Type:pdf, Size:1020Kb
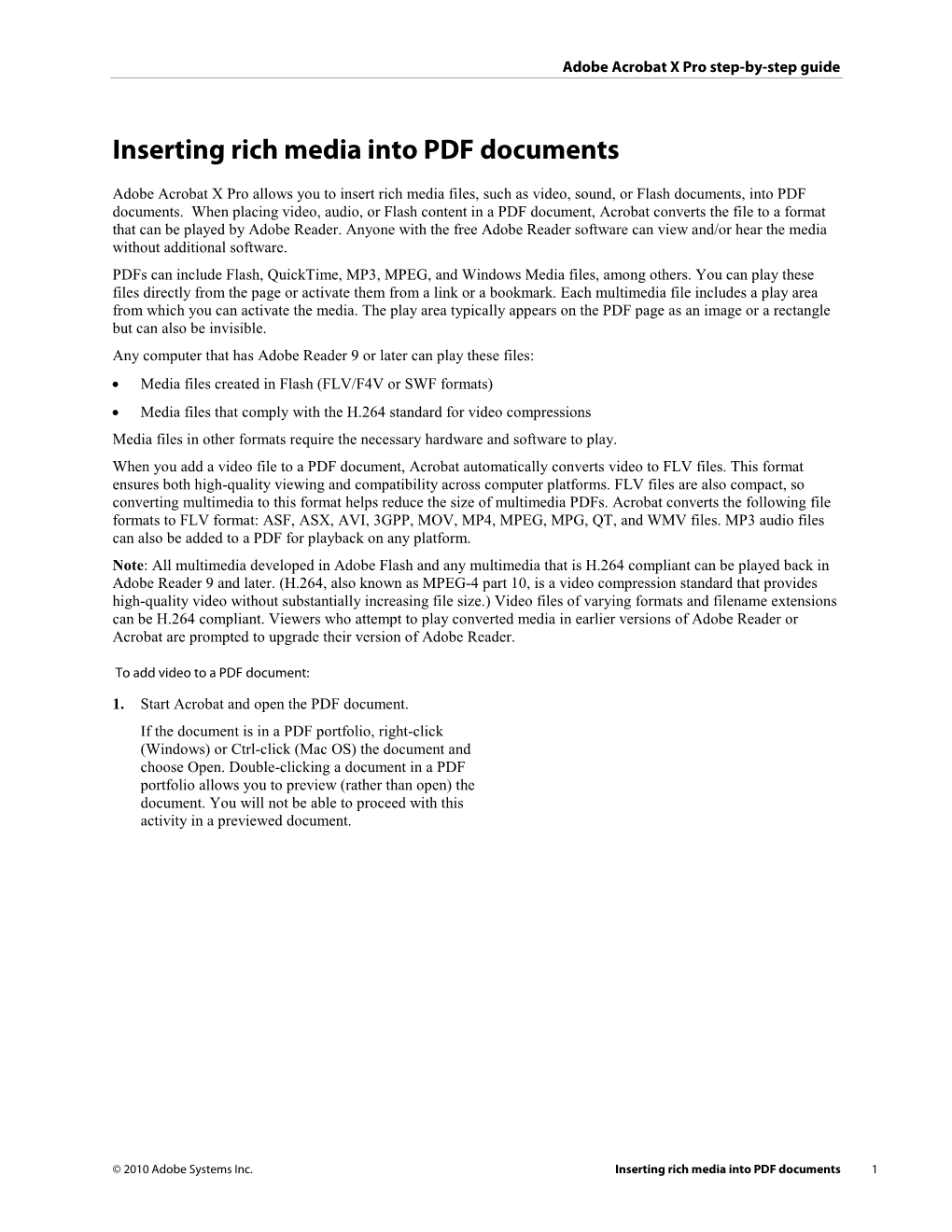
Load more
Recommended publications
-

Indesign CC 2015 and Earlier
Adobe InDesign Help Legal notices Legal notices For legal notices, see http://help.adobe.com/en_US/legalnotices/index.html. Last updated 11/4/2019 iii Contents Chapter 1: Introduction to InDesign What's new in InDesign . .1 InDesign manual (PDF) . .7 InDesign system requirements . .7 What's New in InDesign . 10 Chapter 2: Workspace and workflow GPU Performance . 18 Properties panel . 20 Import PDF comments . 24 Sync Settings using Adobe Creative Cloud . 27 Default keyboard shortcuts . 31 Set preferences . 45 Create new documents | InDesign CC 2015 and earlier . 47 Touch workspace . 50 Convert QuarkXPress and PageMaker documents . 53 Work with files and templates . 57 Understand a basic managed-file workflow . 63 Toolbox . 69 Share content . 75 Customize menus and keyboard shortcuts . 81 Recovery and undo . 84 PageMaker menu commands . 85 Assignment packages . 91 Adjust your workflow . 94 Work with managed files . 97 View the workspace . 102 Save documents . 106 Chapter 3: Layout and design Create a table of contents . 112 Layout adjustment . 118 Create book files . 121 Add basic page numbering . 127 Generate QR codes . 128 Create text and text frames . 131 About pages and spreads . 137 Create new documents (Chinese, Japanese, and Korean only) . 140 Create an index . 144 Create documents . 156 Text variables . 159 Create type on a path . .. -

Microsoft Powerpoint
Development of Multimedia WebApp on Tizen Platform 1. HTML Multimedia 2. Multimedia Playing with HTML5 Tags (1) HTML5 Video (2) HTML5 Audio (3) HTML Pulg-ins (4) HTML YouTube (5) Accessing Media Streams and Playing (6) Multimedia Contents Mgmt (7) Capturing Images 3. Multimedia Processing Web Device API Multimedia WepApp on Tizen - 1 - 1. HTML Multimedia • What is Multimedia ? − Multimedia comes in many different formats. It can be almost anything you can hear or see. − Examples : Pictures, music, sound, videos, records, films, animations, and more. − Web pages often contain multimedia elements of different types and formats. • Multimedia Formats − Multimedia elements (like sounds or videos) are stored in media files. − The most common way to discover the type of a file, is to look at the file extension. ⇔ When a browser sees the file extension .htm or .html, it will treat the file as an HTML file. ⇔ The .xml extension indicates an XML file, and the .css extension indicates a style sheet file. ⇔ Pictures are recognized by extensions like .gif, .png and .jpg. − Multimedia files also have their own formats and different extensions like: .swf, .wav, .mp3, .mp4, .mpg, .wmv, and .avi. Multimedia WepApp on Tizen - 2 - 2. Multimedia Playing with HTML5 Tags (1) HTML5 Video • Some of the popular video container formats include the following: Audio Video Interleave (.avi) Flash Video (.flv) MPEG 4 (.mp4) Matroska (.mkv) Ogg (.ogv) • Browser Support Multimedia WepApp on Tizen - 3 - • Common Video Format Format File Description .mpg MPEG. Developed by the Moving Pictures Expert Group. The first popular video format on the MPEG .mpeg web. -

ADOBE Software License Agreement NOTICE to USER: PLEASE READ
ADOBE Software License Agreement NOTICE TO USER: PLEASE READ THIS AGREEMENT CAREFULLY. BY COPYING, INSTALLING, OR USING ALL OR ANY PORTION OF THE SOFTWARE YOU ACCEPT ALL THE TERMS AND CONDITIONS OF THIS AGREEMENT, INCLUDING, IN PARTICULAR THE PROVISIONS ON: TRANSFERABILITY IN SECTION 4; WARRANTY IN SECTIONS 6 AND 7; LIABILITY IN SECTION 8; CONNECTIVITY AND PRIVACY IN SECTION 14; AND SPECIFIC PROVISIONS AND EXCEPTIONS IN SECTION 16. YOU AGREE THAT THIS AGREEMENT IS LIKE ANY WRITTEN NEGOTIATED AGREEMENT SIGNED BY YOU. THIS AGREEMENT IS ENFORCEABLE AGAINST YOU AND ANY LEGAL ENTITY THAT OBTAINED THE SOFTWARE AND ON WHOSE BEHALF IT IS USED: FOR EXAMPLE, IF APPLICABLE, YOUR EMPLOYER. IF YOU DO NOT AGREE TO THE TERMS OF THIS AGREEMENT, DO NOT USE THE SOFTWARE. VISIT http://www.adobe.com/go/support FOR INFORMATION ABOUT RETURNING THE SOFTWARE AND OBTAINING A REFUND. YOU MAY HAVE ANOTHER WRITTEN AGREEMENT DIRECTLY WITH ADOBE (E.G., A VOLUME LICENSE AGREEMENT) THAT SUPPLEMENTS OR SUPERSEDES ALL OR PORTIONS OF THIS AGREEMENT. ADOBE AND ITS SUPPLIERS OWN ALL INTELLECTUAL PROPERTY IN THE SOFTWARE. THE SOFTWARE IS LICENSED, NOT SOLD. ADOBE PERMITS YOU TO COPY, DOWNLOAD, INSTALL, USE, OR OTHERWISE BENEFIT FROM THE FUNCTIONALITY OR INTELLECTUAL PROPERTY OF THE SOFTWARE ONLY IN ACCORDANCE WITH THE TERMS OF THIS AGREEMENT. USE OF SOME ADOBE AND SOME NON- ADOBE MATERIALS AND SERVICES INCLUDED IN OR ACCESSED THROUGH THE SOFTWARE MAY BE SUBJECT TO OTHER TERMS AND CONDITIONS TYPICALLY FOUND IN A SEPARATE LICENSE AGREEMENT, TERMS OF USE OR “READ ME” FILE LOCATED WITHIN OR NEAR SUCH MATERIALS AND SERVICES OR AT http://www.adobe.com/go/thirdparty. -

Adobe Trademark Database for General Distribution
Adobe Trademark List for General Distribution As of May 17, 2021 Please refer to the Permissions and trademark guidelines on our company web site and to the publication Adobe Trademark Guidelines for third parties who license, use or refer to Adobe trademarks for specific information on proper trademark usage. Along with this database (and future updates), they are available from our company web site at: https://www.adobe.com/legal/permissions/trademarks.html Unless you are licensed by Adobe under a specific licensing program agreement or equivalent authorization, use of Adobe logos, such as the Adobe corporate logo or an Adobe product logo, is not allowed. You may qualify for use of certain logos under the programs offered through Partnering with Adobe. Please contact your Adobe representative for applicable guidelines, or learn more about logo usage on our website: https://www.adobe.com/legal/permissions.html Referring to Adobe products Use the full name of the product at its first and most prominent mention (for example, “Adobe Photoshop” in first reference, not “Photoshop”). See the “Preferred use” column below to see how each product should be referenced. Unless specifically noted, abbreviations and acronyms should not be used to refer to Adobe products or trademarks. Attribution statements Marking trademarks with ® or TM symbols is not required, but please include an attribution statement, which may appear in small, but still legible, print, when using any Adobe trademarks in any published materials—typically with other legal lines such as a copyright notice at the end of a document, on the copyright page of a book or manual, or on the legal information page of a website. -

Create Adobe® PDF Files for Print and Press
How to Create Adobe PDF Files for Print and Press Adobe Acrobat® at work Create PDF files for online publishing ® Create Adobe PDF Files Create PDF files for printing for Print and Press Create PDF files for press Create PDF files for presentation Create PDF files from paper documents Create PDF forms Adobe Acrobat 4 Edition Collaborate with PDF Adobe Systems Incorporated 345 Park Avenue, San Jose, CA 95110-2704 USA World Wide Web www.adobe.com How to Create Adobe PDF Files for Print and Press Adobe Acrobat® at work Create PDF files for online publishing ® Create Adobe PDF Files Create PDF files for printing for Print and Press Create PDF files for press Create PDF files for presentation Create PDF files from paper documents Create PDF forms Adobe Acrobat 4 Edition Collaborate with PDF Adobe Systems Incorporated 345 Park Avenue, San Jose, CA 95110-2704 USA World Wide Web www.adobe.com How to Create Adobe PDF Files for Print and Press Adobe Acrobat 4 Edition This book was created using Adobe Illustrator®, Adobe PageMaker®, Adobe Photoshop®, and font software from the Adobe Type Library. Adobe, the Adobe logo, AdobePS, Adobe Type Manager, Acrobat, Acrobat Exchange, ATM, Distiller, PostScript Extreme, FrameMaker, Illustrator, InDesign, PageMaker, Photoshop, PostScript, and PostScript 3 are trademarks of Adobe Systems Incorporated. Microsoft and Windows are either registered trademarks or trademarks of Microsoft Corporation in the United States and/or other countries. Apple, Macintosh, and TrueType are trademarks of Apple Computer, Inc., registered in the United States and other countries. UNIX is a registered trademark of the Open Group. -

There Are 2 Types of Files in the Graphics World Bit Mapped (RASTER)
There are 2 Types of Files in the Graphics World Bit Mapped (RASTER) • There are two kinds of computer graphics: Bit Mapped (RASTER) and Object Oriented (VECTOR). Bit mapped graphics are graphics that are stored in the form of a bitmap. They are a sequence of bits that get drawn onto the screen. You create bit mapped graphics using a painting program. • When you enlarge a bit mapped image, you will get a pixelated look. If you are planning to print out an image that was originally 3 inches on 3 inches as 6 inches by 6 inches, you will get a very pixelated look. • Bit mapped graphics tend to create larger files than object oriented graphics. • As you can see from these two pictures, when a bitmapped image gets scaled up, the detail is lost, as opposed to an object oriented drawing where no pixelation occurs. Key Points of Raster Images pixels in a grid resolution dependent resizing reduces quality easily converted restricted to rectangle minimal support for transparency Object Oriented (VECTOR) Definition: Vector graphics are made up of many individual objects. Each of these objects can be defined by mathematical statements and has individual properties assigned to it such as color, fill, and outline. Vector graphics are resolution independent because they can be output to the highest quality at any scale. Software used to create vector graphics is sometimes referred to as object-based editing software. Common vector formats include AI (Adobe Illustrator), CDR (CorelDRAW), CGM (Computer Graphics Metafile), SWF (Shockwave Flash), and DXF (AutoCAD and other CAD software). -

5Lesson 5: Multimedia on the Web
5Lesson 5: Multimedia on the Web Objectives By the end of this lesson, you will be able to: 1.5.7: Download and store files using a Web browser. 1.5.10: Install and upgrade common plug-ins, add-ons and viewers (e.g., Adobe Reader, Adobe Flash Player, Microsoft Silverlight, Windows Media Player, Apple QuickTime) and identify their common file name extensions. 1.5.11: Use document and multimedia file formats, including PDF, PNG, RTF, PostScript (PS), AVI, MPEG, MP3, MP4, Ogg. Convert between file formats when appropriate. 5-2 Internet Business Associate Pre-Assessment Questions 1. Briefly describe C++. 2. Which statement about vector graphics is true? a. Vector graphics are saved as sequences of vector statements. b. Vector graphics have much larger file sizes than raster graphics. c. Vector graphics are pixel-based. d. GIFs and JPGs are vector graphics. 3. Name at least two examples of browser plug-ins. © 2014 Certification Partners, LLC. — All Rights Reserved. Version 2.1 Lesson 5: Multimedia on the Web 5-3 Introduction to Multimedia on the Web NOTE: Multimedia on the Web has expanded rapidly as broadband connections have allowed Multimedia use on users to connect at faster speeds. Almost all Web sites, including corporate sites, feature the Web has been hindered by multimedia content and interactive objects. For instance, employee orientation sessions, bandwidth audio and video memos, and training materials are often placed on the Internet or limitations. Until all Internet users have corporate intranets. high-speed connections Nearly all network-connected devices, such as PCs, tablets, smartphones and smart TVs, (broadband or can view online interactive multimedia. -

Adobe Acrobat Adobe Document Cloud
The Hidden Power of PDFs ADOBE ACROBAT ADOBE DOCUMENT CLOUD Digital Learning and Technology Support 2020 OVERVIEW • Part 1: Adobe Creative Cloud Download page • Part 2: Using Acrobat Remotely (Adobe Document Cloud) – Cloud storage – Adobe Acrobat DC tools online (You cannot edit PDFs with Adobe Acrobat PDF Pack. You need Acrobat DC to edit PDFs.) • Part 3: Adobe Sign • Part 4: Adobe Scan (Available only on the phone) Digital Learning and Technology Support 2020 What can I do with Acrobat DC? • Convert: – Word, Excel, PPT, JPG, HTML to PDF – PDF to Word, PPT, Excel, JPG – Compress PDF (reduce in size) – Print to PDF • Edit: – Edit PDF, Add Comment, Recognize Text, Combine Files, Reorder Pages, Delete Pages, Rotate Pages, Crop Pages, Split PDF • Share: – Share, Send for Comments, Protect, Unlock, Compare • Sign: – Request Signature, Fill & Sign, Prepare a Form Digital Learning and Technology Support 2020 Part 1: Adobe Creative Cloud Download https://ist.njit.edu/adobe-creative-cloud • Adobe Creative Cloud is available to faculty, staff using single sign-on (SAML) authentication. • Some of the most commonly used application and apps are: Acrobat DC, Photoshop and Photoshop Express app, Illustrator, Dreamweaver, Adobe Scan app. • Before you install Adobe products you should install Adobe Creative Cloud manager. Digital Learning and Technology Support 2020 Steps to log in... 1. Go to http://www.adobe.com 2. Click on the "Sign In" link. 3. Type your [email protected] and click "Continue". 4. Choose "Company or School Account". 5. You will be redirected to the NJIT login page. Use your UCID and UCID password to log in. -

Webp/ Content Type Avg # of Requests Avg Size HTML 6 39 Kb Images 39 490 Kb 69% Javascript 10 142 Kb CSS 3 27 Kb
WebRTC enabling faster, smaller and more beautiful web Stephen Konig [email protected] Ilya Grigorik [email protected] https://developers.google.com/speed/webp/ Content Type Avg # of Requests Avg size HTML 6 39 kB Images 39 490 kB 69% Javascript 10 142 kB CSS 3 27 kB HTTP Archive - Mobile Trends (Feb, 2013) @igrigorik It's a HiDPI world... Tablet dimension device-width px/inch Nexus 7 3.75 603 ~ 160 Kindle Fire 3.5 600 ~ 170 iPad Mini 4.75 768 ~ 160 PlayBook 3.54 600 ~ 170 Galaxy 7'' (2nd gen) 3.31 600 ~ 180 Macbook + Retina 15.4 2880 ~ 220 Chromebook Pixel 12.85 2560 ~ 239 HiDPI screens require 4x pixels! Without careful optimization, this would increase the size of our pages by a huge margin - from 500KB to ~2000 KB! Which image format should I use? Wrong question! Instead, what if we had one format with all the benefits and features? ● Lossy and lossless compression ● Transparency (alpha channel) ● Great compression for photos ● Animation support ● Metadata ● Color profiles ● .... That's WebP! Brief history of WebP... ● WebM video format uses VP8 video codec ● WebP is derived from VP8, essentially a key frame... ● Web{P,M} are open-source, royalty-free formats ○ Open-sourced by Google in 2010 ○ BSD-style license ● #protip: great GDL episode on WebM format Brief history of WebP... ● Initial release (2010) ○ Lossy compression for true-color graphics ● October, 2011 ○ Color profile support ○ XMP metadata ● August, 2012 ○ Lossless compression support ○ Transparency (alpha channel) support Now a viable alternative and replacement to JPEG, PNG ● WIP + future... ○ Animation + metadata ○ Encoding performance ○ Better support for ARM and mobile ○ Layer support (3D images) + high color depth images (> 8 bits) WebP vs. -

Life Without Flash
Life without Flash Are your courses ready? After December 31, 2020, browsers will no longer support the Flash Player. Here is Adobe’s announcement: https://theblog.adobe.com/adobe-flash-update/ What does this mean for HSC Moodle course owners? Most LMS systems and browsers are transitioning away from Flash. You may be at risk of losing your online courses or resources, if they are Adobe Flash only. Moodle courses will need to be republished to alternate formats such as HTML5, MP4, etc. as well as halting any new flash based programs from being uploaded before the December 31st deadline. Many programs have already been getting ready for this change and already offer a conversion to another format. Check with your software support/IT to see how to make this transition easier. How do I find out if my course uses Flash? If you suspect a resource uses Flash, you can simply right-click what you believe to be Flash content to see if a Flash context menu appears: If you are using a browser that blocks Flash content, you may see icons like these: What is the alternative? An alternative solution for course owners is HTML5. HTML5 works with the same multimedia elements as Flash and many web developers have already begun moving to HTML5, which means it‘s supported by most browsers and you won’t need to install anything extra. HTML5-based courses will continue to function as expected. What should I do if my course uses Flash? If Flash courses are published using Flash/HTML5, and designed to fall back to HTML5 when the Flash plugin is removed from the browser, test your courses fall back capability to see whether HTML5 will work as expected. -

Sovereign Wealth Funds 2019 Managing Continuity, Embracing Change
SOVEREIGN WEALTH FUNDS 2019 MANAGING CONTINUITY, EMBRACING CHANGE SOVEREIGN WEALTH FUNDS 2019 Editor: Javier Capapé, PhD Director, Sovereign Wealth Research, IE Center for the Governance of Change Adjunct Professor, IE University 6 SOVEREIGN WEALTH FUNDS 2019. PREFACE Index 11 Executive Summary. Sovereign Wealth Funds 2019 23 Managing Continuity...Embracing Change: Sovereign Wealth Fund Direct Investments in 2018-2019 37 Technology, Venture Capital and SWFs: The Role of the Government Forging Innovation and Change 55 SWFs in a Bad Year: Challenges, Reporting, and Responses to a Low Return Environment 65 The Sustainable Development Goals and the Market for Sustainable Sovereign Investments 83 SWFs In-Depth. Mubadala: The 360-degree Sovereign Wealth Fund 97 Annex 1. Sovereign Wealth Research Ranking 2019 103 Annex 2. Sovereign Wealth Funds in Spain PREFACE 8 SOVEREIGN WEALTH FUNDS 2019. PREFACE Preface In 2019, the growth of the world economy slowed by very little margin for stimulating the economy to 2.9%, the lowest annual rate recorded since the through the fiscal and monetary policy strategies. subprime crisis. This was a year in which the ele- In any case, the developed world is undergoing its ments of uncertainty that had previously threate- tenth consecutive year of expansion, and the risks ned the stability of the cycle began to have a more of relapsing into a recessive cycle appear to have serious effect on economic expansion. Among these been allayed in view of the fact that, in spite of re- elements, there are essentially two – both of a poli- cord low interest rates, inflation and debt remain at tical nature – that stand out from the rest. -

Robust Graphics Metafile Compositing 1 of 57
Robust Graphics Metafile Compositing 1 of 57 Abstract A graphics metafile typically contains a series of graphic vector outline commands that allow a picture or design to be produced by executing those commands within the context of a graphics display. Unlike other graphics file formats such as bitmaps, metafiles are often more flexible in that they may be more easily scaled or manipulated since they are not tied to a discrete pixel resolution. Most often, a system will execute the specified vector commands scaled to a desired size within a raster-scan or pixel-based device context, where, for example, pixels that lie within vector outlines are set with specified color information. When a subset of vector commands overlap or otherwise intersect with previously drawn or executed commands, the pixels within the overlapped areas are simply reset to the color specified by the more recent vector commands. Thus, potential redundancies within a metafile (i.e. situations where multiple commands repeatedly “paint” within the same area) are resolved through this process of rasterization where more recent commands always take precedence over those that were previously executed. However, for many applications, the loss of flexibility that results from rasterization (e.g. loss of detailed outline information, etc.) makes it unsuitable for developing a more usable composite representation of a metafile’s vector commands. Specifically, it may be desirable to eliminate redundancies within vector outlines by actually modifying the underlying outlines directly such that painting within any given area never occurs more than once (i.e. no overlapping occurs). The resultant composite representation may be beneficial in many respects.