Nokia N96 User Guide
Total Page:16
File Type:pdf, Size:1020Kb
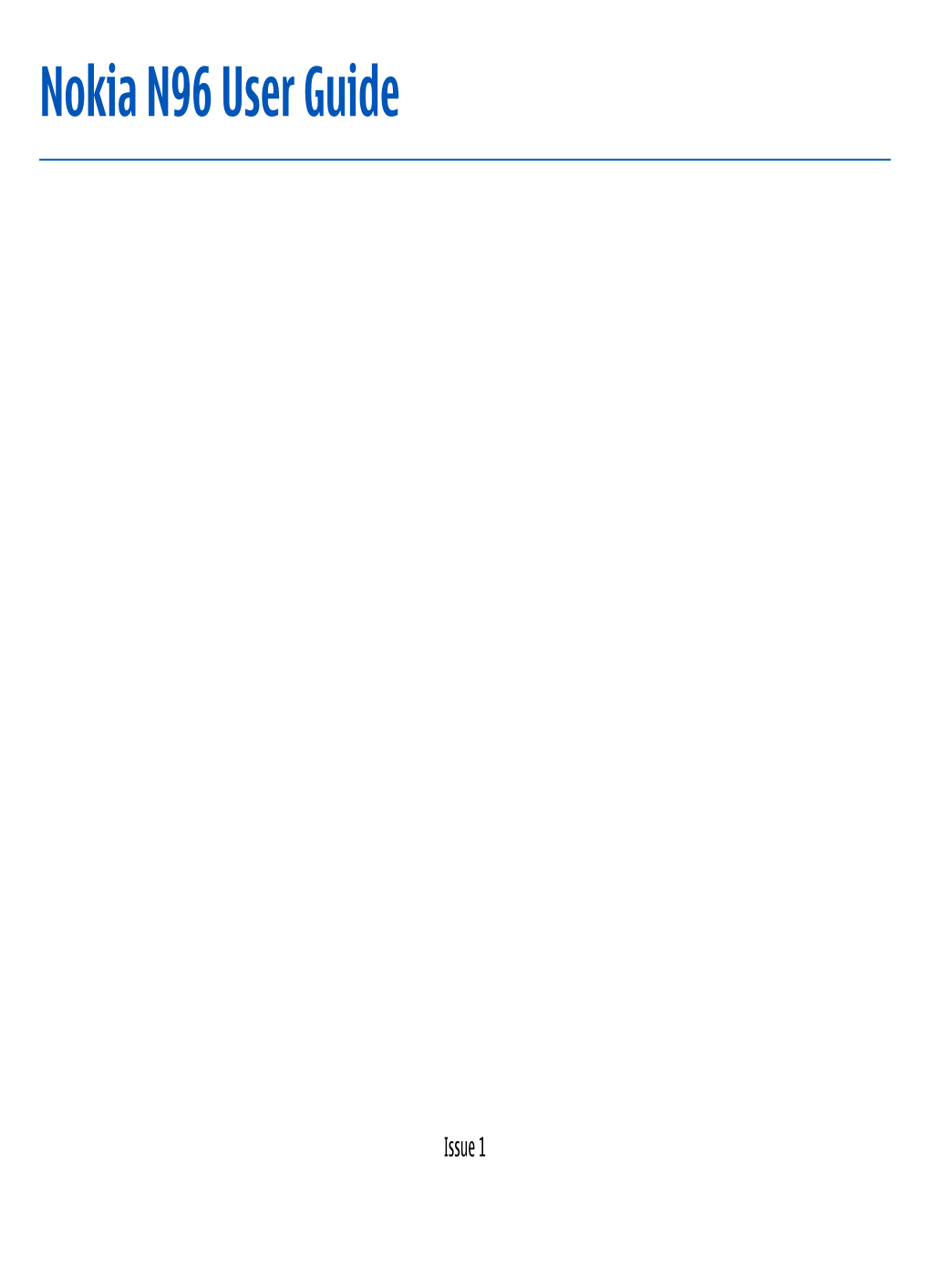
Load more
Recommended publications
-

Nokia N96 User Guide Ltd
Nokia N96 User Guide DECLARATION OF CONFORMITY Hereby, NOKIA CORPORATION declares that this RM-247 product is in compliance with the essential requirements and other relevant provisions of Directive 1999/5/EC. A copy of the Declaration of Conformity can be found at http://www.nokia.com/ phones/declaration_of_conformity/. © 2008 Nokia. All rights reserved. Nokia, Nokia Connecting People, Nokia Original Enhancements logos, Nseries, N96, N-Gage, Navi, Visual Radio, and Nokia Care are trademarks or registered trademarks of Nokia Corporation. Nokia tune is a sound mark of Nokia Corporation. Other product and company names mentioned herein may be trademarks or tradenames of their respective owners. Reproduction, transfer, distribution, or storage of part or all of the contents in this document in any form without the prior written permission of Nokia is prohibited. This product includes software licensed from Symbian Software Ltd ©1998-2008. Symbian and Symbian OS are trademarks of Symbian Ltd. US Patent No 5818437 and other pending patents. T9 text input software Copyright © 1997-2008. Tegic Communications, Inc. All rights reserved. Java and all Java-based marks are trademarks or registered trademarks of Sun Microsystems, Inc. Portions of the Nokia Maps software are ©1996-2008 The FreeType Project. All rights reserved. This product is licensed under the MPEG-4 Visual Patent Portfolio License (i) for personal and noncommercial use in connection with information which has been encoded in compliance with the MPEG-4 Visual Standard by a consumer engaged in a personal and noncommercial activity and (ii) for use in connection with MPEG-4 video provided by a licensed video provider. -

2 – the Mobile Ecosystem and Java 2 Micro Edition
Internet and Mobile Services 2 – The Mobile Ecosystem and Java 2 Micro Edition F. Ricci 2010/2011 Content Mobile Ecosystem Mobile application frameworks Java 2 Micro Edition Configurations and profiles Optional packages Generic connection framework Application manager and MIDP applications Sun Java ME SDK 3.0 Two examples of Midlets The Mobile Ecosystem Services Applications Application Frameworks Operating Systems - Platforms Devices Networks Operators Operators Also called Mobile Network Operators (MNOs) or wireless carriers Tasks Install cellular towers (and related infrastructure) Operate the cellular network Offer services for mobile subscribers Maintain relations with subscribers Handle billing and support World’s Largest Operators Subscribers (in Rank Operator Markets Technology millions) China (including Hong GSM, GPRS, EDGE, 1. China Mobile 436.12 Kong) and Pakistan TD-SCDMA United Kingdom, GSM, GPRS, EDGE, 2. Vodafone Germany, Italy, 260.5 UMTS, HSDPA France, Spain… Spain, Argentina, CDMA, CDMA2000 1x, 3. Telefónica Brazil, Chile, EV-DO, GSM, GPRS, 188.9 Colombia, … EDGE, UMTS, HSDPA United States, CDMA, CDMA2000 1x, 4. América Móvil Argentina, Chile, EV-DO, GSM, GPRS, 172.5 Colombia, Paraguay, … EDGE, UMTS, HSDPA Norway, Sweden, GSM, GPRS, EDGE, 5. Telenor 143.0 Denmark, Hungary… UMTS, HSDPA 6. China Unicom China GSM, GPRS 127.6 Germany, United GSM, GPRS, EDGE, 7. T-Mobile States, United 126.6 UMTS, HSDPA Kingdom, Poland… Norway, Sweden, GSM, GPRS, EDGE, 8. TeliaSonera 115.0 Denmark, Finland… UMTS, HSDPA France, United GSM, GPRS, EDGE, 9. Orange Kingdom, Switzerland, 111.8 UMTS, HSDPA Poland, Spain… Russia, Ukraine, GSM, GPRS, EDGE, 10. MTS Belarus, Uzbekistan, 91.7 UMTS Turkmenistan,.. Afghanistan, Benin, Botswana, Cameroon, GSM, GPRS, EDGE, 11. -

Introduction
1 Introduction 1.1 The Convergence Device Convergence has been one of the major technology trends of the last decade. Like all trends, its roots go back much further; in this case you would probably trace them back to the first combination of computing and communications technologies that led to the birth of the Internet. Human interactions that had previously taken place via the physical transportation of paper could now occur almost instantaneously to any connected computer in the world. Increases in computing power, digital storage capacity and communications bandwidth then enabled more complex media – such as voice, music, high resolution images and video – to enter this digital world. Today, near instant global communications are available in multiple media, or multimedia, as they’re commonly described. At the same time this was happening, communications were shifting from fixed wires to mobile radio technologies, allowing people to connect with one another from anywhere. Computing has become increasingly portable, freeing users to work and play on the move. Imaging and video converged with computing to give us digital cameras and camcorders. Music and video distribution and storage have gone first digital and then portable. Global positioning technology combined with portable computing has brought us personal navigation devices. Almost inevitably, miniaturization and integration have led to the development of the ultimate convergence device – the multimedia smartphone. The term ‘smartphone’ was first applied to devices which combined the features of a mobile phone and a Personal Digital Assistant (PDA). As technology has advanced, that functionality is now available in some fairly low-end models. -

7. 3G/3.5G Mobile Phone/PDA Support
7. 3G/3.5G Mobile Phone/PDA Support To streaming from 3/3.5G mobile phone or PDA, you have to open the mobile port of DVR, the default setting is 7050, which may be changed, please refer to 5.5.5 PPPoE/DDNS(Net- Second Page] or IE 6.5 Device Parameters Settings ServerÆNetwork setting, video system For limited upload bandwidth of internet that DVRs connect, or limited streaming capability of some mobile phone/PDA, you have to adjust bandwidth of DVR to internet, please refer to 5.3.8 Dual Streaming for Network(Record- Advanced Setting) or 6.5 Device Parameters Settings - ChannelÆ Camera setting, Sub Bitstream, Subcode (from IE) for more details You may find the Windows Mobile 5.0/6.0/6.1 PDA(amplayersetup.CAB) and Symbian S60 3rd (P2P_S60_3rd_0113.sis) and S60 5th(P2P_S60_5Th_20090112.sis) softwares from the CD inside the DVR package or visit your DVR website to download by IE – http://xxx.xxxx.xxxx/download.html Note: User’s mobile phone must apply internet connection service at first, such as 3G or 3.5G service. Please contact mobile company for detail. 7. 1 Windows Mobile PDA Open accessory CD and find the “amplayersetup.CAB” for the surveillance software. Please refer to PDA user manual, copy *.cab into windows mobile pda Double click on *.cab can start install software into PDA. After install completed, user can find QQEYE in the application list. Execute QQEYE program and click to setup IP address of remote DVR. - 60 - Input user name 〖Admin〗and password. IP address of DVR and port:7050 for streaming data. -

Nokia N96 User Guide
Nokia N96 User Guide Issue 1 DECLARATION OF CONFORMITY Hereby, NOKIA CORPORATION declares that this RM-472 product is in compliance with the essential requirements and other relevant provisions of Directive 1999/5/EC. A copy of the Declaration of Conformity can be found at http://www.nokia.com/ phones/declaration_of_conformity/. © 2008 Nokia. All rights reserved. Nokia, Nokia Connecting People, Nokia Original Enhancements logos, Nseries, N96, N-Gage, Navi, Visual Radio, and Nokia Care are trademarks or registered trademarks of Nokia Corporation. Nokia tune is a sound mark of Nokia Corporation. Other product and company names mentioned herein may be trademarks or tradenames of their respective owners. Reproduction, transfer, distribution, or storage of part or all of the contents in this document in any form without the prior written permission of Nokia is prohibited. This product includes software licensed from Symbian Software Ltd ©1998-2008. Symbian and Symbian OS are trademarks of Symbian Ltd. US Patent No 5818437 and other pending patents. T9 text input software Copyright © 1998-2008. Tegic Communications, Inc. All rights reserved. Java and all Java-based marks are trademarks or registered trademarks of Sun Microsystems, Inc. Portions of the Nokia Maps software are ©2002-2008 The FreeType Project. All rights reserved. This product is licensed under the MPEG-4 Visual Patent Portfolio License (i) for personal and noncommercial use in connection with information which has been encoded in compliance with the MPEG-4 Visual Standard by a consumer engaged in a personal and noncommercial activity and (ii) for use in connection with MPEG-4 video provided by a licensed video provider. -

Symbian OS from Wikipedia, the Free Encyclopedia
Try Beta Log in / create account article discussion edit this page history Symbian OS From Wikipedia, the free encyclopedia This article is about the historical Symbian OS. For the current, open source Symbian platform descended from Symbian OS and S60, see Symbian platform. navigation Main page This article has multiple issues. Please help improve the article or discuss these issues on the Contents talk page. Featured content It may be too technical for a general audience. Please help make it more accessible. Tagged since Current events December 2009. Random article It may require general cleanup to meet Wikipedia's quality standards. Tagged since December 2009. search Symbian OS is an operating system (OS) designed for mobile devices and smartphones, with Symbian OS associated libraries, user interface, frameworks and reference implementations of common tools, Go Search originally developed by Symbian Ltd. It was a descendant of Psion's EPOC and runs exclusively on interaction ARM processors, although an unreleased x86 port existed. About Wikipedia In 2008, the former Symbian Software Limited was acquired by Nokia and a new independent non- Community portal profit organisation called the Symbian Foundation was established. Symbian OS and its associated Recent changes user interfaces S60, UIQ and MOAP(S) were contributed by their owners to the foundation with the Company / Nokia/(Symbian Ltd.) Contact Wikipedia objective of creating the Symbian platform as a royalty-free, open source software. The platform has developer Donate to Wikipedia been designated as the successor to Symbian OS, following the official launch of the Symbian [1] Help Programmed C++ Foundation in April 2009. -

Skype Nu Tilgængelig for Nokia Smartphones På Ovi Marked
2010-03-03 13:39 CET Skype nu tilgængelig for Nokia smartphones på Ovi Marked Nu har over 200 millioner smartphone-brugere verden over adgang til Skype. Nokia og Skype offentliggjorde i dag, at Skype nu er tilgængelig for telefoner med styresystemet Symbian. Skype til Symbian giver Nokia smartphone- brugere verden over mulighed for at bruge Skype mens de er på farten. Skype kan downloades gratis fra Ovi Marked, og er tilgængelig for alle Nokiamobiler, der har den seneste version af Symbian. For mere information vedrørende Skype for Symbian sehttp://www.skype.com/go/symbian. Nedenfor findes den engelske pressemeddelelse samt kontaktinformation: Skype now available for Nokia smartphones in Ovi Store More than 200 million smartphone users worldwide now have Skype at their fingertips Luxembourg and Espoo, Finland - Skype and Nokia today jointly announced the release of Skype for Symbian, a Skype client for Nokia smartphones based on the Symbian platform, the world's most popular smartphone platform. Skype for Symbian will allow Nokia smartphone users worldwide to use Skype on the move, over either a WiFi or mobile data connection (GPRS, EDGE, 3G). It is now downloadable for free from the Ovi Store, Nokia's one- stop shop for mobile content. Skype for Symbian enables Nokia smartphone users to: - Make free Skype-to-Skype calls to other Skype users anywhere in the world* - Save money on calls and texts (SMS) to phones abroad - Send and receive instant messages to and from individuals or groups - Share pictures, videos and other files - Receive calls to their existing online number - See when Skype contacts are online and available to call or IM - Easily import names and numbers from the phone's address book Skype for Symbian will run on any Nokia smartphone using Symbian ^1, the latest version of the Symbian platform. -

Nokia N96 Data Sheet
Technical Profile Nokia N96 Data Sheet • System: WCDMA900/2100 (HSDPA), EGSM900, GSM850/1800/1900 MHz (EGPRS) • User Interface: S60 3rd Edition, Feature Pack 2 Multimedia Menu Planned Market Introduction • Dimensions: 103 x 55 x 18* mm (L x W x H) Q3 2008 (* local depth up to 20 mm) • Weight: 125 g Category • Display: 2.8 inch QVGA (240 x 320 pixels) with up to 16 million colors Explore • Battery: Nokia Battery BL-5F, 950 mAh Media Nokia Nseries Experiences • Memory: 16GB on-board memory, expandable via microSD memory card slot • Video playback: MPEG-4 / SP and MPEG-4 AVC/H.264, Video and TV up to 30 fps, up to VGA resolution • Watch high-quality video on the 2.8 inch display (scaled max QVGA on device, SDTV on TV-out) • Store up to 40 hrs of video on the 16 gigabytes of memory, RealVideo up to QCIF @ 30 fps and expand storage further with the microSD card slot Windows Media (WMV9) up to CIF @ 30 fps • Video playback at 30 fps, for a wide array of formats Flash Lite 3.0 / Flash Video in browser • Access internet video feeds through Nokia Video Center • Music playback: MP3, AAC, eAAC, eAAC+, WMA • Transfer videos from compatible PC, using Hi-Speed USB 2.0 • Watch Live TV (operator service using DVB-H or streaming over Main Camera 3G, where available) • Lens: Carl Zeiss Tessar™ • Image capture: Up to 5 megapixels (2592 x 1944) JPEG/EXIF Music (16.7 million/24-bit color) • Enjoy great audio through standard 3.5 mm jack headphones, • Video capture: MPEG-4 VGA (640 x 480) at up to 30 fps built-in 3D stereo speakers or Bluetooth technology -

Bedienungsanleitung Nokia
KONFORMITÄTSERKLÄRUNG Hiermit erklärt NOKIA CORPORATION, dass sich das Gerät RM-247 in Übereinstimmung mit den grundlegenden Anforderungen und den übrigen einschlägigen Bestimmungen der Richtlinie 1999/5/EG befindet. Den vollständigen Text der Konformitätserklärung finden Sie unter: http://www.nokia.com/phones/declaration_of_conformity/. © 2008 Nokia. Alle Rechte vorbehalten. Nokia, Nokia Connecting People, Nseries, N96, N-Gage, Navi, Visual Radio und Nokia Care sind Marken oder eingetragene Marken der Nokia Corporation. Nokia tune ist eine Tonmarke der Nokia Corporation. Andere in diesem Handbuch erwähnte Produkt- und Firmennamen können Marken oder Handelsnamen ihrer jeweiligen Inhaber sein. Der Inhalt dieses Dokuments darf ohne vorherige schriftliche Genehmigung durch Nokia in keiner Form, weder ganz noch teilweise, vervielfältigt, weitergegeben, verbreitet oder gespeichert werden. This product includes software licensed from Symbian Software Ltd ©1998-2008. Symbian and Symbian OS are trademarks of Symbian Ltd. US Patent No 5818437 and other pending patents. T9 text input software Copyright © 1997-2008. Tegic Communications, Inc. All rights reserved. Java and all Java-based marks are trademarks or registered trademarks of Sun Microsystems, Inc. Portions of the Nokia Maps software are © 1996-2008 The FreeType Project. All rights reserved. This product is licensed under the MPEG-4 Visual Patent Portfolio License (i) for personal and noncommercial use in connection with information which has been encoded in compliance with the MPEG-4 Visual Standard by a consumer engaged in a personal and noncommercial activity and (ii) for use in connection with MPEG-4 video provided by a licensed video provider. No license is granted or shall be implied for any other use. -

Straight to Video the Nokia N96 Has Been a Long Time Coming, and Is One of the Most Talked About Mobiles of the Year Thanks to Its TV and Video Prowess
More reviews online at Review www.mobilechoiceuk.com Nokia N96 Price: From free on contract www.nokia.co.uk Straight to video The Nokia N96 has been a long time coming, and is one of the most talked about mobiles of the year thanks to its TV and video prowess. But will users love it? HE Nokia N96 would have, problem lies with the plastic battery However, although broadcast TV is without question, been casing that Nokia has been clipping not yet unavailable in the UK, you do Tcrowned king of the mobile on to all of its new Nseries phones. get the next best thing in the form of heap had it launched shortly after it Plastic covers may keep the the BBC iPlayer. was first announced. weight down, but when compared The BBC iPlayer is fantastic, As it is, we’ve witnessed the with the textured metal casing because it lets you access a large launch of some truly ground-breaking you find on the Nokia E71, it just selection of BBC TV programmes handsets since the N96 first feels cheap. from the past week, including BBC grabbed headlines at the Mobile Everything else about the design is One, Two, Three and Four, CBBC, World Congress in February this perfectly satisfactory. As with CBeebies, BBC News Channel and year. And they can all give the the N95 range, the N96 offers BBC Parliament, as well as a whole Nseries handset a run for its money. a dual slider; slide one way for the host of other recommended The N96’s five-megapixel camera, phone keypad, and the other way for programmes categorised under for example, is dwarfed by the eight the dedicated music/video headings like comedy, drama, megapixels now available on rival keys. -

Samsung OMNIA, Iphone 3G
APPENDIX A 8 iPhone Killer Alternatives : iPhone Killer Page 1 of 7 iPhone Killer Most comprehensive iPhone Killer information site z Home z About iPhone Killer z Advertise z Ringtones z Sitemap 8 iPhone Killer Alternatives By admin on Jul 21, 2008 in Blackberry Bold 9000, Garmin Nuvifone, HTC Touch Pro, LG Dare, LG Voyager, Nokia N96, Samsung Instinct, Samsung OMNIA, iPhone 3G Information Week has list of 8 iPhone Killers that are alternatives to the iPhone 3G. Their list goes like this 1. Blackberry Bold 2. HTC Touch Pro 3. LG Voyager 4. LG Dare 5. Nokia N96 6. Samsung OMNIA 7. Samsung Instinct 8. Garmin Nuvifone All of these phones can be found on this website for additional information and we even have many of the phones they don’t know about. The original post can be read here. ShareThis Post a Comment Name (required) http://www.iphonekiller.com/2008/07/21/8-iphone-killer-alternatives/ 1/29/2009 Nokia 5800 ExpressMusic reaches 1M shipments : iPhone Killer http://www.iphonekiller.com/2009/01/24/nokia-5800-expressmusic-reach... iPhone Killer Most comprehensive iPhone Killer information site Home About iPhone Killer Advertise Ringtones Sitemap Nokia 5800 ExpressMusic reaches 1M shipments By admin on Jan 24, 2009 in Nokia 5800 1 of 7 1/28/2009 1:32 PM Nokia 5800 ExpressMusic reaches 1M shipments : iPhone Killer http://www.iphonekiller.com/2009/01/24/nokia-5800-expressmusic-reach... Who would’ve thought that this first iPhone Killer from Nokia has already reached 1M shipment in just few short months? The original iPhone took almost a year before it had 1M shipment. -

Gateway Five Phone Compatibility List
Gateway Five Phone compatibility List At the moment the following phones are supported No. Model OS Type / Platform HFP A2DP Phone Book 1. Android / T-Mobile G1 Android 1.6v yes yes 2. Blackberry 8320 Blackberry OS yes yes 3. Blackberry 8520 Blackberry OS yes yes yes 4. Blackberry 8900 Blackberry OS yes yes yes 5. Blackberry 8920 Blackberry OS yes yes yes 6. HTC Artemis Windows Mobile 5.0 yes yes yes 7. HTC Desire Android 2.2 yes yes no 2 8. HTC HD2 N.A. yes yes yes 9. HTC Hero Android 1.5v yes yes yes 10. HTC Touch Pro 2 Windows Mobile 6.1 yes yes 11. HTC Wild Fire Android 2.1 yes yes 12. iPhone MAC OSX yes yes yes 13. iPhone 3G MAC OSX yes yes yes 14. iPhone 3Gs MAC OSX yes yes yes 15. LG KF 510 N.A. yes yes 16. LG KP 502 N.A. yes yes yes 17. MIO N.A. yes yes yes 18. Motorola dolce & gabbana razr v3i N.A. yes no 19. Motorola V8 N.A. yes no yes 20. Nokia 2630 N.A. yes no yes 21. Nokia 5310 Xpress Music N.A. yes yes yes 22. Nokia 5800 Symbian (s60v3) yes yes 23. Nokia 6220 Classic N.A. yes yes 24. Nokia 6300 S40 yes yes yes 25. Nokia E51 Symbian (S60) yes yes no 26. Nokia E52 Symbian (S60) yes no 2 27. Nokia E66 Symbian (S60) yes yes no 28. Nokia E71 Symbian (S60) yes yes yes 29. Nokia E72 Symbian (s60v3 2e) yes yes 30.