Mini Bluetooth Keyboard User's Manual Ver:2.0
Total Page:16
File Type:pdf, Size:1020Kb
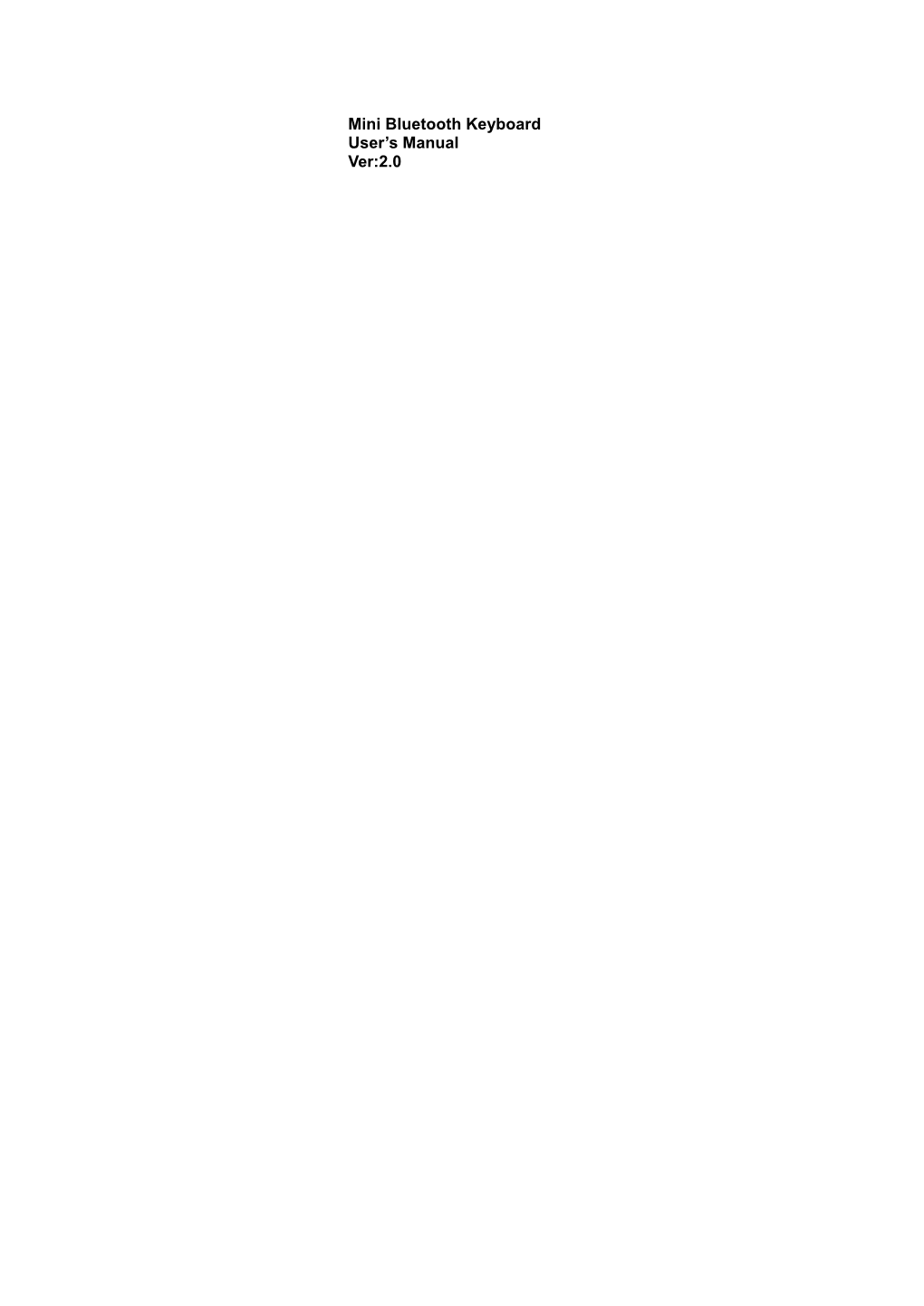
Load more
Recommended publications
-

The Core Difference in Your Design RX Family Software Solutions
The Core Difference in Your Design RX Family Software Solutions www.renesas.eu 2014.03 Free software from Renesas – Save time and costs in your embedded-system development project Use our proven software solutions to jump-start your embedded design, freeing up more time to focus on your application code. We offer software libraries and hundreds of sample programs for the microcontrollers in our advanced RX family – code that has been thoroughly developed, debugged, and tested by application engineers. Documentation explains how the code works. See below for a sampling of some of our software solutions. For a complete list, go to: www.renesas.eu/support/software/index.jsp MCU Series Connectivity Software App Note RX100 RX200 RX600 To add Ethernet, USB, or CAN connectivity to your system design, just select an RX600-series TCP/IP (HTTP, FTP, DNS, DHCP) R20AN0051EJ0106 4 MCU and download reliable code for the standard formats LibUSB (simple comm. w/out 4 you need. If it comes to USB only, RX100 and RX200 would be class spec) R01AN0492EJ0200 providing excellent solutions. USB HID (Device) R01AN0401EJ0200 4 USB HID (Host) R01AN0399EJ0200 4 USB MSC (Device) R01AN0514EJ0200 4 USB MSC (Host) R01AN0513EJ0200 4 USB CDC (Device) R01AN0273EJ0200 4 USB CDC (Host) R01AN0275EJ0200 4 CAN API R01AN0339EU0203 4 USB (Device/Host) R01AN1670EJ0100 4 USB MSC (Host) R01AN0624EJ0210 4 USB MSC (Device) R01AN0710EJ0211 4 USB HID (Device) R01AN0546EJ0211 4 USB HID (Host) R01AN0664EJ0211 4 USB CDC (Host) R01AN0643EJ0211 4 USB CDC (Device) R01AN0555EJ0211 4 MCU Series Graphics Software App Note RX100 RX200 RX600 RX600-series MCUs integrate an external DMA 4 controller that enables cost-effective direct-drive Graphics Library *Contact Sales graphics implementations. -
![Rii Mini [Bluetooth]](https://docslib.b-cdn.net/cover/1116/rii-mini-bluetooth-251116.webp)
Rii Mini [Bluetooth]
Ultra Slim Bluetooth keyboard User’s Manual Ver:ZW-53001BT (MWK09)1.1 Contents 1、Introduction 2、Hardware Installation 3、Software Setup Microsoft Windows Mobile OS Google Android OS Symbian OS Windows OS (with IVT Bluetooth Stack) Windows OS (Broadcom Bluetooth Stack) Linux(Ubuntu) 4、Product overview 5、Technical parameters 6、Maintenance 1、Introduction Thank you for purchasing the Ultra Slim Bluetooth Keyboard! You can use it for emails, chat, or to enjoy your favorite games. It is compatible with desktop computers running Windows or Linux but also with handhelds running Android, Windows Mobile Pocket PCs or Symbian S60 Operating systems. It also supports the Sony Playstation3. Use it with your HTPC on your Sofa or browse the internet in the most comfortable fashion. Computer System Requirements Windows 98/ME/2000/XP/Vista/7 Mac OS 10.2.8 or Later Mobile System Requirements Google Android Apple IOS 4 or Later Microsoft Windows Mobile 5.0 or Later Nokia Symbian S60 System Sony Playstation 3 Package Contents: Ultra Slim Bluetooth Keyboard Bluetooth USB Dongle(Optional) Driver CD(Optional) Charging Cable User Manual 2、Hardware Setup Please Note: The battery may be empty when you first unbox the product.Make sure to charge the device before attempting to set it up Paring Mode 1. Turn ON the power swith,the green LED will illuminate for 2 seconds. 2. Click on the “Bluetooth Pair/Connect”button.The green LED will blink intermittently. 3. The Keyboard is now in paring mode and is ready to be paired with your device. Recharging Connect the mini Bluetooth keyboard to your computer by using the included USB charging cable.When connected,the Red LED will illuminate and get dimmer as the battery charge level nears capacity. -

E51 User Guide
E51 User Guide 2222222 Issue 1.0 DECLARATION OF CONFORMITY Hereby, NOKIA CORPORATION declares that this RM-244 / RM-426 product is in compliance with the essential requirements and other relevant provisions of Directive 1999/5/EC. A copy of the Declaration of Conformity can be found at http://www.nokia.com/phones/ declaration_of_conformity/. © 2007 Nokia. All rights reserved. Nokia, Nokia Connecting People, Nokia Original Enhancements logos, Eseries, and E51 are trademarks or registered trademarks of Nokia Corporation. Nokia tune is a sound mark of Nokia Corporation. Other product and company names mentioned herein may be trademarks or tradenames of their respective owners. Reproduction, transfer, distribution, or storage of part or all of the contents in this document in any form without the prior written permission of Nokia is prohibited. US Patent No 5818437 and other pending patents. T9 text input software Copyright © 1997-2008. Tegic Communications, Inc. All rights reserved. This product includes software licensed from Symbian Software Ltd ©1998-2008. Symbian and Symbian OS are trademarks of Symbian Ltd. Java and all Java-based marks are trademarks or registered trademarks of Sun Microsystems, Inc. Portions of the Nokia Maps software are ©1996-2008 The FreeType Project. All rights reserved. This product is licensed under the MPEG-4 Visual Patent Portfolio License (i) for personal and noncommercial use in connection with information which has been encoded in compliance with the MPEG-4 Visual Standard by a consumer engaged in a personal and noncommercial activity and (ii) for use in connection with MPEG-4 video provided by a licensed video provider. -

Nokia E66 User Guide
Nokia E66 User Guide Issue 5 DECLARATION OF CONFORMITY Hereby, NOKIA CORPORATION declares that this RM-343 product is in compliance with the essential requirements and other relevant provisions of Directive 1999/5/EC. A copy of the Declaration of Conformity can be found at http://www.nokia.com/phones/ declaration_of_conformity/. © 2010 Nokia. All rights reserved. Nokia, Nokia Connecting People, Eseries, E66, Ovi, and Visual Radio are trademarks or registered trademarks of Nokia Corporation. Nokia tune is a sound mark of Nokia Corporation. Other product and company names mentioned herein may be trademarks or tradenames of their respective owners. Reproduction, transfer, distribution, or storage of part or all of the contents in this document in any form without the prior written permission of Nokia is prohibited. Nokia operates a policy of continuous development. Nokia reserves the right to make changes and improvements to any of the products described in this document without prior notice. This product includes software licensed from Symbian Software Ltd ©1998-2009. Symbian and Symbian OS are trademarks of Symbian Ltd. Java and all Java-based marks are trademarks or registered trademarks of Sun Microsystems, Inc. This product is licensed under the MPEG-4 Visual Patent Portfolio License (i) for personal and noncommercial use in connection with information which has been encoded in compliance with the MPEG-4 Visual Standard by a consumer engaged in a personal and noncommercial activity and (ii) for use in connection with MPEG-4 video provided by a licensed video provider. No license is granted or shall be implied for any other use. -

Nokia N82 -Käyttöohje
Nokia N82 -käyttöohje 5. painos VAATIMUSTENMUKAISUUSILMOITUS NOKIA OYJ vakuuttaa täten, että RM-313-tyyppinen laite on direktiivin 1999/5/EY oleellisten vaatimusten ja sitä koskevien direktiivin muiden ehtojen mukainen. Vaatimustenmukaisuusilmoituksesta on kopio WWW-osoitteessa http://www.nokia.com/phones/declaration_of_conformity/. © 2008 Nokia. Kaikki oikeudet pidätetään. Nokia, Nokia Connecting People, Nseries, N82 ja Navi, N-Gage, Visual Radio ja Nokia Care ovat Nokia Oyj:n tavaramerkkejä tai rekisteröityjä tavaramerkkejä. Nokia tune on Nokia Oyj:n äänimerkki. Muut tässä asiakirjassa mainitut tuotteiden ja yritysten nimet voivat olla omistajiensa tavaramerkkejä tai kauppanimiä. Tämän asiakirjan sisällön jäljentäminen, jakeleminen tai tallentaminen kokonaan tai osittain on kielletty ilman Nokian myöntämää kirjallista lupaa. This product includes software licensed from Symbian Software Ltd © 1998-2008. Symbian and Symbian OS are trademarks of Symbian Ltd. US Patent No 5818437 and other pending patents. T9 text input software Copyright © 1997-2008. Tegic Communications, Inc. All rights reserved. Java and all Java-based marks are trademarks or registered trademarks of Sun Microsystems, Inc. Portions of the Nokia Maps software are copyright © 1996-2008 The FreeType Project. All rights reserved. This product is licensed under the MPEG-4 Visual Patent Portfolio License (i) for personal and noncommercial use in connection with information which has been encoded in compliance with the MPEG-4 Visual Standard by a consumer engaged in a personal and noncommercial activity and (ii) for use in connection with MPEG-4 video provided by a licensed video provider. No license is granted or shall be implied for any other use. Additional information, including that related to promotional, internal, and commercial uses, may be obtained from MPEG LA, LLC. -

PM0269 Bluetooth LE Stack V3.X Programming Guidelines
PM0269 Programming manual Bluetooth LE stack v3.x programming guidelines Introduction The main purpose of this document is to provide developers with reference programming guidelines on how to develop a Bluetooth® Low Energy (Bluetooth LE) application using the Bluetooth LE stack v3.x family APIs and related event callbacks. The document describes the Bluetooth LE stack v3.x Bluetooth Low Energy stack library framework, API interfaces and event callbacks allowing access to the Bluetooth Low Energy functions provided by the STMicroelectronics Bluetooth Low Energy devices system-on-chip. The following Bluetooth Low Energy device supports the Bluetooth LE stack v3.x family: • BlueNRG-LP device The document also focuses on the key changes about APIs and the callback interface, Bluetooth LE stack initialization versus the Bluetooth LE stack v2.x family. This programming manual also provides some fundamental concepts about the Bluetooth Low Energy technology in order to associate the Bluetooth LE stack v3.x APIs, parameters, and related event callbacks with the Bluetooth LE protocol stack features. The user is expected to have a basic knowledge of Bluetooth LE technology and its main features. For more information about the supported devices and the Bluetooth Low Energy specifications, refer to Section 5 References at the end of this document. The manual is structured as follows: • Fundamentals of the Bluetooth Low Energy technology • Bluetooth LE stack v3.x library APIs and the event callback overview • How to design an application using the Bluetooth LE stack v3.x library APIs and event callbacks. Note: The document content is valid for all the specified Bluetooth Low Energy devices. -

Nokia N82 Bedienungsanleitung
Nokia N82 Bedienungsanleitung Ausgabe 5 KONFORMITÄTSERKLÄRUNG Hiermit erklärt NOKIA CORPORATION, dass sich das Gerät RM-313 in Übereinstimmung mit den grundlegenden Anforderungen und den übrigen einschlägigen Bestimmungen der Richtlinie 1999/5/EG befindet. Den vollständigen Text der Konformitätserklärung finden Sie unter: http://www.nokia.com/phones/declaration_of_conformity/. © 2008 Nokia. Alle Rechte vorbehalten. Nokia, Nokia Connecting People, Nseries, N82, Navi, N-Gage, Visual Radio und Nokia Care sind Marken oder eingetragene Marken der Nokia Corporation. Nokia tune ist eine Tonmarke der Nokia Corporation. Andere in diesem Handbuch erwähnte Produkt- und Firmennamen können Marken oder Handelsnamen ihrer jeweiligen Inhaber sein. Der Inhalt dieses Dokuments darf ohne vorherige schriftliche Genehmigung durch Nokia in keiner Form, weder ganz noch teilweise, vervielfältigt, weitergegeben, verbreitet oder gespeichert werden. This product includes software licensed from Symbian Software Ltd © 1998-2008. Symbian and Symbian OS are trademarks of Symbian Ltd. US Patent No 5818437 and other pending patents. T9 text input software Copyright © 1997-2008. Tegic Communications, Inc. All rights reserved. Java and all Java-based marks are trademarks or registered trademarks of Sun Microsystems, Inc. Portions of the Nokia Maps software are copyright © 1996-2008 The FreeType Project. All rights reserved. This product is licensed under the MPEG-4 Visual Patent Portfolio License (i) for personal and noncommercial use in connection with information which has been encoded in compliance with the MPEG-4 Visual Standard by a consumer engaged in a personal and noncommercial activity and (ii) for use in connection with MPEG-4 video provided by a licensed video provider. No license is granted or shall be implied for any other use. -

Nokia E50 Metal Black Page 1 of 11
Step -by -Step Guide To Making Your Own Nokia E50 Metal Black Page 1 of 11 Nokia E50 HOME ARCHIVE FORUM PHOTOS SKINS REVIEWS ADVERTISE Nokia E50 Forum Now Open! Step-by-Step Guide To Making Your Own Nokia E50 Metal Black Jaro 12. February 2007 :: e50 , metal black , nokia Nokia Hs -3w Wireless Headset... Best Price: $32.99 Ads by ShoppingAds Last week we looked at the photos of a home made Metal Black E50 . This time I have a great guide with photos for you. A huge thanks goes to Doug who documented the whole process. I know that some of you will find it very helpful. So without further comments let’s make our own Metal Black E50: http://nokiae50.info/articles/step-by-step-guide-to-making-your-own-nokia-e50-metal... 30-10-2007 Step -by -Step Guide To Making Your Own Nokia E50 Metal Black Page 2 of 11 http://nokiae50.info/articles/step-by-step-guide-to-making-your-own-nokia-e50-metal... 30-10-2007 Step -by -Step Guide To Making Your Own Nokia E50 Metal Black Page 3 of 11 http://nokiae50.info/articles/step-by-step-guide-to-making-your-own-nokia-e50-metal... 30-10-2007 Step -by -Step Guide To Making Your Own Nokia E50 Metal Black Page 4 of 11 http://nokiae50.info/articles/step-by-step-guide-to-making-your-own-nokia-e50-metal... 30-10-2007 Step -by -Step Guide To Making Your Own Nokia E50 Metal Black Page 5 of 11 You probably noticed that the little bottom part is missing. -

Vodafone KK Announces New Models for Summer 2006
News release 18 May 2006 Vodafone K.K. announces new models for summer 2006 Lineup to include collaborative model with fashion brand STNY by Samantha Thavasa Vodafone K.K. today announces the launch of new models for the summer 2006 sales season. New 3G handsets, the Vodafone 705T by Toshiba, the Vodafone 705SH SLIMIA by Sharp, and the Vodafone 804NK/Nokia N71 are scheduled for early June, mid-June, and mid-July respectively, while the V304T by Toshiba is scheduled for late August as a new PDC (2G) handset. In addition, new colour variations of the V403SH PDC handset by Sharp are planned for early June. Vodafone K.K. will have a total of 6 new handsets for the summer sales season including the 5 newly announced handsets above and the Vodafone 905SH “One Seg” compatible TV model, which goes on sale nationwide from 27 May 2006. The main features of the new handsets are as follows: Vodafone 705T • Collaborative model with pre-installed wallpapers, menu screens and mail animations produced by fashion brand STNY by Samantha Thavasa*1. • Palm-sized compact body with exterior Music Console for easy music listening while the handset is closed, and stereo twin speakers. Long-lasting battery allows 8 hours of continuous music playback. Vodafone 705SH SLIMIA • Light, slim and stylish design with elegant texture and colouring. Features 2.2-inch Mobile ASV LCD, 2 megapixel camera and memory card slot in a slim body measuring approximately 17mm. • Supports the latest Vodafone K.K. 3G services, including Vodafone live! CAST, Near Chat*2 and short-distance communication Near Games that use Bluetooth® technology, and Vodafone Address Book. -

PRESS RELEASE Nokia Reports Fourth Quarter 2005 Net Sales Of
PRESS RELEASE 1 (24) January 26, 2006 Nokia reports fourth quarter 2005 net sales of EUR 10.3 billion, EPS of EUR 0.25 Nokia reports 2005 net sales of EUR 34.2 billion, EPS of EUR 0.83 Device market share gains in Q4 and 2005 drive 16% annual sales growth and 20% EPS growth Nokia’s Board of Directors will propose a dividend of EUR 0.37 per share for 2005 (EUR 0.33 per share for 2004) NOKIA Q4 and 2005 EUR million Q4/2005 Q4/2004 Change 2005 2004 Change (*revised) (%) (*revised) (%) Net sales 10 333 9 456 9 34 191 29 371 16 Mobile Phones 6 217 5 871 6 20 811 18 521 12 Multimedia 2 024 1 272 59 5 981 3 676 63 Enterprise Solutions 153 295 -48 861 839 3 Networks 1 951 2 031 -4 6 557 6 431 2 Operating profit 1 368 1 450 -6 4 639 4 326 7 Mobile Phones 1 060 1 107 -4 3 598 3 786 -5 Multimedia 310 168 85 836 175 Enterprise Solutions -136 -44 -258 -210 Networks 268 306 -12 855 884 -3 Common Group Expenses -134 -87 -392 -309 Operating margin (%) 13.2 15.3 13.6 14.7 Mobile Phones (%) 17.1 18.9 17.3 20.4 Multimedia (%) 15.3 13.2 14.0 4.8 Enterprise Solutions (%) -88.9 -14.9 -30.0 -25.0 Networks (%) 13.7 15.1 13.0 13.7 Financial income and expenses 78 116 -33 322 405 -20 Profit before tax and minority interests 1 453 1 556 -7 4 971 4 705 6 Net profit 1 073 1 083 -1 3 616 3 192 13 EPS, EUR Basic 0.25 0.24 4 0.83 0.69 20 Diluted 0.25 0.24 4 0.83 0.69 20 All reported Q4 and 2005 figures can be found in the tables on pages (10-13) and (19-23) SPECIAL ITEMS Fourth quarter 2005 special items - EUR 29 million charge for Enterprise Solutions restructuring -

Ovi Maps – Overview
Ovi Maps – Overview Global Reach • Ovi Maps offers free walk and drive navigation with turn-by-turn voice guidance in 77 countries and 46 languages, as well as maps for more than 180 countries • Latest countries/regions to have received free navigation are Iceland, Kenya, Malta and the Azores • In 3 months, Ovi Maps with free mobile navigation was downloaded over 10 million times: 1 download every second Ovi Maps (3.04) • New: Faster zooming and faster search • New: WiFi ppg,gpositioning, making Ovi Maps more accessible on-the-go, especially indoors and in low signal areas • The Own Voice for Ovi Maps app available through Ovi Store lets people personalize their navigators voice and share it with others • Hybrid technology plus intelligent combination of pre-loaded and online maps means navigation works when there is no data connection • Preload the latest map data from a computer to your Nokia phone with Nokia Ovi Suite and reduce roaming costs when travelling abroad • Vector maps are less data intensive and battery-draining than bulky bitmaps used by Google Maps • Ovi delivers unique mobile experiences that mix content with the best location, social networking and connectivity services and is the go to-place for discovering , sharing and enjoying lifestyle content and entertainment, all from a Nokia smartphone © 2010 Nokia. All rights reserved. Nokia, Nokia Connecting People and Ovi are trademarks or registered trademarks of Nokia Corporation. Other product and company names mentioned herein may be trademarks or trade names of their respective owners. Specifications are subject to change without notice. The availability of particular products and services may vary by region. -

Pointsec Mobile Symbian OS (S60) 3.3.1 Revision and Device Tracking
Pointsec Mobile Symbian OS (S60) 3.3.1 Revision and Device Tracking Revised: October 2, 2008 This Revision and Device Tracking document contains information on changes and corrections implemented in previous versions of Pointsec Mobile Symbian OS (S60). It also contains information on devices supported in different releases Note - There may be an updated version of this document and of the other documents you received with your copy of Pointsec Mobile Symbian OS (S60). You can access the latest version at: http://www.checkpoint.com/support/ In This Document Introduction page 2 Product Version Tracking page 2 Version 3.3.0 page 2 Version 3.2.1 page 5 Version 3.2.1 page 5 Version 3.1.4 page 7 Version 3.1.3 page 8 Version 3.1.2 (Limited Release) page 9 Version 3.1.1 page 11 Version 3.1.0 page 12 Version 3.0.1 page 13 Version 3.0.0 page 14 Device Tracking page 15 Documentation Feedback page 15 Copyright © 2008 Pointsec Mobile Technologies AB, a Check Point Software Technologies company. All rights reserved 1 Introduction Introduction This document contains information on previous releases of Pointsec Mobile Symbian OS (S60) in the 3.X series. The information included here is based on the Release Notes for each release. For information on releases in the 2.X series, please see the documentation accompanying that product. As you read this document, please note the following: • The first Pointsec for Symbian OS (S60 3rd Ed.) version recorded in this document is 3.0, because this is the version in which the Symbian OS platform changed from S80 to S60.