Log Into the CLIMB Porecamp Server Instance's Desktop with X2go
Total Page:16
File Type:pdf, Size:1020Kb
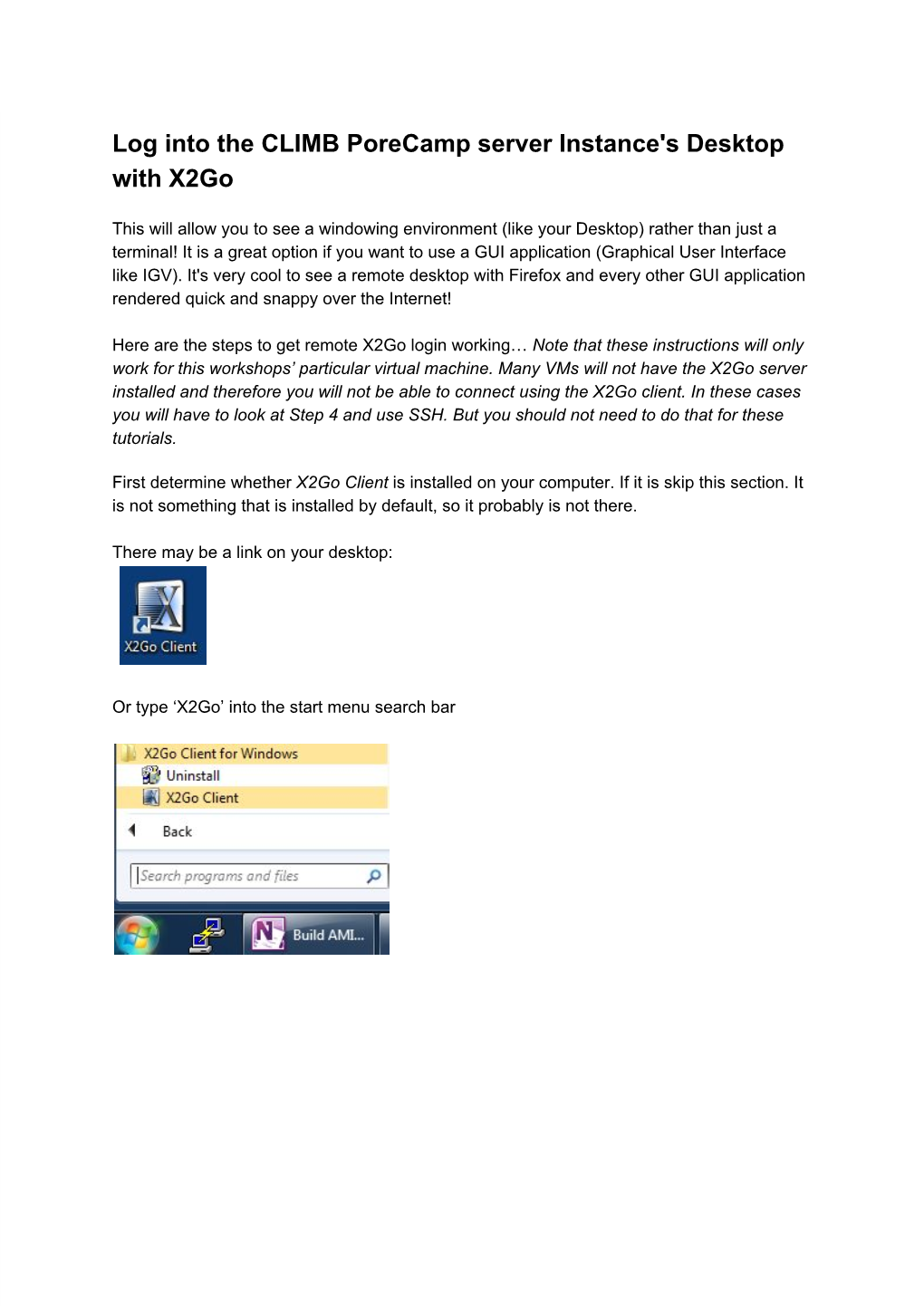
Load more
Recommended publications
-

Free Open Source Vnc
Free open source vnc click here to download TightVNC - VNC-Compatible Remote Control / Remote Desktop Software. free for both personal and commercial usage, with full source code available. TightVNC - VNC-Compatible Remote Control / Remote Desktop Software. It's completely free but it does not allow integration with closed-source products. UltraVNC: Remote desktop support software - Remote PC access - remote desktop connection software - VNC Compatibility - FileTransfer - Encryption plugins - Text chat - MS authentication. This leading-edge, cloud-based program offers Remote Monitoring & Management, Remote Access &. Popular open source Alternatives to VNC Connect for Linux, Windows, Mac, Self- Hosted, BSD and Free Open Source Mac Windows Linux Android iPhone. Download the original open source version of VNC® remote access technology. Undeniably, TeamViewer is the best VNC in the market. Without further ado, here are 8 free and some are open source VNC client/server. VNC remote access software, support server and viewer software for on demand remote computer support. Remote desktop support software for remote PC control. Free. All VNCs Start from the one piece of source (See History of VNC), and. TigerVNC is a high- performance, platform-neutral implementation of VNC (Virtual Network Computing), Besides the source code we also provide self-contained binaries for bit and bit Linux, installers for Current list of open bounties. VNC (Virtual Network Computing) software makes it possible to view and fully- interact with one computer from any other computer or mobile. Find other free open source alternatives for VNC. Open source is free to download and remember that open source is also a shareware and freeware alternative. -

Unpermitted Resources
Process Check and Unpermitted Resources Common and Important Virtual Machines Parallels VMware VirtualBox CVMCompiler Windows Virtual PC Other Python Citrix Screen/File Sharing/Saving .exe File Name VNC, VPN, RFS, P2P and SSH Virtual Drives ● Dropbox.exe ● Dropbox ● OneDrive.exe ● OneDrive ● <name>.exe ● Google Drive ● etc. ● iCloud ● etc. Evernote / One Note ● Evernote_---.exe ● onenote.exe Go To Meeting ● gotomeeting launcher.exe / gotomeeting.exe TeamViewer ● TeamViewer.exe Chrome Remote ● remoting_host.exe www.ProctorU.com ● [email protected] ● 8883553043 Messaging / Video (IM, IRC) / .exe File Name Audio Bonjour Google Hangouts (chrome.exe - shown as a tab) (Screen Sharing) Skype SkypeC2CPNRSvc.exe Music Streaming ● Spotify.exe (Spotify, Pandora, etc.) ● PandoraService.exe Steam Steam.exe ALL Processes Screen / File Sharing / Messaging / Video (IM, Virtual Machines (VM) Other Saving IRC) / Audio Virtual Box Splashtop Bonjour ● iChat ● iTunes ● iPhoto ● TiVo ● SubEthaEdit ● Contactizer, ● Things ● OmniFocuse phpVirtualBox TeamViewer MobileMe Parallels Sticky Notes Team Speak VMware One Note Ventrilo Windows Virtual PC Dropbox Sandboxd QEM (Linux only) Chrome Remote iStumbler HYPERBOX SkyDrive MSN Chat Boot Camp (dual boot) OneDrive Blackboard Chat CVMCompiler Google Drive Yahoo Messenger Office (Word, Excel, Skype etc.) www.ProctorU.com ● [email protected] ● 8883553043 2X Software Notepad Steam AerooAdmin Paint Origin AetherPal Go To Meeting Spotify Ammyy Admin Jing Facebook Messenger AnyDesk -

Interactive HPC Computation with Open Ondemand and Fastx
Interactive HPC Computation with Open OnDemand and FastX eResearchNZ, February, 2021 [email protected] More Data, More Complexity ● Datasets and problem complexity [1] is growing faster than performance of personal computational systems. ● In late 2018 a predictive study [2] of what was described as "the Global Datasphere", data that is "created, captured, or replicated ... will grow from 33 Zettabytes (ZB) in 2018 to 175 ZB by 2025". ● Performance improvements gained by increased clock-speed on a processor come at a cost of additional heat, causing a breakdown in Dennard scaling in the early 2000s [3], that has continued to contemporary times. ● There have been several technological improvements over the decades that have mitigated what would otherwise be a very unfortunate situation for the processing of large datasets (multicore, GPUs, parallel programming, SSD, NVMe, high-speed interconnect etc) ● A preferred choice is high performance computing (HPC) which, due to its physical architecture, operating system, and optimised application installations, is best suited for such processing. ● Command-line Tools can be 235x Faster than your Hadoop Cluster (https://adamdrake.com/command-line-tools-can-be-235x-faster-than-your-hadoop- cluster.html). SQL query runtime from 380 hours to 12 with two Unix commands (https://www.spinellis.gr/blog/20180805/) More Data, More Complexity Compute on HPC, visualise locally ● The motto of his Richard Hamming's Numerical Methods for Scientists and Engineers (1962) was "The purpose of computing is insight, not numbers". How is this insight to be achieved? From raw data can you mentally create a real-world mental image of what the data represents? ● Complexity will be beyond most people's cognitive capacity, leading to the need for computer graphics as a requisite heuristic. -

ECE 5745 Complex Digital ASIC Design Tutorial 0: Remote Access to Ecelinux
ECE 5745 Complex Digital ASIC Design Tutorial 0: Remote Access to ecelinux School of Electrical and Computer Engineering Cornell University revision: 2021-02-27-18-20 Contents 1 Introduction 3 2 Connecting to the Cornell VPN 3 3 Remote Access via PowerShell 4 3.1 Starting and Configuring PowerShell . .4 3.2 Logging into ecelinux Servers with PowerShell . .4 4 Remote Access via Mac Terminal 6 4.1 Starting and Configuring Mac Terminal . .6 4.2 Logging into ecelinux Servers with Mac Terminal . .6 5 Remote Access via VS Code 7 5.1 Installing VS Code on Your Laptop/Workstation . .7 5.2 Starting and Configuring VS Code . .8 5.3 Logging into ecelinux Servers with VS Code . .8 5.4 Using the VS Code Text Editor and File Explorer . 12 5.5 Troubleshooting Remote Access via VS Code . 12 6 Remote Access via X2Go 13 6.1 Installing X2Go on Your Laptop/Workstation . 13 6.2 Starting and Configuring X2Go . 13 6.3 Logging into ecelinux Servers with X2Go . 15 6.4 Logging out of ecelinux Servers with X2Go . 16 6.5 Troubleshooting Remote Access via X2Go . 16 7 Remote Access via MobaXterm 18 7.1 Installing MobaXterm on Your Windows Laptop/Workstation . 18 7.2 Starting and Configuring MobaXterm . 18 7.3 Logging into ecelinux Servers with MobaXterm . 18 1 ECE 5745 Complex Digital ASIC Design Tutorial 0: Remote Access to ecelinux 8 Remote Access via Mac Terminal with XQuartz 20 8.1 Installing XQuartz on Your Mac OS X Laptop/Workstation . 20 8.2 Starting and Configuring Mac Terminal . -

HPC from the Home Office Tips & Tricks on Working Efficiently from Remote
REGIONALES RECHENZENTRUM ERLANGEN [RRZE] HPC from the home office Tips & tricks on working efficiently from remote HPC Services, RRZE General Notes ▪ Universities are connected via DFN: Read DFN newsticker! https://www.dfn.de/newsticker-covid19/ ▪ Connection to FAU may be very slow (esp. Deutsche Telekom, see above) ▪ Switching between IPv4 and IPv6 can help in some rare cases (e.g. ssh -4 /ssh -6, ping -4 / -6) 2020-04-14 | HPC from the home office | HPC@RRZE 2 SSH remote connections ▪ Linux & Mac: ssh, scp, sftp, and rsync are standard commands ▪ Windows ▪ putty, winscp, https://mobaxterm.mobatek.net/ ▪ What about the Linux subsystem for Windows10? ▪ Only cshpc can be reached by IPv4 and IPv6 from the Internet ▪ Meggie frontends can be reached by IPv6 ▪ All other HPC hosts only from within the University (i.e. VPN or some gateway host) 2020-04-14 | HPC from the home office | HPC@RRZE 3 Ways to avoid VPN: SSH connection as SOCKS v5 proxy ▪ Use SSH connection SOCKS5 proxy on your localhost:1080 : ▪ ssh [email protected] -D1080 ▪ Firefox/Thunderbird: go to edit/preferences (about:preferences) scroll down to: Network Settings: manual proxy configuration: SOCKS host: localhost or 127.0.0.1 Port: 1080 2020-04-14 | HPC from the home office | HPC@RRZE 4 Ways to avoid VPN: SSH connection to tunnel to your workstation ▪ ssh [email protected] -L5555:your.workstation.uni-erlangen.de:22 ▪ ssh [email protected]:5555 ▪ rsync via ssh tunnel: rsync -e "ssh -p 5555" [email protected]: .... 2020-04-14 | HPC from the home office | -

X2go in Theorie Und Praxis
X2Go in Theorie und Praxis LIT 2015 Augsburg Richard Albrecht, LUG-Ottobrunn Stefan Baur, Heinz Gräsing, X2Go über uns Richard Albrecht − Physiker / Uni Halle-Wittenberg − 1988 - 2000 am MPI für Biochemie Martinsried, Bildverarbeitung, C/C++ Entwicklung − bis 2011: Middleware, Datenbanken, .NET, Webanwendungen − bis 2014: Software für CCD Kameras bei SVS-Vistek in Seefeld Stefan Baur − Fachinformatiker Systemintegration − mehr als 10 Jahre IT Erfahrung als Sicherheitsspezialist in einem Geldinstitut − X2Go Projektkoordinator − Geschäftsführer der BAUR-ITCS UG Heinz M. Gräsing − X2Go Gründer (zusammen mit Oleksandr Shneyder) − IT-Leiter Stadt Treuchtlingen LIT 2015 Augsburg Richard Albrecht, LUG-Ottobrunn Stefan Baur, Heinz Gräsing, X2Go 2 Warum nicht Linux? Warum nicht GNU/Linux/Ubuntu? − Lernen: 'to go the GNU/Linux/Ubuntu Way' − Sicherheit, Stabilität − Unabhängigkeit, freie Lizenz gemeinsame Rechnerwelt für die ganze Familie − sicheres privates Netz in unsicheren Zeiten − Einsatz von SSH zum Aufbau eines sicheren Netzes unter Freunden − sicherer Zugriff über das unsichere Internet auf den PC zu Hause mit X2Go − Ressourcen bleiben zu Hause und sind von überall erreichbar • wir werden unser eigener Provider − „Linux for human beings“ - Circle Of Friends − Community - Code Of Conduct (be friendly) − Vielfalt (siehe Distrowatch) es ist Ihre Entscheidung ... LIT 2015 Augsburg Richard Albrecht, LUG-Ottobrunn Stefan Baur, Heinz Gräsing, X2Go 3 Warum nicht Linux? Lernprozess − besserer Umgang mit dem Internet − bessere Kenntnisse im Umgang -

Server$Based Computing with the Free X2go Terminal
JPJ8;D@E X2Go J\im\i$YXj\[Zfdglk`e^n`k_k_\]i\\O)>fk\id`eXcj\im\i JK8P@E>K?@E The open source X2Go project is rapidly approaching version 3, which adds features such as new clients and seamless windows. BY HEINZ-M. GRAESING, MARKUS FEILNER JXe[iX:lee`e^_XdX#=fkfc`X 2Go [1] is a free, fast, and flexi- next user. If A then inserts his smartcard ble terminal server for any client into the reader on any other machine, leisure time developing a free terminal Othat supports modern authenti- the server immediately offers him the server that supported laptops and arbi- cation technologies, such as card read- interrupted session. trary clients, in contrast to Sun’s model. ers, USB tokens, centralized user man- Of course, Linux users were very Thanks to an intelligent combination of agement via LDAP, and authentication much interested in tools integrated in the KDE system man- a similar all-round agement system. system that, in The X2Go project was inspired by the contrast to Sun Sun Ray product line [2], which has im- Ray, did not rely pressed thin client fans since 2006. The on special hard- second Sun Ray release included lean ware, and it was devices that lets users log on using a just a question of smartcard to work on a centralized ter- time until the minal server [3] [4]. open source com- In addition to the multimedia extras munity delivered and security features integrated into the the goods. Sun Ray products, a session manage- Oleksandr Sh- ment system, dubbed “Hot Desktop neyder and Heinz Mobility” or “Hot Desking” by Sun, was Gräsing, system probably the sexiest feature. -

Vom Dip Zum Tipp: Guacamole. Die Ausgaben Eines VNC-Servers in Ein Browserfenster Umleiten
Die Ausgaben eines VNC-Servers in ein Browserfenster umleiten Vom Dip zum Tipp: Guacamole Wenn entfernte Anwendungen über ein Netzwerk angeboten werden müssen und dabei die Installation eines lokalen Clients unerwünscht oder gar unmöglich ist, kann der Einsatz der Web-Applikation Guacamole sinnvoll sein. Diese ist mit effizienten Mitteln in der Lage, die Kommunikation mit einem VNC-Server in ein Fenster eines HTML5-tauglichen Browsers zu verlagern. Harald Jele Die Web-Applikation Guacamole läuft als Prozess dem Protokoll „Remote framebuffer“ (RFB), das in in einer Apache Tomcat-Umgebung und ist dabei einem offenen Standard spezifiziert ist [2]. in der Lage, sich mit einem VNC-Server zu verbin Neben den typischen Anwendungsgebieten lassen den. Die graphische Ausgabe des VNC-Servers sich über VNC-Verbindungen zudem mit wenigen wird dabei durch Guacamole so aufbereitet, dass Handgriffen einfache Szenarien zum Zweck der diese via HTTP mit einem HTML5-tauglichen Brow Aus- und Weiterbildung umsetzen: Ein Vortragen ser zur Anzeige gebracht werden kann. Die aktuel der arbeitet aktiv an seinem Gerät mit einem Pro le Version 0.5 von Guacamole beherrscht aus gramm und gibt den Inhalt seines Bildschirms oder schließlich das Weiterreichen von VNC-Verbindun die graphische Ausgabe der betreffenden Anwen gen. Für zukünftige Ausgaben ist jedoch auch die dung an eine Gruppe von Teilnehmenden frei, die Unterstützung des RDP-Protokolls sowie die Ein – sofern dies intendiert ist – unterdessen auf ihren bindung von SSH-Bibliotheken angekündigt [1]. Geräten allein das Geschehen verfolgen aber aktiv nicht eingreifen können. Guacamole: Eigenschaften Die Weiterentwicklung des VNC-Protokolls ist über die Jahre hinweg kontinuierlich fortgeschrit VNC-ähnliche Übertragungsraten ten, sodass VNC-Verbindungen neben ihrer einfa HTML5 Client chen Konfiguration in stabilen Netzwerken als kein Plugin im Browser notwendig Unterstützung von VNC, weitere Protokolle in Ent sehr zuverlässig angesehen werden können. -

Und IT-Entwicklungsplan Der Universität Osnabrück
Anhang zum Medien- und IT-Entwicklungsplan der Universität Osnabrück 1 Aufgabenbereich der dezentralen IT (zu 5.1) Der Bereich der dezentralen IT deckt neben originären IT-Aufgaben auch die Nutzerbetreuung sowie Organisations- und Verwaltungsaufgaben ab. Diese Aufgabenfelder lassen sich wie folgt spezifizieren: IT-Aufgaben: Betreuung und Sicherung des laufenden dezentralen Betriebes Neuinstallation, Updates und Fehlerbehebung vor Ort Ergänzung und Erweiterung dezentraler IT-Systeme Nutzerbetreuung: Dezentrale Beratung in Datenschutzangelegenheiten (soweit durch die dezentrale IT leistbar) Information, Schulung und Beratung von Anwendern Richtlinie und Kontrolle hinsichtlich der Nutzung von IT-Einrichtungen der Organisationseinheit Umsetzung und Kontrolle zentral definierter Richtlinien Organisation und Verwaltung Bedarfsermittlung und Ausbauplanung für dezentrale IT-Systeme Dezentrale Netzkoordination Koordination der Gestaltung der WWW1-Seiten des Fachbereichs bzw. der Organisationseinheit Koordination und Einsatzplanung der IT-Mitarbeiter des Fachbereichs bzw. der Organisationseinheit Dezentrales IT-Asset Management in einer CMDB2 (insb. Lizenzmanagement) 2 Auswahl der eingesetzten Software (zu 6.1) 2.1 Betriebssysteme Open-Source-Software Kommerzielle Software-Produkte Server Linux-Derivate (z. B. RedHat, SuSE, Microsoft Windows Server, (Oracle Ubuntu), FreeBSD Solaris) Arbeitsplatzrechner Linux-Derivate (z. B. RedHat, SuSE, Microsoft Windows, Apple Ubuntu), FreeBSD macOS/OS X Virtualisierung (Spezialfall) Xen Source, Oracle -

First Deployment of the Consolidated Platform Common Job Submission
Milestone M12 Work Package 4, Milestone 4.2: First deployment of the consolidated platform Besides operating and maintaining the existing application portals and infrastructure, the consolidation work of WP4 was done in three main directions: agreement on common job submission mechanism, virtualization of portals using emerging cloud orchestration technology, and virtualization of the applications themselves, making them ready to be deployed in the cloud. The work progress is tracked at the WP4 wiki pages http://internal-wiki.west-life.eu/w/index.php?title=WP4. This document is a snapshot of the information available there at the time of this milestone, i.e. October 2016. Common Job Submission General Schema The general schema of application portal architecture, which submits the payload of extensive calculations to the Grid, was stabilized over several years in the family of originally WeNMR portals. It is proven to work, even in the intrinsically faulty and not fully reliable distributed environment. Details are described at http://www.wenmr.eu/wenmr/automated-grid- submission-and-polling-daemons. The essential components of the architecture are: • Pool of job working directories, where the user inputs and calculation parameters are stored, and the complete information on job status is maintained in a set of control files. • Web input form which takes the input files and parameters from the user and it performs the following actions synchronously: • authenticate and authorize the user with usage of the AAI services • store accounting data • perform essential sanity checks on input data • create the job working directory, where are all the data stored • Job controller (cron job) which is responsible for following the job lifecycle. -

Demystifying Africa's Cyber Security Poverty Line
Demystifying Africa’s Cyber Security Poverty Line Tanzania Chapter The Africa Cyber Immersion Centre is a state-of-the-art research, innovation and training facility that seeks to address Africa’s ongoing and long-term future needs through unique education, training, research, and practical applications. For more information Serianu Limited contact: [email protected] http://www.serianu.com Tanzania Cyber Security 3 Report Content Editor’s Note and Acknowledgement Cost of Cyber Crime We are excited to finally publish the 2nd edition of Tanzania We estimate that cyber-attacks cost Tanzanian 4 Cyber Security Report 2017. 54 businesses around $99.5 million a year. Foreword Sector Ranking in 2017 2017 has seen a jump in cyberattacks or cybercrimes. Cyber security is no longer a concern fof the Ransomware, DDoS attacks, data breaches were all financial & banking sectors only. 7 synonymous with 2017. 56 Executive Summary Home Security It is in our own best interests to make sure everyone – from the young to the old, on The global landscape of cyber threats is quickly changing. snapchat, facebook and twitter - know and 9 60 practice basic security habits. Top Trends Africa Cyber Security Framework We analysed incidents that occurred in 2017 and compiled Attackers are now launching increasingly a list of top trends that had a huge impact on the economic sophisticated attacks on everything from and social well-being of organisations and Tanzanian citizens. business critical infrastructure to everyday 13 69 devices such as mobile phones. Top Priorities for 2018 Appendixes 19 We have highlighted key priorities for 2018. 71 Cyber Intelligence Statistics, Analysis, & Trends References We have monitored organisations’ network for malware and cyber threat attacks such as brute-force attacks 25 against the organisation’s servers. -

Help Getting Help
Help Getting Help Whatever the newest user needs to know by Stan Reichardt https://newlug.sluug.org/ 1 Goals ● This will be a survey of finding help, within Linux Operating System Distributions and outside. ● Intended for newcomers, the true beginners. ● Some useful examples, certainly not everything. ● Some example commands needed installation. ● We will first explore help available within the command line terminal, which will then lead us into the richly abundant graphical help resources of the LinuxMint MATE Desktop Environment. 2 POSIX https://en.wikipedia.org/wiki/POSIX ● "POSIX defines the application programming interface (API), along with command line shells and utility interfaces, for software compatibility with variants of Unix and other operating systems." https://en.wikipedia.org/wiki/Unix_shell Users type commands into the shell. ● POSIX does not standardize help for new users. (AFAIK) Not intuitive ~ User has to know commands. Not intuitive with unix Not intuitive with linux 3 CLI vs GUI https://en.wikipedia.org/wiki/Command-line_interface ● "A command-line interface or command language interpreter (CLI), also known as command-line user interface,... ...is a means of interacting with a computer program where the user (or client) issues commands to the program in the form of successive lines of text (command lines)." ● "Today, many end users rarely, if ever, use command-line interfaces and instead rely upon graphical user interfaces (GUI) and menu- driven interactions." 4 CLI – Command Line Interface 1. $ a_command (without options) (sometimes) 2. $ a_command ? (old method) \ 3. $ a_command -? (old method) / 4. $ a_command --? 5. $ a_command -h (sometimes used for some other feature) 6. $ a_command --help 7.