All-In-Wonder® X800 PCI Express® Installation and Setup User's Guide
Total Page:16
File Type:pdf, Size:1020Kb
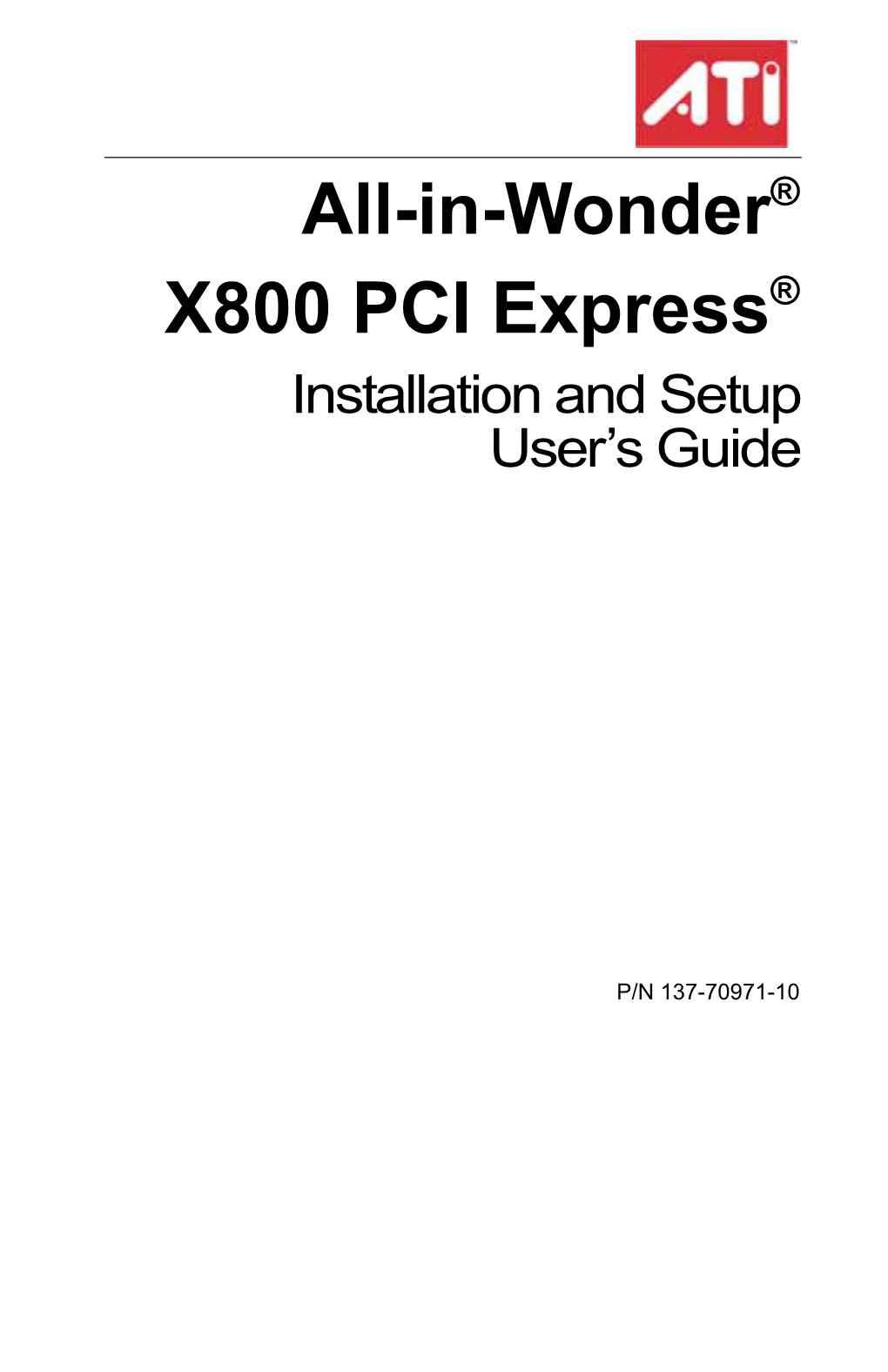
Load more
Recommended publications
-

DCH6200 Specification Sheet
MODEL DCH6200DCH6200 ANALOG/DIGITAL, HDTV, M-CARD™ HOST SET-TOP DCH6200 , M op T - t - t log , HD A l t na Se / ts a dV i ™ Ho g C r i D a The Motorola DCH6200 analog/digital HD Host set-top provides a full set of SDTV, HDTV, and data features and interfaces. In addition to high-definition digital video, the DCH6200 provides superior analog picture quality with dual-channel 3-D comb filters and motion- compensating noise reduction. The DCH6200 supports a wide range of current and future interactive applications running on Motorola’s existing DCT legacy APIs. Features M-Card (Multi-stream CableCARD) Host support for Single-channel MPEG-2 encoder for analog content conditional access Dolby™ Digital 5.1 and PCM audio Compatible with Motorola DCT legacy APIs 32 MB Flash (standard) Standard-definition (SD), enhanced-definition (ED), and high-definition (HD) MPEG-2 video support with output 128 MB DRAM total (standard) scaled to 480i, 480p, 720p, or 1080i DOCSIS® 2.0 cable modem with support for DSG Single 54 to 864 MHz video tuner RF out-of-band (OOB) data transmitter/receiver Digital video (64 QAM/256 QAM) On-screen diagnostics Video scaling (Picture-in-Graphics) Macrovision™, HDCP, 5C DTCP, and CGMS-A content Accelerated graphics protection schemes on the respective interfaces Motion-compensating temporal filter video noise Full-featured front panel display and controls reduction Motion-adaptive de-interlacing Integrated 3-D comb filter for state-of-the-art color and resolution www.amt.com SPECIFICATION SHEET DCH6200 Set-top Box STANDARD -

Dch3416dch3416 All-Digital, Hdtv, Dual-Tuner Dvr M-Card™ Host Set-Top
MODEL DCH3416DCH3416 ALL-DIGITAL, HDTV, DUAL-TUNER DVR M-CARD™ HOST SET-TOP V R, M r D op e n - t - u t t Se s d ™ Ho C r a T DCH3416l ua , D - T l A , HD l l - ta V i g i D The Motorola DCH3416 all-digital HD DVR Host set-top provides a full set of SDTV, HDTV, and data features and interfaces. The DCH3416 supports a wide range of current and future interactive applications running on Motorola’s existing DCT legacy APIs. Features M-Card (Multi-stream CableCARD) Host support for Accelerated graphics conditional access Motion-adaptive de-interlacing Digital Video Recording (DVR) with support for dual recording and watch-and-record functionality Dolby™ Digital 5.1 and PCM audio 160 GB hard drive with shock mounting and fan 16 MB Flash (standard) Compatible with Motorola DCT legacy APIs 128 MB DRAM total (standard) Standard-definition (SD), enhanced-definition (ED), and DOCSIS® 2.0 cable modem with support for DSG high-definition (HD) MPEG-2 video support with output scaled to 480i, 480p, 720p, or 1080i RF out-of-band (OOB) data transmitter/receiver Dual 54 to 864 MHz video tuners On-screen diagnostics Digital video (64 QAM/256 QAM) Macrovision™, HDCP, 5C DTCP, and CGMS-A content protection schemes on the respective interfaces Video scaling (Picture-in-Graphics) Full-featured front panel display and controls www.amt.com SPECIFICATION SHEET DCH3416 Set-top Box STANDARD INTERFACES Front Panel On/Standby and Message indicators, output video format indicator, 4-character 7-segment display, 2 recording indicators, IR remote control sensor, USB -

Trompeter Electronics T21 Military Aerospace
1 Contents RF Interconnect Products Terminations & RFI Caps Introduction ...................................................................................... 2 Coax Terminations & RFI Caps .................................................. 45 Chain Options .............................................................................. 45 Trompeter Quality ISO 9001 Registration ..................................................................... 3 Stainless Steel Rope for "D" Ring Option .................................. 45 Warranty Information ...................................................................... 3 Twinax/Triax Terminations & RFI Caps .................................... 46 Space Qualified Connectors Adapters (Custom and Standard) Outgassing Specifications ................................................................ 4 Adapter Circuitry Schematics ...................................................... 47 Twinax/Triax Connector Series Coax to Coax Adapter Table ....................................................... 48 Mil-Std-1553B Data Bus General Specifications Guide ............. 5-6 Coax/Twinax/Triax Adapter Table......................................... 49-50 70/370 Series Patching Products MIL-C-49142 QPL'd Connectors .................................................... 8 TRB/TRT Miniature Plugs & Jacks ................................................ 9 TRB/TRT Miniature Bulkhead Jacks ............................................ 10 Panels Miniature Circuit Board Jacks ...................................................... -

Copper Product Catalog BECAUSE PERFORMANCE MATTERS
Copper Product Catalog BECAUSE PERFORMANCE MATTERS ARIA TECHNOLOGIES, INC. 5 13 Category 6 & 6A Products Category 5E Products 23 29 Category 3 Products Patch Panels, Outlets & Jacks 37 Wire Management ARIA Technologies - 102 Wright Brothers Avenue, Livermore, CA 94551 Telephone: (925) 447-7500 E-mail: [email protected] ARIA TECHNOLOGIES, INC. 41 45 Modular Adapters & Products Peripheral Cables & Products 63 83 Performance Plus A/V Products Bulk Cable 88 Connectors & Hoods ARIA Technologies - 102 Wright Brothers Avenue, Livermore, CA 94551 Telephone: (925) 447-7500 E-mail: [email protected] ARIA TECHNOLOGIES, INC. Table of Contents A Category 6, 6A Products 5 H PERFORMANCE PLUS™ Audio/Video 63 Patch Cables........................................................ 6 HDMI™ & DVI Cables...................................... 64 Keystone & 110 Patch Cables.............................. 9 RCA Audio/Video Cables................................. 66 Patch Panels & Keystone Jacks............................... 10 S-Video Cables & Adapters............................... 71 Bulk Cable........................................................... 12 F & BNC Cables................................................ 72 B Category 5E Products 13 Custom Coaxial Cable Ordering Chart............... 73 Y Adapters...................................................... Patch Cables...................................................... 14 74 1/4” & 3.5mm Phone Cables.......................... Patch Panels & Harmonicas................................. 18 75 XLR & TOSLINK™ -

Kbox A-103 Users Guide
USER GUIDE KBox A-103 Doc. User Guide, Rev. 3.1 Doc. ID: 1057-0976 www.kontron.com KBox A-103 – User Guide, Rev. 3.1 This page has been intentionally left blank www.kontron.com // 2 KBox A-103 – User Guide, Rev. 3.1 KBOX A-103 - USER GUIDE Disclaimer Kontron would like to point out that the information contained in this user guide may be subject to alteration, particularly as a result of the constant upgrading of Kontron products. This document does not entail any guarantee on the part of Kontron with respect to technical processes described in the user guide or any product characteristics set out in the user guide. Kontron assumes no responsibility or liability for the use of the described product(s), conveys no license or title under any patent, copyright or mask work rights to these products and makes no representations or warranties that these products are free from patent, copyright or mask work right infringement unless otherwise specified. Applications that are described in this user guide are for illustration purposes only. Kontron makes no representation or warranty that such application will be suitable for the specified use without further testing or modification. Kontron expressly informs the user that this user guide only contains a general description of processes and instructions which may not be applicable in every individual case. In cases of doubt, please contact Kontron. This user guide is protected by copyright. All rights are reserved by Kontron. No part of this document may be reproduced, transmitted, transcribed, stored in a retrieval system, or translated into any language or computer language, in any form or by any means (electronic, mechanical, photocopying, recording, or otherwise), without the express written permission of Kontron. -

Owner's Manual
Owner’s Manual MEDIAMASTER 9400S MEDIAMASTER 9400S Contents FOR YOUR SAFETY 4 The Radio button 15 Rear panel 4 Volume level 15 Front panel 5 List of TV channels 15 INSTALLATION OF THE MEDIAMASTER 5 List of Radio channels 16 Connecting the Mediamaster to the Video recorder 16 satellite dish 6 Subtitling and Teletext. The TEXT Button 16 Connecting the Mediamaster to a TV set 6 SETTING FROM THE MAIN MENU 16 Connecting to a TV and a video recorder 7 TV channels and radio channels 17 If your VCR does not have a SCART- TV Guide and Radio Guide 17 Connector 7 Edit Channels 17 Connecting to an analogue satellite- Rearrange List 18 receiver and a video recorder 7 Rename List 18 Connecting to Hi Fi system 8 Add channels 18 Preparing the remote control 8 Lock channels 18 Before you continue 8 Rearrange channels 19 REMOTE CONTROL 9 Remove channels 19 BASIC SETTINGS 10 USER PREFERENCES 19 Tuning procedure when RF Parental control 19 Connections are used 10 Language settings 20 The Welcome Menu 11 System settings 20 Language settings 11 On/Off Timer setting 21 Antenna Satellite configuration 11 GAME 21 Automatic channel Search 12 INSTALLATION SUBMENUS 22 Manual channel Search 13 Antenna Satellite configuration 22 VIEWING TV 13 Automatic channel search 22 General information 13 Manual channel search 22 TV screen format 14 Advanced channel search 22 Start/stop watching TV 14 Reinstall 23 Select channel 14 System Information 23 Program Information, the “ i ” button 14 GLOSSARY OF TERMS 24 TV Guide 15 PROBLEM SOLVING 25 TECHNICAL SPECIFICATION 26 MENUS SCREEN STRUCTURE 27 Nokia Multimedia Terminals operates a policy of continuous development. -

Coaxial Cable
ANALOG ELECTRICAL and DIGITAL VIDEO FORMATS and CONNECTORS Analog Electrical Formats/Connectors Component Video Component video is a type of video information that is transmitted or stored as two or more separate signals (as opposed to composite video, such as NTSC or PAL, which is a single signal). Most component video systems are variations of the red, green and blue signals that make up a television image. The simplest type, RGB, consists of the three discrete red, green and blue signals sent down three wires. This type is commonly used in Europe through SCART connectors. Outside Europe, it is generally used for computer monitors, but rarely for TV-type applications. Another type consists of R-Y, B-Y and Y, delivered the same way. This is the signal type that is usually meant when people talk of component video today. Y is the luminance channel, B-Y (also called U or Cb) is the blue component minus the luminance information, and R-Y (also called V or Cr) is the red component minus the luminance information. Variants of this format include YUV, YCbCr, YPbPr and YIQ. In component systems, the synchronization pulses can either be transmitted in one or usually two separate wires, or embedded in the blanking period of one or all of the components. In computing, the common standard is for two extra wires to carry the horizontal and vertical components, whereas in video applications it is more usual to embed the sync signal in the green or Y component. The former is known as sync-on-green. -

Multimedia Outlet System and Quickport® Connectivity Solutions
Multimedia Outlet System and QuickPort® Connectivity Solutions Guide Innovative Connector Systems For Audiovisual Applications Innovative Connector Solutions For Every Application When you connect to an audio, video, or data system in a conference room, classroom, or living room you expect quality and optimum performance. That expectation is the force that drives the design of our innovative line of audio, video, and data connectors. Leviton connectors and our modular Multimedia Outlet System (MOS) provide outstanding signal quality, cost-effective custom options, and quality connectivity solutions for today’s technology. CONNECTOR APPLICATIONS SOLUTIONS HDMI Projectors, Blu-Ray, Digital Media Players ü VGA Projectors, Laptops, PCs ü DATA Projectors, Laptops, PCs, Wireless Routers ü USB PCs, Laptops, Projectors, Drives, Peripherals ü 3.5 mm PCs, Mobile Media Players, MP3 Players ü Component Video DVD Player, Blu-Ray, Projectors, Media Players ü Composite Video and DVD Player, Media Players, Entertainment Consoles Stereo Audio ü S-Video DVD Player, VCR ü F-Connector Cable Box, Satellite Receiver ü RCA DVD, VCR, Audio ü BNC Broadcast/Professional Video ü Binding Post Speakers ü Banana Jack Stereo Audio ü 1 LEVITON.COM/MOS | 800.722.2082 / +1.425.486.2222 Education Solutions Classrooms have left behind the old days of slide projectors and chalkboards and moved into an era of technology-based educational tools. Leviton’s premier audio, video, and data solutions provide the connectivity needed for everything from multimedia projectors to tablets -

Home Theater Routing System Any Time
2048 Mercer Rd. Lexington, KY 40511 Phone: 859-233-4599 Fax: 859-233-4510 800/322-8346 Toll Free USA/Canada: 800-322-8346 Customer Toll Free USA & Canada Website: www.audioauthority.com [email protected] Any Source, Any Display, Home Theater Routing System Any Time. the desired source to be selected remotely via IR. The HD Matrix Router Capability Wallplates also have a convenient F-connector as a pass- The AVAtrix is a matrix configuration of HD component through for an antenna connection which allows terrestrial video, digital audio and stereo audio signals. Any of six HD content from the Wallplate (a coaxial cable must be sources may be routed to multiple remote Wallplates or run for antenna functionality). to the main output at any time. Each of the AVAtrix’s Cat 5 outputs is terminated at a Model 9878 Wallplate which provides a connection point for component video, digital Custom Options audio, and stereo analog audio. The AVAtrix is easy to install right out of the box, and loaded with all the features and options needed for com- Audio Authority’s balanced line architecture along with plex installations. It ships with its own IR remote control, our special cable length compensation circuitry, allows the but it can learn IR commands from other brand remotes signal to be transmitted up to 1,000 feet while preserving or operate via RS-232 commands from a 3rd party remote high definition signal clarity and vibrancy. control system. Each source input can be given a custom name that is displayed on the fluorescent display. -

General Scan Converter Installation Process
Scan Converter Installation Guide Software on supplied disks Please note: The software included with your scan converter is OPTIONAL. It is not needed to make the scan converter work properly. This software is a screen control utility only. It is not a driver. If you have not installed the software and you are having trouble making your scan converter work properly, installing the software will not help. It is recommended that you install your scan converter and have it working before you decide if you need to install the software - in most cases it is not needed. Installation There are three parts to setting up your scan converter - hardware installation, system setup, and software installation. Please note that there is extensive help on the AITech Web site (www.aitech.com). 1 HARDWARE INSTALLATION 1) CONNECTIONS There are four connections necessary to hook up you scan converter. First shut your system down, turn it off and follow the instructions below. 1) Remove the cable connection from your monitor at the VGA card on the rear of your computer (Figure 4). (Does not apply to laptop installation.) 2) Attach the 15-pin "D" connector attached to the Pocket Scan Converter 2000 to the VGA port on the computer (Figures 3, 4, 5). 3) Attach the VGA cable from your monitor to the side of the Pocket Scan Converter 2000. [Not Required] (Does not apply to laptop installation.) 4) Attach the video cable from the scan converter to the TV (discussed below). 5) Finally attach the power adapter to the scan converter (figure 3). -

Computer Interconnections Iv
COMPUTER INTERCONNECTIONS IV As a major geek, I probably spend more time looking at the back of a computer than I do the front of a television. Even so, having the gadget freak side of a geek in me too, I just had to buy the family one of those new flat panel TVs. If you think the back of your computer has a confusing assortment of connectors on it, look at the dark side of a recent model television and be prepared to be confused. This article will sort out this confusion, and in the process, we’ll note that more and more of the connections on computers are showing up on TVs and vice versa. This piece addresses only the actual video connections. Then there is HDTV in so many formats it will make you blind. We’ll have to save discussion on formats for another Tech Tip. What Are We Up Against? Just as our computers are hooked up to everything under the sun, televisions are expected to interface to lots of electronic goodies - including our computers! As we progress from the over-the-air analog TV that was designed pre-World War II, to the latest digital video medium of HDTV, the interface for these signals (and their connectors) have to change to keep up. Here’s a list of the video connections you will find on a Typical High-End TV. • F Connector • Composite • S-Video • Component • D-Sub (VGA) • DVI • HDMI If you are building a full-on home theater, you might use a Video Projectorthat adds more controls, such as an RS-232 connector, infrared remote control and even a jack to control curtains over your projection screen for normal or wide-screen modes! F Connector Let’s start with the most basic: the F connector is the most rudimentary type of interface used on televisions. -

Signal Types Than with Connector Types
White Paper Video Signal and Connector Types All rights reserved. Product description and product specifications are subject to change without notice. For latest product information, please visit Acnodes’ web site at www.acnodes.com 14628 Central Ave. Chino, CA91710 Tel: 909.597.7588 Fax: 909.597.1939 © Copyright 2015 Acnodes Corp. Video Signal and Connector Types P.1 Overview With the increase of technological advances such as the cable television, the VRC, the S-VHS VCR, the LaserDisk and DVD players, the satellite receiver, the PVR, the Home Theater PC, and the High-Definition TV, there is a huge assortment of video standards to handle along with a variety of cable types, terminations, and configurations to deliver them. There are three distinct concepts: signal formats, cable types, and connector types. Video devices use a variety of different interfaces. However, most video connector types share the common trait of being easy to connect. Because manufacturers need to balance convenience for the consumer use with balance, they prefer to use simple interfaces for video connectors that average users can connect and disconnect without having to tighten thumbscrews, or release tabs and latches. Digital Video connectors are used to deliver the highest quality video signal. The technology uses TMDS (Transition Minimized Differential Signaling) to transmit large amounts of digital data from the source to the display, resulting in high-image quality. A cable is a transmission line; its function is get signals from point to point without meaningful alteration. Consequently, when one has incompatible source signals and destinations, a cable won’t solve the problem.