VPOP3 Your Email Post Office User Manual
Total Page:16
File Type:pdf, Size:1020Kb
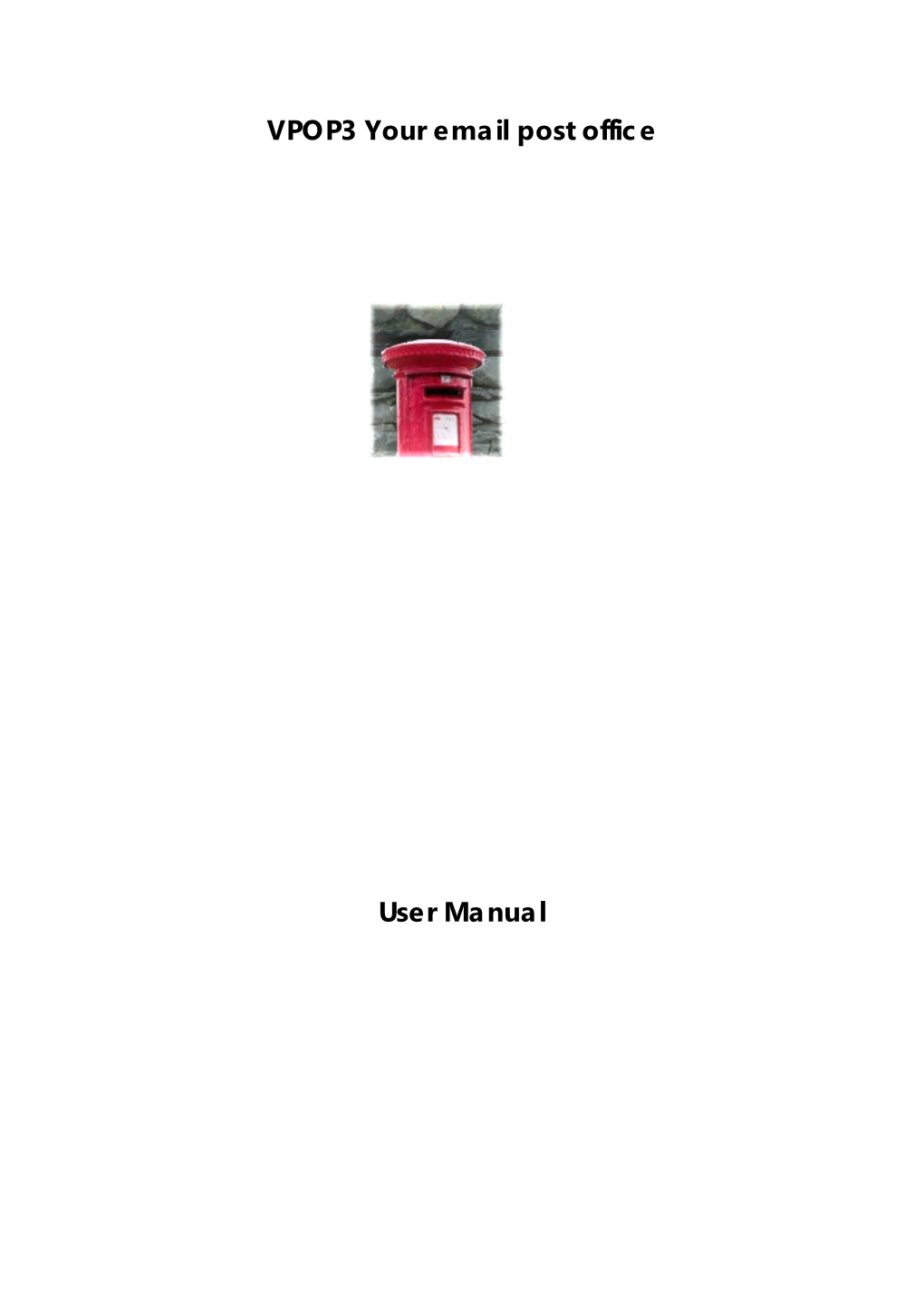
Load more
Recommended publications
-

GOLDBERG, GODLES, WIENER & WRIGHT April 22, 2008
LAW OFFICES GOLDBERG, GODLES, WIENER & WRIGHT 1229 NINETEENTH STREET, N.W. WASHINGTON, D.C. 20036 HENRY GOLDBERG (202) 429-4900 JOSEPH A. GODLES TELECOPIER: JONATHAN L. WIENER (202) 429-4912 LAURA A. STEFANI [email protected] DEVENDRA (“DAVE”) KUMAR HENRIETTA WRIGHT THOMAS G. GHERARDI, P.C. COUNSEL THOMAS S. TYCZ* SENIOR POLICY ADVISOR *NOT AN ATTORNEY April 22, 2008 ELECTRONIC FILING Marlene H. Dortch, Secretary Federal Communications Commission 445 12th Street, SW Washington, DC 20554 Re: Broadband Industry Practices, WC Docket No. 07-52 Dear Ms. Dortch: On April 21, on behalf of Vuze, Inc. (“Vuze”), the undersigned e-mailed the attached material to Aaron Goldberger and Ian Dillner, both legal advisors to Chairman Kevin J. Martin. The material reflects the results of a recent study conducted by Vuze, in which Vuze created and made available to its users a software plug-in that measures the rate at which network communications are being interrupted by reset messages. The Vuze plug-in measures all network interruptions, and cannot differentiate between reset activity occurring in the ordinary course and reset activity that is artificially interposed by a network operator. While Vuze, therefore, has drawn no firm conclusions from its network monitoring study, it believes the results are significant enough to raise them with network operators and commence a dialog regarding their network management practices. Accordingly, Vuze has sent the attached letters to four of the network operators whose rate of reset activity appeared to be higher than that of many others. While Vuze continues to believe that Commission involvement in this Marlene H. -

The Internet Companion, 2Nd Edition
The Internet Companion, 2nd edition The Internet Companion A Beginner's Guide to Global Networking (2nd edition) by Tracy LaQuey The OBS is pleased to present our free, "distributive" full-text HTML version of the second edition of this bestselling title, linked to resources around the world. As with all our distributive publications, we invite you to browse, comment, and send in your link suggestions. We are also pleased to offer paths to a sibling version of the Internet Companion, produced as a class project at the University of North Carolina. This use of online files points the way to a new form of reading and publishing on the Net: true interactivity where the students or readers can affect a book's content by finding, choosing, and implementing links for it. About the Internet Companion What World Media is Saying About the Internet Companion About Tracy LaQuey Copyright The Internet Companion at the University of North Carolina Buy this Book http://www.obs-us.com/obs/english/books/editinc/top.htm (1 of 3) [5/1/1999 11:46:04 PM] The Internet Companion, 2nd edition Contents Front Matter Foreword Preface Chapter 1 What Is the Internet and Why Should You Know About It? Whence It Came It Keeps Going and Going . The Equalizer Peeling Back the Layers: Differences between Networks Convergence: A Traffic Circle on the Information Highway Mrs. Smith Connects to Washington Business Use Backing Out of the Driveway The Future Chapter 2 Internet: The Lowdown A Network of Networks In the Beginning How Computers Talk Who Runs the Internet? Acceptable -

Emerging Internet Oligopolies: a Political Economy Analysis
Michele Javary and Robin Mansell Emerging internet oligopolies: a political economy analysis Book section Original citation: Originally published in Mansell, Robin and Javary, Michele (2002) Emerging internet oligopolies: a political economy analysis. In: Miller, Edythe S. and Samuels, Warren J., (eds.) An Institutionalist Approach to Public Utilities Regulation. Michigan State University Press, East Lansing, Michigan, pp. 162-201. ISBN 9780870136245 © 2002 Michigan State University Press This version available at: http://eprints.lse.ac.uk/10442/ Available in LSE Research Online: August 2014 LSE has developed LSE Research Online so that users may access research output of the School. Copyright © and Moral Rights for the papers on this site are retained by the individual authors and/or other copyright owners. Users may download and/or print one copy of any article(s) in LSE Research Online to facilitate their private study or for non-commercial research. You may not engage in further distribution of the material or use it for any profit-making activities or any commercial gain. You may freely distribute the URL (http://eprints.lse.ac.uk) of the LSE Research Online website. This document is the author’s submitted version of the book section. There may be differences between this version and the published version. You are advised to consult the publisher’s version if you wish to cite from it. 3vTrebrw.doc 20/08/2014 1:58 PM Emerging Internet Oligopolies: A Political Economy Analysis by Michele Javary and Robin Mansell * SPRU - Science and Technology Policy Research University of Sussex, Falmer, Brighton, East Sussex BN1 9RF, UK Email: [email protected]; [email protected] First Draft - Not for citation or distribution without the authors’ permission Chapter prepared for a volume of essays honoring Harry M Trebing, edited by Warren J Samuels and Edythe Miller, forthcoming Michigan State University Press, 2000. -

Internet Trends 1995
Internet Trends 1995 Mary Meeker February 1996 MORGAN STANLEY U.S. Investment Research February 1996 Mary Meeker (212) 761-8042 / [email protected] Technology/New Media Chris DePuy (212) 761-6562 / [email protected] The Internet Report Morgan Stanley Global Technology Group: Other Contributors: Data Networking: George Kelly Economist: Steve Roach PC Software/Hardware & New Media: Mary Meeker Publishing: Doug Arthur Enterprise Software: Chuck Phillips Telecommunications Services: Stephanie Comfort Server Hardware: Steve Milunovich Cable Television: Rich Bilotti Telecommunications Equipment: Neil Danzger Financial Services: David Hilder Computer Services: Mark Wolfenberger Emerging Growth: Mike Sorell Semiconductors: Alan Rieper Semi. Equip., Wireless & Peripherals: Robert Maire Design Software: Alkesh Shah Distribution: Shelby Fleck Cross Industry: Bob Austrian European Technology: Angela Dean Japanese Technology: Takatoshi Yamamoto Japanese Technology: Mitsuko Morita Japanese Technology: Noriko Oki Asia/Pacific Electronics: Richard Wei This memorandum is based on information available to the public. No representation is made that it is accurate or complete. This memorandum is not an offer to buy or sell or a solicitation of an offer to buy or sell the securities mentioned. Morgan Stanley & Co. Inc. and others associated with it may have positions in and effect transactions in securities of companies mentioned and may also perform or seek to perform investment banking services for those companies. MORGAN STANLEY Acknowledgments The authors would like to thank the individuals who helped Morgan Stanley's Technology investment banking team has make this book possible. A report of this scope would not also been critical in helping us uncover emerging have been possible without a lot of hard work and a lot of companies in all areas of technology, most recently related support from many people. -

THUS Group Plc Plc THUS Group THUS Group Plc Annual Report 2008 Annual Report Annual Report 2008
THUS GroupTHUS plc www.thus.net THUS Group plc Annual ReportAnnual 2008 Annual Report 2008 THUS Group plc 1-2 Berkeley Square 99 Berkeley Street Glasgow G3 7HR THUS Group plc Annual Report 2008 THUS Group plc delivers advanced Ancillary Information: Shareholder and Contact Information telecommunication services to large business customers and public sector Analysis of shareholders (as at 31 March 2008) Share dealing < THUS Group’s shares may be bought or sold at competitive rates. For further details, organisations throughout the UK. Number of Numbers please contact Stocktrade on 0845 601 0995, quoting LOWC0078. Alternatively, Range of holdings shareholders of shares please contact Equiniti on 0871 384 2020 or at www.shareview.co.uk. 73 1–100 287,526 5,402,914 It tailors these services to suit small 101–200 12,694 1,790,592 201–600 8,003 2,793,030 ShareGift and mid-sized businesses through 601–1,000 1,950 1,601,597 ShareGift is an independent registered charity which provides a free service for 1,001–5,000 2,208 4,475,093 shareholders wishing to give small holdings of shares to benefit charitable causes. 5,001–100,000 479 9,227,462 It may be especially useful for those who wish to dispose of a small parcel of shares its Demon branded product range. 100,001 and above 120 157,741,679 which would cost more to sell than they are worth. There are no capital gains tax implications on gifts of shares to charity and it is also possible to obtain income tax relief. -

Broadband Reporttm April 2001
The Broadband ReportTM April 2001 www.emarketer.com The Broadband Report Methodology 13 I Global 15 A. Broadband Readiness 16 B. Internet Users 18 C. Broadband Access 19 Cable 20 DSL 20 Alternative Broadband Technologies 21 II North America 23 Internet Users 24 Internet Penetration 25 Broadband Access 26 Cable 27 DSL 29 Alternative Broadband Technologies 30 A. Canada 30 Internet Users 31 Dial-Up 32 Broadband Access 33 Cable 35 DSL 36 Fixed Wireless 36 Satellite 37 Fiber to the Home (FTTH) 37 B. United States 38 Internet Users 39 Dial-Up 41 Access Revenues 43 Broadband Access 44 Cable 49 DSL 52 3 ©2001 eMarketer, Inc. Reproduction of information sourced as eMarketer is prohibited without prior, written permission. Note: all data in this report (other than that sourced as eMarketer) was obtained from published, publicly available information. The Broadband Report Alternative Broadband Technologies 55 Fixed Wireless 56 Satellite 57 Fiber to the Home (FTTH) 58 Powerline Technology 58 Broadcast Technology 59 User Demographics 59 Demographics: Age and Gender 61 Demographics: Income 62 Demographics: Location 62 Demographics: Race 65 Usage 66 III Europe 71 Internet Users 72 Internet Penetration 73 Dial-Up 73 Broadband Access 73 Broadband Access Revenues 76 DSL 78 Alternative Broadband Technologies 79 A. Austria 80 Internet Users 81 Dial-Up 81 Broadband Access 82 Cable 83 DSL 83 Alternative Broadband Technologies 84 B. Belgium 85 Internet Users 86 Dial-Up 86 Broadband Access 87 4 ©2001 eMarketer, Inc. Reproduction of information sourced as eMarketer is prohibited without prior, written permission. Note: all data in this report (other than that sourced as eMarketer) was obtained from published, publicly available information. -

First Results from Vuze Network Monitoring Tool
First Results from Vuze Network Monitoring Tool Released April 18th, 2008: Revision to Appendix A 1.0 Background Following allegations that certain ISPs were engaged in network management practices that, in some cases, involved sending false reset packets to artificially interrupt network connections, Vuze created a software plug‐in (“Vuze Plug‐In”) that could be installed in the Vuze Platform application. The Vuze Plug‐In monitors all potential network interruptions that a user experiences due to reset messages, not interruptions specifically related to use of the Vuze platform. The objective of the Vuze Plug‐In was to add relevant data to the traffic throttling debate, and encourage that decisions be made based on facts. This report summarizes all data collected and aggregated from the Vuze Plug‐In from January 1st up to and including 13th April 2008. 2.0 Methodology 2.1 Sample o In January 2008 a limited group of beta testers were invited to install the Vuze Plug‐In o On March 18th 2008, all Vuze users were invited to install the Vuze Plug‐In o Once the plug‐in is installed, each user has the option of sharing the data with Vuze for purposes of aggregation. These results reflect data only from users who chose to share their results with Vuze o To date, 8000 users around the world have installed the Vuze Plug‐In. o To date over 1,000,000 hours of data have been collected o To date, data has been collected relating to over 1200 different ASNs (Autonomous System Number). An ASN is a unique identifier for individual IP networks and routers o The data summary below includes all ASNs with at least 20 unique users collecting and sharing information (Complete data results for all users is contained in Appendix A) 2.2 Data collection The Vuze Plug‐In constantly monitors the rate of network interruptions occurring from RST (“reset”) packets by measuring the total number of attempted network connections and the total number of network connections that were interrupted by a reset message. -

Introduction Once Known Only to Researchers and True Hackers, The
Introduction Once known only to researchers and true hackers, the TCP/IP stack of communications protocols has risen to prominence along with the explosion of the Internet and the World Wide Web. It seems every PC these days comes with dial-up protocol software for Net access, and every LAN and WAN has a gateway into the TCP/IP Internet world. Many companies and individuals are setting up Web servers on desktop computers using shareware or the latest commercial server software packages. The proliferation of computers accessing the public Internet is itself sufficient reason for network and information systems professionals to want to master the ins and outs of TCP/IP. An even more pressing reason, however, is the increasing use of private and public TCP/IP networks to link corporate networks into enterprise-wide, distributed computing and information systems. Mission-critical corporate applications require new levels of security, throughput, and reliability. As you'll see throughout this book, the TCP/IP protocol suite has been evolving to meet those challenges. There are new opportunities to exploit as well—technologies such as interactive multimedia conferencing and object- and component-based Java and ActiveX applications. These, too, place new demands on the network infrastructure. Inside this book, you'll find answers to many of the questions you might have about the TCP/IP stack. If you are new to packet-switched approaches, this book will help you master the concepts and architecture of a leading technology. If you've been working with TCP/IP-based networks, you will find useful information on recent extensions that support new forms of multimedia, multicasting, and multiple protocol/interoperable networks, along with enhanced addressing and security features. -

Internet Governance in the UK
Internet Governance in the UK. Richard Collins. 2004. [email protected] Draft – not for citation or publication. It is through the complexity of the empirical that one gets a sense of the irreducibility and contestability of the social, the disjunctures between the programmatic statements of policy and the messiness of actuality…. Empiricism is, in this sense, opposed to “social theory” in so far as what is called social theory can too often over-determine what is and what can be said about empirical investigations (Barry 2001: 22). Introduction. The Internet is now indispensable. The UK government has recognised its importance for the UK’s economic, social and political future eg in the White Paper on Competitiveness (which stressed the importance of ICTs and the Internet for improving the UK’s competitiveness and economic performance [DTI 1998]) and in aiming both to have all Government services available online and universal Internet access for all who want it by 2005. Yet, in spite of the Internet’s importance and the challenges posed by an overstretched Internet infrastructure having to cope with the increasing demand of millions of new users for faster connections and new wireless applications, Internet governance, in contrast to earlier wired and wireless communication systems, is informal, un-codified and dispersed. Rather than the vertically integrated end to end systems adopted for wired voice telephony and wireless broadcasting, the Internet is dis-integrated with different firms handing on traffic to each other, operating in separate layers and under different governance regimes. Three myths of Internet governance prevail - none is well founded. -

Celebrating 25 Years of UK Internet
Celebrating 25 years of UK internet Prepared by: Point Topic Ltd. Innovation Warehouse 1 East Poultry London EC1A 9PT Adroit Economics 31 Finchley Road Hale Altrincham, Cheshire WA15 9RE Date: September 2020 Table of Contents 1. INTRODUCTION FROM ISPA .......................................................................................... 3 2. GENERATIONS OF CHANGE – ROCK WALLS TO DIGITAL WORLDS ................................... 5 3. TWENTY-FIVE YEARS OF PROGRESS............................................................................... 6 Network Coverage ...................................................................................................................................... 6 Broadband Speeds ..................................................................................................................................... 7 Subscriber Numbers ................................................................................................................................... 9 Cost .......................................................................................................................................................... 11 4. OVERVIEW OF THE ISP SECTOR ................................................................................... 13 Infrastructure Providers ........................................................................................................................... 13 Service Providers in the Consumer Market .............................................................................................. -

British Computer Networks and the Internet, 1970-1995
University of Warwick institutional repository: http://go.warwick.ac.uk/wrap A Thesis Submitted for the Degree of PhD at the University of Warwick http://go.warwick.ac.uk/wrap/1197 This thesis is made available online and is protected by original copyright. Please scroll down to view the document itself. Please refer to the repository record for this item for information to help you to cite it. Our policy information is available from the repository home page. From Diversity to Convergence: British Computer Networks and the Internet, 1970-1995 by Dorian James Rutter A thesis submitted in partial fulfilment of the requirements for the degree of Doctor of Philosophy in Computer Science Department of Computer Science University of Warwick July 2005 Contents LIST OF TABLES............................................................................................................................... VI LIST OF FIGURES............................................................................................................................VII ACKNOWLEDGEMENTS ................................................................................................................XI DECLARATION .............................................................................................................................. XIII ABSTRACT....................................................................................................................................... XIV ABBREVIATIONS.............................................................................................................................XV