Setting Ipad Restrictions
Total Page:16
File Type:pdf, Size:1020Kb
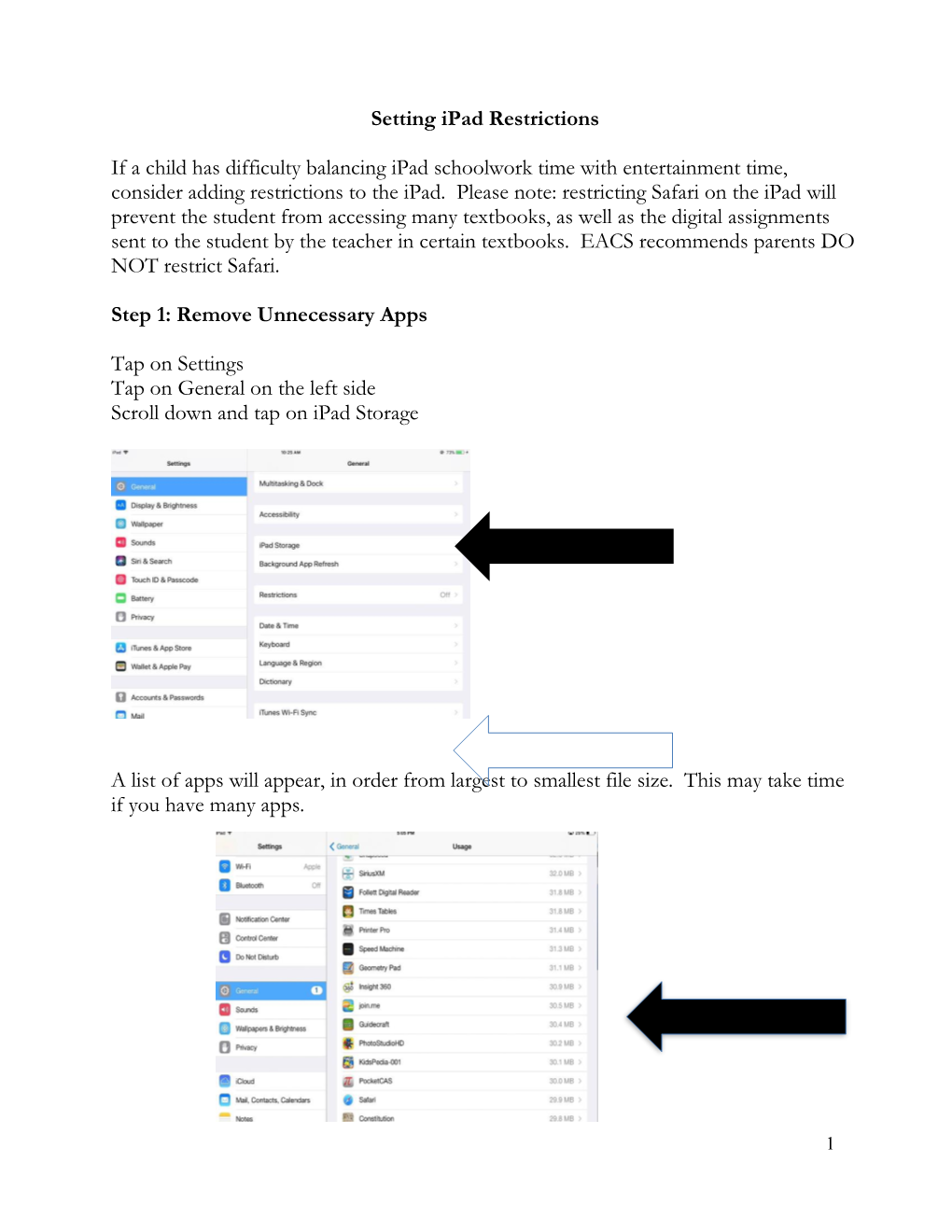
Load more
Recommended publications
-

Laptop Policy, Procedures and Information
MacBook Computer Manual Procedures and Information Brandon Valley High School Brandon, South Dakota Brandon Valley High School MacBook Air Computer Program The Brandon Valley High School staff has been having on-going discussions about how we can move our school forward to better serve our students. As a staff, we feel that it is important to constantly be looking for ways to improve the educational experience for our students to help prepare them for their next step. Though we have been very successful in the past, based on certain indicators, it is key to the success of our future students that we continue to adapt, adjust, and innovate to meet the changing needs of our students in and out of the classroom. Based on this premise, the BVHS staff is excited to launch a learning initiative, iInvest, to begin with the 2016-2017 School Year. Providing all students with 24-7 access to computers is a major component of the iInvest Intiaitive. We believe that the use of the computers and access to available technology, integrated throughout our program of instruction, will help prepare students for their future. The use of technology will allow our students to collect, analyze, consider and communicate ideas and information from an enormous pool of available resources. Through effective planning, our staff will guide students in the analysis, synthesis and evaluation of this vast store of information and help them apply it to complex and practical real-world problems in the classroom. Through the use of the Mac Book Air computers, the teaching and learning process will change over time with students assuming more responsibility for their learning and teachers becoming coaches in the classroom rather than dispensers of knowledge. -

Apple Education Parent Guide to Privacy
Apple Education Parent Guide to Privacy This guide is designed to help parents and guardians understand how Apple helps protect the privacy of your student’s information. Our goal is to provide the best tools for learning, while making sure our technology works in ways that protect your student’s privacy and keep their data safe. Privacy and security are fundamental to the design of Apple’s hardware, software and services, and we have the following policies regarding student information: • We don’t sell student information, and we never share it with other companies for marketing or advertising purposes. • We don’t build profiles of students based on email content or web browsing habits. • We don’t collect, use or disclose personal student information other than to provide relevant educational services. Whether your school provides an iPad or a Mac, or your student brings their own device to school, this guide provides privacy details about the following categories related to the student experience: • Student accounts — an ID from Apple that gives your student access to services and other learning materials. • Student data — the information stored about your student, and the information your student produces by creating digital work. • Device management — how schools set up and manage iPad and Mac to ensure a productive learning environment. • Digital citizenship — the best practices for using technology at school and at home. Student Accounts iPad and Mac are like your student’s locker, desk and lab bench all in one — a place where their materials and schoolwork are all instantly accessible. For example, your student may be reading and taking notes on their iPad or Mac, or creating multimedia projects to document a science experiment. -

Family Guide to Google Classroom
Family Guide to Google Classroom What is Google Classroom Google Classroom is a secure platform that teachers will use to organize and send schoolwork to your children during this time of remote education. You also can send work back to teachers on the same platform. Use this guide to learn how to get into Google Classroom and submit assignments. If you have trouble logging in to Google Classroom, you can use this website https://theveeya.com/GreatHeartsFamilyHelp/ to submit questions. For questions about individual classes, reach out to your student’s teacher. Table of Contents Setting Up Google Classroom for the First Time ........................................................................................... 2 Navigating Google Classroom ........................................................................................................................ 3 Submitting an Assignment from Your Computer .......................................................................................... 4 Submitting an Assignment from Google Classroom App .............................................................................. 5 Scanning/Saving Paper Worksheets Using a Mobile Device ......................................................................... 6 Using Android or iPhone (using Google Classroom app) ........................................................................... 6 Using iPhone/iPad (using iCloud app) ....................................................................................................... 7 Using iPhone/iPad -

What's New for Enterprise and Education-WWDC 2020
What’s New for Enterprise and Education WWDC 2020 June 2020 (v1.0) Contents Introduction 3 Integration and Setup 4 Deployment and Provisioning 5 Configuration Management 6 Identity Management 13 Content Distribution 15 Security and Compliance 16 App Updates 21 AppleSeed for IT 23 Deprecated Services 24 Additional Resources 25 2 What’s New for Enterprise and Education June 2020 Introduction This document is for IT administrators who want to learn about the new security and deployment-related features across Apple platforms as of WWDC 2020. There are also updates to Apple School Manager, Apple Business Manager, and AppleSeed for IT, as well as changes to the Apple mobile device management (MDM) protocol and its associated payloads. This document supplements the Deployment Reference for iPhone and iPad, the Deployment Reference for Mac, and Mobile Device Management Settings for IT Administrators, all designed to help administrators understand the key technologies for deploying Apple devices at scale and providing an optimal experience for users. NOTE: This material is provided for information purposes only; Apple assumes no liability related to its use. The Apple software and services discussed hereunder are pre-release versions that may be incomplete and may contain inaccuracies or errors that could cause failures or loss of data. 3 What’s New for Enterprise and Education June 2020 Integration and Setup Apple School Manager and Apple Business Manager System for Cross-domain Identity Management (SCIM) Administrators can use SCIM to import users into Apple School Manager and Apple Business Manager. SCIM allows them to merge Apple School Manager and Apple Business Manager properties (such as SIS user name and grades in Apple School Manager, and roles in Apple School Manager and Apple Business Manager) over account data imported from Microsoft Azure Active Directory (Azure AD). -

Peregian Springs State School Mlearning BYO Ipad Program
Peregian Springs State School mLearning BYO iPad Program Background Some parents ask about the evidence on which we are basing our ‘bring your own’ device programs. Research into technology in classrooms has been conducted over the last 30 years with the most influential and definitive research being done by Dr Reuben Puentedura. His research has shown that using technology to support instruction in a planned way (across K-12) rather than just having children play learning games has a significantly higher effect on student outcomes than introducing technology in later schooling years. IPads have been trialled in classrooms around Australia since 2011. There is a plethora of information on the Internet about these trials and their success in increasing student engagement, responsibility and a range of learning outcomes. These trials were so successful that in 2012 the Department of Education in Queensland provided every school with 10 iPads to be used with students with disabilities and learning difficulties. Of particular use to our school is the research undertaken by our own Department and also that of Victoria where one-to-one programs have been implemented widely for many years. The following websites provide some reading on this, should you be interested. • http://education.qld.gov.au/smartclassrooms/documents/enterprise-platform/pdf/ipad-trial.pdf • http://www.ipadsforeducation.vic.edu.au/pubs/ipads-for-learning/2017-ipad-trial • http://cheltenhamps.vic.edu.au/wp- content/uploads/sites/13/2014/11/iPads_for_learning_In_your_hands_trial_evaluation_report.pdf Our Regional Technology Manager (who is employed by the Department to work with schools to develop these programs) also has provided a number of resources to our School Council. -

Getting Started with Schoolwork (PDF)
Getting Started with Schoolwork A teacher’s guide to the Schoolwork app for iPad 1 Introducing Schoolwork Contents Schoolwork is a powerful iPad app that helps you and your students use Introducing Schoolwork the power of iPad more effectively. You can easily distribute and collect assignments, keep an eye on student progress in educational apps, and Before you get started collaborate one on one with students from anywhere, in real time. It’s Create your first Handout easy for students to use, too. Assignments automatically appear on Add file activities their iPad devices, organized by due date and class. And Schoolwork Collaborate with students helps you keep track of how everyone in class is doing, so you can tailor Add app activities your teaching to the needs of each student. View class and student progress Some of the most useful educational materials are found within apps. Do more with Handouts With Schoolwork, you can browse supported apps to find content that fits your curriculum, then share specific app activities with your Privacy students. In a single tap, they can go directly to the right activity. Schoolwork Setup Resources This guide will take you through an overview of Schoolwork. You’ll learn how to get started and discover how to integrate Schoolwork into your daily classroom workflows. Before you get started Schoolwork is an app for iPad and is easy to set up in Apple School Manager. Work with your school’s technology manager to make sure the required school accounts and classes are set up for you and your students and that the student progress feature is enabled in Apple School Manager. -

Summer 2014 Instructional Technology Offerings
Summer 2014 Instructional Technology Offerings If you are ready to learn new ways to integrate technology into your curriculum, here are the opportunities available for Summer 2014. Dates follow the course description. Most classes run from 8:00 am – 4:00 pm with lunch on your own. AM Classes are from 8:00-11:30. PM Classes are from 12:30-4:00. Locations are noted in the online calendar. Link for online registration: http://www.clover.k12.sc.us/Page/5297. iOS Devices (8 Recertification Points) Participants gain experience using iOS devices like the iPad. They learn basic navigation and explore key accessibility features and apps as they apply to teaching and learning. Please bring your iPad with you. Fits into the Basics Mobile Device Learning Category. Offered: 6/10/2014 OS X (8 Recertification Points) Participants gain fundamental skills with the built-in applications and features of OS X as they apply to teaching and learning and professional productivity. Please bring your MacBook with you. Fits into the Basics Mobile Device Learning Category. Offered: 6/11/2014 My Big Campus Basics (4 Recertification Points) This session will cover how to get started with MBC including forming groups and organizing content for sharing as well as using announcements and discussions. Please bring your Laptop (PC or Mac) with you. Fits into the Communication Mobile Device Learning Category. Offered: 6/10/2014 AM, 6/23/2014 AM, 7/30/2014 AM My Big Campus: Communicating with Your Students (4 Recertification Points) My Big Campus’ basic features revolve around communication, modeling the modern workplace. -

Apple Features
5 Apple Features TO DRIVE EDUCATION Open doors and new opportunities with an enhanced educational experience. Among a multitude of leading platforms to choose from, Apple excels when it comes to multifaceted collaboration, creativity and critical thinking, as well as security and privacy. With both a deep history and commitment to education, Apple unveils classroom-altering education features with every Whether you are evaluating if Apple is right for your operating system release to enhance the teaching and learning school, or you have Apple but haven’t implemented the experience, while making it easier for you to empower your latest education features, read on to learn: users. And, by unlocking this Apple functionality with a mobile device management (MDM) solution, you can maximize the potential of Apple — all without adding additional resources. 5 Apple education features currently available How to take full advantage of each offering for in-person or at-home education 5 Apple education features currently available 1 Apple School Manager 2 Flexible Deployment Models 3 Classroom Management 4 Device Management 5 Ecosystem of Apps But first, let’s cover device management basics Early education technology programs were not without their challenges. Student device programs required IT to deploy, secure and manage hundreds, if not thousands, of devices manually, which was both time-consuming and lacked quality assurance measures. In 2010, Apple delivered — and improved upon every year — a robust management framework called mobile device management for managing macOS, iPadOS and iOS devices. MDM offers a clear path to streamline large- and small-scale device deployment, enrollment into management, inventory collection, consistent app and content distribution, and device security. -

Getting Started with Schoolwork En-GB.Pages
Getting Started with Schoolwork A teacher’s guide to the Schoolwork app for iPad educational apps, and collaborate one to one with students from anywhere, in real time. It’s easy for students to use too. Assignments automatically appear on their iPad devices, organised by due date and class. And Schoolwork helps you keep track of how everyone in class is doing, so you can tailor your teaching to the needs of each student. Some of the most useful educational materials are found within apps. With Contents Schoolwork, you can browse supported apps to find content that fits your Introducing Schoolwork curriculum, then share specific app activities with your students. In a single Before you get started tap, they can go directly to the right activity. Create your first Handout This guide will take you through an overview of Schoolwork. You’ll learn how Add file activities to get started and discover how to integrate Schoolwork into your daily classroom workflows. Collaborate with students Add app activities View class and student progress Do more with Handouts Privacy Schoolwork Setup Resources Introducing Schoolwork Schoolwork is a powerful iPad app that helps you and your students use the power of iPad more effectively. You can easily distribute and collect assignments, keep an eye on student progress in 1 Before you get started your school’s technology manager to make sure the required school Schoolwork is an app for iPad accounts and classes are set up for you and your students and that the and is easy to set up in Apple student progress feature is enabled in School Manager. -

Schoolwork on Ipads [email protected] March 31, 2021
Classroom and Schoolwork on iPads [email protected] March 31, 2021 TECH TIME Teachers must ‘Set up’ iPads - NOT Kids he New 1 to 1 iPad setup REQUIRES T teachers in K - 2 to set up the devices the first time. Put in student email and assigned password ONLY. Set the ‘passcode’ to match the password. Choose language/country. THEN, you have to sign them into ClassLink, Office 365, Google Apps, Outlook and IReady. Once this is done, the kids only put in the 4 Billy’s small group to their practice app - and then digit password the rest of the year! HUGE LOCK them into it till the timer rings after 20 mins. time saver! Later, send his small group a book to read, a site New Workflows on Safari to research, and more. Ariana is rocking her research by using Safari and t’s a new day for iPad users! A new 1 to 1 set Notes at the same time. She drags and drops up for iPads is going to make a world of I pictures and text of Hippos from the internet to difference for teachers using two apps from Notes. Next, she drags the citation over as well. Apple: Classroom and Schoolwork. This is Classroom then lets you share her screen so “Paradigm Shift” territory. Classroom has others can see how she solved the problem. been around for many years, but it was a bit ineffective when it came to sending files to your students. Schoolwork is my top choice to Schoolwork send files, grade files, return files to merging writers have so many ideas. -

Nursing-Computer-Sof
Updated April 2014 UTHSC College of Nursing Computer and Software Requirements Each incoming student must have a laptop computer BEFORE the start of Nursing’s on- campus technology orientation. Students coming into the BSN or CNL program are required to have an iPad Mini tablet for use during clinicals. This is included in the course materials fees and you will recieve your iPad during orientation. Tips for Purchasing a Computer: 1. Take a good, honest look at your computer. If it is several years old or does not meet all of the requirements below, go ahead and invest in a new computer prior to the start of classes. Each year we see a handful of students who start their programs with a marginal machine and find after a few weeks that the computer is inadequate or it crashes. They are then saddled with the task of buying a new computer and getting it ready for use while also trying to keep up with schoolwork. Like your tuition, your computer is an investment in your education and should be treated as such. 2. Do not allow your children to use your school computer. Again, we’ve seen many students run into computer problems when their children make changes on their computers or surf the Web and pick up a variety of viruses and malware. About Macintosh Computers: Students will be responsible for making sure their non- Windows computer can perform all required tasks and run all necessary applications as specified by this document AND their individual professors. Minimum Apple Laptop Requirements Mac computer with a i3, i5, or i7 processor Mac -

Ios Security Ios 12.3
iOS Security iOS 12.3 May 2019 Contents Page 5 Introduction Page 6 System Security Secure boot chain System Software Authorization Secure Enclave OS Integrity Protection Touch ID Face ID Page 15 Encryption and Data Protection Hardware security features File Data Protection Passcodes Data Protection classes Keychain data protection Keybags Page 25 App Security App code signing Runtime process security Extensions App Groups Data Protection in apps Accessories HomeKit SiriKit HealthKit ReplayKit Secure notes Shared notes Apple Watch Page 39 Network Security TLS VPN Wi-Fi Bluetooth Single sign-on Continuity AirDrop security Wi-Fi password sharing iOS Security | May 2019 2 Page 47 Apple Pay Apple Pay components How Apple Pay uses the Secure Element How Apple Pay uses the NFC controller Credit, debit, and prepaid card provisioning Payment authorization Transaction-specific dynamic security code Paying with credit and debit cards in stores Paying with credit and debit cards within apps Paying with credit and debit cards on the web Contactless passes Apple Pay Cash Transit cards Student ID cards Suspending, removing, and erasing cards Page 58 Internet Services Apple ID iMessage Business Chat FaceTime iCloud iCloud Keychain Siri Safari Suggestions, Siri Suggestions in Search, Lookup, #images, News app, and News widget in non-News countries Safari Intelligent Tracking Prevention Page 73 User Password Management App access to saved passwords Automatic strong passwords Sending passwords to other people or devices Credential provider extensions Page