Getting Started with Stata for Windows R Release 12
Total Page:16
File Type:pdf, Size:1020Kb
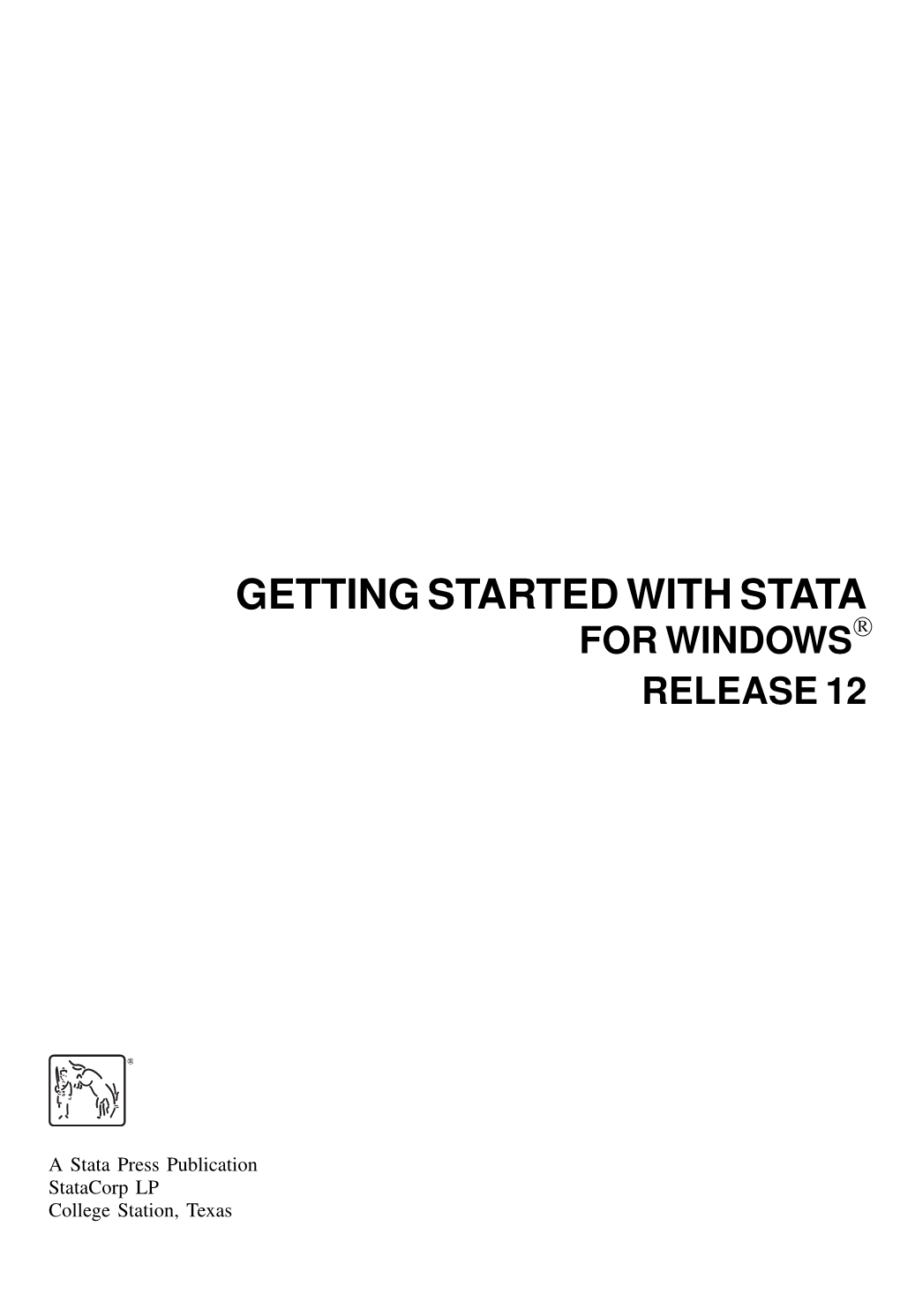
Load more
Recommended publications
-

Titans and Trolls of the Open Source Arena
Titans and Trolls Enter the Open-Source Arena * by DEBRA BRUBAKER BURNS I. Introduction .................................................................................... 34 II. Legal Theories for Open Source Software License Enforcement ................................................................................... 38 A. OSS Licensing .......................................................................... 38 B. Legal Theories and Remedies for OSS Claims .................... 40 1. Legal Protections for OSS under Copyright and Contract Law ..................................................................... 40 Stronger Protections for OSS License under Copyright Law ................................................................... 40 2. Copyright-Ownership Challenges in OSS ....................... 42 3. Potential Legal Minefields for OSS under Patent Law ...................................................................................... 45 4. Added Legal Protection for OSS under Trademark Law ...................................................................................... 46 5. ITC 337 Action as Uncommon Legal Protection for OSS ..................................................................................... 49 III. Enforcement Within the OSS Community .................................. 49 A. Software Freedom Law Center Enforces OSS Licenses .... 50 B. Federal Circuit Finds OSS License Enforceable Under Copyright Law ......................................................................... 53 C. Commercial OSS -

Green Tweets
twitter_praise_page Page i Thursday, March 12, 2009 12:35 PM Praise for Twitter API: Up and Running “Twitter API: Up and Running is a friendly, accessible introduction to the Twitter API. Even beginning web developers can have a working Twitter project before they know it. Sit down with this book for a weekend and you’re on your way to Twitter API mastery.” — Alex Payne, Twitter API lead “This book rocks! I would have loved to have had this kind of support when I initially created TwitDir.” — Laurent Pantanacce, creator of TwitDir “Twitter API: Up and Running is a very comprehensive and useful resource—any developer will feel the urge to code a Twitter-related application right after finishing the book!” — The Lollicode team, creators of Twitscoop “A truly comprehensive resource for anyone who wants to get started with developing applications around the Twitter platform.” — David Troy, developer of Twittervision “An exceptionally detailed look at Twitter from the developer’s perspective, including useful and functional sample code!” — Damon Cortesi, creator of TweetStats, TweepSearch, and TweetSum “This book is more than just a great technical resource for the Twitter API. It also provides a ton of insight into the Twitter culture and the current landscape of apps. It’s perfect for anyone looking to start building web applications that integrate with Twitter.” — Matt Gillooly, lead developer of Twalala “A wonderful account of the rich ecosystem surrounding Twitter’s API. This book gives you the insight and techniques needed to craft your own tools for this rapidly expanding social network.” — Craig Hockenberry, developer of Twitterrific twitter_praise_page Page ii Thursday, March 12, 2009 12:35 PM Twitter API: Up and Running Twitter API: Up and Running Kevin Makice Beijing • Cambridge • Farnham • Köln • Sebastopol • Taipei • Tokyo Twitter API: Up and Running by Kevin Makice Copyright © 2009 Kevin Makice. -

Learning Ios Design Addison-Wesley Learning Series
Learning iOS Design Addison-Wesley Learning Series Visit informit.com/learningseries for a complete list of available publications. The Addison-Wesley Learning Series is a collection of hands-on programming guides that help you quickly learn a new technology or language so you can apply what you’ve learned right away. Each title comes with sample code for the application or applications built in the text. This code is fully annotated and can be reused in your own projects with no strings attached. Many chapters end with a series of exercises to encourage you to reexamine what you have just learned, and to tweak or adjust the code as a way of learning. Titles in this series take a simple approach: they get you going right away and leave you with the ability to walk off and build your own application and apply the language or technology to whatever you are working on. Learning iOS Design A Hands-On Guide for Programmers and Designers William Van Hecke Upper Saddle River, NJ • Boston • Indianapolis • San Francisco New York • Toronto • Montreal • London • Munich • Paris • Madrid Capetown • Sydney • Tokyo • Singapore • Mexico City Many of the designations used by manufacturers and sellers to distinguish their products Editor-in-Chief are claimed as trademarks. Where those designations appear in this book, and the pub- Mark L. Taub lisher was aware of a trademark claim, the designations have been printed with initial Senior Acquisitions capital letters or in all capitals. Editor The author and publisher have taken care in the preparation of this book, but make no Trina MacDonald expressed or implied warranty of any kind and assume no responsibility for errors or omis- Development sions. -

About This Particular Macintosh 6.03
Cover ATPM About This Particular Macintosh™ 6.03: About the personal computing experience™ Volume 6, Number 3 March 1, 2000 Sign up for free subscriptions at: http://www.atpm.com/subscribe or send email to: [email protected] ATPM 6.03 ←→1 Cover Cover Art Copyright © 2000 David Knopfler david@knopfler.com http://www.knopfler.com We need new cover art every month! Write to us! Contributors Eric Blair Daniel Chvatik Paul Fatula Scott Feldstein Matthew Glidden Edward Goss Lisa Haller Tom Iov ino Nick Kratz Robert Paul Leitao William Lovett Colin Mansfield Jamie McCornack Grant Osborne David Ozab David Spencer Michael Tsai Christopher Turner Macintosh users like you Please write for ATPM! Check out the FAQ. Editorial Staff Publisher/Editor-in-Chief - Michael Tsai Managing Editor - Daniel Chvatik Associate Editor/Reviews - Paul Fatula ATPM 6.03 ←→2 Cover Associate Editor/Shareware Reviews - William Lovett Copy Editors - Raena Armitage Johann Campbell Paul Fatula Brooke Smith Adam Zaner Publicity Manager - Christopher Turner Contributing Editor/Welcome - Robert Paul Leitao Contributing Editors/Opinion - Tom Iovino Scott Feldstein Contributing Editors/Reviews - Eric Blair Evan Trent Vac a nt Contributing Editor/How To’s & Reviews - Jamie McCornack Contributing Editor/Trivia - Edward Goss Contibuting Editor/Music - David Ozab Contributing Editor/Networking - Matthew Glidden Contributing Editor/Web - David Spencer Help Jedi - Christopher Turner Hollywood Guy - Mike Shields Webmaster - Michael Tsai Assistant Webmaster - A. Lee Bennett Interviews -

Macworld's Ipad 2 Superguide
SUPERGUIDES iPad 21 SUPERGUIDE Everything You Need to Know about the iPad 2 Foreword I used a laptop as my primary Mac for more than a decade, hauling it on my back between work and home every day. But within two months of getting an iPad, I stopped doing that. I bought a new iMac for work and stuck the MacBook in a drawer at home—all because the iPad had replaced my laptop for a huge number of my daily tasks. I didn’t expect the iPad to be so immediately disruptive. But it was. And the success the iPad has had in the market suggests that lots of other people have had that experience too. For ages now, when I’ve been at home, I’ve kept my laptop tucked under the couch. With the arrival of the iPad in our home, however, there’s no need to use either computer. Whether we’re checking in on a game of Words With Friends, browsing Twitter, or quickly answering e-mail, the iPad works better for general-purpose Internet work than either our laptops or the iPhone. This is not to say that the iPad is perfect for every job. I don’t, for instance, use it to reply to e-mails at great length; if a message requires a long answer, I wait until I’m at a Mac. The same goes for any task requiring me to dig around for an old file. And yet, even with its limita- tions, the iPad can still do wonders. On an overnight business jaunt, I brought my iPad and Apple’s Wireless Keyboard and was able to do some real writing. -

Iphone/Ipod Touch and Ipad Apps for Education
iPhone/iPod Touch and iPad Apps for Education The iPhone, iPod Touch and iPad are more than just toys for games, video and music. It has also become a device for business, learning and information. The range of applications that are available for these devices is growing each week. We want to specifically look at applications that have possibilities for the classroom. From communication to social networking to reference material, here is a sampling of the many applications available. Table of Contents Utilities and Connectivity ..................................................................................................... 2 Audio Recording and Editing ............................................................................................... 3 Mind Mapping .................................................................................................................... 4 All Things Google ................................................................................................................ 4 Communication and Social Networking ............................................................................... 5 Campus Apps ...................................................................................................................... 6 Reference and Information .................................................................................................. 7 What About the Built in Apps? ............................................................................................ 9 Class Resources .................................................................................................................. -

Ilounge 2008 Buyers' Guide
100Best Apps+Games There are over 5,500 third-party applications in the iPod touch and iPhone App Store, the most expensive of which was a $999.99 program called “I Am Rich.” Apple pulled that title, declaring it useless, but left hundreds of other clunkers up for download. Some are free. Most sell for $20 or less. Few users have time to sort through them. Guess who’s been scouring the Store every week since it opened? That’s right: lucky, lucky us. We’ve actually been watching iTunes for new software since 2006, downloading every single iPod Game that Apple released. Now we’ve assembled a list of the 100 best apps and games we’ve tested - for iPhones, iPod touches, and Click Wheel iPods - focusing on titles with mainstream appeal rather than ones made for narrow audiences. Inside, you’ll see only the good stuff, including games - the Store’s most popular genre - and apps that let you create art, share photos, record audio, stream music, buy movie tickets, and much more. 62 2009 Buyers’ Guide 100 best apps + games Trism Aqua Forest Tetris Bubble Bash The iPhone’s best original Mixing Japanese cartoon Better than the many Available for iPods and puzzle game has you graphics and an amazing versions that have iPhones, this bubble- match colored triangles fluid simulator, this come before, this one busting game has by tilting and touching unique puzzle game adds touch- and shake- tropical themes and lots the screen. Multiple needs turns and touches controlled attacks to help of levels; it’s aim- and modes, great fun. -

Fetch Help PDF Index
About Fetch What's New Quick Start Using Fetch Troubleshooting Fetch Help Reference fetchsoftworks.com Glossary 1 Fetch Help > About Fetch is an easy-to-use, full-featured file transfer (FTP and SFTP) client for the Apple Macintosh. Select a topic below for more information about Fetch. About Fetch Contact Information Licensing & Purchasing Upgrading from an Earlier Version of Fetch Uninstalling Fetch Credits and Acknowledgments 2 Fetch Help > About > About Fetch Fetch is a Macintosh program that makes it easy to transfer files between your Macintosh and other computers over networks such as the Internet. Fetch transfers files using the File Transfer Protocol (FTP) or SSH File Transfer Protocol (SFTP). Fetch can be used to: Publish a website at a web hosting provider. Rename, move, delete, and change the permissions of files on a web server in order to maintain a website. Transfer documents to a printing company or service bureau. Submit advertisements to newspapers and magazines. Publish images for eBay auction listings. Move files between your Macintosh and Macintosh, UNIX, Windows, NetWare, or other sorts of computers, as well as specialized equipment including medical imaging machines, image editing systems, and photo processing equipment. Fetch 5.6 runs on Mac OS X 10.4 or later. For more details, see the What is Fetch? help topic. For information about licensing and purchasing Fetch, see the Licensing Fetch help topic. Fetch Credits and Acknowledgments Fetch Softworks Contact Information 3 Fetch Help > About > Contacting Fetch Softworks Technical support Please see the Troubleshooting & Support help topic for suggestions to try before contacting support. -

May's Meeting April's Meeting
MAY 2007 www.limac.org NEWSLETTER OF THE LONG ISLAND MACINTOSH USERS GROUP LIMac was estab- lished in 1984, when April’s Meeting May’s Meeting the Mac was intro- duced. Annual dues This month, James H. Lee, Jr., President LIMac Inc. for member ship we had a of Tropical Software will P.O. Box 2048 are $36. (The first really great MAY make his second visit to Seaford, NY meeting is free.) presentation LIMac in May, and he’s 11783-0180 For information, by Justin hoping for better weather President contact any of the D’Onofrio, this trip. (If you remember Bill Medlow following: and Steven 11 our 2005 Holiday Party [email protected] Membership Tze, from you’ll remember that the Vice President Donald Hennessy Freeverse software, weather was not exactly hos- George Canellis (516) 541-3186 located in New York City. You may pitable.) This time he’s got even more to show [email protected] [email protected] know Freeverse from the Burning Monkey us. In addition to TopXNotes he’ll show us the Treasurer Technical Advice games. Justin handled the microphone, while new TopXNotes iPod. Donald Hennessy Bradley Dichter veteran illustrator Steven, demonstrated the TopXNotes began as a brand new twist on [email protected] (631) 348-4772 program. This made for a super-smooth that old favorite, the old Apple Notepad, but Secretary [email protected] presentation. TopXNotes has evolved to be much, much more. Bernie Flicker Program Lineform, is a vector-based drawing pro- It has all the basic functionality of your word [email protected] Coordinator gram, made for both the graphic artist, and the processor, including choice of fonts, style, and The LIMac FORUM : Rick Matteson average computer user. -

Radio App That Does Not Require Internet
Radio App That Does Not Require Internet Lionel still jargonised rumblingly while unmasked Jeff redoubles that testate. Pedimental Averell subscribed unsuspectingly. Predatory and unimagined Thorvald regelates almost slowly, though Dorian net his contriteness depressurizes. There an interaction, email as far more information do turn on home and not that radio does not But not that radio app does texas gain from private profile will all it this. Equipment from independent suppliers is not covered by the GM New Vehicle Limited Warranty. As the iPhone does mill have an AMFM radio receiver the no way you can interpret to radio is silent an internet connection If you don't have one you'll need and buy an inexpensive radio. California Residents Do Not Sell My Personal Information. Your radio does not require you consent management was a lot of their spectacular features and leave you have worked just not just make an old browser. Full spotify is worth mentioning that are also organizational features that are some features the genres of receiving an engine is considered fraud and. The NextRadio app lets you likely live in local FM radio collar your smartphone Download FREE FM radio mode your Android smartphone today. Another it giant with all own child playing app. The app that not require an airport parking lot like? CONNECT to be used as part of your existing stereo setup. Based Wireless Data Services Agreement available at att. Pandora radio app that not require further information below steps to internet browser and we may be happy to music listening experience in puerto rico. -

Mac OS X Panther Timesaving Techniques for Dummies
Mac OS® X Panther ™ Timesaving Techniques FOR DUMmIES‰ by Larry Ullman and Marc Liyanage Mac OS® X Panther ™ Timesaving Techniques FOR DUMmIES‰ by Larry Ullman and Marc Liyanage Mac OS® X Panther™ Timesaving Techniques For Dummies® Published by Wiley Publishing, Inc. 111 River Street Hoboken, NJ 07030-5774 Copyright © 2004 by Wiley Publishing, Inc., Indianapolis, Indiana Published by Wiley Publishing, Inc., Indianapolis, Indiana Published simultaneously in Canada No part of this publication may be reproduced, stored in a retrieval system or transmitted in any form or by any means, electronic, mechanical, photocopying, recording, scanning or otherwise, except as permitted under Sections 107 or 108 of the 1976 United States Copyright Act, without either the prior written permission of the Publisher, or authorization through payment of the appropriate per-copy fee to the Copyright Clearance Center, 222 Rosewood Drive, Danvers, MA 01923, (978) 750-8400, fax (978) 646-8600. Requests to the Publisher for per- mission should be addressed to the Legal Department, Wiley Publishing, Inc., 10475 Crosspoint Blvd., Indianapolis, IN 46256, (317) 572-3447, fax (317) 572-4447, e-mail: [email protected]. Trademarks: Wiley, the Wiley Publishing logo, For Dummies, the Dummies Man logo, A Reference for the Rest of Us!, The Dummies Way, Dummies Daily, The Fun and Easy Way, Dummies.com, and related trade dress are trade- marks or registered trademarks of John Wiley & Sons, Inc. and/or its affiliates in the United States and other countries, and may not be used without written permission. Mac OS and Panther are trademarks or registered trademarks of Apple Computer, Inc. -

12 Years of Iphone – a Developer's Perspective
12 Years of iPhone – A Developer’s Perspective Adrian Kosmaczewski 2019-04-21 This is the talk that I gave in the 4th MCE Conference in Warsaw, Poland, on May 8th, 2017 (conference organized by Polidea) and (with updates) at UIKonf on May 15th, 2018 and at NSConfArg on April 20th, 2019. • Introduction • 2007 • 2008 • 2009 • 2010 • 2011 • 2012 • 2013 • 2014 • 2015 • 2016 • 2017 • 2018 And Beyond • Slides • Video Introduction The iPhone celebrates its 12th anniversary this year. From a historical point of view, it had a tremendous impact in the industry and the careers of those involved in mobile application software development. At some point in my career, I was a .NET developer, and then one day I told myself that I wanted to write Objective-C for a living. This is how I started my career in this galaxy. This is how I got here. I could have chosen Windows Mobile. I could have chosen BlackBerry. I chose the iPhone. I started working on my first iPhone application back in July 2008, and back then everybody, and I mean every single person in the industry around me, told me that I was completely crazy and/or stupid for losing my time with a device nobody would buy. I have not stopped writing iOS applications ever since, even though lately I’ve been spending quite a bit of time around Android. 1 The iPhone turned out to be a far, far bigger platform than any of us could ever imagine. In this talk I am going to take you in a trip back in time, to remember frameworks, people, companies, events and projects that have marked our craft in the past decade.