Windows 7 Logo Key Shortcuts
Total Page:16
File Type:pdf, Size:1020Kb
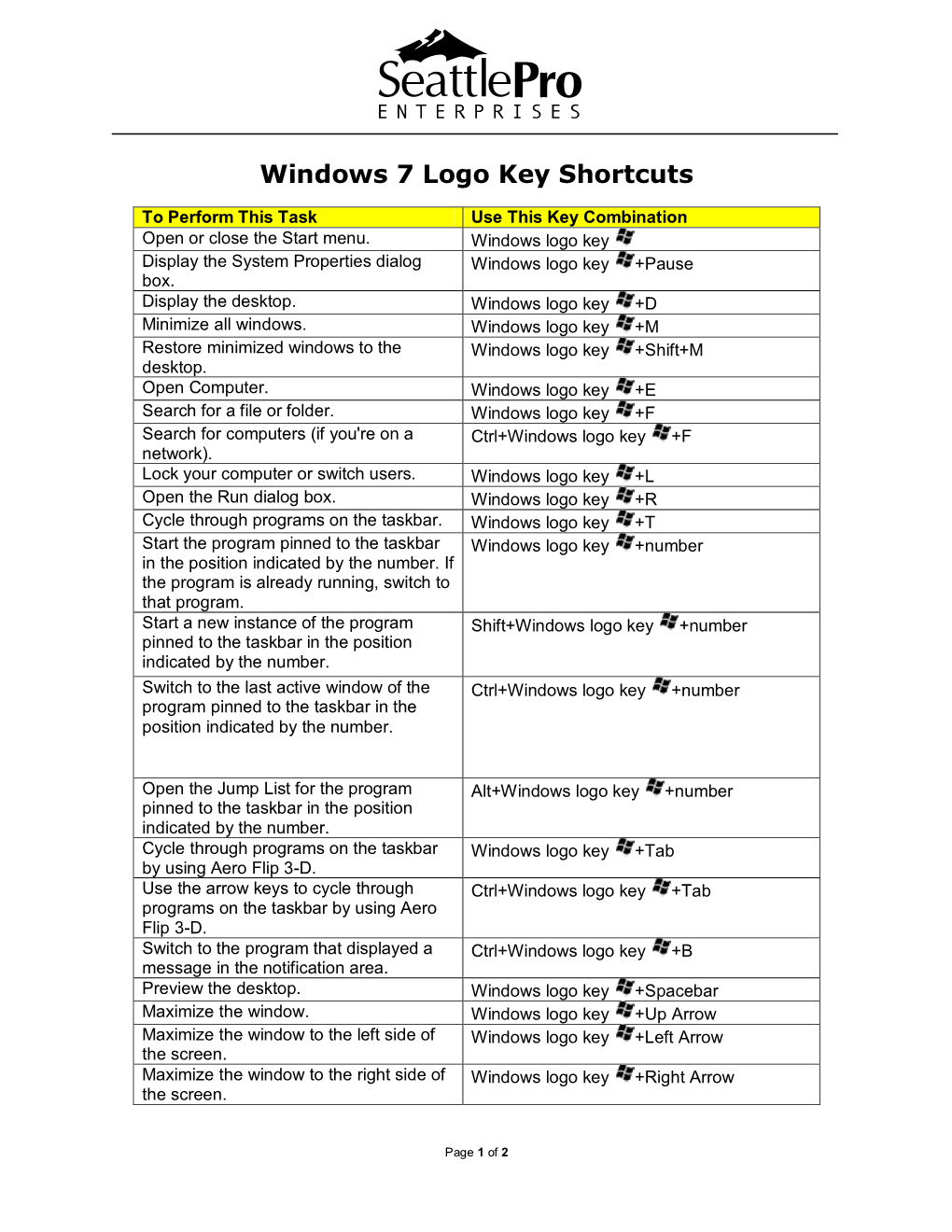
Load more
Recommended publications
-

Windows 7 Operating Guide
Welcome to Windows 7 1 1 You told us what you wanted. We listened. This Windows® 7 Product Guide highlights the new and improved features that will help deliver the one thing you said you wanted the most: Your PC, simplified. 3 3 Contents INTRODUCTION TO WINDOWS 7 6 DESIGNING WINDOWS 7 8 Market Trends that Inspired Windows 7 9 WINDOWS 7 EDITIONS 10 Windows 7 Starter 11 Windows 7 Home Basic 11 Windows 7 Home Premium 12 Windows 7 Professional 12 Windows 7 Enterprise / Windows 7 Ultimate 13 Windows Anytime Upgrade 14 Microsoft Desktop Optimization Pack 14 Windows 7 Editions Comparison 15 GETTING STARTED WITH WINDOWS 7 16 Upgrading a PC to Windows 7 16 WHAT’S NEW IN WINDOWS 7 20 Top Features for You 20 Top Features for IT Professionals 22 Application and Device Compatibility 23 WINDOWS 7 FOR YOU 24 WINDOWS 7 FOR YOU: SIMPLIFIES EVERYDAY TASKS 28 Simple to Navigate 28 Easier to Find Things 35 Easy to Browse the Web 38 Easy to Connect PCs and Manage Devices 41 Easy to Communicate and Share 47 WINDOWS 7 FOR YOU: WORKS THE WAY YOU WANT 50 Speed, Reliability, and Responsiveness 50 More Secure 55 Compatible with You 62 Better Troubleshooting and Problem Solving 66 WINDOWS 7 FOR YOU: MAKES NEW THINGS POSSIBLE 70 Media the Way You Want It 70 Work Anywhere 81 New Ways to Engage 84 INTRODUCTION TO WINDOWS 7 6 WINDOWS 7 FOR IT PROFESSIONALS 88 DESIGNING WINDOWS 7 8 WINDOWS 7 FOR IT PROFESSIONALS: Market Trends that Inspired Windows 7 9 MAKE PEOPLE PRODUCTIVE ANYWHERE 92 WINDOWS 7 EDITIONS 10 Remove Barriers to Information 92 Windows 7 Starter 11 Access -

Run-Commands-Windows-10.Pdf
Run Commands Windows 10 by Bettertechtips.com Command Action Command Action documents Open Documents Folder devicepairingwizard Device Pairing Wizard videos Open Videos Folder msdt Diagnostics Troubleshooting Wizard downloads Open Downloads Folder tabcal Digitizer Calibration Tool favorites Open Favorites Folder dxdiag DirectX Diagnostic Tool recent Open Recent Folder cleanmgr Disk Cleanup pictures Open Pictures Folder dfrgui Optimie Drive devicepairingwizard Add a new Device diskmgmt.msc Disk Management winver About Windows dialog dpiscaling Display Setting hdwwiz Add Hardware Wizard dccw Display Color Calibration netplwiz User Accounts verifier Driver Verifier Manager azman.msc Authorization Manager utilman Ease of Access Center sdclt Backup and Restore rekeywiz Encryption File System Wizard fsquirt fsquirt eventvwr.msc Event Viewer calc Calculator fxscover Fax Cover Page Editor certmgr.msc Certificates sigverif File Signature Verification systempropertiesperformance Performance Options joy.cpl Game Controllers printui Printer User Interface iexpress IExpress Wizard charmap Character Map iexplore Internet Explorer cttune ClearType text Tuner inetcpl.cpl Internet Properties colorcpl Color Management iscsicpl iSCSI Initiator Configuration Tool cmd Command Prompt lpksetup Language Pack Installer comexp.msc Component Services gpedit.msc Local Group Policy Editor compmgmt.msc Computer Management secpol.msc Local Security Policy: displayswitch Connect to a Projector lusrmgr.msc Local Users and Groups control Control Panel magnify Magnifier -

MTA Windows Operating System Fundamentals Course
MTA Windows Operating System Fundamentals Course Session 1 Section A: Introduction Windows Operating System Microsoft Certification Paths Knowledge Domains Exam Prerequisites Taking the Exam Exam Preparation Tips Section B: Windows OS DOS, the Precursor DOS Screens Windows 3.1 Windows 95 Windows NT Windows 7 Windows Evolution Basic OS Architecture Rings in Windows Section C: Windows Interfaces Identifying Windows Interfaces Desktop/Taskbar GUI Overview Command Prompt PowerShell Section D: Planning Installations Exploring OS Editions Edition Upgrades OS Requirements Determining Requirements PC Upgrade Advisor Upgrade Paths Section E: Advanced Installation Topics Application Compatibility Topics Planning for Upgrades Installation Types Product Identification Keys Virtualization Virtualization Types Section F: Desktop Features Configuring Start Menu Customizing Start Menu Adding Administrative Tools Configuring Taskbar Notification Area Section G: Configuring the Interface User Profiles Gadgets Changing Display Settings Aero Session 2 Section A: Using Native Applications Notepad WordPad Calculator Internet Explorer Gallery Snipping Media Center and Player Section B: Configuration Settings Msconfig General Settings Boot Config Services Tab Blue Screen of Death Tools Tab System Information App Section C: The Control Panel Applets Control Panel Categories Control Panel Views Super Control Panel Section D: Control Panel Applets Control Applets Ease of Access Center Default Programs -

MCTS 70-680 Rapid Review: Configuring Windows 7
MCTS 70-680 Rapid Review: Configuring Windows 7 Orin Thomas Copyright © 2012 Orin Thomas All rights reserved. No part of the contents of this book may be reproduced or trans- mitted in any form or by any means without the written permission of the publisher. ISBN: 978-0-7356-5729-8 1 2 3 4 5 6 7 8 9 LSI 7 6 5 4 3 2 Printed and bound in the United States of America. Microsoft Press books are available through booksellers and distributors worldwide. If you need support related to this book, email Microsoft Press Book Support at mspin- [email protected]. Please tell us what you think of this book at http://www.microsoft. com/learning/booksurvey. Microsoft and the trademarks listed at http://www.microsoft.com/about/legal/en/us/ IntellectualProperty/Trademarks/EN-US.aspx are trademarks of the Microsoft group of companies. All other marks are property of their respective owners. The example companies, organizations, products, domain names, email addresses, logos, people, places, and events depicted herein are fictitious. No association with any real company, organization, product, domain name, email address, logo, person, place, or event is intended or should be inferred. This book expresses the author’s views and opinions. The information contained in this book is provided without any express, statutory, or implied warranties. Neither the authors, Microsoft Corporation, nor its resellers, or distribu- tors will be held liable for any damages caused or alleged to be caused either directly or indirectly by this book. Acquistions and Developmental -

Custom Static Tiles in the Mobility Center
CZ 07/2011 Windows Vista and Windows 7: Custom Static Tiles in the Mobility Center This note describes how to generate your own homemade tiles to perform any command. These are static tiles, which only provide the functionality to perform two actions by pushing the button or the icon. Be aware, that you have to edit the Windows registry and that this can potentially damage your Windows installation! So only perform the following steps, if you really know what you are doing! Requirements Windows Vista or 7 How it works The Windows Mobility Center contains system defined “Tiles” for the quick control of hard- and software, e.g. screen brightness, monitor connection. On a laptop the mobility center is opened by pressing windows-key+x. Figure 1: The Windows Mobility Center The above screen shot shows the mobility center with the additional tiles (lower row with three tiles). The buttons and icons open editors, the control panels and sound controls. These are the tiles described in this note. The following description is based on the Microsoft document: Windows Mobility Center – Extensibility Version 3.1 (2006). In the following I assume, that a program with the required resources resides in %ProgramFiles%\MyTiles\. CZ 07/2011 Here the required steps: 1. Generate a DLL or EXE file (provided here MyTiles.dll) which contains the resources for a. String to display as a header for the new tiles b. Icons c. Strings to be displayed on the tile d. The ID of the above resources 2. Create a sub-key of type REG_EXPAND_SZ: HKLM\Software\Microsoft\MobilePC\MobilityCenter\OEMName. -

Managing the Windows 7 Desktop Environment
Chapter 5 Managing the Windows 7 Desktop Environment INFORMATION IN THIS CHAPTER ■ Local Management Tools ■ Managing Hardware Devices and Drivers ■ Managing Disks and File Systems ■ Summary Windows 7 comes with a variety of tools for managing your system. There are tools for managing the local system, managing hardware and devices, and managing disks and file systems. Some of these tools are new, and some have been around for a while. Windows 7 can be a quite complex operating system. So you need to make sure that you understand all the tools that have been created to make the job of managing systems easier. LOCAL MANAGEMENT TOOLS Windows 7 includes many management tools to help manage your system. We will review a few of the most commonly used ones. These are as follows: ■ Control Panel ■ Microsoft Management Console 3.0 ■ Computer Management Console ■ Local Group Policy Editor ■ Windows Registry Each of these management tools serves a different purpose and provides dif- ferent functionality. It’s important that you have a good understanding of all these tools in order to properly manage your system. © 2010 Elsevier Inc. All rights reserved. DOI: 10.1016/B978-1-59749-561-5.00005-X 305 306 CHAPTER 5 Managing the Windows 7 Desktop Environment Control Panel The Control Panel has long been a central place to go to configure your Win- dows system. The look has changed over the years, but tools have stayed pretty similar, with a few additions. The Windows 7 Control Panel is broken down into several categories and subcategories. Control Panel is accessed from the Start menu. -

Which Windows 7 Product Is Right for You? WINDOWS 7 COMPARISON CHART
OPERATING SYSTEMS | Windows 7 Comparison Chart Which Windows 7 product is right for you? WINDOWS 7 COMPARISON CHART Home Premium Professional Ultimate/Enterprise HomeGroup: Easily share media, files, printers, and devices across multiple PCs. x x x Action Center: Fix problems yourself, on your own schedule, with powerful diagnostics and x x x troubleshooting tools. Device StageTM: Interact and synchronize with any compatible device connected to your x x x computer. Remote Media Streaming: Send video and audio output from one PC to a network-enabled x x x media player, home stereo, and even other PCs on the network. Bluetooth Support: Wirelessly synchronize files and folders between your Bluetooth-enabled x x x phone and your computer Live Taskbar Thumbnails: Mouse over the taskbar or an application icon, and see a visual list of x x x recently used items Fast User Switching: Switch between users without having to log in, log out, or close any x x x programs. Computer-to-Computer Networking: Connect to nearby PCs without a network access device x x x via ad hoc wireless networking. Location and Other Sensors: Enables PCs and applications to adapt to their current x x x environment. Windows Mobility Center* (with Presentation Mode): Put your most frequently used mobile PC x x x settings in a single, easy-to-find location. Aero® Glass: See behind application windows with translucent glass-like menu bars. x x x Aero Background: View the contents of the windows that are currently open with taskbar x x x thumbnails. Windows Touch: Control a touch-enabled computer by touching the screen, with visual feedback for tap and double tap gestures. -

Windows 10 Training
WINDOWS 10 TRAINING Maureen C. Kempski, PCSD ITS Summer 2018 • Windows 7 no longer supported • New machines arrive with Windows 10 on them • Windows 10 is more secure • Comes with updated browser Edge which will alleviate many of the issues we were encountering with Internet Explorer Image: projectchriskcoach.com AGENDA • Our goal today is to show you Windows 10 and make you comfortable • Housekeeping info • Agenda: We will demonstrate some of the new features and then ask you to logon. No need to logon now • Show and explain different features/ time for you to do No more Press CTRL + ALT + DELETE to log on WINDOWS 10 LOCK SCREEN When you leave your computer LOCK YOUR SCREEN! Press any key to continue to login Image: cadence-education.com WINDOWS 10 LOGIN SCREEN YOUR TURN… •Please logon using your AD login credentials •Once you are in, go ahead and lock your screen Image: commons.Wikimedia.com THE START MENU Mouse click – Start menu icon Or Hit the Windows key on keyboard to open the Start menu CUSTOMIZE THE START MENU… Demonstrate • Right click on any tile and you can resize the tile • Move tiles around in order that makes sense • Unpin a tile from Start • Pin a tile to taskbar, right click on tile – choose more – pin to taskbar • Add a program to Start Menu YOUR TURN… • Remove one of the tiles from the Start Menu • Add your favorite “other” program • Pin your documents folder to start • Make your weather tile larger • Pin your school’s homepage to your start menu You will need to do this on each machine you use NOTE: IF YOU RIGHT CLICK -

Microsoft 98-349
MICROSOFT 98-349 Microsoft Windows Operating System Fundamentals Certification Questions & Answers Exam Summary – Syllabus –Questions 98-349 Microsoft Technology Associate (MTA) - Windows Operating System Fundamentals 40-60 Questions Exam – 700/1000 Cut Score – Duration of 45 minutes 98-349 Exam Questions Table of Contents: Know Your 98-349 Certification Well: ................................ 2 Microsoft 98-349 Windows Operating System Fundamentals Certification Details: ................................... 2 98-349 Syllabus: ................................................................ 3 Understanding operating system configurations (15–20%) ........................................3 Installing and upgrading client systems (15–20%) .......................................................3 Managing applications (15–20%) .....................................................................................3 Managing files and folders (15–20%) ..............................................................................4 Managing devices (15–20%) .............................................................................................4 Understanding operating system maintenance (15–20%) ...........................................4 Microsoft 98-349 Sample Questions: ................................ 5 Study Guide to Crack Microsoft Windows Operating System Fundamentals 98-349 Exam: ............................... 8 Microsoft Windows Operating System Fundamentals Certification Practice Exam 1 98-349 Exam Questions Know Your 98-349 Certification -

Windows Vista Business
Compare editions: Windows Vista Business Windows Vista Business Windows Vista If you own or run a small business, you'll want Windows Vista Business, the first Business Windows operating system designed specifically to meet your needs. With its powerful new security features, you can better protect the key information that your business depends on and that your customers trust you to keep confidential. Your employees can use its enhanced mobility technology to stay connected in and out of the office. They will find information more easily and collaborate better using this edition's new search and organization features. And you will spend less time on technology support issues with the advanced network management features in Windows Vista Business. Easier Work more efficiently One of the first things you’ll notice about Windows Vista Business is how easy it is to navigate your open files and programs. The new look is both beautiful and efficient. You won’t have to open a window or file to see what’s in it because live taskbar thumbnails and Live Icons will show you. And you can conveniently arrange and manage all your open windows to find the one you need with Windows Flip and Flip 3D. Windows Aero helps you quickly locate the window you need. Spend less time looking Everyone has had the experience of hunting—and hunting—for a particular document or e-mail message. Now, you can find virtually anything on your PC with a few keystrokes by using the search boxes. We call it Instant Search, and it should mean the end of your hunting days. -

Introducing, Installing, and Upgrading Windows 7 Lesson 1, 2 & 3 Tom Brett Objectives
Introducing, Installing, and Upgrading Windows 7 Lesson 1, 2 & 3 Tom Brett Objectives Objective Domain Matrix Technology Skill Objective Domain Description Objective Domain Number Identifying System Requirements Identifying System Requirements 2.1.1 Identifying Upgrade Paths from Windows XP, Identifying Upgrade Paths from Windows XP, 2.2.1 Windows Vista, and Other Operating Systems Windows Vista, and Other Operating Systems Using Windows 7 Upgrade Advisor Using Windows 7 Upgrade Advisor 2.1.2 Identifying Application Compatibility Identifying Application Compatibility 2.2.2 Understanding Product Identification Keys Understanding Product Identification Keys 2.3.3 Understanding Removable Media Installations Understanding Removable Media 2.3.1 (DVD, ZTI, LTI, and USB) Installations (DVD, ZTI, LTI, and USB) Understanding Cloud and Network Understanding Cloud and Network 2.3.2 Installations Installations Windows 7 • Windows 7 is a desktop operating system that improves on many aspects of its direct predecessors, Windows Vista and Windows XP • Windows 7 is a client OS which can be used in Domain and Workgroup environments) • Includes several new features, such as large and animated task thumbnails, homegroups, Jump Lists, libraries, and Windows XP Mode Windows 7 Operating System Editions • Windows 7 Starter • Windows 7 Home Basic • Windows 7 Home Premium • Windows 7 Professional • Windows 7 Enterprise • Windows 7 Ultimate Windows 7 Operating System Editions • Windows 7 Home Premium, Professional, and Ultimate are widely available in the retail -

Release 95 Notes
ForceWare Graphics Drivers Release 95 Notes Version 96.85 For Windows Vista x86 and Windows Vista x64 NVIDIA Corporation November 8, 2006 Rev. B Confidential Information Published by NVIDIA Corporation 2701 San Tomas Expressway Santa Clara, CA 95050 Notice ALL NVIDIA DESIGN SPECIFICATIONS, REFERENCE BOARDS, FILES, DRAWINGS, DIAGNOSTICS, LISTS, AND OTHER DOCUMENTS (TOGETHER AND SEPARATELY, “MATERIALS”) ARE BEING PROVIDED “AS IS.” NVIDIA MAKES NO WARRANTIES, EXPRESSED, IMPLIED, STATUTORY, OR OTHERWISE WITH RESPECT TO THE MATERIALS, AND EXPRESSLY DISCLAIMS ALL IMPLIED WARRANTIES OF NONINFRINGEMENT, MERCHANTABILITY, AND FITNESS FOR A PARTICULAR PURPOSE. Information furnished is believed to be accurate and reliable. However, NVIDIA Corporation assumes no responsibility for the consequences of use of such information or for any infringement of patents or other rights of third parties that may result from its use. No license is granted by implication or otherwise under any patent or patent rights of NVIDIA Corporation. Specifications mentioned in this publication are subject to change without notice. This publication supersedes and replaces all information previously supplied. NVIDIA Corporation products are not authorized for use as critical components in life support devices or systems without express written approval of NVIDIA Corporation. Trademarks NVIDIA, the NVIDIA logo, 3DFX, 3DFX INTERACTIVE, the 3dfx Logo, STB, STB Systems and Design, the STB Logo, the StarBox Logo, NVIDIA nForce, GeForce, NVIDIA Quadro, NVDVD, NVIDIA Personal Cinema,