Wavelab Elements 10.0.30 Table of Contents
Total Page:16
File Type:pdf, Size:1020Kb
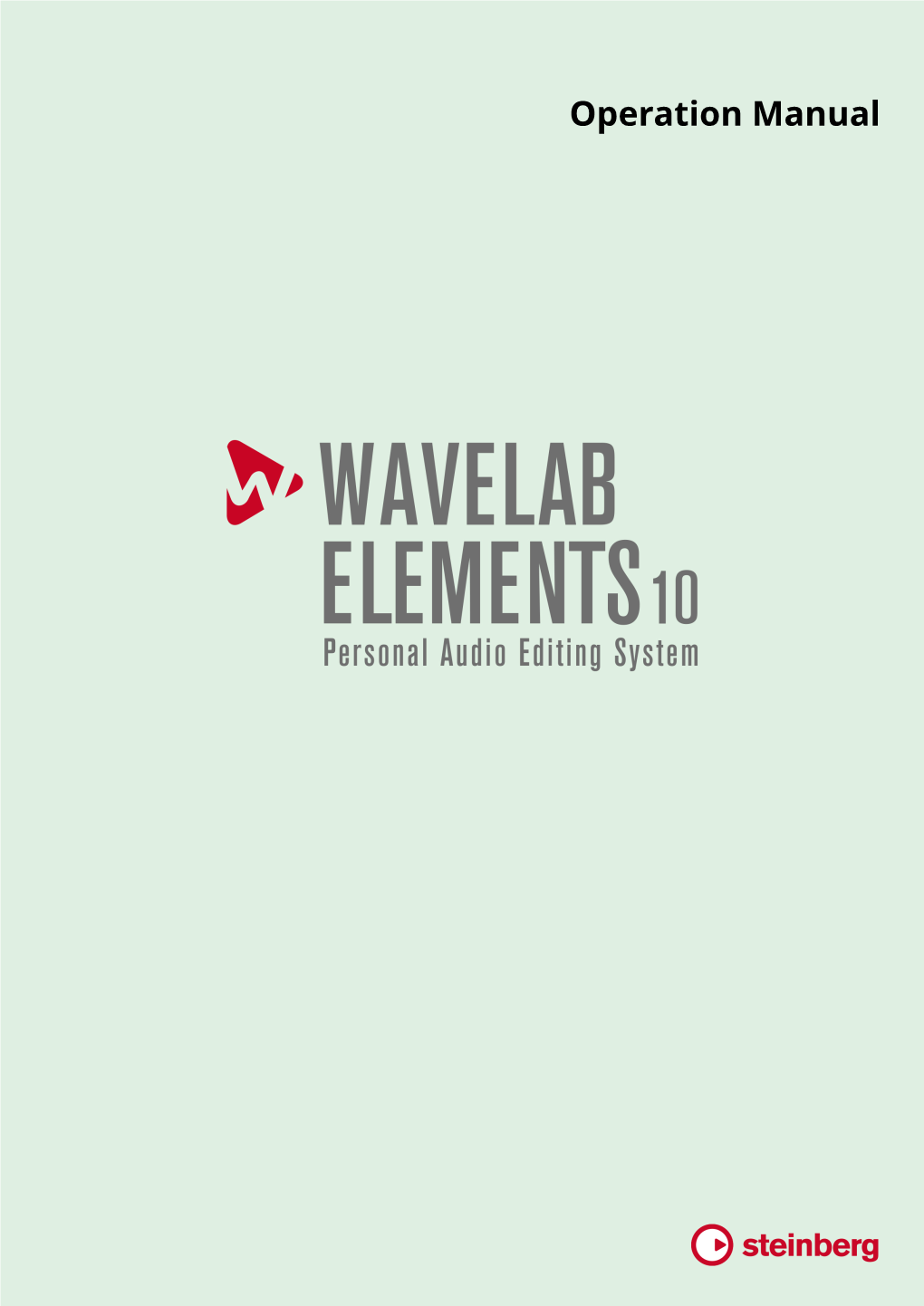
Load more
Recommended publications
-

Nuendo Live 2.0.0
Operation Manual Cristina Bachmann, Heiko Bischoff, Lillie Harris, Christina Kaboth, Insa Mingers, Matthias Obrecht, Sabine Pfeifer, Benjamin Schütte, Marita Sladek This PDF provides improved access for vision-impaired users. Please note that due to the complexity and number of images in this document, it is not possible to include text descriptions of images. The information in this document is subject to change without notice and does not represent a commitment on the part of Steinberg Media Technologies GmbH. The software described by this document is subject to a License Agreement and may not be copied to other media except as specifically allowed in the License Agreement. No part of this publication may be copied, reproduced, or otherwise transmitted or recorded, for any purpose, without prior written permission by Steinberg Media Technologies GmbH. Registered licensees of the product described herein may print one copy of this document for their personal use. All product and company names are ™ or ® trademarks of their respective owners. For more information, please visit www.steinberg.net/trademarks. © Steinberg Media Technologies GmbH, 2018. All rights reserved. Nuendo Live_2.0.0_en-US_2018-09-12 Table of Contents 4 Introduction 37 Editing Audio Events 4 Platform-Independent Documentation 37 Global Editing 4 Conventions 37 Selecting Events 5 How You Can Reach Us 38 Splitting Events 38 Trimming the Event Start and End 6 Setting Up Nuendo Live 38 Selecting Ranges 6 Setting Up Nuendo Live for Recording 39 Moving Events and Range Selections -

The Winners AWA R DS 2018 Readers Vote for Quality, Innovation and Creativity in Audio Design REWARDING QUALITY and INNOVATION
Awards The winners AWA R DS 2018 Readers vote for quality, innovation and creativity in audio design REWARDING QUALITY AND INNOVATION Interface(A-D/D-A) AWA R DS 2018 WINNER Antelope Audio Discrete 8 INTERFACE(A-D/D-A) Antelope Audio Discrete 8 REWARDING QUALITY AND INNOVATION As well as equipping their interfaces with a range of FPGA processing to run real time emulations of classic effects and processing, Antelope have turned their attention to the very front end of the signal chain. Putting that same FPGA power to work on modelling classic microphone responses built on some specially developed microphones, they now offer some compelling bundles built around the microphones and their Discrete 8 interface. Antelope’s offer includes two microphones — a large diaphragm condenser and a small diaphragm condenser. The LDC goes by the name of ‘Edge’ and features dual diaphragms, with the output of each side of the capsule available separately on a 5 pin XLR. The ‘Verge’ SDC is a fixed pattern cardioid. The Premium Plus bundle gets you one Edge microphone, six Verge mics, and up to eight essential characters of the originals.” channels worth of FPGA FX with four instances in each channel. Resolution’s Jon Thornton said: “I was able to compare a number of www.antelopeaudio.com original microphones to the emulations, including a U87, R121, DPA4006 and a KM184. And in every case the emulations bring out most of the Others nominated: Focusrite Red 8Pre, Grace Design m900, RME ADI-2 DAC Analogue mixer/controller AWA R DS 2018 WINNER ANALOGUE MIXER/CONTROLLER API Legacy AXS API Legacy AXS REWARDING QUALITY AND INNOVATION The Legacy AXS is The 500 slot above the small fader can a modular accommodate a 550A 3-Band EQ, 550b inline console, 4-Band EQ, 560 10-Band built with API’s Graphic EQ or 565 traditional Filter Bank (or, attention to indeed, any VPR analogue quality. -

Pro Audio for Print Layout 1 9/14/11 12:04 AM Page 356
356-443 Pro Audio for Print_Layout 1 9/14/11 12:04 AM Page 356 PRO AUDIO 356 Large Diaphragm Microphones www.BandH.com C414 XLS C214 C414 XLII Accurate, beautifully detailed pickup of any acoustic Cost-effective alternative to the dual-diaphragm Unrivaled up-front sound is well-known for classic instrument. Nine pickup patterns. Controls can be C414, delivers the pristine sound reproduction of music recording or drum ambience miking. Nine disabled for trouble-free use in live-sound applications the classic condenser mic, in a single-pattern pickup patterns enable the perfect setting for every and permanent installations. Three switchable cardioid design. Features low-cut filter switch, application. Three switchable bass cut filters and different bass cut filters and three pre-attenuation 20dB pad switch and dynamic range of 152 dB. three pre-attenuation levels. All controls can be levels. Peak Hold LED displays even shortest overload Includes case, pop filter, windscreen, and easily disabled, Dynamic range of 152 dB. Includes peaks. Dynamic range of 152 dB. Includes case, pop shockmount. case, pop filter, windscreen, and shockmount. filter, windscreen, and shockmount. #AKC214 ..................................................399.00 #AKC414XLII .............................................999.00 #AKC414XLS..................................................949.99 #AKC214MP (Matched Stereo Pair)...............899.00 #AKC414XLIIST (Matched Stereo Pair).........2099.00 Perception Series C2000B AT2020 High quality recording mic with elegantly styled True condenser mics, they deliver clear sound with Effectively isolates source signals while providing die-cast metal housing and silver-gray finish, the accurate sonic detail. Switchable 20dB and switchable a fast transient response and high 144dB SPL C2000B has an almost ruler-flat response that bass cut filter. -

LAC-07 Proceedings
LINUX AUDIO CONFERENCE BERLIN Lectures/Demos/Workshops Concerts/LinuxSoundnight P roceedin G S TU-Berlin 22.-25.03.07 www.lac.tu-berlin.de5 Published by: Technische Universität Berlin, Germany March 2007 All copyrights remain with the authors www.lac.tu-berlin.de Credits: Cover design and logos: Alexander Grüner Layout: Marije Baalman Typesetting: LaTeX Thanks to: Vincent Verfaille for creating and sharing the DAFX’06 “How to make your own Proceedings” examples. Printed in Berlin by TU Haus-Druckerei — March 2007 Proc. of the 5th Int. Linux Audio Conference (LAC07), Berlin, Germany, March 22-25, 2007 LAC07-iv Preface The International Linux Audio Conference 2007, the fifth of its kind, is taking place at the Technis- che Universität Berlin. We are very glad to have been given the opportunity to organise this event, and we hope to have been able to put together an interesting conference program, both for developers and users, thanks to many submissions of our participants, as well as the support from our cooperation partners. The DAAD - Berliner Künstlerprogramm has supported us by printing the flyers and inviting some of the composers. The Cervantes Institute has given us support for involving composers from Latin America and Spain. Tesla has been a generous host for two concert evenings. Furthermore, Maerz- Musik and the C-Base have given us a place for the lounge and club concerts. The Seminar für Medienwissenschaften of the Humboldt Universität zu Berlin have contributed their Signallabor, a computer pool with 6 Linux audio workstations and a multichannel setup, in which the Hands On Demos are being held. -

Yamaha NUAGE Setup Guide Version
Nuage Setup Guide Version 1.8 Table of Contents 1. Introduction ..................................................................................................................................... 4 2. Used Equipment List ...................................................................................................................... 4 3. Installing primary equipment ........................................................................................................ 5 3-1. Installing the controller and console desk ............................................................................. 5 3-2. Installing video monitors ....................................................................................................... 11 3-3. Installing Nuage I/O .............................................................................................................. 17 3.4. Installing the computer and peripheral hardware .............................................................. 17 3-5. Installing the network switch ................................................................................................ 20 3-6. Installing a KVM switch ....................................................................................................... 23 3-7. Installing video-related equipment ....................................................................................... 28 3-8. Installing powered speakers .................................................................................................. 34 3-9. Installing -

Wavelab Elements 9 – Operation Manual
Operation Manual Cristina Bachmann, Heiko Bischoff, Christina Kaboth, Insa Mingers, Matthias Obrecht, Sabine Pfeifer, Kevin Quarshie, Benjamin Schütte This PDF provides improved access for vision-impaired users. Please note that due to the complexity and number of images in this document, it is not possible to include text descriptions of images. The information in this document is subject to change without notice and does not represent a commitment on the part of Steinberg Media Technologies GmbH. The software described by this document is subject to a License Agreement and may not be copied to other media except as specifically allowed in the License Agreement. No part of this publication may be copied, reproduced, or otherwise transmitted or recorded, for any purpose, without prior written permission by Steinberg Media Technologies GmbH. Registered licensees of the product described herein may print one copy of this document for their personal use. All product and company names are ™ or ® trademarks of their respective holders. For more information, please visit www.steinberg.net/trademarks. © Steinberg Media Technologies GmbH, 2016. All rights reserved. Table of Contents 6 Introduction 50 Project Handling 6 Help System 50 Opening Files 7 About the Program Versions 51 Value Editing 7 Conventions 51 Drag Operations 8 How You Can Reach Us 53 Undoing and Redoing Actions 10 Setting Up Your System 53 Zooming 10 Connecting Audio 59 Presets 10 Audio Cards and Background Playback 62 File Operations 11 Latency 62 Recently Used Files 11 Defining VST Audio Connections 62 Save and Save As 14 CD/DVD Recorders 64 Templates 14 Remote Devices 68 File Renaming 20 WaveLab Elements Concepts 69 Deleting Files 20 General Editing Rules 69 Temporary Files 20 Startup Dialog 69 Work Folders vs. -

Embedded Metadata in WAVE Files
Embedded Metadata (in WAVE Files) CHRIS LACINAK AUDIOVISUAL PRESERVATION SOLUTIONS MUSIC LIBRARY ASSOCIATION 2011, PHILADELPHIA FEBRUARY 10, 2010 WWW.AVPRESERVE.COM [email protected] What Does Embedded Metadata Mean? Metadata that is stored inside the same file, or container that also stores the audiovisual essence to which the metadata refers MLA 2011, Philadelphia | February 10, 2011 Why Embed? The Government says it’s good for you. Or at least for them. http://www.digitizationguidelines.gov/guidelines/digitize-embedding.html MLA 2011, Philadelphia | February 10, 2011 Why Embed? Everyone else is doing it! Recorders and Cameras –Creation Software Applications & Editing Systems –Editing Asset Management and Workflow Systems - Management Distribution Platforms – Distribution and Access Filename dependencies are a nasty habit MLA 2011, Philadelphia | February 10, 2011 Why Embed? Or is that even the right question? Everyone else is doing it! Recorders and Cameras –Creation Software Applications & Editing Systems –Editing Asset Management and Workflow Systems - Management Distribution Platforms – Distribution and Access Filename dependencies are a nasty habit It exists in files, it is integral and it is useful To ignore it is to effectively de-catalog MLA 2011, Philadelphia | February 10, 2011 Importance to Archives Authenticity and Integrity Management Identification and Description Workflow Redundancy and Backup MLA 2011, Philadelphia | February 10, 2011 File Not Found/ The Record Industry's Digital Storage Crisis Rolling Stone, December 2010 “Label archivists tell horror stories about receiving hard drives that are blank or filled with unidentified files. "You'll get a drive with thousands of files on it," says Chris Lacinak of AudioVisual Preservation Solutions, which has helped preserve music for the Rock and Roll Hall of Fame. -

Call Our Integration Specialists for Your Customized Computer Solution!
316 INTEGRATED COMPUTER WORKSTATIONS APPLE MAC PRO The new Mac Pro is the fastest, most APPLE MACBOOK AIR The new MacBook Air is powerful Mac ever. Its new Intel Xeon processors increase up to 2.5x faster than before. It features the latest performance up to 1.5x, and advanced graphics processors Intel Core processors, high-speed Thunderbolt deliver high-performance graphics. It can even be config- I/O, a backlit keyboard, and OS X Lion, the next ured with up to 12 processor cores. You can add up to 32GB major release of the world’s most advanced desk- of memory, four PCI Express expansion cards, and up to top operating system. MacBook Air also comes 8TB of hard drive storage. The Mac Pro includes built-in standard with flash storage, so it boots up in sec- Wi-Fi and the Magic Mouse. Call for custom built-to-order onds, launches apps quickly, and wakes from sleep configurations. in an instant. And a long-lasting battery powers MacBook Key Features Air for up to 7 hours and offers up to 30 days of standby •Quad-Core or 6-Core Intel Xeon processor time. All in a durable unibody design that’s thin, light, and ready for anything. configurable up to 3.33GHz ITEM DESCRIPTION PRICE •Two Quad-Core or 6-Core Intel Xeon processors MACBOOK-AIR-11/64 .... 11.6" w/1.6GHz Core i5, 2GB, 64GB SSD, 256MB DDR3 shared ..... 999.00 configurable up to 2.93GHz MACBOOK-AIR-11/128 .. 11.6" w/1.6GHz Core i5, 2GB, 128GB SSD, 384MB DDR3 shared .. -

Wavelab 5 Brochure (Englisch)
WAVELAB 5 FEATURES General Features Audio-Montage Features DVD Audio Authoring • Real-time processing with 32-bit Floating Point accuracy • Innovative, clip-oriented editing system with • Full DVD Audio support including high resolution stereo and surround formats (all channel modes • ASIO, WDM and MME driver support outstanding performance defined in the DVD Audio specification are supported) • Support for 8-, 16-, 20-, 24-, 32-bit files with up to • Support for any output configuration from mono to • 16-bit and 24-bit resolution with up to 192 kHz 192 kHz resolution eight channels, including all standard surround formats sampling rate. WaveLab can create DVD-A disks up • Support for WAV, AIFF, AU, Ensoniq Paris 24 bit, • Direct import of split and interleaved surround files to "stereo, 24 bit, 192kHz" and "5.1, 24 bit, 48kHz", Sound Designer II, Ulaw, MP3, MP2 (M.U.S.I.C.A.M.), into separate tracks and "5.1, 16 bit, 96kHz" • Clips can be processed with up to 10 virtual effects • High resolution surround support with up to 24-bit WMA, AVI Audio, Sun/Java etc. and 48 kHz for all six channels (24- bit/96 kHz 6- • Support of Redbook Audio CD and DVD Audio • Track-based effects with up to 10 virtual effects channel surround requires MLP encoding – currently • Track volume control and surround panner with automation not supported by WaveLab 5) Now including-A Authoring full • Proprietary file format: OSQ for loss-less compression DVD of audio files for archiving • Track level meter • DVD Audio creation directly from Audio Montage • Any number -

5.5.4 Version History Known Issues & Solutions
5.5.4 Version History Known issues & solutions July 2012 Steinberg Media Technologies GmbH Table of contents About ........................................................................................................................................ 3 Nuendo 5.5.4 ........................................................................................................................... 4 Improvements ............................................................................................................................. 4 Issues resolved .......................................................................................................................... 5 Nuendo 5.5.3 ........................................................................................................................... 6 Improvements ............................................................................................................................. 6 Issues resolved .......................................................................................................................... 7 Nuendo 5.5.2 ......................................................................................................................... 10 Improvements .......................................................................................................................... 10 Issues resolved ....................................................................................................................... 10 Nuendo 5.5.1 pre-release ................................................................................................. -

RTW Mastering Tools V4.0 | RTW Loudness Tools V4.0
Release Notes Masterclass PlugIns Series EN RTW Mastering Tools V4.0 | RTW Loudness Tools V4.0 Software version: 4.0 Build Number: 4.0-0062 Build Date: February 10th, 2016 New Features • Offline Bouncing is now supported. It allows the accelerated measurement of the I, Mmax, Smax, TPmax, and LRA values via export or rendering of the audio file. • Additional installation as “stand-alone” application for measuring audio data without DAW. • Support of TASA and SAWA Cinema Loudness standards for Leq(m) measurement of Stereo and 5.1 audio signals. Corresponding presets for SAWA and TASA are included. • The spectral frequency distribution of single channels, channel pairs or groups up to 7.1 measured with the Real Time Analyzer ( RTA ) can now be controlled on 122 bands plus H band (1/12 octave) . The included low frequency mode allows the optimized control of low frequencies. Updates • Support of the optimized and resources sparing OpenGL® rendering to reduce CPU utilization. • When using the Mastering Tools with Pro Tools, the channels of multi-channel tracks (e. g. 5.1) will be allocated automatically. There is no need of hand operated routing in this case. Release Notes EN | RTW Masterclass PlugIns Page 1 of 5 Compatibility Platforms: • Windows ® 7 to 10: VST2.4, VST3, RTAS, AAX, Stand-alone Compatibility testing performed with: – Sequoia 12, Samplitude Pro X, Samplitude Pro X II, Pyramix 9 (VST2.4) – Cubase 7 to 8.5, Nuendo 6 to 7, WaveLab 8.5 Premiere Pro CC 2015 (VST3) – Pro Tools 10 (RTAS) – Media Composer 8 (AAX) – Pro Tools 11, Pro Tools 12 (AAX) • Mac OS X® 10.6. -

Nuendo – Operation Manual
Operation Manual Cristina Bachmann, Heiko Bischoff, Marion Bröer, Sabine Pfeifer The information in this document is subject to change without notice and does not represent a commitment on the part of Steinberg Media Technologies GmbH. The software described by this document is subject to a License Agreement and may not be copied to other media except as specifically allowed in the License Agreement. No part of this publica- tion may be copied, reproduced or otherwise transmitted or recorded, for any purpose, without prior written permission by Steinberg Media Technologies GmbH. All product and company names are ™ or ® trademarks of their respective owners. Windows XP is a trademark of Microsoft Corporation. Windows Vista is either a registered trademark or trademark of Microsoft Corporation in the United States and/or other countries. The Mac logo is a trademark used under license. Macintosh and Power Macintosh are registered trademarks. Release Date: September 14, 2007 © Steinberg Media Technologies GmbH, 2007. All rights reserved. Table of Contents 3 Table of Contents 105 Folder tracks 106 About folder tracks 8 About this manual 106 Handling folder tracks 9 Welcome! 107 Working with folder parts 10 VST Connections: Setting up input and 109 Using markers output busses 110 About markers 11 About this chapter 110 The Marker window 11 Setting up busses 111 Using the Marker track 14 Using the busses 113 Marker key commands 17 Setting up Groups and FX channels 113 Editing markers in the Project Browser 17 About monitoring 17 External instruments/effects