Programming Arcgis 10.1 with Python Cookbook
Total Page:16
File Type:pdf, Size:1020Kb
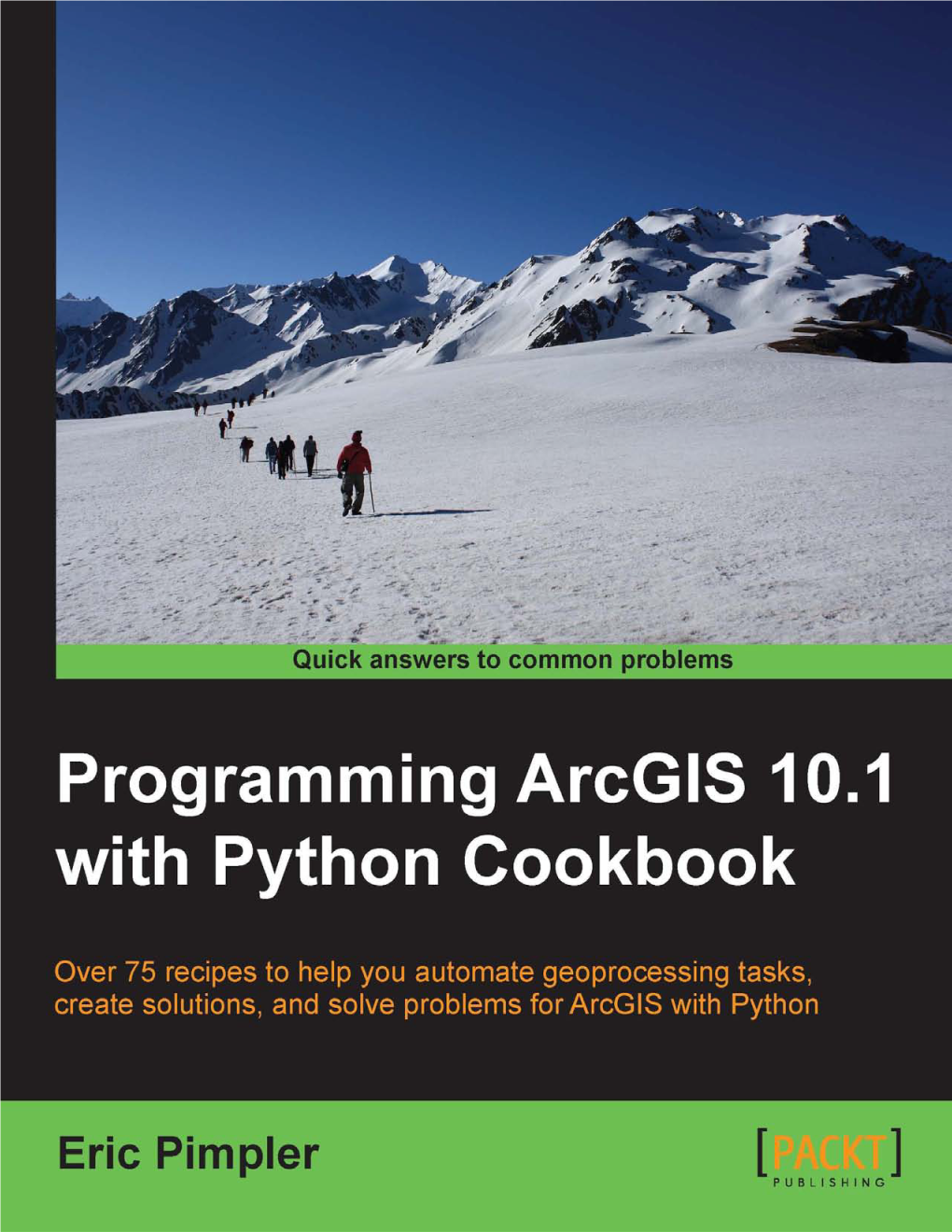
Load more
Recommended publications
-

GIS Migration Plan
Dane County Land Information Office July 2003 Dane County Enterprise GIS Migration Plan The Dane County Land Information Office is committed to the development of GIS technology to aid in the delivery of information and services to county departments, communities, and the residents of our county. As part of our ongoing efforts to develop a robust and efficient GIS infrastructure, the Land Information Office has begun a project to migrate to a next generation geographic information system. Workplan activities include an upgrade of the technical infrastructure (hardware and software), implementation of new ESRI GIS products, a review and re-modeling of enterprise GIS datasets, workflow analysis and process changes to maximize service delivery and staff efficiencies. This plan summarizes migration activities to-date, as well as outlining a workplan to complete the remaining tasks. ESRI's next generation product line revolves around three primary products: ArcGIS, ArcSDE and ArcIMS. ArcGIS and its related extensions and modules comprise the desktop GIS software suite. ArcSDE supports spatial and tabular database integration. ArcIMS supports the delivery of web-based geographic information and map services. The Dane County ArcGIS migration project includes converting current ArcInfo users to the ArcGIS product. The longer term goal will be to move the viewing, printing, and basic GIS operation users to ArcIMS applications that can be run from a browser or thin client. Current ArcView 3.2 users will be migrated to either thin client ArcIMS applications or ArcGIS 8.x software. All applications will utilize geographic information stored in ArcSDE. Training requirements will be focused on technical staff to build and maintain applications with user friendly tools to minimize intense end user training. -

Arcgis Server Operating System Requirements and Limitations
ArcGIS Server Operating System Requirements and Limitations All Platforms Microsoft Windows Linux Sun Solaris NOTE: See Supported Server Platforms for specific operating system versions supported with ArcGIS Server. All Platforms Server display requirements: o 1024 x 768 recommended or higher at Normal size (96dpi) o 24 bit color depth DVD-ROM drive is required to install the application. Some ArcGIS Server features such as GlobeServer and Geometry require OpenGL 1.3 Library functionalities. These libraries are typically included in the operating systems that ArcGIS Server is supported in. In Microsoft Windows operating systems, these libraries are included with the operating system. See Platform specific requirements below for any exceptions. Python 2.5.1 and Numerical Python 1.0.3 are required to support certain core Geoprocessing tools. It is recommended that Python 2.5.1 and Numerical Python 1.0.3 are installed by the ArcGIS Server setup. Users can choose to not install Python 2.5.1 and Numerical Python 1.0.3 by unselecting the Python feature during installation. The Python feature is a sub-feature of Server Object Container. Limitation: The REST handler does not work when deployed with WebSphere 6.1 and Weblogic 10*. *Note: The REST handler is supported with Weblogic 10 at 93 sp1 Microsoft Windows Microsoft Internet Explorer version 6.0 or higher is required. You must obtain and install Internet Explorer version 6.0 or higher, prior to installing ArcGIS Server on Windows. Windows XP and Vista: These operating systems are supported for basic testing and application development use only. It is not recommended for deployment in a production environment. -

Arcview 9.1 System Requirements
ArcView 9.1 System Requirements This PDF contains system requirements information, including hardware requirements, best performance configurations, and limitations, for ArcView 9.1. PC-Intel Windows 2000 Professional PC-Intel Windows 2003 Server Terminal Services PC-Intel Windows XP Professional Edition, Home Edition ArcView 9.1 on PC-Intel Windows 2000 Professional Product: ArcView 9.1 Platform: PC-Intel Operating System: Windows 2000 Professional Service Packs/Patches: SP4 Shipping/Release Date: May 18, 2005 Hardware Requirements CPU Speed: 1.0 GHz recommended or higher Processor: Intel Pentium or Intel Xeon Processors Memory/RAM: 512 MB minimum, 1 GB recommended or higher Display Properties: 24 bit color depth Screen Resolution: 1024 x 768 recommended or higher at Normal size (96dpi) Swap Space: 300 MB minimum Disk Space: Typical 765 MB NTFS, Complete 1040 MB NTFS Disk Space Requirements: In addition, up to 50 MB of disk space maybe needed in the Windows System directory (typically C:\Windows\System32). You can view the disk space requirement for each of the 9.1 components in the Setup program. Notes: OPERATING SYSTEM REQUIREMENTS Internet Explorer Requirements - Some features of ArcView 9.1 require a minimum installation of Microsoft Internet Explorer Version 6.0 or 7.0. If you do not have an installation of Microsoft Internet Explorer Version 6.0/7.0, you must obtain and install it prior to installing ArcGIS Engine Runtime. (Please also see IE7_Limitations) Python Requirement for Geoprocessing: ArcGIS Desktop geoprocessing tools require that Python and the Python Win32 extension are installed. If the ArcGIS Desktop setup does not find Python on the target computer, it will install Python 2.1 and Win32all-151 extension during a typical or complete installation. -

Quick-Start Guide
Quick-Start Guide ArcGIS® Desktop 9.3 1 UNIX® (ArcInfo® Workstation) on the DVD setup menu located in the lower left-hand corner for more 4 5 information. ✱ Mount the ArcInfo Workstation installation media and CD to the directory Prerequisites for your UNIX platform. ✱ Browse to the saved license le, complete the license manager setup. Install ArcGIS Desktop or ArcInfo Workstation More Information about ArcGIS ✱ ✱ Open the install_guide.pdf and follow the instructions under “Installing the Before restarting the computer, plug in the hardware key and wait for ✱ ® ™ A single source of information and assistance for ArcGIS products is ✱ If you are an existing user, your current license le will work with the ArcInfo license manager” to install the license manager. Windows to install the Hardware key driver. ArcGIS Desktop (ArcView , ArcEditor , ArcInfo available via the ESRI Resource Centers Web site at http://resources. updatedversion of the ArcGIS® License Manager. You will need to install ✱ From the 9.x $ARCHOME/sysgen directory, run “./lmutil lmhostid” to obtain ✱ Restart the machine once the driver installation is complete. [Concurrent Use]) esri.com. Use the Resource Centers Web site as your portal to ArcGIS the license manager included on the ArcGIS Desktop media. resources such as Help, forums, blogs, samples, and developer support. the host ID for this machine. ✱ If you have trouble starting the license manager, refer to “Troubleshooting ✱ Insert the ArcGIS Desktop installation media. If auto-run is enabled, a DVD ✱ Prior to installing, please review the system requirements. See ✱ Use this host ID to request the license le from Customer Service at License Errors on Windows” in the License Manager Reference Guide, setup menu will appear. -

Introduction to VBA Programming with Arcobjects
z9/5/2007 Introduction to VBA Workshop Outline Programming with z ArcObjects/VBA overview (9:15-9:45) ArcObjects z Customizing ArcMap interface (9:45 – 10:30) z Visual Basic for Applications (VBA) environment (10:30-11:00) z Morning break (11:00-11:15) GeoTREE Center z VBA ppgrogramming concep ts ( 11:15-12:15) z Lunch (12:15-12:45) University of Northern Iowa z ArcObjects overview (12:45-1:30) Geography z Using ArcObjects z Using ArcObjects 1: Map Display (1:45 – 2:45) July 18, 2007 z Afternoon Break (2:45 – 3:00) z Using ArcObjects II: Selecting, Geoprocessing (3:00 – 4:00) Warning z Developing ArcGIS functionality and understanding ArcObjects is complicated z This workshop is a basic introduction to help you ArcObjects/VBA Overview develop ArcGIS customizations ArcObjects/VBA Overview ArcObjects z ArcGIS provides a large amount of z Set of components or building blocks on which the functionality scaleable ArcGIS framework is built z Developed by ESRI using C++ as classes z However users often want to harness that z Basically everything you see and interact with in any functionalityyyp in different ways than is possible ArcGIS application is an ArcObject out of the box z Maps z Layers z Develop customizations to carry out work-flow z Points tasks z Tables z Develop customized spatial modeling operations z Fields z Rasters z Combine multiple steps into a single customized tool z Buttons z1 z9/5/2007 Map Button ArcObjects Layer z There are a huge number of ArcObjects z Accessible through various Graphic Point programming/development enviroments z Focus today on VBA z Almost impossible to get to know all ArcObjects z A strong background using the applications (ArcMap, ArcCatalog, etc.) important z Learn how to navigate to get to proper ArcObject Polygon Table Field Visual Basic for Applications Other Development (VBA) Environments z Visual Basic z VBA is a development environment that is z C# provided with ArcGIS (also with Microsoft z C++ Word, Excel , Powerpoint , etc . -

Arcview Product Catalog Details Relevant Software Extensions, Data, Training, and Documentation
ArcView® Product Catalog More than 500,000 copies of ESRI® ArcView® are in use worldwide. ArcView helps thousands of organizations understand spatial relationships in their data, make better decisions, and improve business processes. With ArcView, you can create intelligent, dynamic maps using data from a wide range of popular data sources. Perform state-of-the-art geographic information system (GIS) analysis and map creation with the tools and data available for ArcView. When you add one or more of the optional extensions to ArcView, the possibilities for data exploration, integration, and analysis are limitless. You can learn more about ArcView and the resources available to you from ESRI via this catalog. The ArcView Product Catalog details relevant software extensions, data, training, and documentation. Order online at www.esri.com/avcatalog or call 1-888-621-0887. Pricing applicable for U.S. sales only. Shipping and taxes not included. 3 ArcViewArcView offersoffers many exciting capabilities such as extensive symbology, editing tools, metadata management, and on-the-fl y projection. ArcView The Geographic Information System for Everyone TM ArcView provides data visualization, query, analysis, and integration capabilities along with the ability to create and edit geographic data. ArcView is designed with an intuitive Windows® user interface and includes Visual Basic® for Applications for customization. ArcView consists of three desktop applications: ArcMap™, ArcCatalog™, and ArcToolbox™. ArcMap provides data display, query, and analysis. ArcCatalog provides geographic and tabular data management, creation, and organization. ArcToolbox provides basic data conversion. Using these three applications together, you can perform any GIS task, simple to advanced, including mapping, data management, geographic analysis, data editing, and geoprocessing. -

Ecp Arcgis-Postgresql Draft User Guide
Esri Conservation Program Illustrated Guide to postrgreSql for ArcGIS & Server DRAFT please send comments, suggestions, omissions to Charles Convis [email protected] This guide was started in 2014 in response to the lack of any single organized source of guidance, tutorials or illustrated workflows for obtaining, installing, operating and updating postgreSql for ArcGIS Server installations. It is current as of version 10.3, and due for update in late 2016 OBTAINING POSTGRESQL: Postgres install files need to be obtained from my.esri.com because of the version-linked spatial support libraries provided. You get a free account at my.esri.com within a few days of your very first esri software grant. Check your email for the grant activation message, it’ll often say “LOD” (license on delivery) Hang onto that email but don’t use the token url more than once. You will do your additional downloads via the myesri account. You can download as many times as you need to: especially useful for machine crash recovery. If you just want to transfer licenses you can do that directly at myesri.com by deauthorizing an existing machine and reauthorize on the new machine. If you do happen to run out valid installs for your authorization just call esri tech support and they can add more as needed. The other way to access my.esri.com is if you have access to an ArcGIS Online Account or are part of an ArcGIS Online Organization account. Anyone who is an administrator can log in and click on “My Organization” to see the following: What the admin then needs to do is right click on the gear icon next to your name and scroll down to “Enable Esri Access”. -

Administering Your Postgresql Geodatabase Michael Downey & Justin Muise Intended Audience Apps
Administering Your PostgreSQL Geodatabase Michael Downey & Justin Muise Intended Audience Apps Desktop APIs You are….. - A geodatabase administrator - A deliberate DBA Enterprise - An accidental DBA Online - Not sure what DBA means And you… - Store your data in a PostgreSQL database - Are thinking about using PostgreSQL This is your session! PostgreSQL Agenda • How do I … - Configure PostgreSQL to support geodatabases? - Create a geodatabase? - Control access to my data? - Keep my data safe? - Upgrade? - Maintain performance? • News since the last UC PostgreSQL Installation • Locations - My Esri - Postgresql.org - Other open source distributions • Installation - Refer to PostgreSQL documentation - Multiple methods for Linux - Rpms, yum, from source PostgreSQL Configuration • PostgreSQL configuration file for initialization parameters (postgres.conf) - Located in PostgreSQL\9.#\data - Memory parameters - Different settings for Windows and Linux - Logging parameters - Vacuum parameters - Connection parameters - Restart the PostgreSQL instance PostgreSQL Configuration • PostgreSQL configuration file for connections (pg_hba.conf) - Located in PostgreSQL\9.#\data - May need entries for both: - IPv4 and IPv6 Addresses Agenda • How do I … - Configure PostgreSQL to support geodatabases? - Create a geodatabase? - Control access to my data? - Keep my data safe? - Upgrade? - Maintain performance? • News since the last UC Database vs. Geodatabase Database • Database provides: - Transaction management - Authorization/Security - Backup A B • C Geodatabase -

Using GIS Technology with Linux
Using Geographic Information System Technology With Linux ® An ESRI White Paper • June 2002 ESRI 380 New York St., Redlands, CA 92373-8100, USA • TEL 909-793-2853 • FAX 909-793-5953 • E-MAIL [email protected] • WEB www.esri.com Copyright © 2002 ESRI All rights reserved. Printed in the United States of America. The information contained in this document is the exclusive property of ESRI. This work is protected under United States copyright law and other international copyright treaties and conventions. No part of this work may be reproduced or transmitted in any form or by any means, electronic or mechanical, including photocopying and recording, or by any information storage or retrieval system, except as expressly permitted in writing by ESRI. All requests should be sent to Attention: Contracts Manager, ESRI, 380 New York Street, Redlands, CA 92373-8100, USA. The information contained in this document is subject to change without notice. U.S. GOVERNMENT RESTRICTED/LIMITED RIGHTS Any software, documentation, and/or data delivered hereunder is subject to the terms of the License Agreement. In no event shall the U.S. Government acquire greater than RESTRICTED/LIMITED RIGHTS. At a minimum, use, duplication, or disclosure by the U.S. Government is subject to restrictions as set forth in FAR §52.227-14 Alternates I, II, and III (JUN 1987); FAR §52.227-19 (JUN 1987) and/or FAR §12.211/12.212 (Commercial Technical Data/Computer Software); and DFARS §252.227-7015 (NOV 1995) (Technical Data) and/or DFARS §227.7202 (Computer Software), as applicable. Contractor/Manufacturer is ESRI, 380 New York Street, Redlands, CA 92373- 8100, USA. -

Introduction Why (GIS) Programming?
Introduction Why (GIS) Programming? • Streamline routine/repetitive procedures • Implement new algorithms • Customize user applications •… 1 Computer Software Architecture Application macros and scripting - AML, Avenue, Python - Visual Basic for Applications (VBA) Software Development Software Applications (AP) Tools – ArcMap, Word, Excel – VB, .NET, C++, Java - Binary executables (.exe) - Compilers Operating System (OS) – e.g., Windows XP / UNIX Central Processing Unit (CPU) Different Types of Computer Programming Tools • Compiler – Source code -> object code – CPU “reads” object code and executes instructions • Interpreter – Scripts, macro programming language – Applications (e.g., MS Word) “read” scripts and executes instructions – VBA 2 ArcGIS Programming • Compiler approach – Java, C++, .NET, VB compiler – GIS code libraries: ArcGIS Engine, ArcObjects – Interact through COM (Component Object Model) components (e.g., ActiveX DLL) http://www.esri.com/software/arcgis/arcgisengine/about/demos.html – Stand-alone EXE • Interpreter approach – ArcMap and ArcCatalog – GIS code libraries: ArcObjects – Interact through VBA – VBA macro (scripts) 3 Software Engineering and Design Software Design Process 4 Software Design & Programming • Requirement analysis • Structured systems analysis • Data specification • Program specification •GUI Components of Computer Programming • Programming language • Algorithm •Editor • Code libraries and resources (.lib & .obj) • Compiler/Interpreter • Debugger • Packaging/Deployment tools Integrated development environment -

GIS) Software for Image Viewing INFORMATION SHEET April 2012
Geographic Information System (GIS) Software for Image Viewing INFORMATION SHEET April 2012 What is GIS software? What are some free software programs which can be used as data viewers? GIS software can display many types of geospatial data; it is a system for spatially managing and analyzing The following is a list of some software available at no geographic data and information. cost for viewing GIS data. Most of them have at least some GIS functionality beyond merely viewing the Why does GIS software matter to the USDA imagery. These companies often sell more complete Farm Service Agency (FSA) and Aerial software programs at a reasonable cost. The websites Photography Field Office (APFO)? provide information on the viewers’ capabilities. GIS software is used daily at APFO and in FSA offices throughout the country. FSA and APFO produce two 1. TatukGIS Free Viewer Version 3.6.1.8438 main datasets: The Common Land Unit (CLU) and http://www.tatukgis.com/Products/EditorViewer.aspx digital ortho imagery. CLU is vector data. It resides in shapefile format and in 2. Global Mapper version 13.1 geospatial databases. Digital ortho imagery is raster http://www.bluemarblegeo.com/global-mapper/ data. It primarily resides in TIFF, GeoTIFF, MrSID (MG2 or MG3), and JPEG2000 formats, or is accessible through web services. 3. PCI Geomatica FreeView Version 2012 http://www.pcigeomatics.com/index.php?option=com_c This data is produced for management of USDA ontent&view=article&id=91&Itemid=12 programs, and much of the work is done in GIS software. Currently, only the digital ortho imagery is available for public consumption. -

Getting Started with Arcims Copyright © 2004 ESRI All Rights Reserved
Getting Started With ArcIMS Copyright © 2004 ESRI All Rights Reserved. Printed in the United States of America. The information contained in this document is the exclusive property of ESRI. This work is protected under United States copyright law and other international copyright treaties and conventions. No part of this work may be reproduced or transmitted in any form or by any means, electronic or mechanical, including photocopying or recording, or by any information storage or retrieval system, except as expressly permitted in writing by ESRI. All requests should be sent to Attention: Contracts Manager, ESRI, 380 New York Street, Redlands, CA 92373-8100, USA. The information contained in this document is subject to change without notice. U. S. GOVERNMENT RESTRICTED/LIMITED RIGHTS Any software, documentation, and/or data delivered hereunder is subject to the terms of the License Agreement. In no event shall the U.S. Government acquire greater than RESTRICTED/LIMITED RIGHTS. At a minimum, use, duplication, or disclosure by the U.S. Government is subject to restrictions as set forth in FAR §52.227-14 Alternates I, II, and III (JUN 1987); FAR §52.227-19 (JUN 1987) and/ or FAR §12.211/12.212 (Commercial Technical Data/Computer Software); and DFARS §252.227-7015 (NOV 1995) (Technical Data) and/or DFARS §227.7202 (Computer Software), as applicable. Contractor/Manufacturer is ESRI, 380 New York Street, Redlands, CA 92373-8100, USA. ESRI, ArcExplorer, ArcGIS, ArcPad, ArcIMS, ArcMap, ArcSDE, Geography Network, the ArcGIS logo, the ESRI globe logo, www.esri.com, GIS by ESRI, and ArcCatalog are trademarks, registered trademarks, or service marks of ESRI in the United States, the European Community, or certain other jurisdictions.