HTML Elements Describe How to Use CSS in HTML Documents to Format Web Pages
Total Page:16
File Type:pdf, Size:1020Kb
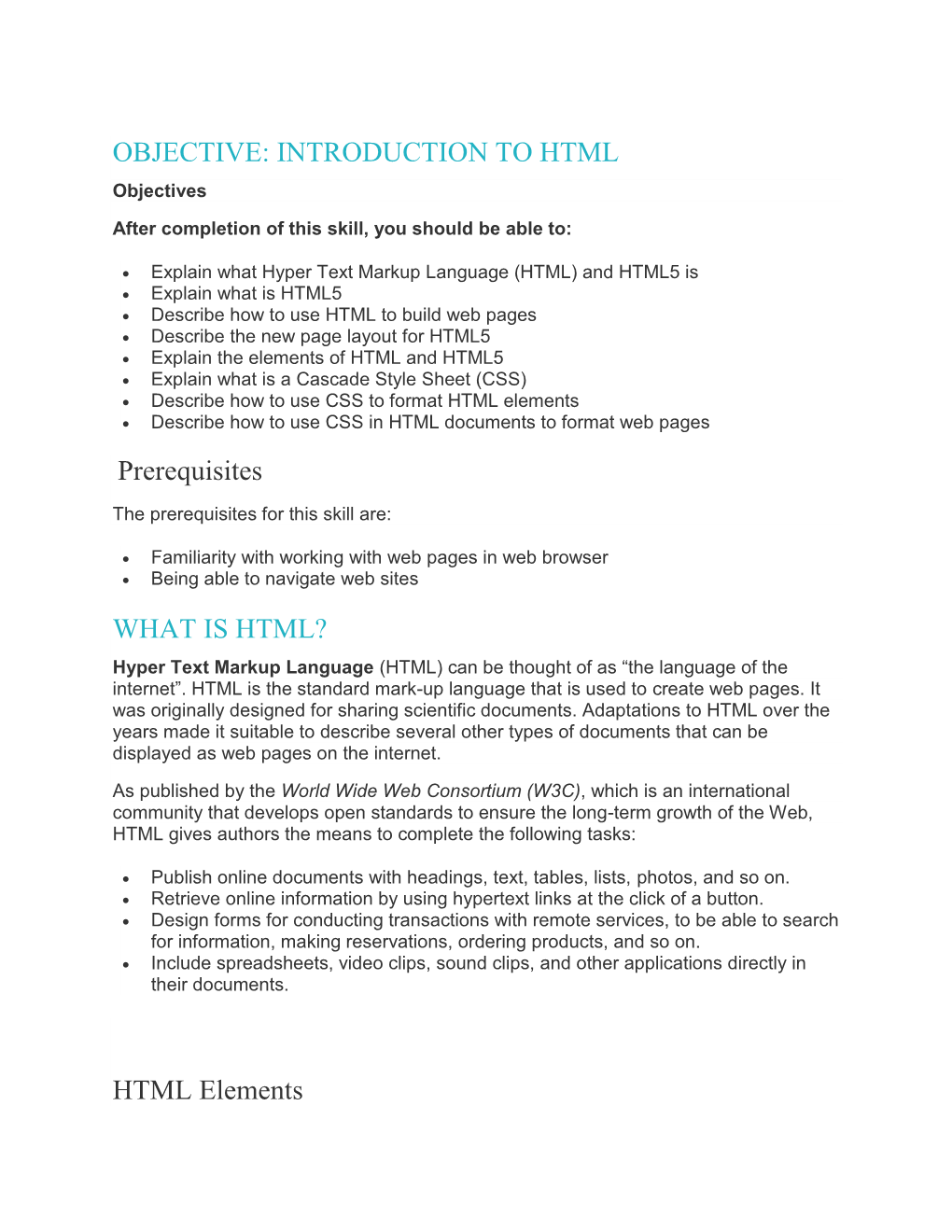
Load more
Recommended publications
-

INTRODUCTION to HTML 5 – PART 2 Description Usage
INTRODUCTION TO HTML 5 – PART 2 In this page we have discussed Description, Usage, Attributes, Example, Result and Compatibility of HTML5 article element. Description The HTML Article element (<article>) represents independent (w.r.t a web document, page, site or application) content, for example a forum post, a magazine or newspaper article, a blog entry, a user-submitted comment, an interactive widget or gadget. The HTML Article Element contains either actual content or contains several different section elements or one or more article elements within it. If it contains article element within it, the content of the inner articles supposed to be related to the outer article's content. If it is necessary to provide author information of the article, that can be done using <address>. Using pubdate attribute of time element, date and time of publication of an article can be described. Usage <article> <h1>Tutorial of HTML5 article element</h1> <p>HTML5 article element represents independent item like a blog entry in an web document.</p> </article> Whether start and end tag are required Both start and end tag are required. What an article element can contain Text or embedded content. Which elements can contain article element Any element except the elements which can contain text or embedded content. Attributes article element does not have any other attributes than the global attributes (accesskey, class, contenteditable, contextmenu, dir, draggable, dropzone, hidden, id, lang, spellcheck, style. tabindex, title), common to all elements. Example view plainprint? 1. <!DOCTYPE HTML> 2. <html lang="en"> 3. <head> 4. <meta charset=utf-8> 5. -

DOCTYPE, Rendering Engines, & Web Inspectors
VC 238 :: Week 02 1 of 4 05 October 2021 week::two DOCTYPE, Rendering Engines, & Web Inspectors A Quick History of Browsers Mosaic, Netscape Navigator, Internet Explorer, Firefox, Safari, Chrome, and more… Designing with Web Standards Structure o HTML, HTML5 Presentation o CSS, CSS3 Behavior o ECMAScript (JavaScript; jQuery) o DOM (Document Object Model) Introducing the DOCTYPE Defined o A method of instructing a Web browser which layout mode to use when displaying a page. Modes o Quirks Mode § In the Quirks mode, browsers violate contemporary Web format specifications in order to avoid “breaking” pages authored according to practices that were prevalent in the late 1990s. o Standards Mode (aka: No Quirks Mode) § In the Standards mode, browsers try to give conforming documents the specification-wise correct treatment to the extent implemented in a particular browser. HTML5 calls this mode the “no quirks mode.” o Almost Standards Mode § Firefox, Safari, Chrome, Opera (since 7.5) and IE8 also have a mode known as “Almost Standards mode,” that implements the vertical sizing of table cells traditionally and not rigorously according to the CSS2 specification. HTML5 calls this mode the “limited quirks mode.” Examples o XHTML 1.0 Transitional § <!DOCTYPE html PUBLIC "-//W3C//DTD XHTML 1.0 Transitional//EN" "http://www.w3.org/TR/xhtml1/DTD/xhtml1-transitional.dtd"> o XHTML 1.0 Strict § <!DOCTYPE html PUBLIC "-//W3C//DTD XHTML 1.0 Strict//EN" "http://www.w3.org/TR/xhtml1/DTD/xhtml1-strict.dtd"> o HTML5 § <!DOCTYPE html> Sources o http://diveintohtml5.info/semantics.html -

Copyrighted Material
1 Structuring Documents for the Web WHAT YOU WILL LEARN IN THIS CHAPTER ➤➤ Creating several example web pages in HTML ➤➤ Seeing how a web page describes its structure to a web browser ➤➤ Discovering the meaning of some key terms used by web designers, such as elements, attributes, tags, and markup WROX. cOM CODE DOwNLOADS FOR THIS CHAPTER The wrox.com code downloads for this chapter are found at www.wrox.com/remtitle .cgi?isbn=9781118340189 on the Download Code tab. The code is in the Chapter 1 down- load and individually named according to the names throughout the chapter. In this chapter, you learn the key concept to create any web page: how to give it structure. You need to add structure to a document so that web browsers can present the page to people who visit your site in a way they can understand. For example, imagine a news article that contains a headline (or title) and several paragraphs of text; if you want to put this article on the web, you would need to addCOPYRIGHTED structure to the words in the document MATERIAL so that the browser knows which words are the headline, and where each paragraph starts and ends. To give a document structure, you need to learn how to create web pages using HTML. A WEB OF STRUcTURED DOcUMENTS Every day, you come across all kinds of printed documents—newspapers, train timetables, and insurance forms. You can think of the web as being a sea of documents that all link together and bear a strong similarity to the printed documents that you meet in everyday life. -

Jump Start Html5 Basics by Tiffany B
Summary of Contents Preface . xiii 1. What is HTML5? . 1 2. The Anatomy of HTML5 . 7 3. Structuring Documents . 17 4. HTML5 Forms . 33 5. HTML5 Multimedia: Audio and Video . 51 JUMP START HTML5 BASICS BY TIFFANY B. BROWN iv Jump Start HTML5 Basics by Tiffany B. Brown Copyright © 2013 SitePoint Pty. Ltd. Product Manager: Simon Mackie English Editor: Paul Fitzpatrick Technical Editor: Craig Buckler Cover Designer: Alex Walker Notice of Rights All rights reserved. No part of this book may be reproduced, stored in a retrieval system or transmitted in any form or by any means, without the prior written permission of the publisher, except in the case of brief quotations embodied in critical articles or reviews. Notice of Liability The author and publisher have made every effort to ensure the accuracy of the information herein. However, the information contained in this book is sold without warranty, either express or implied. Neither the authors and SitePoint Pty. Ltd., nor its dealers or distributors will be held liable for any damages to be caused either directly or indirectly by the instructions contained in this book, or by the software or hardware products described herein. Trademark Notice Rather than indicating every occurrence of a trademarked name as such, this book uses the names only in an editorial fashion and to the benefit of the trademark owner with no intention of infringement of the trademark. Published by SitePoint Pty. Ltd. 48 Cambridge Street Collingwood VIC Australia 3066 Web: www.sitepoint.com Email: [email protected] ISBN 978-0-9922794-9-3 (print) ISBN 978-0-9922794-8-6 (ebook) Printed and bound in the United States of America v About Tiffany B. -

DOCTYPE Html> to Our Html Document? It Is an Instruction to the Web Browser About What Version of HTML the Page Is Written In
What is HTML 5? HTML 5 is a new standard for HTML whose main aim is to deliver application without need of any additional plugins like flash, Silverlight etc. It has many thing from animations to videos, rich GUI etc.. What is the difference between HTML and HTML5 ? HTML5 is just an upgraded version of HTML, HTML5 come with more innovative features such as Canvas, 2D/3D Graphics, Video, Audio , new elements, new attributes and many APIs which reduces the dependability on external plugin like Flash player or other library elements. What if we forget to mention <!DOCTYPE html> to our html Document? It is an instruction to the web browser about what version of HTML the page is written in. If we forget to declared doctype then many new features & tags in HTML5 such as <article>,<footer>, <header>may not be supported . Additionally, the browser may go automatically into Quirks or Strict Mode. Can a web page contain multiple <header> elements or multiple <footer> elements? Yes we can use multiple header and multiple footer elements in our web page. Infact both tags are designer to serve their purpose, If we need a header and footer in our <section> element we can, in the same way if we need it in other elements like <article>,<aside>,<main> we can place it What is a tag? In HTML, a tag tells the browser what to do. When you write an HTML page, you enter tags for many reasons to change the appearance of text, to show a graphic, or to make a link to another page. -

Semantic Markup for Geographic Web Maps in HTML Malte Reißig Leibniz Institute for Regional Geography (Ifl), Leipzig, Germany
Free and Open Source Software for Geospatial (FOSS4G) Conference Proceedings Volume 16 Bonn, Germany Article 8 2016 Semantic Markup for Geographic Web Maps in HTML Malte Reißig Leibniz Institute for Regional Geography (IfL), Leipzig, Germany Follow this and additional works at: https://scholarworks.umass.edu/foss4g Part of the Geographic Information Sciences Commons, and the Other Computer Sciences Commons Recommended Citation Reißig, Malte (2016) "Semantic Markup for Geographic Web Maps in HTML," Free and Open Source Software for Geospatial (FOSS4G) Conference Proceedings: Vol. 16 , Article 8. DOI: https://doi.org/10.7275/R52V2D9J Available at: https://scholarworks.umass.edu/foss4g/vol16/iss1/8 This Paper is brought to you for free and open access by ScholarWorks@UMass Amherst. It has been accepted for inclusion in Free and Open Source Software for Geospatial (FOSS4G) Conference Proceedings by an authorized editor of ScholarWorks@UMass Amherst. For more information, please contact [email protected]. Semantic Markup for Geographic Web Maps in HTML Malte Reißig Leibniz Institute for Regional Geography (IfL), Leipzig, Germany – [email protected] KEYWORDS: Geographical Web Maps; HTML; Schema.org; Dublin Core; ABSTRACT: In the recent years more and more geographical web maps have been developed and published on the Open Web Platform. Technically this has turned all variants of these maps into documents of the Hypertext Markup Language (HTML) making them appear to us naturally as graph-like and semi-structured data. In this dispute with geographical web maps and HTML we draw on the notion of so called “map mashups”. Requiring an alternative model and definition of what such a map is, our research allows us to build and refine supportive technology which helps us in analyzing and interpreting information map makers code into their visualizations. -

The Modernmodern Webweb
AA GUIDEGUIDE TOTO MODERNMODERN WEBWEB DEVELOPMENTDEVELOPMENT THE MODERN WEB THE MODERN WEBTHETHE MODERNMODERN WEBWEB MULTI-DEVICE WEB DEVELOPMENT Today’s web technologies are evolving at near–light speed, U Incorporate cross-platform audio and video without WITH HTML5, CSS3, AND JAVASCRIPT bringing the promise of a seamless Internet ever closer to using troublesome plug-ins reality. When users can browse the Web on a three-inch U Make images and graphics scalable on high-resolution phone screen as easily as on a fifty-inch HDTV, what’s a devices with SVG developer to do? U Use powerful HTML5 elements to design better forms Peter Gasston’s The Modern Web will guide you through PETER GASSTON the latest and most important tools of device-agnostic web Turn outdated websites into flexible, user-friendly ones development, including HTML5, CSS3, and JavaScript. that take full advantage of the unique capabilities of any His plain-English explanations and practical examples device or browser. With the help of The Modern Web, emphasize the techniques, principles, and practices that you’ll be ready to navigate the front lines of device- you’ll need to easily transcend individual browser quirks independent development. and stay relevant as these technologies are updated. Learn how to: A B O U T T H E AUTHOR U Plan your content so that it displays fluidly across Peter Gasston has been a web developer for more than multiple devices 12 years in both agency and corporate settings. The author of The Book of CSS3, Gasston has also been published U Design websites to interact with devices using the most in Smashing Magazine, A List Apart, and .net magazine. -

Multicolumn Layouts 3 Creating Columns
For use with: MULTICOLUMN Learning Web Design, 5e by Jennifer Robbins L AYOUTS Copyright O’Reilly Media 2018 When text lines get too long, it takes a little extra effort to find the beginning IN THIS ARTICLE of the next line. Keeping line-lengths in check is one reason magazines and newspapers divide text into columns. Web designers can divide text con- Setting up a multicolumn area tent into columns as well using the properties in the Multi-column Layout Handling overflow Module (www.w3.org/TR/css3-multicol). Adding space and rules The nice thing about layout columns is that, if handled correctly, they flex between columns to fill the available space, making them responsive by default. The same bit of code can make text display in one column on narrow devices and mul- Allowing elements to span tiple columns when there is room. On the downside, there are a number of several columns browser quirks and holes in support that can lead to unexpected results. You need to hold the reins loosely when it comes to specifying columns, and be sure to test on a variety of browsers and devices. Multicolumn properties are well supported as long as you use browser pre- fixes (see the sidebar Browser Support for Multicolumn Elements). Fortunately, non-supporting browsers simply display the same text content in one col- umn, which, although not optimal, is usually acceptable. CREATING COLUMNS Making an element display with multiple columns is a straightforward affair, but be aware that the spec gives browsers a lot of leeway to fudge measure- ments to make the columns work. -

Beginning HTML5 and CSS3
For your convenience Apress has placed some of the front matter material after the index. Please use the Bookmarks and Contents at a Glance links to access them. www.it-ebooks.info Beginning HTML5 and CSS3 Richard Clark, Oli Studholme, Christopher Murphy and Divya Manian www.it-ebooks.info Beginning HTML5 and CSS 3 Copyright © 2012 by Richard Clark, Oli Studholme, Christopher Murphy and Divya Manian This work is subject to copyright. All rights are reserved by the Publisher, whether the whole or part of the material is concerned, specifically the rights of translation, reprinting, reuse of illustrations, recitation, broadcasting, reproduction on microfilms or in any other physical way, and transmission or information storage and retrieval, electronic adaptation, computer software, or by similar or dissimilar methodology now known or hereafter developed. Exempted from this legal reservation are brief excerpts in connection with reviews or scholarly analysis or material supplied specifically for the purpose of being entered and executed on a computer system, for exclusive use by the purchaser of the work. Duplication of this publication or parts thereof is permitted only under the provisions of the Copyright Law of the Publisher's location, in its current version, and permission for use must always be obtained from Springer. Permissions for use may be obtained through RightsLink at the Copyright Clearance Center. Violations are liable to prosecution under the respective Copyright Law. ISBN-13 (pbk): 978-1-4302-2874-5 ISBN-13 (electronic): 978-1-4302-2875-2 Trademarked names, logos, and images may appear in this book. Rather than use a trademark symbol with every occurrence of a trademarked name, logos, or image we use the names, logos, or images only in an editorial fashion and to the benefit of the trademark owner, with no intention of infringement of the trademark. -

The HTML5 Developer's Collection
The HTML5 Developer’s Collection Upper Saddle River, NJ • Boston • Indianapolis • San Francisco New York • Toronto • Montreal • London • Munich • Paris • Madrid Cape Town • Sydney • Tokyo • Singapore • Mexico City Note from the Publisher The HTML5 Developer’s Collection includes two recently published HTML5 application development eBooks: • Sams Teach Yourself HTML5 Mobile Application Development in 24 Hours • HTML5 Developer’s Cookbook Sams Teach Yourself HTML5 Mobile Application Development in 24 Hours is an excellent way to get up-to-speed quickly on the ins and outs of HTML5 mobile app development. HTML5 Developer’s Cookbook contains many invaluable “recipes” that working developers will want to use in their production-level code. To simplify access, we’ve appended “A” to pages of Sams Teach Yourself HTML5 Mobile Application Development in 24 Hours and “B” to pages of HTML5 Developer’s Cookbook. This enabled us to produce a single, comprehensive table of contents and dedicated indexes so that you can easily link to the topics you want.We hope you find this collec- tion useful! —The editorial and production teams at Sams Publishing and Addison-Wesley Professional Many of the designations used by manufacturers and sellers to distinguish their products are claimed as trademarks.Where those designations appear in this book, and the pub- lisher was aware of a trademark claim, the designations have been printed with initial capital letters or in all capitals. The authors and publisher have taken care in the preparation of this book, but make no expressed or implied warranty of any kind and assume no responsibility for errors or omissions. -

Html-Cheat-Sheet.Pdf
HTML CHEAT SHEET HTML (Hypertext Markup Language) has come a long way since Tim Berners-Lee invented it back in 1991. Today HTML5 is the standard version and it's supported by all modern web browsers. Our HTML cheat sheet gives you a full list of all the HTML elements, including descriptions, code examples and live previews. Simply scroll down to browse all HTML tags alphabetically or browse tags by their category. del element label element script element a element details element legend section abbr element dfn element element element address dialog element li element select element element div element link element small element area element dl element main element source article element dt element map element element aside element em element mark element span element audio element embed menu element strong element b element element meta element style element base element 䀠eldset meter element sub element bdi element element nav element summary bdo element 䀠gcaption noscript element blockquote element element sup element element 䀠gure element object element table element body element footer element ol element tbody element br element form element optgroup td element button h1 to h6 element textarea element element option element element canvas head element output tfoot element element header element th element caption element p element thead element element hgroup param element time element cite element element pre element title element code element hr element progress tr element col element html element element track element colgroup i element q element ul element element iframe element rp element var element data element img element rt element video element datalist input element ruby element wbr element element ins element s element dd element kbd element samp element del element label element script element details element legend section LIST OF HTML ELEMENTS BҮ CATEGORҮ An HTML element (or tag) is an individual component of an HTML document. -

HTML5 Multimedia DEVELOP and DESIGN
HTML5 Multimedia DEVELOP AND DESIGN Ian Devlin HTML5 Multimedia: Develop and Design Ian Devlin Peachpit Press 1249 Eighth Street Berkeley, CA 94710 510/524-2178 510/524-2221 (fax) Find us on the Web at: www.peachpit.com To report errors, please send a note to: [email protected] Peachpit Press is a division of Pearson Education. Copyright © 2012 by Ian Devlin Editor: Rebecca Gulick Development and Copy Editor: Anne Marie Walker Technical Reviewer: Chris Mills Production Coordinator: Myrna Vladic Compositor: David Van Ness Proofreader: Patricia Pane Indexer: Valerie Haynes-Perry Cover Design: Aren Howell Straiger Cover Production: Jaime Brenner Interior Design: Mimi Heft Notice of Rights All rights reserved. No part of this book may be reproduced or transmitted in any form by any means, elec- tronic, mechanical, photocopying, recording, or otherwise, without the prior written permission of the pub- lisher. For information on getting permission for reprints and excerpts, contact [email protected]. Notice of Liability The information in this book is distributed on an “As Is” basis, without warranty. While every precaution has been taken in the preparation of the book, neither the author nor Peachpit Press shall have any liability to any person or entity with respect to any loss or damage caused or alleged to be caused directly or indirectly by the instructions contained in this book or by the computer software and hardware products described in it. Trademarks Many of the designations used by manufacturers and sellers to distinguish their products are claimed as trademarks. Where those designations appear in this book, and Peachpit was aware of a trademark claim, the designations appear as requested by the owner of the trademark.