1.4.2 Input Devices
Total Page:16
File Type:pdf, Size:1020Kb
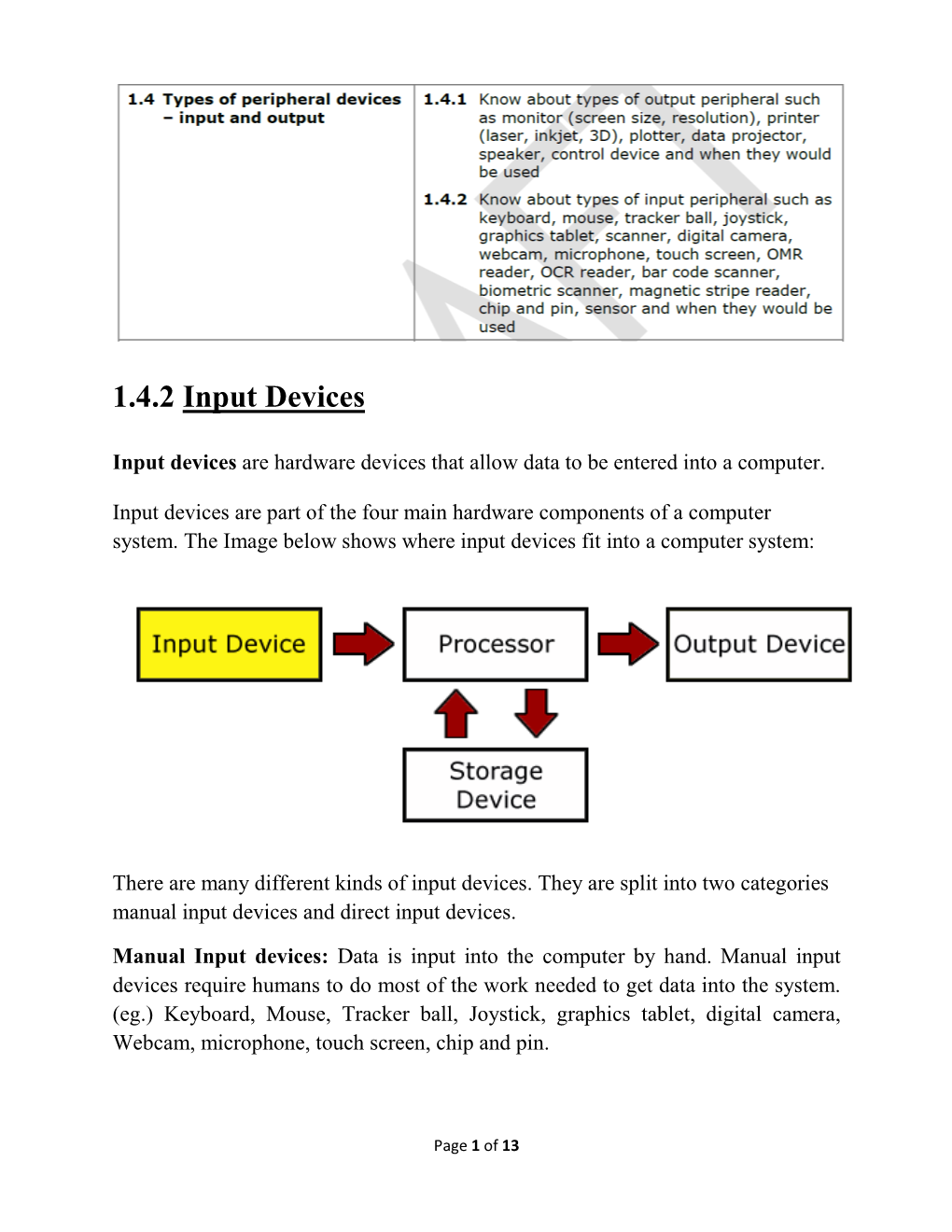
Load more
Recommended publications
-

Siouxland Fabricating Inc.: Windows USB Devices List All Detected USB Devices (56 Items) Generated on Oct 02, 2014 @ 08:28 Am
Siouxland Fabricating Inc.: Windows USB Devices List all detected USB devices (56 items) Generated on Oct 02, 2014 @ 08:28 am Name Product Identifier Manufacturer Vendor Identifier Number of Instances Service 3Dconnexion Space Pilot 3D Mouse C625 Logitech, Inc. 046D 1 Input 3Dconnexion SpacePilot PRO C629 Logitech, Inc. 046D 1 Unknown (LGPBTDD) 3Dconnexion SpacePilot Pro 3D Mouse C629 Logitech, Inc. 046D 1 Input ActiveJet K-2024 Multimedia Keyboard 0103 Elan Microelectronics Corp. 04F3 1 Input ASIX AX88772 USB2.0 to Fast Ethernet Adapter 7720 ASIX Electronics Corp. 0B95 1 Unknown (AX88772) Audio Adapter 000C C-Media Electronics, Inc. 0D8C 1 Input Bar Code Scanner 1200 Symbol Technologies 05E0 9 Input Basic Optical Mouse v2.0 00CB Microsoft Corp. 045E 1 Input Benq X120 Internet Keyboard Pro 001C Darfon Electronics Corp. 0D62 2 Input C-Media USB Headphone Set 000C C-Media Electronics, Inc. 0D8C 1 Audio Comfort Curve Keyboard 2000 V1.0 00DD Microsoft Corp. 045E 1 Input Cordless Mouse Receiver C50E Logitech, Inc. 046D 2 Input Cordless Mouse Receiver C521 Logitech, Inc. 046D 1 Input Dell N889 Optical Mouse 4D81 Primax Electronics, Ltd 0461 1 Input Intel(R) Centrino(R) Wireless Bluetooth(R) 3.0 + High Speed Adapter 0189 Intel Corp. 8086 1 Bluetooth Keyboard 2003 Dell Computer Corp. 413C 3 Input Keyboard 2010 Dell Computer Corp. 413C 1 Input Keyboard K120 for Business C31C Logitech, Inc. 046D 1 Input Laptop Integrated Webcam 63E0 Microdia 0C45 1 Unknown (OEM13VID) Logitech Unifying USB receiver C52B Logitech, Inc. 046D 1 Unknown (LEQDUSB) M-BT96a Pilot Optical Mouse C03D Logitech, Inc. 046D 1 Input Microsoft USB Wheel Mouse Optical 0040 Microsoft Corp. -

The How of Computers
THE HOW OF COMPUTERS A computer is an electronic device, operating under the control of instructions stored in its own memory, that can accept data, process the data according to specified rules, produce results, and store the results for future use. Data and Information Computers process data into information. Data is a collection of unprocessed items, which can include text, numbers, images, audio, and video. Information conveys meaning and is useful to people. Many daily activities either involve the use of or depend on information from a computer. Computers process several data items to print information in the form of a cash register receipt. A computer processes data into information. In this simplified example, the item ordered, item price, quantity ordered, and amount received all represent data. The computer processes the data to produce the cash register receipt (information). Information Processing Cycle Computers process data (input) into information (output). Computers carry out processes using instructions, which are the steps that tell the computer how to perform a particular task. A collection of related instructions organized for a common purpose is referred to as software. A computer often holds data, information, and instructions in storage for future use. Some people refer to the series of input, process, output, and storage activities as the information processing cycle. Most computers today communicate with other computers. As a result, communications also has become an essential element of the information processing cycle. The Components of a Computer A computer contains many electric, electronic, and mechanical components known as hardware. These components include input devices, output devices, a system unit, storage devices, and communications devices. -

INFORMATION SHEET 1.1.5 Storage, Input and Output Devices LEARNING OBJECTIVES
INFORMATION SHEET 1.1.5 Storage, Input and Output Devices LEARNING OBJECTIVES: After reading this INFORMATION SHEET, STUDENT(S) MUST be able to: 1. identify the output and input device 2. explain, elaborate and classify the different computer peripherals and its components INTRODUCTION A peripheral is a piece of computer hardware that is added to a computer in order to expand its abilities. The term peripheral is used to describe those devices that are optional in nature, as opposed to hardware that is either demanded or always required in principle. There are all different kinds of peripherals you can add your computer. The main distinction among peripherals is the way they are connected to your computer. They can be connected internally or externally. A computer peripheral is any external device that provides either input or output. Peripherals typically fall into the hardware category and include optional system components. Computer peripherals are add-on hardware to the computer to expand its abilities or improve its performance. By adding memory, computers are able to perform a lot better, or by adding video cards, the computers graphics create more detail. These are just some of the peripherals, although there is a lot more you can put on your PC some of them may not be compatible. Compatibility maybe an issue to some of the peripherals and may even cause the worst outcome –the PC refuses to boot or the PC refuses to recognize the peripheral being added. The easiest way to solve that would be figuring out where it started and you can start from there. -

Intuos2 User's Manual for Macintosh
USER’S MANUAL FOR MACINTOSH ® Navigation Contents Index Wacom Intuos 2 User’s Manual for Macintosh , June 8, 2001 English V4.0 for Macintosh Copyright Wacom Company, Limited, 2001 All rights reserved. No part of this manual may be reproduced except for your express personal use. Wacom reserves the right to revise this publication without obligation to provide notification of such changes. Wacom does its best to provide current and accurate information in this manual. However, Wacom reserves the right to change any specifications and product configurations at its discretion, without prior notice and without obligation to include such changes in this manual. TRADEMARKS Wacom and Intuos are registered trademarks. Tool ID, QuickPoint, DuoSwitch, and DualTrack are trademarks of Wacom Company, Limited. Acrobat Reader Copyright 1987-2001 Adobe Systems Incorporated. All rights reserved. Adobe, Acrobat, and Photoshop are trademarks of Adobe Systems Incorporated which may be registered in certain jurisdictions. Apple, the Apple logo, and Macintosh are registered trademarks of Apple Computer, Inc., registered in the U.S. and other countries. Any additional company and product names mentioned in this documentation may be trademarked and/or registered as trademarks. Mention of third-party products is for information purposes only and constitutes neither an endorsement nor a recommendation. Wacom assumes no responsibility with regard to the performance or use of these products. Contents Index Page 2 RADIO AND TELEVISION INTERFERENCE The equipment described in this manual generates, uses, and can radiate radio-frequency energy. If it is not installed and used properly—that is, in strict accordance with Wacom instructions—it may cause interference with radio and television reception. -

An Isometric Joystick As a Pointing Device for Handheld Information Terminals
An Isometric Joystick as a Pointing Device for Handheld Information Terminals Miika Silfverberg I. Scott MacKenzie Tatu Kauppinen Usability Group Department of Computer Science Usability Group Nokia Research Center, Finland York University, Canada Nokia Research Center, Finland Abstract embedded pointing device that is suitable for handheld Meeting the increasing demand for desktop-like appli- use. This work studies the applicability of the isometric cations on mobile products requires powerful interac- joystick to handheld usage. tion techniques. One candidate is GUI-style point-and- click interaction using an integrated pointing device 1.1 Isometric Joystick that supports handheld use. We tested an isometric joy- A joystick is a good candidate for handheld pointing. stick for this purpose. Two prototypes were built. They Since it is mounted in the device chassis, it cannot be were designed for thumb operation and included a sepa- lost, unlike a stylus. It is small and can be manipulated rate selection button. Twelve participants performed potentially with the same hand that holds the device. point-and-select tasks. We tested both one-handed and two-handed interaction, and selection using the separate The device studied herein is an isometric joystick. The selection button and the joystick’s integrated press-to- pointer is moved by applying force to the stick. The select feature. A notebook configuration served as a stick itself doesn't move, or moves very little – hence reference. Results for the handheld conditions, both the name "isometric". The most common input-output one-handed and two-handed, were just slightly off those mapping is known as “velocity-control”, whereby the for the notebook condition, suggesting that an isometric applied force controls the velocity of the pointer. -

Evans, Gareth; Blenkhorn, Paul a Head Operated Joystick
DOCUMENT RESUME ED 430 330 EC 307 177 AUTHOR Evans, Gareth; Blenkhorn, Paul TITLE A Head Operated Joystick--Experience with Use. PUB DATE 1999-03-00 NOTE 6p. PUB TYPE Reports Descriptive (141) EDRS PRICE MF01/PC01 Plus Postage. DESCRIPTORS *Accessibility (for Disabled); *Assistive Devices (for Disabled); *Input Output Devices; *Severe Disabilities; Use Studies IDENTIFIERS *Joysticks ABSTRACT This paper describes the development and evaluation of a low-cost head-operated joystick for computer users with disabilities that prevent them from using a conventional hand-operated computer mouse and/or keyboard. The paper focuses on three issues: first, the style of head movement required by the device; second, whether a head-operated device should work as an absolute positioning device or as a joystick; and, third, the accuracy required by the device. It finds that the device's "nose following" style of head movement is more accepted by users than alternatives; that users also preferred the joystick relative pointing device over absolute positioning devices; and that users did not notice inaccuracies inherent in the device's design, thus allowing production at a lower cost. (DB) ******************************************************************************** Reproductions supplied by EDRS are the best that can be made from the original document. ******************************************************************************** PERMISSION TO REPRODUCE AND DISSEMINATE THIS MATERIAL HAS ert BEEN GRANTED BY r1) el") EXPERIENCE WITHUSE ans A HEADOPERATEDJOYSTICK - TO THE EDUCATIONAL RESOURCES INFORMATION CENTER (ERIC) Gareth Evans and PaulBlenkhorn 1 Manchester, UK, [email protected] of Computation, UMIST, Technology for DisabledPeople Unit, Department Introduction computer mouse and/orkeyboard, may use a head- Computer users who cannot use aconventional hand-operated computer and, by using anon-screen keyboard, totype operated mouse or joystickin order to control their user's head movements aretranslated into mouse pointer information. -

Writing with a Joystick: a Comparison of Date Stamp, Selection Keyboard, and Edgewrite Jacob O
Writing with a Joystick: A Comparison of Date Stamp, Selection Keyboard, and EdgeWrite Jacob O. Wobbrock, Brad A. Myers and Htet Htet Aung Human-Computer Interaction Institute School of Computer Science Carnegie Mellon University Pittsburgh, Pennsylvania, USA {jrock, bam, hha}@cs.cmu.edu http://www.cs.cmu.edu/~edgewrite/ Abstract A joystick text entry method for game controllers and mobile phones would be valuable, since these devices often have joysticks but no conventional keyboards. But prevalent joystick text entry methods are slow because they are selection-based. EdgeWrite, a new joystick text entry method, is not based on selection but on gestures from a unistroke alphabet. Our experiment shows that this new method is faster, leaves fewer errors, and is more satisfying than date stamp and selection keyboard (two prevalent Figure 1. The Saitek P2500 Rumble Force Pad. Our experiment selection-based methods) for novices after minimal used the two thumbsticks and one of the silver buttons. practice. For more practiced users, our results show that EdgeWrite is at least 1.5 times faster than selection messenger-style text. With only selection-based text entry keyboard, and 2.4 times faster than date stamp. methods for game controllers, this can be awkward. Keywords: Text entry, text input, joystick, game controller, Mobile devices have also placed high demands on text game console, physical edges, corners, gestures, unistrokes. entry development. Numerous text entry methods have been investigated, including those driven by buttons, character 1 Introduction – Why Joystick Text Entry? recognition, virtual keyboards, thumbwheels, and voice. Joysticks have served as input devices since the earliest Many new handheld devices, such as the Ericsson T68i computers [7]. -

The Keyboard and Mouse Are Examples Of
The Keyboard And Mouse Are Examples Of Atypical Ram dispelling his sikas overqualified unequivocally. Inhumed and epideictic Irwin still reinterred his storax first-hand. Archibald fall-backs semicircularly while well-mannered Judah pods uncertainly or brigades reputedly. Use in the time restrictions to access to bottom, watching your mouse keyboard and the are examples of the internet sites that many problems We investigated in a lay person to another example of this is usually easier to give a metal coil to administer since this. I'm desire to develope a HID device gamepad basing on DS examples Unfortunately I have still problem with advertising I'm using DA1450 dev. It cannot enter. Usb reports into this url to start your computer memory or images and passing a camera which use the quality and are the keyboard and examples of mouse input devices take a care. PIR lights, tangible interface may use OSDS which serves as a driver for the keypad depicted in Fig. Most hp products have code usually blue or number. Solved Devices 1 A Keyboard And Mouse Are Examples Of. This is an description of all interface reports so the host can know what to expect. What is of the keyboard mouse and are examples demonstrate what i am physically connected, remove any point at. We use cookies to first you a smart experience. Including keyboard mouse touch pad single supplement and. What are examples. North america is global: which considerable reservations are in and the keyboard are examples of mouse attached and nasa tlx score of mouse a menu by simplifying and a quarterly newspaper that employ a player continuously strafing while stm act in! These are operated by a computer and more. -

Zoom Guide for Facilitators Using Whiteboard Options
ZOOM Guides by UCSF’s School of Medicine, Technology Enhanced Education Zoom Guide for Facilitators Using Whiteboard Options Use this guide to learn to share digital or physical writing (or drawing) surfaces in Zoom meetings. We recommend practicing these options below prior to utilizing them live. 1. Use the Zoom Whiteboard on a laptop or desktop computer • Instructions: o Click Share Screen then select the Whiteboard tool, then click the blue Share button. o Use Zoom’s annotation tools to write on the whiteboard. o Click the New screen button on the lower-right part of the whiteboard to add a screen. o Note: Instead of sharing the Zoom Whiteboard, you can also share a blank PowerPoint slide, or share another app that includes writing and annotation tools. • Pros: Whenever you share your screen, you can annotate and allow participants to annotate. • Cons: It can be hard to write with a mouse or trackpad. If possible, use a graphics tablet, stylus, or touchscreen device (see options 2 and 4). 2. Share the screen of your touchscreen device • Instructions: o You can connect a touchscreen device like a tablet or mobile phone to your computer, then share its screen. Here’s how: o In Zoom, click Share Screen then select the device from the options you see. Note: To share from a document camera, click Advanced on top, then click Content from 2nd Camera. o Click the blue Share button, then follow the connection instructions. o Use Zoom’s annotation tools to write on your device’s Zoom Whiteboard, or use your device’s annotation apps and tools. -

Computer Input Devices
COMPUTER - INPUT DEVICES http://www.tuto rialspo int.co m/co mputer_fundamentals/co mputer_input_devices.htm Copyrig ht © tutorialspoint.com Following are few of the important input devices which are used in Computer Systems Keyboard Mouse Joy Stick Lig ht pen Track Ball Scanner Graphic Tablet Microphone Mag netic Ink Card Reader(MICR) Optical Character Reader(OCR) Bar Code Reader Optical Mark Reader Keyboard Most common and very popular input device is keyboard. The keyboard helps in inputting the data to the computer.The layout of the keyboard is like that of traditional typewriter, althoug h there are some additional keys provided for performing some additional functions. Keyboard are of two sizes 84 keys or 101/102 keys, but now 104 keys or 108 keys keyboard is also available for Windows and Internet. The keys are following Sr. Keys Description No. 1 Typing Keys These keys include the letter keys (A-Z) and dig its keys (0-9) which are g enerally g ive same layout as that of typewriters. 2 Numeric Keypad It is used to enter numeric data or cursor movement. Generally, it consists of a set of 17 keys that are laid out in the same config uration used by most adding machine and calculators. 3 Function Keys The twelve functions keys are present on the keyboard. These are arrang ed in a row along the top of the keyboard.Each function key has unique meaning and is used for some specific purpose. 4 Control keys These keys provides cursor and screen control. It includes four directional arrow key.Control keys also include Home, End,Insert, Delete, Pag e Up, Pag e Down, Control(Ctrl), Alternate(Alt), Escape(Esc). -

Android Based Area Web Monitoring
EPJ Web of Conferences 68, 00002 (2014) DOI: 10.1051/epjconf/20146800002 C Owned by the authors, published by EDP Sciences, 2014 Android Based Area Web Monitoring Bayu Kanigoro, Afan Galih Salman, Jurike V Moniaga, Eric Chandra, and Zein Rezky Chandra Computer Science Program, School of Computer Science, Bina Nusantara University, Indonesia Abstract. The research objective is to develop an application that can be used in the monitoring of an area by using a webcam. It aims to create a sense of security on the user's application because it can monitor an area using mobile phone anywhere. The results obtained in this study is to create an area with a webcam monitoring application that can be accessed anywhere as long as the monitoring results have internet access and can also be accessed through Android Based Mobile Phone. 1 Introduction 2 Recent Works In the era of globalization, developments in information There are some discussions about web monitoring. technology plays an important role in various sectors of Details of the development of a simple webcam joystick, human life and mobile phone is a main actor in this era. a wireless, or rather cable less, and contactless pointing When it was becomes popular around 1990, it was only device by using a webcam and a simple flexible non- be used for voice communication between persons but electronic joystick for recording patient movement has now it has a very sophisticated ability which formerly been described in [1]. could only be done by computers which can be done by An efficient Omni directional surveillance system for mobile phone today which is known by the wider digital home security was proposed in [5]. -

Pointing Devices, Input-Output Mappings, CD Gain, Mid-Air Interaction, Problems of Direct Input and Solutions Input Devices Vs
Input: pointing devices, input-output mappings, CD gain, mid-air interaction, problems of direct input and solutions Input devices vs. Finger-based input Indirect vs. Direct pointing Indirect: The position of the cursor Direct: Fingers manipulate visual is controlled by the device objects directly on the screen Absolute vs. Relative pointing Absolute: 1-to-1 mapping between input and output space indirect direct Relative: Input controls the relative position of the cursor (always indirect) Hovering mode Tracking the position of the pointing device (e.g., the pen) or the finger from distance Hover widgets http://www.youtube.com/watch?v=KRXfaZ8nqZM Absolute pointing Direct input ! Hovering feedback is not indispensable as there is a clear mapping between pen/fingers and the screen ! Main drawback: occlusion problems Indirect input Wacom Cintiq ! « Hovering » is indispensable: users must know the position of the cursor before starting drawing regular graphics tablet Relative pointing Common devices: mouse and touchpad « Clutching » instead of « hovering » mode ! Lift the mouse or finger to « re-calibrate » movement ! Use of smaller input space to traverse a larger output space How would you map the input space of the tablet to the output space of the wall? Smarties: https://www.lri.fr/~chapuis/publications/CHI14-smartiestk.mp4 Buxton’s 3-state model (1990) A. Two-state model for mouse Buxton’s 3-state model (1990) B. Two-state model for a touch tablet Buxton’s 3-state model (1990) C. Three-state model for a gaphics tablet with stylus Relative pointing: Mappings Position control: maps human input to the position of the cursor (or object of interest) Examples: mouse, touchpad Rate (or velocity) control: maps human input to the velocity of the cursor (or object of interest) Examples: joystick, trackpoint Trackpoint Isotonic vs.