DMU Skype for Business Training Presentation
Total Page:16
File Type:pdf, Size:1020Kb
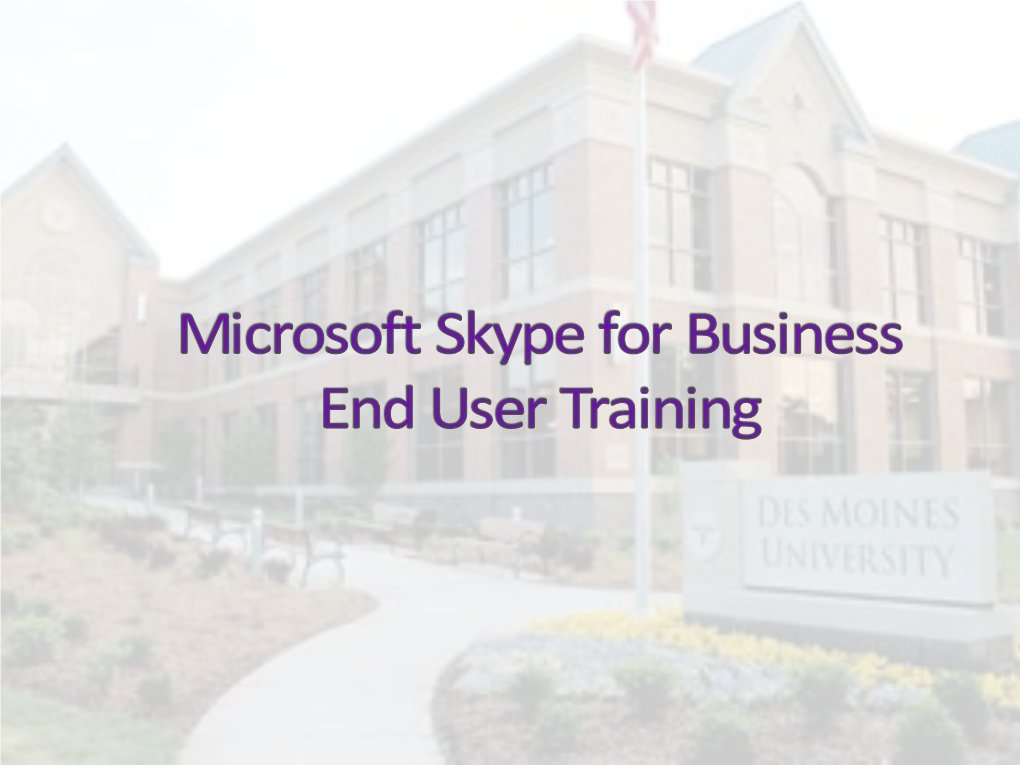
Load more
Recommended publications
-

Legal-Process Guidelines for Law Enforcement
Legal Process Guidelines Government & Law Enforcement within the United States These guidelines are provided for use by government and law enforcement agencies within the United States when seeking information from Apple Inc. (“Apple”) about customers of Apple’s devices, products and services. Apple will update these Guidelines as necessary. All other requests for information regarding Apple customers, including customer questions about information disclosure, should be directed to https://www.apple.com/privacy/contact/. These Guidelines do not apply to requests made by government and law enforcement agencies outside the United States to Apple’s relevant local entities. For government and law enforcement information requests, Apple complies with the laws pertaining to global entities that control our data and we provide details as legally required. For all requests from government and law enforcement agencies within the United States for content, with the exception of emergency circumstances (defined in the Electronic Communications Privacy Act 1986, as amended), Apple will only provide content in response to a search issued upon a showing of probable cause, or customer consent. All requests from government and law enforcement agencies outside of the United States for content, with the exception of emergency circumstances (defined below in Emergency Requests), must comply with applicable laws, including the United States Electronic Communications Privacy Act (ECPA). A request under a Mutual Legal Assistance Treaty or the Clarifying Lawful Overseas Use of Data Act (“CLOUD Act”) is in compliance with ECPA. Apple will provide customer content, as it exists in the customer’s account, only in response to such legally valid process. -

Mobile Forensics
2018 175 Lakeside Ave, Room 300A Burlington, Vermont 05401 Phone: (802) 865-5744 Fax: (802) 865-6446 4/13/2018 http://www.lcdi.champlain.edu Mobile Forensics Disclaimer: This document contains information based on research that has been gathered by employee(s) of The Senator Patrick Leahy Center for Digital Investigation (LCDI). The data contained in this project is submitted voluntarily and is unaudited. Every effort has been made by LCDI to assure the accuracy and reliability of the data contained in this report. However, LCDI nor any of our employees make no representation, warranty or guarantee in connection with this report and hereby expressly disclaims any liability or responsibility for loss or damage resulting from use of this data. Information in this report can be downloaded and redistributed by any person or persons. Any redistribution must maintain the LCDI logo and any references from this report must be properly annotated. Contents Contents 1 Introduction 3 Background 3 Purpose and Scope 3 Research Questions 3 Terminology 3 Methodology and Methods 5 Equipment Used 5 Data Collection 6 Analysis 6 Results 6 Viber 7 Android Artifacts 7 iOS Artifacts 10 Windows Artifacts 12 Telegram 12 Mobile Forensics 2018 Page: 1 of 28 Android Artifacts 12 iOS Artifacts 14 LINE 14 Android Artifacts 14 iOS Artifacts 14 Rabbit 17 Android Artifacts 177 iOS Artifacts 17 Twitch 18 Android Artifacts 18 iOS Artifacts 19 Expedia 20 Android Artifacts 20 iOS Artifacts 22 Conclusion 246 Further Work 246 Appendix 257 Possible Data Categories 257 Artifacts and Screenshots 257 References 279 Mobile Forensics 2018 Page: 2 of 28 Introduction Applications are the backbone of every modern mobile operating system, continuing to increase in importance and relevance for both consumers and forensic investigators every day. -

Mpengo Snow V2.3: a Quick-Start Guide
mpengo Snow v2.3: A Quick-Start Guide Tap to send a message to ç Support Create your Logs è Run reports by Date Range and Property è If ‘Auto Email Logs’ is OFF then you will need è to Upload/Send completed Logs Enter your ç Properties/Customers Setup Company Info, Questions on ç Logs, Default operator and more settings Erase old logs ç List of logs not uploaded or completed è Number of old logs waiting to be erased è App Buttons: Generally, the app uses the following conventions: [Done] – saves your work and returns you to the previous screen [+] icon – tap to add a new record/property [Trashcan] icon – tap to delete a record [<] Back - tap to return to the menu tap to access camera 1 How it Works: - Go into Settings, setup your Contact info and email addresses. Create your Questions on Log, your Default Operator and set your defaults in More Settings. - Build your table of Properties. You also have the option to sync your property file to another iPhone with mpengo Snow or our mpengo LawnCare app. Use Re-Order to arrange the properties according to your route. - Daily, as you clear each property, record a Daily Log: enter the date, times in/out, answer some questions, and take some photos of the cleared work, and potential slip & fall areas. Save & Lock the log. - Once a week (or sooner), if you have NOT set the switch to automatically Auto Email Logs, Upload/Send Logs to your laptop or office computer of the previous week’s logs for safekeeping. -

Software Product Line Engineering
Winter Semester 16/17 Software Engineering Design & Construction Dr. Michael Eichberg Fachgebiet Softwaretechnik Technische Universität Darmstadt Software Product Line Engineering based on slides created by Sarah Nadi Examples of Software Product Lines Mobile OS � �⌚ �Control� Software �Linux� Kernel 2 Resources 3 Software Product Lines Software Engineering Institute Carnegie Mellon University “A software product line (SPL) is a set of software- intensive systems that share a common, managed set of features satisfying the specific needs of a particular market segment or mission and that are developed from a common set of core assets in a prescribed way.” 4 Advantages of SPLs • Tailor-made software • Reduced cost • Improved quality • Reduced time to market SPLs are ubiquitous 5 Challenges of SPLs • Upfront cost for preparing reusable parts • Deciding which products you can produce early on • Thinking about multiple products at the same time • Managing/testing/analyzing multiple products 6 Feature-oriented SPLs Thinking of your product line in terms of the features offered. 7 Examples of a Feature (Graph Product Line) feature: feature: feature: edge color edge type cycle detection (directed vs. undirected) 8 Examples of a Feature (Collections Product Line) • Serializable • Cloneable • Growable/Shrinkable/Subtractable/Clearable • Traversable/Iterable • Supports parallel processing 9 Feature A feature is a characteristic or end-user-visible behavior of a software system. Features are used in product-line engineering to specify and communicate commonalities and differences of the products between stakeholders, and to guide structure, reuse, and variation across all phases of the software life cycle. 10 What features would a Smartphone SPL contain? Discussion 11 Feature Dependencies Constraints on the possible feature selections! feature: depends on feature: edge type cycle detection (directed) 12 Product A product of a product line is specified by a valid feature selection (a subset of the features of the product line). -

1080 4-Line Small Business System with Digital Answering System and Caller ID/Call Waiting Congratulations on Purchasing Your New AT&T Product
User’s manual 1080 4-Line small business system with digital answering system and caller ID/call waiting Congratulations on purchasing your new AT&T product. Before using this AT&T product, please read the Important product information on pages 91-92 of this manual. Please thoroughly read the user’s manual for all the feature operation and troubleshooting information you need to install and operate your new AT&T product. You can also visit our website at www.telephones.att.com or call 1 (800) 222-3111. In Canada, dial 1 (866) 288-4268. © 2007-2009 Advanced American Telephones. All Rights Reserved. AT&T and the AT&T logo are trademarks of AT&T Intellectual Property licensed to Advanced American Telephones, San Antonio, TX 78219. STOP! Do you receive DSL (digital subscriber line) service for high- speed Internet access through your telephone line(s) from your telephone company? If so, you need to add either DSL splitters and/or microfilters to your installation. See page 9 of the installation guide. For customer service or product information, visit our website at www.telephones.att.com or call 1 (800) 222-3111. In Canada, dial 1 (866) 288-4268. CAUTION: To reduce the risk of fire or injury to persons or damage to the telephone, read and follow these instructions carefully: • Use only alkaline 9V batteries (size 1604A, purchased separately). • Do not dispose of the battery in a fire. Like other batteries of this type, it could explode if burned. Check with local codes for special disposal instruc- tions. • Do not open or mutilate the battery. -

Polycom VVX Business Media Phones for Skype for Business User Guide Contains Overview Information for Navigating and Performing Tasks on VVX Business Media Phones
USER GUIDE UC Software 5.5.1 | October 2016 | 3725-49077-001A Polycom® VVX® Business Media Phones for Skype® for Business Applies to Polycom VVX 201, 300 Series, 400 Series, 500 Series, and 600 Series Business Media Phones and Polycom VVX Expansion Modules Copyright© 2016, Polycom, Inc. All rights reserved. No part of this document may be reproduced, translated into another language or format, or transmitted in any form or by any means, electronic or mechanical, for any purpose, without the express written permission of Polycom, Inc. 6001 America Center Drive San Jose, CA 95002 USA Trademarks Polycom®, the Polycom logo and the names and marks associated with Polycom products are trademarks and/or service marks of Polycom, Inc., and are registered and/or common law marks in the United States and various other countries. All other trademarks are property of their respective owners. No portion hereof may be reproduced or transmitted in any form or by any means, for any purpose other than the recipient's personal use, without the express written permission of Polycom. Disclaimer While Polycom uses reasonable efforts to include accurate and up-to-date information in this document, Polycom makes no warranties or representations as to its accuracy. Polycom assumes no liability or responsibility for any typographical or other errors or omissions in the content of this document. Limitation of Liability Polycom and/or its respective suppliers make no representations about the suitability of the information contained in this document for any purpose. Information is provided "as is" without warranty of any kind and is subject to change without notice. -

Allworx 9204 Phone Guide
Allworx® Phone Guide 9204 No part of this publication may be reproduced, stored in a retrieval system, or transmitted, in any form or by any means, electronic, mechanical, photocopy, recording, or otherwise without the prior written permission of Allworx. © 2009 Allworx, a wholly owned subsidiary of PAETEC. All rights reserved. Allworx is a registered trademark of Allworx Corp. All other names may be trademarks or registered trademarks of their respective owners. Phone Guide – 9204 Table of Contents 1 GETTING STARTED.....................................................................................................................................................1 1.1 WHAT IS IN THE BOX? ...............................................................................................................................................1 1.2 CONNECTING THE PHONE .........................................................................................................................................1 2 ADJUSTING YOUR PHONE.........................................................................................................................................3 2.1 BASE ASSEMBLY AND ADJUSTING THE ANGLE OF THE PHONE.....................................................................................3 2.2 VOLUME...................................................................................................................................................................3 3 INTRODUCTION TO YOUR ALLWORX PHONE ........................................................................................................4 -

Humanitarian Futures for Messaging Apps
HUMANITARIAN FUTURES FOR MESSAGING APPS UNDERSTANDING THE OPPORTUNITIES AND RISKS FOR HUMANITARIAN ACTION Syrian refugees, landed on Lesbos in Greece, looking for a mobile signal to check their location and notify relatives that they arrived safely. International Committee of the Red Cross 19, avenue de la Paix 1202 Geneva, Switzerland T +41 22 734 60 01 F +41 22 733 20 57 E-mail: [email protected] www.icrc.org January 2017 Front cover: I. Prickett/UNHCR HUMANITARIAN FUTURES FOR MESSAGING APPS UNDERSTANDING THE OPPORTUNITIES AND RISKS FOR HUMANITARIAN ACTION This report, commissioned by the International Committee of the Red Cross (ICRC), is the product of a collaboration between the ICRC, The Engine Room and Block Party. The content of this report does not reflect the official opinion of the ICRC. Responsibility for the information and views expressed in the report lies entirely with The Engine Room and Block Party. Commissioning Editors: Jacobo Quintanilla and Philippe Stoll (ICRC). Lead Researcher: Tom Walker (The Engine Room). Content: Eytan Oren (Block Party), Zara Rahman (The Engine Room), Nisha Thompson, and Carly Nyst. Editors: Michael Wells and John Borland. Project Manager: Waiyee Leong (ICRC). The ICRC, The Engine Room and Block Party request due acknowledgement and quotes from this publication to be referenced as: ICRC, The Engine Room and Block Party, Humanitarian Futures for Messaging Apps, January 2017. This report is available at www.icrc.org, https://theengineroom.org and http://weareblockparty.com. This work is licensed under the Creative Commons Attribution-ShareAlike 4.0 International License. To view a copy of this license, visit: http://creativecommons.org/licenses/by-sa/4.0/. -

How to Work Remotely
HOW TO WORK REMOTELY 4 things to know about Skype for Business For team meetings and corporate use, Skype for Business is the preferred web conferencing service licenced and supported through IMITS. It offers instant messaging and video conferencing and allows participants to share content on their desktops, such as documents and presentations. This guide is intended for staff using their health organization devices. The basic version is available for all staff with a health authority network account. If you need the ability to host meetings with telephone dial-in as an option, as part of your job, you can request standard access by completing the request form in the IMITS Service Catalogue. Important Things to Remember • Staff should use health organization provided devices that have Skype installed with the basic or standard versions. • If you are using Skype through Citrix Remote Access, only instant messaging is available (voice/video will not work). • If you need to download it on a personal device*: o Computer: Open your web browser (Google Chrome advised) and download Skype for Windows or Mac. o Mobile: Download mobile app for Apple iOS or Android. Some collaboration features, like whiteboard, polls and Q&A, are not available when using the app. *NOTE: The Service Desk can only provide Skype assistance on official health organization devices. They are unable to support any personal devices due to compatibility and security issues. 1 GET SET UP Ensure you have the hardware that you need and test them before joining a meeting: • If you need health organization hardware, review the Skype standards here. -

Line, Wechat: Asian Social Networks Move to Conquer Europe 29 September 2013, by Tupac Pointu
Line, WeChat: Asian social networks move to conquer Europe 29 September 2013, by Tupac Pointu Move aside Facebook and Skype. Asian social Both social networks also supply a selection of networks, already hugely popular on their "stickers" that users have to pay for. continent, have set their sights on Europe where they could prove stiff competition for their US "We're betting a lot on this new form of rivals. communication with stickers," Sunny Kim, assistant director general of Line Europe and America, told China's WeChat and Japan's Line, which let users AFP on a trip to Paris. make free calls, send instant messages and post funny short videos and photos, take attributes from This part of the business represents 30 percent of Facebook, Skype and messenging application Line's overall turnover and in July alone, users WhatsApp and roll them all together. bought eight million euros ($10.8 million) worth of stickers. This week, Line executives travelled to France and Italy for a public relations offensive aimed at raising The company makes the rest of its money on the awareness of the mobile app, which already counts sale of games integrated in the mobile app (50 some 230 million users around the world including percent) and from partnerships and products on the 47 million in Japan alone. side. The social network has already taken root in other Line's logo is green with a conversation bubble parts of Europe. inside, and looks remarkably similar to the icon of WeChat, which began in January 2011. In Spain, for instance, Line has forged heavyweight partnerships with football clubs FC Already translated into 19 languages, the social Barcelona and Real Madrid, brands such as Coca- network has 500 million users, including 100 million Cola or tennis star Rafael Nadal. -

Insularized Connectedness: Mobile Chat Applications and News Production
Media and Communication (ISSN: 2183–2439) 2019, Volume 7, Issue 1, Pages 179–188 DOI: 10.17645/mac.v7i1.1802 Article Insularized Connectedness: Mobile Chat Applications and News Production Colin Agur Hubbard School of Journalism and Mass Communication, University of Minnesota – Twin Cities, Minneapolis, MN 55455, USA; E-Mail: [email protected] Submitted: 29 October 2018 | Accepted: 16 January 2019 | Published: 19 February 2019 Abstract Focusing on recent political unrest in Hong Kong, this article examines how mobile chat applications (e.g., WhatsApp, WeChat, LINE, Facebook Messenger and others) have permeated journalism. In Hong Kong, mobile chat apps have served as tools for foreign correspondents to follow stories, identify sources, and verify facts; they have also helped reporting teams manage large flows of multimedia information in real-time. To understand the institutional, technological, and cul- tural factors at play, this article draws on 34 interviews the author conducted with journalists who use mobile chat apps in their reporting. Building on the concept of media logic, the article explores technology-involved social interactions and their impact on media work, while acknowledging the agency of users and audiences within a cultural context. It argues that mobile chat apps have become hosts for a logic of connectedness and insularity in media work, and this has led to new forms of co-production in journalism. Keywords chat apps; Hong Kong; journalism; media logic; mobile communication Issue This article is part of the issue “Emerging Technologies in Journalism and Media: International Perspectives on Their Nature and Impact”, edited by John Pavlik (Rutgers University, USA). © 2019 by the author; licensee Cogitatio (Lisbon, Portugal). -

Snow Removal and Ice Control Plan
20 21- 2022 SNOW AND ICE CONTROL PLAN Jerry L. Wilkerson Jr., Director Department of Public Services 2021-2022 TABLE OF CONTENTS Map of all snow routes can be provided upon request ...................................................................... i Executive Summary ........................................................................................................................ ii Communications ............................................................................................................................. 1 Communications Workflow .............................................................................................................. 3 General Guidelines .......................................................................................................................... 4 Operations Rotation Schedule 2019/2020 ..................................................................................... 10 Equipment Maintenance Operating Procedure .............................................................................. 11 Winter Ops Truck Assignments 2019/2020.................................................................................... 12 Sidewalks and Snow ..................................................................................................................... 13 What Residents Can Do To Help ................................................................................................... 14 Winter Safety Tips ........................................................................................................................