ACD/Chemsketch Tutorial I Table of Contents
Total Page:16
File Type:pdf, Size:1020Kb
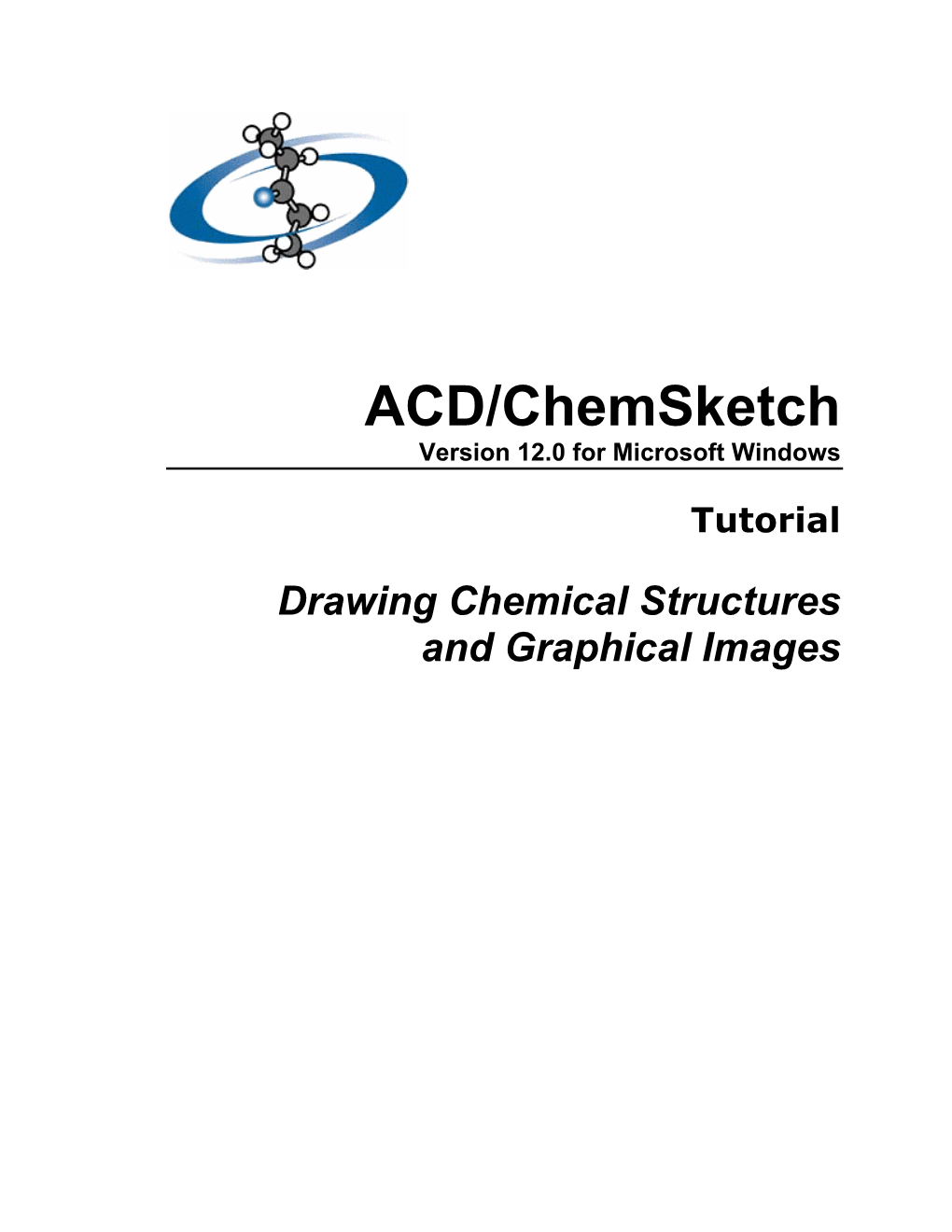
Load more
Recommended publications
-

Unusual Ring Opening of Hexamethyl Dewar Benzene in Its Reaction with Triosmium Carbonyl Cluster
Organometallics 2003, 22, 2361-2363 2361 Unusual Ring Opening of Hexamethyl Dewar Benzene in Its Reaction with Triosmium Carbonyl Cluster Wen-Yann Yeh* and Yu-Chiao Liu Department of Chemistry, National Sun Yat-Sen University, Kaohsiung, Taiwan 804 Shie-Ming Peng and Gene-Hsiang Lee Department of Chemistry, National Taiwan University, Taipei, Taiwan 106 Received April 15, 2003 6 Summary: Os3(CO)10(NCMe)2 catalyzes the transforma- HMDB produces the HMB complex [(η -C6Me6)Fe- 11 tion of hexamethyl Dewar benzene (HMDB) to hexameth- (CO)2]2. In rare cases the HMDB moiety has lost its ylbenzene (HMB). This catalytic reaction is in competi- unity, such as in the reaction of RhCl3‚xH2O with 5 tion with ring opening of the HMDB ligand to give (µ- HMDB, causing a ring contraction to give [(η -C5Me5)- 3 12 H)2Os3(CO)9(µ-η -CH(C6Me5)) (1) and (µ-H)Os3(CO)9(µ3- RhCl2]2. However, the coordination chemistry of HMDB 2 t η -C C(C4Me4Et)) (2). with metal clusters has received little attention. We now The coordination chemistry of strained hydrocarbons report that Os3(CO)10(NCMe)2 not only catalyzes the has fascinated chemists striving to understand the conversion of HMDB to HMB but also causes unusual - - details of structure and reactivity.1 In particular, ben- C H and C C bond activations of the HMDB ligand to zene is rich with high-energy strained isomers, such as form unique cluster complexes. Dewar benzene, prismane, and benzvalene, which in- Treatment of Os3(CO)10(NCMe)2 with HMDB (4-fold) terconvert through complex and mysterious rearrange- at -

Mass Spectrometric Research of Hydrogenated Molecules of Carbon As Products of Pyrolysis of Benzene and Pyridine Vapours
Chemical and Materials Engineering 1(4): 122-131, 2013 http://www.hrpub.org DOI: 10.13189/cme.2013.010404 Mass Spectrometric Research of Hydrogenated Molecules of Carbon as Products of Pyrolysis of Benzene and Pyridine Vapours Alexey Kharlamov1, Marina Bondarenko1,*, Ganna Kharlamova2 1Frantsevich Institute for Problems of Materials Science of NASU, Krzhyzhanovsky St. 3, 03680 Kiev, Ukraine 2Taras Shevchenko National University of Kiev, Volodymyrs'ka St. 64, 01601 Kiev, Ukraine *Corresponding Author: [email protected] Copyright © 2013 Horizon Research Publishing All rights reserved. Abstract Hydrogenated carbon molecules are to speak about creation on the basis of system of convertible synthesized by a method which essentially is distinct from reactions already known methods of preparation of fulleranes as this C60+30H2 C60H60 (1) method a preliminary stage of synthesis of carbon molecules accumulator of hydrogen with so huge (7.7mass. %) contents is excluded completely. Fulleranes and quasi-fulleranes as ⇌ of hydrogen. Though here it is necessary to note, that in nanodimentional particles were in common deposited by dodecahedrane С Н , which was synthesized by Paquette ethanol from benzene-xylene extracts from products of 20 20 [4] three years prior to opening of fullerene С (and 8 years pyrolysis of vapours of benzene and pyridine. The 60 prior to obtaining of first fullerane C H ), the ratio Н/C is dehydrogenation of the synthesized samples of fulleranes 60 36 the same (1/12) as in fullerene С Н . However of so and quasi-fulleranes is started at 30-50 °C and the evacuation 60 60 steadfast interest of the researchers this controllable of hydrogen proceeds up to 700 °C. -

Functionalized Aromatics Aligned with the Three Cartesian Axes: Extension of Centropolyindane Chemistry*
Pure Appl. Chem., Vol. 78, No. 4, pp. 749–775, 2006. doi:10.1351/pac200678040749 © 2006 IUPAC Functionalized aromatics aligned with the three Cartesian axes: Extension of centropolyindane chemistry* Dietmar Kuck‡ Fakultät für Chemie, Universität Bielefeld, Universitätsstraße 25, D-33615 Bielefeld, Germany Abstract: The unique geometrical features and structural potential of the centropolyindanes, a complete family of novel, 3D polycyclic aromatic hydrocarbons, are discussed with respect to the inherent orthogonality of their arene units. Thus, the largest member of the family, centrohexaindane, a topologically nonplanar hydrocarbon, is presented as a “Cartesian hexa- benzene”, because each of its six benzene units is stretched into one of the six directions of the Cartesian space. This feature is discussed on the basis of the X-ray crystal structures of centrohexaindane and two lower members of the centropolyindane family, viz. the parent tribenzotriquinacenes. Recent progress in multiple functionalization and extension of the in- dane wings of selected centropolyindanes is reported, including several highly efficient six- and eight-fold C–C cross-coupling reactions. Some particular centropolyindane derivatives are presented, such as the first twelve-fold functionalized centrohexaindane and a tribenzo- triquinacene bearing three mutually orthogonal phenanthroline groupings at its molecular pe- riphery. Challenges to further extend the arene peripheries of the tribenzotriquinacenes and fenestrindanes to give, eventually, graphite cuttings bearing a central bowl- or saddle-shaped center are outlined, as is the hypothetical generation of a “giant” nanocube consisting of eight covalently bound tribenzotriquinacene units. Along these lines, our recent discovery of a re- lated, solid-state supramolecular cube, containing eight molecules of a particular tri- bromotrinitrotribenzotriquinacene of the same absolute configuration, is presented for the first time. -

Prismane Structure by Silicon Substitution†
J. Chem. Sci. Vol. 129, No. 7, July 2017, pp. 911–917. © Indian Academy of Sciences. DOI 10.1007/s12039-017-1264-8 REGULAR ARTICLE Special Issue on THEORETICAL CHEMISTRY/CHEMICAL DYNAMICS Stabilisation of the [6]-prismane structure by silicon substitution† ASIF EQUBALa, SHWETHA SRINIVASANa and NARAYANASAMI SATHYAMURTHYa,b,∗ aDepartment of Chemical Sciences, Indian Institute of Science Education and Research (IISER) Mohali, Sector 81, SAS Nagar, Manauli, 140 306, India bDepartment of Chemistry, Indian Institute of Technology Kanpur, Kanpur, 208 016, India E-mail: [email protected] MS received 9 January 2017; revised 6 March 2017; accepted 17 March 2017 Abstract. Using the second-order Møller–Plesset perturbation (MP2) theoretic method and the cc-pVDZ basis set, it is shown that with an increase in the number of carbon atoms substituted by silicon, the [6]-prismane structure becomes increasingly more stable, relative to the two isolated benzene (like) structures. A similar trend is observed for germanium substituted prismanes as well. Extending this investigation, the stability of benzene-capped fullerene (C60 fused with benzene) is also investigated. Keywords. [6]-Prismane; silabenzene; germanobenzene; benzene-capped fullerene. 1. Introduction readily achieved, 22–25 synthesis of [6]-prismane remained a challenge until Mehta and Padma 26,27 came up with Benzene is known to be highly stable. The interaction of a novel idea to synthesize it using Diels-Alder addi- two benzene molecules has been investigated over the tion and photocatalysis. [6]-Prismane has the structure years, and the parallel displaced and T-shaped geome- of a regular hexagonal prism wherein two parallel 6- tries have been shown to be comparable in stability from membered rings are co-joined face-to-face resulting a theoretical point of view. -

Triprismane (CH)6
Triprismane (CH)6 Ein DaMocles Projekt von • Heiko Hofmann • Nina Hundertmark • Fatema Rad • Regina Sander Contents Introduction…………………………………………...page 1 Chemical and physical informations………………...page 2 Stability………………………………………………..page 3 Preparation……………………………………………page 4 - 6 Research and Development…………………………..page 7 - 8 References……………………………………………..page 9 Introduction Triprismane is the smallest and probably most famous member of a class of extraordinary and interesting polyhederanes, the [n]-prismanes. The smallest member of this hydrocarbon family was proposed by Ladenburg in 1869 as structure for benzene, and more than a century ago, the existence of triprimane became part of a discussion about cage compounds. Formally these cage compounds consist of an even number of methine units positioned at the corners of a regular prism. It's very high symmetry and their complex structure makes them not only difficult to preparate, but also highly strained. The conservation of orbital symmetry, publicised by Woodward and Hoffmann, is the most important facet about the durableness of triprismane and its thermodynamic stability. In 1965 Woodward won the nobel prize of chemistry for these rules. Seite 1 von 9 1.) Chemical and physical informations [3]-prismane [4]-prismane [5]-prismane [6]-prismane (ΔHf = 1338,9 kJ/mol) (ΔHf = 719,7 kJ/mol) (ΔHf = 602,5 kJ/mol) (ΔHf = 686,2 kJ/mol) ΔHf(Benzol) = 961,9 kJ/mol) These interpretations have been predicted by MM2 calculations as they are also used by programmes like ChemDraw. Empirical formula C6H6 CAS RN (Registry 650-42-0 N°) Name: IUPAC: teracylo[2.2.0.02,6.03,5]-hexane prismane, [3]-prismane, triprismane, ladenburg-Benzene. -
![The Synthesis of Hindered Aliphatic Ketones for the Future Production of Spiro [4.5] Decane Sesquiterpenes](https://docslib.b-cdn.net/cover/8996/the-synthesis-of-hindered-aliphatic-ketones-for-the-future-production-of-spiro-4-5-decane-sesquiterpenes-728996.webp)
The Synthesis of Hindered Aliphatic Ketones for the Future Production of Spiro [4.5] Decane Sesquiterpenes
W&M ScholarWorks Dissertations, Theses, and Masters Projects Theses, Dissertations, & Master Projects 1986 The Synthesis of Hindered Aliphatic Ketones for the Future Production of Spiro [4.5] Decane Sesquiterpenes Stephen Lee Hodges College of William & Mary - Arts & Sciences Follow this and additional works at: https://scholarworks.wm.edu/etd Part of the Organic Chemistry Commons Recommended Citation Hodges, Stephen Lee, "The Synthesis of Hindered Aliphatic Ketones for the Future Production of Spiro [4.5] Decane Sesquiterpenes" (1986). Dissertations, Theses, and Masters Projects. Paper 1539625343. https://dx.doi.org/doi:10.21220/s2-jkzs-gq54 This Thesis is brought to you for free and open access by the Theses, Dissertations, & Master Projects at W&M ScholarWorks. It has been accepted for inclusion in Dissertations, Theses, and Masters Projects by an authorized administrator of W&M ScholarWorks. For more information, please contact [email protected]. THE SYNTHESIS OF HINDERED ALIPHATIC KETONES FOR THE FUTURE PRODUCTION OF SPIRO[4.5] DECANE SESQUITERPENES A Thesis Presented to The Faculty of the Department of Chemistry The College of William and Mary in Virginia In Partial Fulfillment Of the Requirements for the Degree of Master of Arts t>y Stephen Lee Hodges 1986 APPROVAL SHEET This thesis is submitted in partial fulfillment of the requirements for the degree of Master of Arts Author Approved, February 1986 David W. Thompson, Ph.D \\ j j D Trevor B. Hill, Ph.D. andolph A. Coleman, Ph.D. TABLE OF CONTENTS Page ABSTRACT................... vi INTRODUCTION........................................ 2 DISCUSSION............................................. 21 EXPERIMENTAL...........................................31 Spiro[4.5]dec-6-ene-lf 8-trione . .......... 31 2 -Isopropyl-l, 3-cyclopentanedione.............. -

Molecule of the Month Isomers of Benzene - Still Pursuing Dreams
fEATURE I ARTICLE Molecule of the Month Isomers of Benzene - Still Pursuing Dreams J Chandrasekhar Three new DlDnocyclic C6H6 isomers which are highly J Chandrasekhar is at the Department of Organic strained have been made in recent years. Chemistry of the Indian Ins titute of Science, Bangalore. Michael Faraday opened up a new chapter in chemistry when he isolated benzene from the distillate of coal tar. The deceptively simple molecule with the formula C6H6 has triggered many experiments and theoretical proposals. The correct ring struc H*H H ture, shown in 1 (see Figure 1), was assigned by Kekule after his H H celebrated dream of a snake attempting to swallow its tail. Some H (1) chemistry historians are debunking this bit about the dream. But Figure 1 Ktlkul. slrl/dure it may be too late; fact or fable, it is now part of chemistry folklore. Df benzene shDwn with dBlocallSlld 1t IIIBt:Irons. How many isomers are possible for C6H6, using the known rules about hydrocarbons? Many acyclic structures, such as Figure 2 5DmB 1IXpIII'i1flllll- dimethylbutadiene (2), readily come to mind. A large number of 1rI1/y known ell, IstJtnBrs. substituted 3-, 4- or 5- membered rings are also possible. Fulvene H H H H H (2) ~ ~ JiH H Fulvene (3) H (4) H H H H H H H H H Dewar H H H benzene (5) Benzvalene (6) Prismane (7) ---------~-------- 80 RESONANCE I February 1996 FEATURE i ARTICLE (3) is a famous example. Two 3-membered rings can also be H connected to form C H , as in isomer 4. -

WO 2016/074683 Al 19 May 2016 (19.05.2016) W P O P C T
(12) INTERNATIONAL APPLICATION PUBLISHED UNDER THE PATENT COOPERATION TREATY (PCT) (19) World Intellectual Property Organization International Bureau (10) International Publication Number (43) International Publication Date WO 2016/074683 Al 19 May 2016 (19.05.2016) W P O P C T (51) International Patent Classification: (81) Designated States (unless otherwise indicated, for every C12N 15/10 (2006.01) kind of national protection available): AE, AG, AL, AM, AO, AT, AU, AZ, BA, BB, BG, BH, BN, BR, BW, BY, (21) International Application Number: BZ, CA, CH, CL, CN, CO, CR, CU, CZ, DE, DK, DM, PCT/DK20 15/050343 DO, DZ, EC, EE, EG, ES, FI, GB, GD, GE, GH, GM, GT, (22) International Filing Date: HN, HR, HU, ID, IL, IN, IR, IS, JP, KE, KG, KN, KP, KR, 11 November 2015 ( 11. 1 1.2015) KZ, LA, LC, LK, LR, LS, LU, LY, MA, MD, ME, MG, MK, MN, MW, MX, MY, MZ, NA, NG, NI, NO, NZ, OM, (25) Filing Language: English PA, PE, PG, PH, PL, PT, QA, RO, RS, RU, RW, SA, SC, (26) Publication Language: English SD, SE, SG, SK, SL, SM, ST, SV, SY, TH, TJ, TM, TN, TR, TT, TZ, UA, UG, US, UZ, VC, VN, ZA, ZM, ZW. (30) Priority Data: PA 2014 00655 11 November 2014 ( 11. 1 1.2014) DK (84) Designated States (unless otherwise indicated, for every 62/077,933 11 November 2014 ( 11. 11.2014) US kind of regional protection available): ARIPO (BW, GH, 62/202,3 18 7 August 2015 (07.08.2015) US GM, KE, LR, LS, MW, MZ, NA, RW, SD, SL, ST, SZ, TZ, UG, ZM, ZW), Eurasian (AM, AZ, BY, KG, KZ, RU, (71) Applicant: LUNDORF PEDERSEN MATERIALS APS TJ, TM), European (AL, AT, BE, BG, CH, CY, CZ, DE, [DK/DK]; Nordvej 16 B, Himmelev, DK-4000 Roskilde DK, EE, ES, FI, FR, GB, GR, HR, HU, IE, IS, IT, LT, LU, (DK). -

New Perspectives on Polyhedral Molecules and Their Crystal Structures Santiago Alvarez, Jorge Echeverria
New Perspectives on Polyhedral Molecules and their Crystal Structures Santiago Alvarez, Jorge Echeverria To cite this version: Santiago Alvarez, Jorge Echeverria. New Perspectives on Polyhedral Molecules and their Crystal Structures. Journal of Physical Organic Chemistry, Wiley, 2010, 23 (11), pp.1080. 10.1002/poc.1735. hal-00589441 HAL Id: hal-00589441 https://hal.archives-ouvertes.fr/hal-00589441 Submitted on 29 Apr 2011 HAL is a multi-disciplinary open access L’archive ouverte pluridisciplinaire HAL, est archive for the deposit and dissemination of sci- destinée au dépôt et à la diffusion de documents entific research documents, whether they are pub- scientifiques de niveau recherche, publiés ou non, lished or not. The documents may come from émanant des établissements d’enseignement et de teaching and research institutions in France or recherche français ou étrangers, des laboratoires abroad, or from public or private research centers. publics ou privés. Journal of Physical Organic Chemistry New Perspectives on Polyhedral Molecules and their Crystal Structures For Peer Review Journal: Journal of Physical Organic Chemistry Manuscript ID: POC-09-0305.R1 Wiley - Manuscript type: Research Article Date Submitted by the 06-Apr-2010 Author: Complete List of Authors: Alvarez, Santiago; Universitat de Barcelona, Departament de Quimica Inorganica Echeverria, Jorge; Universitat de Barcelona, Departament de Quimica Inorganica continuous shape measures, stereochemistry, shape maps, Keywords: polyhedranes http://mc.manuscriptcentral.com/poc Page 1 of 20 Journal of Physical Organic Chemistry 1 2 3 4 5 6 7 8 9 10 New Perspectives on Polyhedral Molecules and their Crystal Structures 11 12 Santiago Alvarez, Jorge Echeverría 13 14 15 Departament de Química Inorgànica and Institut de Química Teòrica i Computacional, 16 Universitat de Barcelona, Martí i Franquès 1-11, 08028 Barcelona (Spain). -

Abbott's Flatland, 61 Accidental Symmetry, 26 Acetanilide, 62Ff
Index Abbott's Flatland, 61 Antisymmetry (cont.) Accidental symmetry, 26 operations, 190ff Acetanilide, 62ff Archimedean/semiregular polyhedra, 87ff Acetic acid, 96 Architecture, 41, 42, 60, 87, 106, 373 Acetylene, 130 Aromaticity, 322 Adamantane, 129, 131 Artistic expressions, 16, 18, 27, 30, 31, 34, Adamantanes, joint, 131 35, 37, 42, 44, 65, 66, 67, 69, 83, 87, Aesthetic appeal/Beauty/Harmony/Perfection, 90, 99, 150, 191, 194, 240, 324, 349, 1, 13, 16 355,356, 369, 382, 384, 405,457 Alkali halide crystals, 423 Asparagine, 75 Alkali sulfate molecules, 136-137 Asymmetry, 70 Alkanes, 356 Atomic sizes, 420ff Aluminum trichloride, 441ff Aulonia hexagona, 5 Aluminosilicates, 89 Aurelia insulinda, 35 Amino acids, 65, 67, 72ff Average structures, 151-152 Ammonia, 143, 254ff Avogadro's law, 3, 4 Ammonia-aluminum trichloride, 117 Amorphous materials, 456 Bach, J. S., 65 Analogies, 5, 7-8, 60, 67, 74-75, 98-99, Bader, R. E W., 289, 301 114, 139ff, 150, 240, 326, 344, 348, Bands 360ff, 428 one-sided, 342ff Animals, 22ff, 33, 72, 106, 357, 358 scheme to establish the symmetry of, 345 double-headed, 31 seven symmetry classes of, 343 Anisole, 429-430 two-sided bands, 346ff Antarafacial approach, 312, 322 Barlow, W., 405, 422 Antimirror symmetry, 189ff Bart6k, B., 1, 25, 29 Antiprisms, 89, 91, 128 Basic laws of crystals, 385ff Antisymmetry, 70, 189ff, 204 Basis for a representation, 176, 205, 210 elements, 190ff Belousov, B. P, 355 463 464 Index Belousov-Zhabotinsky reactions, 355-356 Character (cont.) Belov, N. V., 81 tables (cont.) Bentley, W. A., 46, 50, 53 C2~, 201,211,249 Benzene, 260ff C3, 259 Benzene derivatives 63, ll5ff, 443 C3v, 186, 202,256 Bernal, J. -

Aromaticity Coal
End Aromaticity Coal Coal as a Source of Benzene 1675 - Bituminous coal is distilled to form tars 1000 oC Coal gas + liquid + tar illuminating gas light oil tar H + CH 3.2 gal/ton pitch 2 4 60% benzene asphalt Faraday Faraday Isolates Bicarburetted Hydrogen 1825 - Michael Faraday isolates “bicarburetted hydrogen” (C12H6) from liquid residue in a cylinder of illuminating gas. [C = 6, H = 1] "One Christmas was so much like another, in those years around the sea-town corner now and out of all sound except the distant speaking of the voices I sometimes hear a moment before sleep, that I can never remember whether it snowed for six days and six nights when I was twelve or whether it snowed for twelve days and twelve nights when I was six." Michael Faraday "A Child's Christmas in Wales" --- Dylan Thomas (1791-1867) Mitscherlich The Preparation, Naming and Correct Formula of Benzene 1834 - Mitscherlich prepares benzene (C6H6) from benzoic acid by heating with CaO. Benzoic acid was prepared from gum benzoin resin from Styrax benzoin. Eilhard Mitscherlich (1794-1863) Kekule’s Theory Kekulé’s First Structure of Benzene 1865 - Proposes a cyclic structure for benzene with alternating single and double bonds 1890- Benzene Fest - Kekulé’s Dream August Kekulé (1829-1896) Ladenburg’s Objection Ladenburg’s Riposte Ladenburg, a former student of Kekulé’s, objects to his mentor’s formula for benzene because only one o-dibromobenzene is known, not two. Br Br Br Br Albert Ladenburg (1842 - 1911) Kekule Revised Kekule’s Response 1872 - Kekulé revises his theory, suggesting that the single bonds are changing places with the double bonds. -

Redalyc.On the Heats of Formation of Alkanes
Journal of the Mexican Chemical Society ISSN: 1870-249X [email protected] Sociedad Química de México México Lii, Jenn-Huei; Allinger, Norman L. On the Heats of Formation of Alkanes Journal of the Mexican Chemical Society, vol. 53, núm. 3, julio-septiembre, 2009, pp. 96-107 Sociedad Química de México Distrito Federal, México Available in: http://www.redalyc.org/articulo.oa?id=47512154004 How to cite Complete issue Scientific Information System More information about this article Network of Scientific Journals from Latin America, the Caribbean, Spain and Portugal Journal's homepage in redalyc.org Non-profit academic project, developed under the open access initiative J. Mex. Chem. Soc. 2009, 53(3), 96-107 Article © 2009, Sociedad Química de México ISSN 1870-249X On the Heats of Formation of Alkanes¹ Jenn-Huei Lii and Norman L. Allinger* Department of Chemistry, Chemistry Annex, University of Georgia, Athens, Georgia 30602 We would like to dedicate this paper to the memory of the good friend and long term colleague of the senior author, Professor Ernest L. Eliel Received April 21, 2009; accepted August 11, 2009 Abstract: A broad diverse test set of alkanes and cycloalkanes previ- Resumen: Se describen los cálculos de calores de formación de ously studied with MM4 calculations has had the heats of formation un conjunto amplio y diverso de alcanos y cicloalcanos que habían calculated by several different quantum mechanical methods: Hartree- sido estudiados previamente por el método MM4. En este trabajo Fock, MP2, and MP4, and also by B3LYP and B3LYP + dispersion se emplean diversos métodos de mecánica cuántica, entre ellos se energy.