Collectorz.Com Music Collector Help Manual
Total Page:16
File Type:pdf, Size:1020Kb
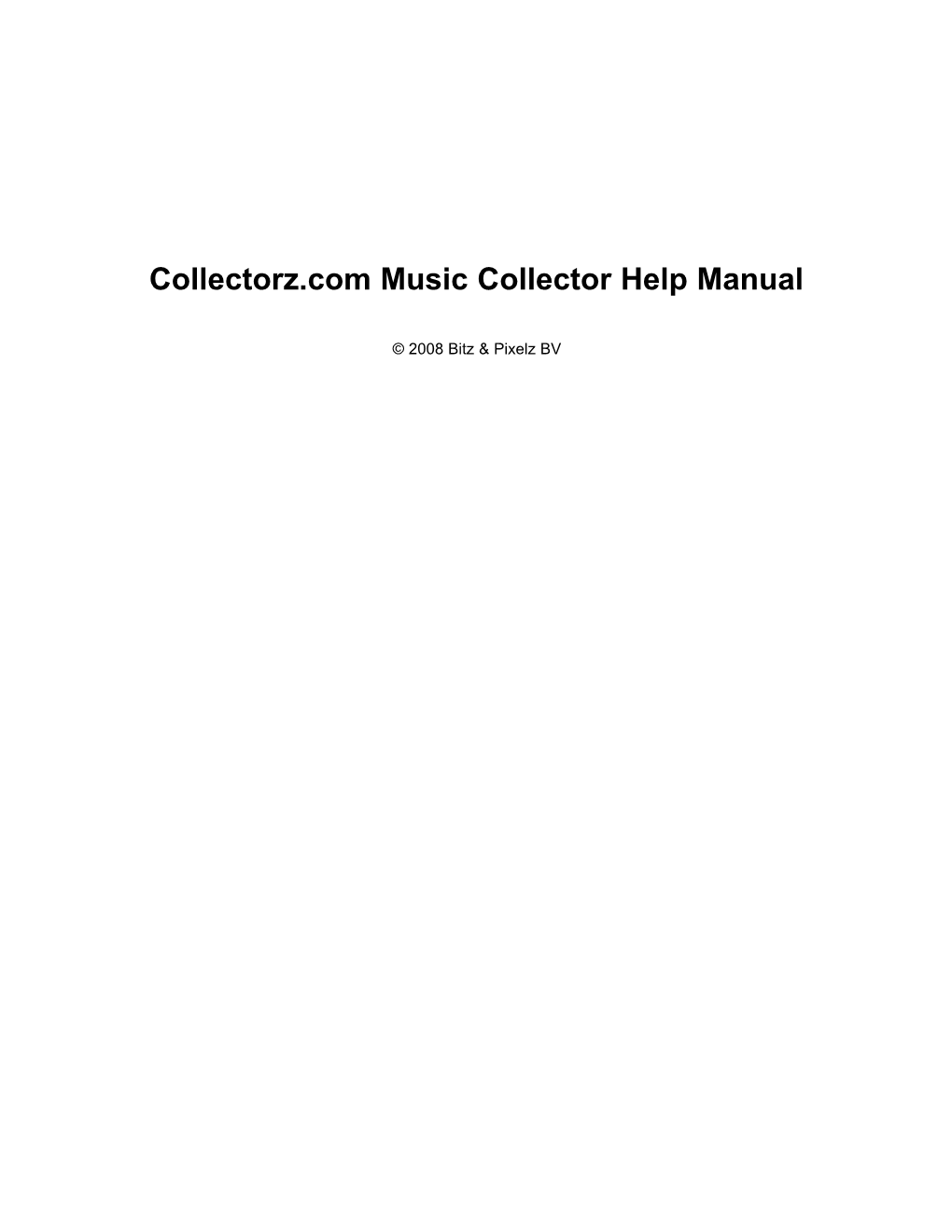
Load more
Recommended publications
-

Abba Greatest Hits Mp3 Free Download
Abba greatest hits mp3 free download Continue Abba Gold Greatest Hits Album Free download of SIP ✏ ✏ ✏ ✏ ✏ ✏ DOWNLOAD (DOWNLOAD) ABBA - Gold: The Greatest Hits of ALBUM SIP, MP3 ABBA-Gold: The Greatest Hits Download Free LINK: SIP ... Check out this video on Streamable with your phone, tablet or desktop. Lyrics by Abba - Download albums from zortam Music. ... Download Abba for free!!! Abba Albums Songs ... Abba - ABBA - Gold: The Greatest Hits - Sortam Music .... Get ABBA - Gold: Greatest Hits Album Download Free Postcode mp3 2019. We can all think of the minumum of one song, which when we hear it, causes .... Gold: Greatest Hits is a compilation album by Swedish pop group ABBA. ... DOWNLOAD ; Full album: ABBA - Gold: The Greatest Hits of ABBA (RE-RELEASED).. Abba - Gold (Greatest Hits), free mp3 download, mp3 players, mp3-download. ... Abba - Gold (Greatest Hits). Details of the album .... ABBA - Gold: Greatest Hits zip. ABBA - Gold: Greatest Hits free album download. ABBA - Gold: Greatest Hits album zippyshare. ABBA - Gold: Greatest hits .... ABBA Gold: Greatest Hits Free Download. 22 January 2014 20 November 2018 ... ABBA was released on September 21, 1993. The length of the run is 15 tracks. Running time 78:50 ... Tags: free download mp3 abba ... Paul McCartney Albums: All the best free download. ::ABBA Gold: Greatest Hits Album Download free:::,::D owned gold by Abba's greatest album hits:: Gold's greatest album hits downloa, gold greatest .... Get free ABBA - Gold: Greatest Hits Album Download qIP mp3 2019. Commercial music prepared and made by designers such as ABBA - Gold:Greatest .... Gold Greatest Hits Abba Free Mp3 Album Download Sip - f42d4e2d88 View credits, reviews, tracks and store for 0,... -

We Review Nine Loudspeaker Systems from $829 to $8400 the Pair, Mostly Very Good and All Very Different, Plus an Amazing Low-Priced Subwoofer
Issue No. 19 The pros love it. The tweaks tried Retail price: $7.50 to kill it. (See the loudspeaker reviews.) In this issue: We review nine loudspeaker systems from $829 to $8400 the pair, mostly very good and all very different, plus an amazing low-priced subwoofer. The promised guest article on very high-efficiency speaker systems makes its belated appearance. David Rich does his professorial number on still more preamps and several new D/A processors. The David Ranada interviews with major thinkers in audio bring new insights in Part II of the series. Plus delectable exposés of audio bull, tons of short CD reviews, letters to the Editor, and an entirely new column. pdf 1 Issue No. 19 Spring 1993 Editor and Publisher Peter Aczel Contributing Technical Editor David Rich Contributing Editor at Large David Ranada Technical Consultant Steven Norsworthy Columnist Tom Nousaine Cartoonist and Illustrator Tom Aczel Business Manager Bodil Aczel The Audio Critic® (ISSN 0146-4701) is published quarterly for $24 per year by Critic Publications, Inc., 1380 Masi Road, Quakertown, PA 18951-5221. Second-class postage paid at Quakertown, PA. Postmaster: Send address changes to The Audio Critic, P.O. Box 978, Quakertown, PA 18951-0978. The Audio Critic is an advisory service and technical review for consumers of sophisticated audio equipment. Any conclusion, rating, recommendation, criticism, or caveat published by The Audio Critic represents the personal findings and judgments of the Editor and the Staff, based only on the equipment available to their scrutiny and on their knowledge of the subject, and is therefore not offered to the reader as an infallible truth nor as an irreversible opinion applying to all extant and forthcoming samples of a particular product. -

Magisterarbeit / Master's Thesis
MAGISTERARBEIT / MASTER’S THESIS Titel der Magisterarbeit / Title of the Master‘s Thesis Über die Veränderung der Musikrezeption von Digital Natives – Modernes Konsumverhalten von Musik verfasst von / submitted by Lukas Linek, bakk. phil. angestrebter akademischer Grad / in partial fulfilment of the requirements for the degree of Magister philosophiae (Mag. phil.) Wien, 2017 / Vienna 2017 Studienkennzahl lt. Studienblatt / A 066 841 degree programme code as it appears on the student record sheet: Studienrichtung lt. Studienblatt / Magisterstudium Publizistik- u. degree programme as it appears on Kommunikationswissenschaft the student record sheet: Betreut von / Supervisor: Mag. Dr. Petra Herczeg / degree(s) first name family name EIDESSTATTLICHE ERKLÄRUNG Ich erkläre hiermit an Eides Statt, dass ich die vorliegende Arbeit selbstständig und ohne Benutzung anderer als der angegebenen Hilfsmittel angefertigt habe. Die aus fremden Quellen direkt oder indirekt übernommenen Gedanken sind als solche kenntlich gemacht. Die Arbeit wurde bisher in gleicher oder ähnlicher Form keiner anderen Prüfungsbehörde vorgelegt und auch noch nicht veröffentlicht. Wien, 23. September 2017 Lukas Linek 2 „Man versteht Musik nicht, man erlebt sie.“ - Sergiu Celibidache, Dirigent Ein Hinweis vorab: Aus Gründen der besseren Lesbarkeit wird auf die gleichzeitige Verwendung männlicher und weiblicher Sprachformen verzichtet. Sämtliche Personenbezeichnungen gelten gleichermaßen für beiderlei Geschlecht. 3 Inhaltsverzeichnis 1. Vorwort & Einleitung S. 5 1.1. Heranführung an das Thema S. 10 1.2. Aufbau der Arbeit S. 13 1.3. Methodenwahl S. 15 1.4. Vorstellung der zentralen Forschungsleitfragen S. 16 2. Wandel des Musikkonsums und der Musikproduktion S. 18 2.1. Die Anfänge – Die Musikindustrie als Teil der Kulturindustrie S. 20 2.2. Vinyl setzt sich durch: Industrialisierung des Konsumguts Musik S. -
The Preamplifier Survey, Originally Intended for the Last Issue and by Now Considerably Expanded, Is the Main Event
Issue No. 18 Spring/Summer 1992 Retail price: $7.50 In this issue: The preamplifier survey, originally intended for the last issue and by now considerably expanded, is the main event. It's the final exam for preamps by Prof. Rich. Your Editor reports his tests and evaluations of delta- sigma ("1-bit") CD players and D/A converters. New staffer David Ranada begins a series of interviews with some of the deepest thinkers in audio. Part I: John Eargle, Roy Allison, Kevin Voecks, Floyd Toole. David Ranada also shows his musicological side with a monumental Magic Flute review and a bit of Beethoven. Plus the longest crank letter ever published and answered in our pages, along with sundry columns and features. pdf 1 Issue No. 18 Spring/Summer 1992 Editor and Publisher Peter Aczel Contributing Technical Editor David Rich Contributing Editor at Large David Ranada Technical Consultant Steven Norsworthy Cartoonist and Illustrator Tom Aczel Business Manager Bodil Aczel The Audio Critic® is published quarterly for $24 per year by Critic Publi- cations, Inc., 1380 Masi Road, Quakertown, PA 18951. Application to mail at second-class postage rates is pending at Quakertown, PA. Postmaster: Send address changes to The Audio Critic, P.O. Box 978, Quakertown, PA 18951-0978. The Audio Critic is an advisory service and technical review for consumers of sophisticated audio equipment. Any conclusion, rating, recommendation, criticism, or caveat pubished by The Audio Critic represents the personal findings and judgments of the Editor and the Staff, based only on the equip- ment available to their scrutiny and on their knowledge of the subject, and is therefore not offered to the reader as an infallible truth nor as an irrevers- ible opinion applying to all extant and forthcoming samples of a particular product. -

ENGINEII2 /PRODUCER the Applications Magazine for Audio Professionals
June 1990 $4.00 ENGINEII2 /PRODUCER The Applications Magazine for Audio Professionals AN INTERTEC PUBLICATION fu ac vw 4 t 'a' REIR Po/ It's the 1990s, and we're the first to admit that our 20-year-old title - Recording Engineer /Producer - doesn't begin to describe what today's working audio professional does on a daily basis. From this day on, we're R E P - the Pro Audio Applications Magazine for Recording, Engineering and Production. It's too limiting to say that this magazine exists only for recording engineers and record producers. R E P also addresses audio pros involved in post -production; digital recording, assembly and editing; music creation; sound reinforcement, radio and TV broadcasting; commercial spot production; industrial multimedia; mastering and duplication; and studio design. Although the name is updated, R E P will continue to present the applications- oriented material we've published for more than 20 years. R E P will continue to provide the information you need to work smarter and more profitably, from real, usable product reviews to business and production insights. The audio world is changing, and R E P will help you face the challenges of that world, through the 1990s and beyond. Dennis R. Milan Publisher June 1990 Recording NI Engineering - Production S4.00 THE LOST ART O RUIVI MI IWIERVI6111: PADGHAM RIZED E i SYSTEMS Atie!lh011 OÍ(11'1 and Sony /MCI C1fst01 ?1ers: 6 Studer quality and performance has just entered 5 r , " your price range with the affordable -very s affordable -A827 studio recorder, the first new multichannel from Studer since its Z ® standard- setting A820 -24. -

Digital Audio Media
Digital Audio Media COMPACT DISC & PLAYER 1. The CD Message 1.1 The medium 1.2 The Pickup 1.3 FOCUSING MECHANISM 1.4 TRACKING 1.5 PICKUP CONTROL 2. SPARS CODE DIGITAL AUDIO TAPE 1. DAT Mechanism 2. DAT RECORDING SYSTEM 3. WHAT IS RECORDED ON A DAT 3.1 MAIN AREA 3.2 SUB AREA 3.3 ATF AREA 3.4 START ID and SKIP ID 3.5 Absolute Time 3.6 Skip Ids 4. Error Correction System 7. Other Features 7.1 Random Programming 7.2 Various Repeat Functions 7.3 Music Scan 1 7.4 End Search 7.5 Informative Display 7.6 Construction 7.7 Longer Recording Time 7.8 Material of Tape 7.9 Identification Holes MINI DISC 1. General Features 1.1 Quick Random Access 1.2 Recordable Disc 2. The Disc 2.1 PRE-REcorded MD 2.2 Recordable MD 3. The Laser Pickup 4. Playback On A Magneto Optical (Mo) Disc 5. Recording 6. Quick Random Access 7. Adaptive Transform Acoustic Coding (Atrac) 8. Shock Proof Memory 9. Mini Disc Specifications 10. Manufacture and Mastering 10.1 K-1216 MD Format Converter 10.2 K-1217 Address generator DVD 1. DVD-Audio 2 1.1 Storage Capacity 2. Multi Channels 3. Meridian Lossless Packing 4. Various Audio Formats 5. Audio details of DVD-Video 5.1 Surround Sound Format 5.2 Linear PCM 5.3 Dolby Digital 5.4 MPEG Audio 5.5 Digital Theater Systems 5.6 Sony Dynamic Digital Sound Super Audio Compact Disc (SACD) 1. Watermark – Anti Piracy Feature 2.